Как подключить тв приставку к телефону через wifi
Обновлено: 27.06.2024
После покупки Smart TV телевизора не всегда есть возможность подключить его к интернету через роутер. Да и не всегда есть возможность провести в дом кабельный интернет и установить роутер. Часто приходится раздавать интернет с телефона. В этой статье я покажу, как подключить телевизор к интернету через телефон. То есть раздать мобильный интернет на телевизор для просмотра фильмов, YouTube и т. д.
- Ваш оператор не должен блокировать раздачу интернета. Некоторые операторы на отдельных тарифах могут блокировать раздачу интернета на другие устройства. И если это ваш случай, то раздать интернет на телевизор не получится. Подробнее об этом я уже рассказывал: не работает интернет при раздаче с телефона.
- На вашем тарифном плане должен быть безлимитный интернет. Если это не так, то телевизор очень быстро расходует весь лимит. И в зависимости от условий тарифного плана может взыматься дополнительная плата.
- В телевизоре должна быть поддержка Wi-Fi. Если у вас не очень новый телевизор, то может быть ситуация, когда в нем есть Smart TV, но нет Wi-Fi. В таком случае к интернету через телефон его не подключить. Разве что этим методом (использовать роутер или усилитель сигнала как приемник) .
- Если у вас обычный телевизор, то понадобится Smart TV приставка. Она подключается к телевизору, а уже ТВ приставку можно подключить к интернету через смартфон. Вот статья: как сделать Smart TV из обычного телевизора.
- Через USB подключить не получится. Есть много вопросов связанных с подключением телевизора к интернету через USB кабель. То есть когда телефон выступает в роли USB-модема. Такое подключение работает на компьютерах. Телевизор не сможет использовать телефон как модем. Через Bluetooth тоже не получится. Только по Wi-Fi.
Через смартфон к интернету можно подключить практически любой телевизор: Samsung, LG, Sony, Panasonic, Philips и т. д.
Как подключить телевизор к интернету через Wi-Fi от телефона?
Инструкцию можно разделить на две части. В первой мы включаем точку доступа на телефоне, а во второй подключаем телевизор к Wi-Fi сети. Так как я уже написал много отдельных инструкций на эти темы, то буду оставлять на них ссылки. А ниже просто для примера покажу как это все работает.
С iPhone
С Android
В зависимости от модели телефона, производителя и версии Android инструкция может немного отличаться.
Подключение телевизора к Wi-Fi сети телефона
Нужно подключить наш телевизор к Wi-Fi сети, которую раздает смартфон. Для этого на телевизоре нужно открыть настройки сети (Wi-Fi) , выбрать нашу сеть, ввести пароль и подключиться.
Если у вас телевизор LG Smart TV, то подключить его к Wi-Fi сети можно в настройках, в разделе "Сеть" – "Подключение к сети Wi-Fi".

Samsung
На телевизорах Samsung Smart TV подключение к беспроводной сети можно выполнить в разделе "Общие" – "Сеть". Открываем параметры и выбираем беспроводной способ подключения.

После чего выбираем свою сеть, вводим установленный нами же пароль и готово. Инструкция: как подключить телевизор Samsung к Wi-Fi.
Телевизоры и Смарт ТВ приставки на Android TV
Большинство телевизоров работают на Android TV. Как и самые популярные Смарт приставки типа Xiaomi Mi Box S, Xiaomi Mi TV Stick и т. д. Их так же можно подключить к интернету через телефон. Инструкция для всех телевизоров и приставок на Android TV:
Если после подключения к телефону интернет на телевизоре не работает, то рекомендую все таки убедиться, что ваш оператор не блокирует раздачу интернета. Можно подключить к этой сети другое устройство для проверки. Так же можно применить решения из этих статей:
Если остались какие-то вопросы, то задавайте их в комментариях. Можете поделиться собственным опытом, или какими-то решениями. Всего хорошего!

ТВ приставкой в доме уже давно никого не удивишь. Это устройство плотно вошло в нашу жизнь, как когда-то это сделали смартфоны. Но возможно ли совместить первое со вторым? Ответ однозначный: да, можно. На самом деле, это дает даже больше преимуществ, чем вы можете себе представить.

Многими приставками можно просто и удобно управлять со смартфона.
Какая приставка подойдет для подключения телефона

К сожалению, для подключения телефона подойдет не каждая ТВ приставка. Если у вас старая модель, то, скорее всего, провернуть такое не получится. Если же более новая – обязательно читайте инструкцию и характеристики. Производители такую информацию выносят отдельно, чтобы пользователь сразу все увидел. Наличие возможности подключаться к приставке через телефон – большой плюс и выгодное отличие от конкурентов. Если инструкция потерялась или ее вообще не было у вас изначально, то смотрите на официальном сайте. Для того, чтобы было соединение с телефоном нужен Wi-Fi модуль и поддержка дополнительных сервисов, например, Mi Cast или Chromecast.
Зачем нужно управление тв с телефона

Почему же вообще стоит подключать телефон к ТВ приставке? Конечно же, чтобы было удобнее. Например, со смартфона, с помощью специального приложения, можно управлять приставкой, словно через пульт. Согласитесь, это куда удобнее, чем щелкать кнопки.
Помимо этого, кто же откажется от возможности посмотреть фотографии с отдыха на большом телевизоре? Для этого совсем не обязательно мучиться, скачивая все сначала на компьютер, потом перекидывая на флэшку, а достаточно подключить смартфон напрямую к приставке.
Телевизор можно еще подключить к компьютеру. Подробнее в статье: как подключить телевизор к компьютеру.
Способы подключения телефона к телевизору через приставку
Есть несколько разных способов подключения. На некоторых приставках можно использовать все, на некоторых несколько, но их объединяет одно – возможность просматривать контент с экрана телевизора. Давайте же разбираться.

Подключить телефон можно через USB. Сделать это очень просто: примерно так же вы подключаете смартфон к ноутбуку или стационарному компьютеру. Обратите внимание, что, если у вас на телевизоре имеется USB разъем, то лучше подключаться к нему напрямую. Так проще и качество соединение никак не сможет пострадать. Если же на телевизоре нет такого разъема, то можно подключиться к ТВ приставке.
Таким образом транслировать на экран можно только медиафайлы, например, фото, видео, музыку. Управлять телевизором не получится.
Очередность действий при подключении через USB такая:
- Соедините устройства с помощью USB-кабеля;
- На самой приставке включите режим USB;
- Если телефон просит, то подтвердите переход в режим USB;
- На экране телевизора появятся все папки с телефона, с которыми вы можете взаимодействовать.
Еще один способ подключения. Является одним из самых популярный из-за своей доступности. Этот вариант лучше будет работать, если вы подключите HDMI кабель напрямую к телевизору. Если же нет такой возможности, то можно и к приставке.

После того, как вы подключитесь, изображение с экрана смартфона появится на телевизоре. Таким образом можно смотреть видео, фото, слушать музыку, даже играть в игры и общаться в соцсетях.
Для того, чтобы подключить телевизор или приставку к телефону, вам потребуется определенный кабель. С одной стороны должен быть выход HDMI, а с другой – тот, который подходит именно вашему телефону. Перед тем, как покупать переходник, убедитесь, поддерживает ли ваш смартфон вывод изображения. Это можно узнать на официальном сайте и в инструкции.
Обратите внимание, что в режиме передачи изображения телефон очень быстро разряжается, поэтому советуем покупать адаптер, где есть гнездо для подключения зарядки.
- Подключите телефон к телевизору. Если у вас адаптер, то сначала вставьте его в смартфон, а потом уже подключите к ТВ или приставке;
- На телевизоре выберите используемый разъем как источник сигнала;
- После этого изображение само появится на телевизоре. Если же ничего не произошло, то посмотрите в настройках телефона разрешение экрана и поменяйте его.
С помощью meecast по вай фай

В самом начале статьи мы говорили о подключении через Wi-Fi. Как же это можно сделать? Для этого вам потребуется специальная программа MeeCast. Некоторые ТВ приставки поддерживают ее (обычно об этом производитель пишет прямо на коробке, чтобы сразу заинтересовать знающих покупателей). Эта программа подходит для смартфонов и планшетов на Android версии 5.0 и выше. Так как возможность подключиться через MeeCast есть не во всех приставках, то уточните этот момент заранее, чтобы не потратить время впустую.
Через chromecast
Подключение через Chromecast – один из самых недооцененных способов. Вопреки своему названию (Chrome – браузер от Google), работает способ не только с телефонами на базе Android, но и с айфонами.

Chromecast идеально работает с одноименной приставкой. Ее можно подключить к телевизору через HDMI. Если же у вас совсем другой девайс, а покупать фирменный от Google не хочется, то внимательно прочитайте инструкцию или информацию на официальном сайте своей приставки. Многие китайские модели поддерживают Chromecast. Об этом производители сообщают прямо на картонных коробках.
Если вам повезло быть обладателем фирменной приставки или одной из тех, которые поддерживают данную функцию, то порядок действий будет таким:
- Подключите устройство к сети Wi-Fi;
- Установите на смартфоне приложение Google Home. Настройте его. Для входа потребуется аккаунт Google;
- Включите контент в приложении, которое совместимо с Chromecast (например, Youtube);
- Нажмите на иконку трансляции и выберете необходимое устройство.
Wifi директ

В современных смартфонах есть очень удобная функция Wi-Fi Директ. С ее помощью можно передавать информацию на другие устройства: видео, музыку, фото и прочие медиафайлы.
Перед тем, как пробовать подключить к ТВ или приставке телефон, убедитесь, что у последнего есть необходимая функция.
Если все в норме, то порядок действий таков:
- Включите Wi-Fi Директ на приставке или телевизоре;
- На смартфоне откройте настройки беспроводных сетей. Тоже включите функцию Wi-Fi Директ;
- С телефона найдите цифровую приставку или телевизор;
- Теперь вы можете отправлять файлы на приставку или ТВ и просматривать на экране.
Wi-Fi Директ считается одним из самых удобных способов просмотра контента с телефона на телевизоре, так как соединение идет напрямую, минуя роутер. ТВ или цифровая приставка работает как точка доступа, а уже к ней подключается смартфон.
Через airplay
Данный способ подключения работает исключительно для продукции Apple: iPhone и Apple TV. Если эти устройства у вас есть, то можете смело пользоваться нашей инструкцией:

- Проверьте подключены ли iPhone и Apple TV к одной и той же сети Wi-Fi;
- В пункте управления на телефоне найдите «повтор экрана». Кликните на Apple TV в списке.
Этот способ – самый простой для «яблочников». Контент передается по воздуху, и вы можете просматривать мультимедиа, играть и включать презентации.
По dnla
Этот способ подходит тем, кто хочет подключиться напрямую к телевизору, минуя приставку. Перед этим обязательно проверьте, поддерживают ли ваш смартфон и ТВ эту функцию. Если ответ положительный, то:

- Подключите и телевизор, и приставку, и телефон к одной сети;
- Включите опцию DNLA в настройках телевизора;
- В меню нажмите на «выбрать проигрыватель»;
- Выберете телевизор в списке.
Если стандартных возможностей не хватает, то можно установить дополнительное приложение, например, Bubble UPnP.
Через miracast
Если требуется подключить телефон к смарт приставке, то можно использовать Miracast. Данная функция есть во многих устройствах, главное уточнить это заранее. Если все в порядке, то следуйте простой инструкции:

- Подключите приставку к телевизору;
- Включите на нем необходимый вариант отображения;
- Установите приложение Miracast через QR-код и подключитесь.
Если ваш телевизор или приставка не поддерживают Miracast, то не опускайте руки. Сейчас можно приобрести адаптер, который имеет эту функцию.
Управление приставкой со смартфона
Для управления с телефона нужно скачать специальное приложение, которое соединит ваш смартфон с приставкой. Обычно в них есть весь необходимый функционал: клавиатура, режим мыши, тачпада, пульта. С помощью такой программы управлять приставкой намного проще и удобнее.
Как транслировать видео с телефона на тв
Подводя итоги, можно сказать, что вывести видео с телефона на телевизор в наше время совсем не сложно. Для этого вам потребуется смартфон с актуальной операционной системой и сам телевизор (желательно смарт, так будет проще и быстрее). Добиться необходимого результата можно как по воздуху (например, Airplay) или через кабель (HDMI). Если вы внимательно прочитали статью, то проблем возникнуть не должно.
Как подключить телефон к телевизору через wifi
Современные смартфоны, которые поддерживают операционную систему Android или iOS, обеспечивают пользователям все те функции, которые присутствуют на каждом ПК. В смартфонах установлены продвинутые камеры, которые позволяют пользователям фиксировать интересные моменты из своей жизни. Для того чтобы представить близким и друзьям красивые снимки/видео, необходимо подключить смартфон к TV.

Приобретая новый телевизор, люди часто задаются вопросом как подключаться через свой смартфон самостоятельно без помощи профессионала. Иногда даже современный телевизор с версией Smart нужно настроить. Только после этого можно передавать контент с мобильника или планшета на большой экран. В статье рассмотрено несколько способов:
- происходит соединение 2-х устройств к одной сети wifi, на домашний TV нужно установить специальную программу. В основном рекомендуют allshare для ТВ samsung или smartshare для LG;
- при кабельном подключении телевизора к сети, не требуется поддержка wifi;
- смартфоны, которые имеют операционную систему Android также поддерживают программу Wifi Direct. Это служит для соединения к приемнику телесигнала;
- для того чтобы подсоединить телевизор к смартфону, нужно приобрести роутер. Подключение осуществляется через локальную сеть;
- для воспроизведения видео можно воспользоваться обычным плеером. Данная функция представлена лишь для ТВ, которые поддерживают функцию Smart TV и обязательно должно быть подключено к той же сети, что и сам айфон или андроид;
- при помощи мобильного приложения Youtube можно просматривать ролики на удаленных устройствах.
Обратите внимание! Выбирая конкретный метод, необходимо знать о функциях своего телевизора. Практически во всех случаях обязательным условием является подсоединение к единой сети.
Не менее важным является подключение смартфона через роутер. Если в доме присутствует домашняя сеть, тогда придется воспользоваться роутером. Все современные мобильники оснащены опцией связи к получению доступа к беспроводной сети. Через интернет можно с легкостью подключиться к маршрутизатору, используя мобильное устройство.
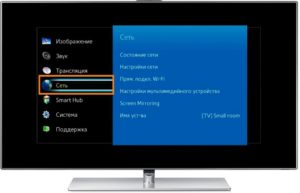
Что нужно, чтобы сконнектить TV с мобильником
DLNA — это самый распространенный беспроводной стандарт, который предназначен для большинства TV. При этом ТВ-устройства должны иметь функцию соединения к Wi-Fi.
Обратите внимание! Обладатели смартфонов Android должны воспользоваться специальным приложением BubbleUPnP, чтобы они могли передать музыки и фотографий с мобильника на TV.
Сранивая Miracast и Airplay, DLNA качество отображения контента не слишком хорошее. Данное приложение создано для передачи музыки, фотографий и другие медиафайлы. Для того чтобы правильно выполнить действия, представлена пошаговая инструкция:
- Изначально нужно выбрать опцию HOME, а затем придется выбрать пункт «Сеть» — «Wi-Fi Direct» — «Включить».
- Далее пользователь переходит в раздел «Настройки Wi-Fi Direct».
- Выбирается имя телевизора, отображаемое на экране телевизора с устройством Wi-Fi Direct.

Варианты подключения телефона к ТВ
На практике рассматривается несколько вариантов, чтобы правильно подключать телефон к TV.
Lightning Digital AV адаптер
Чтобы соединить Айфон к телевизору, понадобится специальный адаптер. Аппарат Lightning может передать изображение в формате 1080р.
Обратите внимание! Пользователи Айфон могут моментально преобразить менее качественное изображение в формат HD.
Miracast
Современные телефоны с операционной системой Android поддерживают Miracast. Выпуск беспроводного стандарта осуществляется компанией «Интел». К сожалению, при работе с Miracast наблюдаются небольшие задержки. Это касается лишь трансляции изображения с мобильника непосредственно на ТВ-экран.
Подключение через SlimPort
Стандартный вариант, который наиболее часто используется на практике — это SlimPort. Широко используется для компаний LG и Samsung. Как правило, SlimPort отображает более качественные снимки. При работе с SlimPort не наблюдается сбой в момент передачи снимков или видеофайлов.
Обратите внимание! Максимальное качество изображения, передаваемого на экран телевизора — 1080р.
Среди недостатков выделяют высокие требования к качеству HDMI кабеля. Приобретая устройство по низкой цене, нужно подготовиться к возникновению шума и даже отсутствию сигнала.
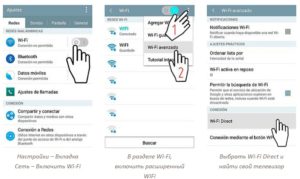
Wi-Fi Direct
Технология Wi-Fi Direct действует на всех TV одинаково, которые поддерживают функцию Smart, а также оснащены модулем Wi-Fi. Данная опция поддерживается и на современных мобильниках. Главная задача — это связать устройства друг с другом без надобности получения точки доступа. Распознание мобильника телевизором происходит в виде мультимедийного устройства.
Обратите внимание! Для грамотного соединения смартфона с телевизором, нужно включить режим Wi-Fi Direct, а на TV выбрать режим Share.
Настойка для iOS — Беспроводная передача данных через AirPlay
ТВ-приставка была представлена компанией Apple. Это альтернативное решение для отображения контента с iOS-устройства на большой экран. Стриминговая приставка обеспечивает хорошее качество изображения в формате 1080р. Задержка недолгая лишь полсекунды.
Настройка для Андроид — Chromecast: простой, но дорогой стриминг
Тем, кто хочет пользоваться беспроводной трансляцией медиафайлов с мобильника с операционной системой Android на TV, тогда нужно выбрать наиболее простой вариант. Пользователям предлагают использовать стриминговую флешку Chromecast или Chromecast 2. Эта флешка была выпущена компанией Google.
Пользователь может с легкостью модернизировать свое телевидение если TV имеет специальные функции подключения к сети.
Важно! По умолчанию Chromecast добавляет телевизору большое количество медиа-контента, YouTube и браузер Chrome.

Как подключить смартфон к телевизору через WiFi Direct
Многих интересует вопрос как правильно подключить телефон к телевизору через wifi Samsung. Пользователь должен перейти в настройки выбрав опцию «Беспроводные подключения и сети». Затем нужно нажать на кнопку «Еще». После чего откроется опция Wi-Fi direct, то есть устройство включиться автоматически. Для подтверждения следует выбрать опцию «Ok».
На большом экране будет четко написано, что функция включена. Далее нужно перейти к ТВ подключению заходя в настройки и выбрать опцию «Сеть». Затем следует нажать на опцию «Вайфай Директ».
Обратите внимание! Следующий этап — это включение технологии.

Алгоритм
Подключение телефона к телевизору по wifi напрямую при помощи функции Wi-Fi Direct. Это самый универсальный способ, в основе его лежит наличие функции на обеих устройствах. Соединение будет происходить напрямую без использования роутера по средствам wifi.
Первым делом настраивается гаджет. Вот как выглядит пошаговый этап:
Обратите внимание! Для завершения процесса нужно подготовить голубой экран, зайти в меню, найти пункт сеть, установить функцию Wi-Fi Direct и выбрать устройство — это телефон. Запрос отправляется на подключение. Остается подтвердить на смартфоне разрешение доступа новому устройству.
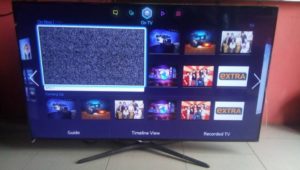
Особенности подключения телефона к телевизорам разных производителей
Сегодня можно приобрести телевизоры наиболее популярных брендов, таких как «Филипс», Панасоник«, LG, Thomson, которые предлагают множество интересных функций. Среди них следует отметить:
Samsung
Телевизоры этой марки базируются на платформе Tizen, входящей в семейство Linux. В 2017 году вышла новая версия операционной системы — Tizen 3.0 . Однако, как утверждают пользователи, она мало чем отличается от предыдущей.
Обратите внимание! В любом случае платформа зарекомендовала себя в качестве стабильной и надежной.
Пользователи отмечают логичность и удобство интерфейса и навигации в целом, за которые «отвечает» фирменная технология Smart Hub. Кстати, благодаря мощному четырехъядерному процессору, которым оснащены последние модели, «умное телевидение» от «Самсунг» отличается особой резвостью.
Большая часть предустановленных программ предназначена для стриминга (транслировать в онлайн-режиме) контента различных видеохостинговых сайтов и онлайн-кинотеатров — Netflix, Amazon Instant Video, YouTube и т.д.
Обратите внимание! Многие доступные для скачивания приложения относятся именно к категории потокового транслирования видео и доступа к игровым ресурсам.
Практически все современные модели Samsung имеют встроенный Wi-Fi-приемник, поэтому подключение и настройка доступа в сеть не займет много времени и не потребует усилий. Телевизор сам найдет доступные подключения, останется лишь выбрать нужное и ввести пароль от сети. После потребуется активировать режим Smart Hub в меню «Поддержка» — и можно приступать к активному использованию.
К плюсам телевизоров Samsung с технологией Смарт ТВ стоит отнести понятный интерфейс оболочки — разработчики уверенно идут по пути его упрощения. Однако есть и недостатки, например, большинство приложений в официальном магазине платные.
Начиная с 2014 года производитель использует для телевизоров Смарт ТВ операционную систему WebOS. Среди возможностей последней:
- расположение на дисплее одновременно нескольких запущенных приложений, например, эфирного телевидения и интернет-контента;
- телевизор можно использовать в качестве аудиоплеера даже без включения экрана.
Обратите внимание! Интерфейс умного ТВ на базе WebOS представляет собой панель задач в нижней части экрана. Она динамична, что поначалу может немного сбивать с толку.
Смарт ТВ от «Лджи» предоставляет доступ к таким приложениям, в том числе и русскоязычным, как:
Большая часть телевизоров с функцией Смарт ТВ от LG оснащены встроенным Wi-Fi , поэтому настроить его проблемы не составит. Однако для скачивания и установки новых приложений из LG Store потребуется создание личного аккаунта. Достоинствами телевизоров LG являются удобный пульт с гироскопом, возможность голосового управления.
Sony Bravia
Производитель сделал ставку на одну из самых популярных операционных систем — Андроид. Андроид для ТВ адаптирован к большому телевизионному экрану, и главное — отсутствию сенсорного управления.
Интерфейс оболочки, в отличие от аналогичных у конкурентов, представляет собой полноэкранное меню. Разработчики считают крупные размеры иконок оптимальным вариантом, ведь телевизор обычно находится гораздо дальше, чем экран компьютера или телефона. Технология Chromecast позволяет насладиться понравившимся фильмом на большом экране.
Важно! При помощи смартфона можно раздать содержимое в устройстве лишь одним нажатием кнопки. Все функции пульта может взять на себя и смартфон на базе Андроид или iOS.
В завершение следует отметить, что для подключения ТВ-устройства к сети с телефона, нужно скачать соответствующее приложение. Любое программное обеспечение позволит передавать информацию по локальной сети.

Прогресс не стоит на месте, смартфоны и ТВ развивается семимильными шагами. Теперь без «танцев с бубнами» можно подключить телефон к телевизору. Здесь я собрал все доступные способы на 2020 год, как для Андроид, так и для iPhone (iPad).
Вариантов для чего может понадобиться вывод изображения с маленького экрана на большой, очень много. Например
- Посмотреть сериал, фильм, видео из социальных сетей,
- Показать игровой процесс другу,
- Посмотреть фото,
- Вывести изображение с камеры,
- Полазить в Интернете со смартфона,
- Слушать музыку,
- Поработать с телефона, использую его как системный блок.
Мануал подходит для всех моделей и марок телефонов: iPhone, Samsung, Phillips, Xiaomi (Redme), ZTE, Nokia, LG, Asus, Lenovo, Dexp, Alcatel, Meizu, Oppo, Prestigio, Sony Xperia, HTC. В том числе для китайских производителей: BQ, Vertex, Micromax, Umidigi, Leagoo, Doogie, Huawei (Honor), HomTom и т.д. Могут быть небольшие отличия в интерфейсах из-за версий Android. Актуально для ТВ моделей: Haier, Mystery, Philips, Sharp, Bbk, Sony, Panasonic, Supra, Tcl, Дексп, Телефункен, Тошиба, Самсунг.
Проводные способы
Вы скажете какие провода, на дворе 21 век, давно существуют bluetooth и wi-fi, и вообще весь мир стремительно отказывается от надоевших шнурков. Я понимаю, что это выглядит так будто я хочу вернуть «древние века», но это не так.
MHL адаптер
Кабель HDMI позволяет избежать задержек «дерганий картинки» при трансляции экрана на телевизор. А это может быть актуально, например, в играх, динамичных фильмах, в рабочих моментах. Использование OTG или MHL адаптера, позволяет расширять штатные возможности смартфона: подсоединять клавиатуру, мышку, другой периферию, заряжать аккумулятор. По сути, можно использовать мобильник как системный блок, а в качестве монитора будет выступать телевизор.
В общем проводное подключение до сих пор не потеряло своей актуальности.
Но если для Android можно использовать OTG или MHL переходник, то для iPhone придется покупать адаптер Lightning to HDTV Cable Video and Charge Plug And Play с HDMI разъемом. Сейчас цены на подобные аксессуары очень сильно упали в цене, поэтому не придется выкладывать по 5000 рублей за пластмассовую коробочку.
Процесс подключения MHL или спец. Адаптера для Айфонов не составляет труда:
- Вставляем Lightning, Type-C или Micro-USB в разъем на корпусе телефона,
- HDMI кабель в разъем на телевизоре,
- Подключаем внешний блок питания (обычный на 5 вольт),
- Выбираем источник сигнала с помощью пульта от ТВ.
SlimPort
Другой вариант кабельного подключения – через морально устаревшее устройство SlimPort. Принцип работы аналогичен MHL, но существуют версии для DVI, DisplayPort-монитора и для VGA-входа проектора.
USB-соединение
Переходник Type-C на HDMI
Современный проводной вариант, но подходит далеко не для всех телефонов. Дело в том, что для поддержки вывода изображения с устройства оснащенного Type-C на большой экран, девайс должен поддерживать технологию DP Alt mode (чаще всего через Док-станцию). Список крайне короток, но если вы счастливый обладетель пободного аппарата смело покупайте переходник Type-C на HDMI, и пользуйтесь на здоровье.
Ознакомиться с ценами можно здесь:
Как флешка
Самый простой вариант, но и самый не функциональный. Позволяет просматривать файлы во внутренней памяти устройства, фотографии, видео, музыку. По сути мобильник присоединяется к ТВ как флешка, главное в меню на телевизоре выбрать USB. Откроется встроенный файловый менеджер, напоминающий Windows, с помощью пульта и «стрелочек» откройте мультимедийный файл.
Беспроводные способы
Есть полностью бесплатные способы вывести изображение на большой экран телевизора с любого телефона. Давайте разбираться.
Миракаст
На некоторых смартфонах «miracast» может находиться в шторке и называться по-другому, например «Беспроводной монитор», «screen mirror», «mirror shader», «трансляция», на Samsung эта функция называется «smartview». В общем, если не нашли менюшку в настройках Андроид, проверяйте шторку.
Если у вас iPhone рекомендуем использовать AirPlay, по сути, если не углубляться в подробности, это то же самое. Подробнее об этом способе чуть ниже.
Но у Miracast есть свои особенности:
Chromecast
Отличный вариант, но сразу оговоримся, ни в коем случае нельзя путать технологию Chromecast и приставка Google Chromecast, это совершенно разные вещи. Google chromecast это просто название одного из множества устройств поддерживающих технологию хромкаст.
Технология chromecast поддерживает очень много самых разных устройств от Xiaomi, Samsung, Google до всяких китайских ноунеймов. Основное отличие от Miracast – изображение не дублируется на смартфоне и телевизоре. Технически мобильник выступает в роли мега удобного пульта управления (перемотка, пауза, вперед, назад и прочее), так как просто «передает ссылку на видео» телевизору, не принимая участие в процессе стриминга. В процессе просмотра видео, можно спокойно лазить в социальных сетях, не беспокоясь что переписку «спалят».
Чтобы понять, поддерживает ли ваш телевизор технологию chromecast, подключите телефон и ТВ к одной Wi-Fi сети (одному роутеру, чтобы IP адреса были из одной подсети). На сотовом, в приложении, например, Youtube должен появиться вот такой значок.
Использовать chromecast можно не только из конкретного приложения, попробуйте вызвать Гугл ассистента на телефоне и попросить его включить видео на телевизоре. Ассистент сам найдет нужное видео в Интернете, и передаст на телевизор по Wi-Fi.
Возможно вы замечали, что значок chromecast можно встретить не только на смартфоне, но и на компьютере, в браузере Google Chrome. Точно также, найдите на ноутбуке кино, затем нажимаете на значок chromecast (в настройках вверху справа) и продолжайте смотреть уже на телевизоре. Точно так же как и в случае с телефоном, ноутбук после этого можно вообще выключить и убрать на полку. ПК больше не участвует в процессе, телевизор «тянет» материал напрямую с сайта.
Из особенностей: технология Chromecast по умолчанию поддерживает работу в режиме Miracast. По сути это два варианта работы:
- «Передать ссылку» на ТВ,
- Режим полного дублирования контента.
AirPlay
Этот способ разработан специально для iOS техники: iPhone и iPad.
На современных ТВ, работающих на Андроид TV и Tizen (от Samsung), зайдите в магазин приложений и отыщите «AirPlay» (если нет такого, пишите в комментариях, помогу), установите программу.
- После этого, свайпом снизу вверх выдвиньте нижнее меню на Айфоне,
- Щелкните на «Повтор экрана»,
- Выберете свой ТВ,
- Техника запросит ввести коды авторизации, сделайте это по инструкции.
Специально для YouTube
Отличный вариант для любителей YouTube. Приложение позволяет вывести на большой экран видео в любом доступном разрешении, хоть в HD, Ultra HD или 4K. Технология чем-то напоминает chromecast, но работает немного по другому
- Подключаем ТВ и мобильник к одной SSID (Wi-Fi сети),
- Открываем на телефоне и на TV программу YouTube,
- Заходим в настройки (вверху справа),
- Жмем «смотреть на телевизоре»,
- Если это первое подключение, потребуется ввести код доступа, показанный на экране,
- Все, можно запускать любое видео.
Подключение через приставку
ТВ-приставка на Android
Но если модель у вас старая, всегда можно прикупить сторонние ТВ приставки. Они намного круче и функциональнее google chromecast, так как по сути вы покупаете мини компьютер на Андроид.
На устройстве можно полноценно работать, скачивать горы приложений из Play Market, смотреть сериалы, фильмы, подключать флешки, жесткие диски и кучу другой периферии. Пример такого оборудования и цены вот тут
Google Chromecast
Как же быть, если телевизор вообще не имеет поддержки wi-fi, не говоря уже о технологиях miracast и chromecast, давайте выясним.
Бюджетно подружить старенький телевизор с интернетом и всеми современными «плюшками» можно с помощью беспроводного адаптера с HDMI разъемом на конце. Например, официальный Google Chromecast за 30-40 долларов или даже какой-нибудь дешёвый китайский эникаст, меньше чем за 10 баксов. Останется просто подключить устройство в HDMI разъем, и все! Теперь даже простенькие ТВ обзавелись wi-fi модулем, вместе с поддержкой технологии miracast chromecast.
Единственный минус – нельзя передавать HD и 4K видео, для этого придется купить уже Chromecast Ultra, что значительно дороже.
AppleTV
Приставка AppleTV подключает к ТВ с помощью HDMI. Уже к ней «подцепляются» гаджеты на iOS и дублируют экран на телевизор. Для того чтобы это сделать, нужно:
- Подключить оба устройства к одной Wi-Fi сети;
- Перейти в «Пункт управления» и выбрать «Повтор экрана»;
- Выбрать из списка Apple TV.
Устаревшие способы
Нельзя не упомянуть эти способы, так как долгое время они были на пике популярности, но технологии развились и ушли «в онлайн-режим», а эти старички не успели адаптироваться.
Wi-Fi Direct
- Включите Wi-Fi Direct в настройках ТВ;
- В настройках сети на смартфона, выберите одноименную точку доступа (см. настойки на телевизоре);
- Введите пароль;
- Готово, дублирование начнется автоматически.
Для использования DLNA:
- В настройках телевизора активируйте функции DLNA (далеко не все модели это поддерживают);
- Откройте на смартфоне медиафайл для воспроизведения,
- Выберите нужное ТВ-устройство.
Wireless Display (WiDi) от компании Intel
WiDi — старый и медленный способ беспроводной передачи медиафайлов, активно использовался в 10-14 годах. Аппарату должна поддерживать Intel WiDi или иметь HDMI разъём, для подключения специального адаптера. Мобильник должен работать на Android не ниже 4.2 и быть оснащен чипом RockChip.
Если эти требования соблюдены, то подключение выполняется просто:
- В настройках ТВ активировать Intel WiDi;
- На сотовом открыть Intel Wireless Display,
- Система автоматически найдет совместимые устройства и предложит их связать вводом пароля.
Несмотря на простоту подключения, WiDi не актуален из-за жёстких требований к аппаратному обеспечению и медленного протокола передачи данных.
Другие
Вкратце расскажу про Mirrorlink, CarPlay, Samsung Allshare и Screen Share LG:
Заключение
Как видите, есть масса способов подключить телефон к телевизору, как для Андроид, так и для iOs систем. Выбирайте что вам важнее, скорость отрисовки картинки или отсутствие проводов. Еще раз напомню основные способы:
Читайте также:

