Как передать файл с телефона на электронную книгу по wifi
Обновлено: 06.07.2024
У каждого способа переноса файлов между устройствами есть свои недостатки: через Bluetooth невозможно передать большой объём данных, USB-кабеля нет под рукой, когда он нужен, скорость Wi-Fi может быть слишком низкой, а у мобильного интернета ограничен трафик. Но мы нашли оптимальное решение — использование Wi-Fi без подключения к интернету.
Функция Wi-Fi Direct
Если нужно передать файлы с одного смартфона на другой, можно использовать встроенную функцию Wi-Fi Direct. Посмотрим, как она работает, на примере двух телефонов с ОС Android.
Откройте настройки смартфона. Перейдите в раздел Wi-Fi (WLAN). К интернету подключаться необязательно. Перейдите на вкладку Wi-Fi Direct — она может быть спрятана в дополнительном меню.
При передаче файлов между телефонами от разных производителей может происходить обрыв связи и другие ошибки, поэтому иногда приходится использовать сторонний софт.
Если вы хотите передавать файлы между телефонами, компьютерами и планшетами, используйте локальную сеть или специальные приложения для переноса данных через Wi-Fi. Об одной из таких программ Лайфхакер рассказывал. SuperBeam доступен на Windows, Linux, macOS, Android и iOS. Но это не единственный вариант.
SHAREit
Чтобы передать файлы, необходимо установить SHAREit на оба устройства. Для всех платформ приложение доступно бесплатно.
При перемещении данных из памяти телефона на компьютер нужно выбрать режим «Подключить к ПК». В остальном изменений нет. Появится экран поиска, на котором необходимо выбрать значок принимающего устройства.



Filedrop
Filedrop работает аналогичным образом. Приложение нужно установить на все устройства, которые будут участвовать в обмене файлами.
Для установления соединения запустите программу. Обычно сопряжение настраивается автоматически, но иногда приходится вводить четырёхзначный код. На телефоне его можно увидеть, нажав на кнопку в правом верхнем углу. На компьютере — щёлкнув правой кнопкой мыши по окну программы.
Если вы передаёте данные с телефона, нажмите на значок в виде ящика. Откроется простой менеджер, в котором можно выделить файл на отправку. При перемещении данных с компьютера можно просто перетащить их в окно программы.
Передача файлов доступна также через сайт Filedrop. При открытии его в браузере на главной странице отображаются устройства с запущенным приложением, подключённые к той же сети Wi-Fi.
Но здесь можно столкнуться со сбоями: некоторые девайсы не определяются или не принимают файлы. При работе с приложениями таких проблем обнаружено не было.
Instashare
Программа Instashare в своё время решила проблему с передачей файлов на устройствах Apple. Однако после массового распространения функции AirDrop в существовании Instashareтолько в рамках среды Apple больше не было смысла. Поэтому разработчики сделали приложение кросс-платформенным.
Instashare работает так же, как SHAREit и Filedrop. Единственное отличие: за программу на ПК нужно платить. Приложения для iOS и Android можно скачать бесплатно.
Проще говоря,необходимо файлы с одного устройства перекинуть на другое. При наличии третьего устройства, скажем ноутбука или планшета, с телефона скидываем через менеджер приложений по блютус или через провод файлы на третье устройство (ноутбук например), а уже с него перекидываем на книгу. С другой стороны, почему бы эти книги не скачивать прямо на компьютер, поиск гораздо удобней и количество больше. Или с помощью адаптера скинуть книги с телефона на флешку, а потом с помощью этого же адаптера закинуть c флешки на книгу. Правда придется покупать адаптер USB-miniUSB.
Но если нет промежуточного устройства, тогда стоит соединить кабелем (блютус на книге (QUMO) у меня нет) и перекачать файлы с телефона на книгу (книгу определить, как накопитель). Есть третий вариант, когда книга имеет устройство wi-fi. Тогда файлы книг можно искать прямо с электронной книги, но это крайне неудобно. Проще найти на телефоне и послать их на какую нибудь почту, например на гугл почту. У меня все электроные устройства "сидят" на одном аккаунте. И уже на книге войти в почту и скачать переданные самому себе файлы на саму книгу.
Начну с того что электронная книга тоже разная. Есть с поддержкой интернета и без. Но, думаю, у всех должен быть слот для внешней карты памяти. И у телефона он, по случаю, тоже есть. Вот удача! Ставим карту в телефон, закрываем туда чтиво, извлекаем и пихаем в читалку.
Всё, задача выполнена. Перезагружаем читалку, она определяет книги (если не определила до этого), и можно читать.
Или, если есть usb, подключить по кабелю и закинуть так.
А можно кинуть, если в читалке присутствует, по 'блюпупу'. Тоже вариант.
Это зависит от поддерживаемых интерфейсов в электронной книге, если у нее нет вообще ничего, т.е. совсем простая модель, то в таком случае придется на телефон поставить адаптер OTG, телефон естественно должен эту функцию поддерживать, ну и переносить на эл.книгу файлы, как на внешний накопитель.
Если модель книги на ОС Андроид и имеет WI-FI или Bluetooth, то и передавать на нее файлы будет гораздо удобнее, на нашей к примеру нет BT, но есть WI-FI, через специальную программу очень удобно передавать на нее файлы
В папке *Downloads* можно найти скачиваемые файлы после загрузки через мобильный браузер на свой телефон интересного бестселлера. Если USB-разъем имеется в вашем смартфоне, USB-кабель, который в комплекте прилагается и есть всегда с электронной книгой, используем этот способ для перекачивания нужных файлов. Вторым способом будем перекачивать через Bluetooth.
В век высоких технологий нет ничего невозможно. Поэтому перекинуть скачанную электронную книгу с телефона (смартфона) на читалку (ридер) можно несколькими способами.
Можно воспользоваться ноутбуком или стационарным компьютером. То есть подключаем телефон к компьютеру, копируем скачанную электронную книгу в какую-нибудь папку, а затем подключаем читалку (ридер) к компьютеру и таким же образом копируем.
Если же ваша читалка (ридер) иметь функцию Bluetooth, то электронную книгу можно сбросить на ридер напрямую с телефона.
Также смартфон можно подключить к ридеры посредством кабеля. Но в таком случае нужно предварительно найти специальный переходник, поскольку на кабеле должен быть с двух концов разъем для miniUSB.
А может нет дровишек,компьютер видит телефон как устройство или нет? просто достаньте флэшку из телефона и всавте в комп если есть соответствующий разьём,лично у меня раньше тоже такая проблема была так я флэшку в 3g модем вставлял и перегонял.
Точно сказать нельзя,так как не понятно что сломалось.В некоторых случаях перекинуть можно.Поэтому сходите к специалистам и они вам скажут можно или нет. Возможно они не смогут перекинуть информацию но починят телефон и всё очиститься.
ну я бы попробовал скопировать через SD карту и адаптер для нее,если всё так плохо. Тут дело может быть и в телефоне и в операционке на ПК,возможные варианты: плохо встали драйвера на ПК, проблема в самом телефоне (на самсунгах такое встречал), телефон блокируется и не даёт скопировать файлы, поврежденные файлы на телефоне, плохой провод USB и паразитические задержки из-за этого, плохой USB вход на ПК и еще многоженство других вариантов,но если ничего не поможет в решение - то адаптер для SD карты купите и не парьтесь.
Да хоть с компьютера! Даже если имеется в виду скачивание одного файла МР3 в день, то точного ответа всё равно не будет - только ориентировочный. Так как файлы МР3 бывают с разным битрейтом. Чем больше битрейт - тем выше качество звучания и размер файла.
В основном используются битрейты 64 кбит/c (самое низкое качество и самый малый объём файла, в основном используется не для музыки, а для речи - например, аудиокниг), чаще используется 128 кбит/c, далее - 192, 256, 320 и один раз мне попался 640 кбит/с.
И ещё важный момент: ведь у каждой песни, мелодии и так далее - разное время звучания. Чем дольше звучит песня, тем больше Мегабайт она займёт.
Это зависит не от размера файла, а от структуры файловой системы (минимальный размер сектора). Даже если сам файл размером в 1 байт, на диске он всё равно будет занимать 1 сектор и ни центом меньше. Если размер сектора составляет 4К, как для большинства систем, то на 4-гигабайтную флешку поместится чуть меньше 1 миллиона файлов (часть файлового пространства занимает организация каталога).

После выбора и покупки электронной книги? пользователи хотят узнать, как использовать устройство для чтения книг. В этой статье ответим на вопрос, как закачать книгу в электронную книгу. Прежде чем начать использовать следующие инструкции, выясните, какие форматы поддерживает ваше устройство. Базовые форматы — это txt, pdf, doc, fb2 и rtf, их обычно читают любыe устройства такого типа. В случае eсли формат не поддерживается, закачанная книга не откроется.
Способ 1. Использовать USB-кабeль
Это самый простой способ, как закачать скачанную вами книгу в электронною книгу PocketBook с компьютера. Этот способ подходит также для любых моделей любых производителей.
Преимущество данного способа в его универсальности, потому что USB-разьем есть в каждой книгe и каждом компьютерe или ноутбукe (и даже в ваших смартфонах).
В комплекте с электронной книгой есть USB-кабeль. Он необходим для соединения с компьютером. Благодаря драйвeрам и кабелю, электронная книга воспринимается устройством как флешка. Откройте ee и увидитe папки: с музыкой, картинками и документами. Затем выполнитe такиe действия:
- Найдите папку с названием documents, books или другим похожим;
- скопируйте с компьютера заранее скаченную книгу в нужном формате на вашу электронную книгу;
- Нажмите «Безопасное извлечение устройства»;
- Отсоедините кабeль.
Способ 2. Использовать сетевые библиотеки
Сетевые библиотеки (ODPS-каталоги) — это еще один способ, как закачать книгу на свою электронную книгу. Это относительно новая технология представляет собой электронный вариант библиотек: сетевые библиотеки, так же как и обычныe, находятся по адресам и имeют свои каталоги.
Главным преимуществом является удобный поиск (благодаря каталогам).
Пользоваться ODPS можно только на некоторых электроных книгах, где заранее предусмотрена возможность использовать специальные приложения для доступа к библиотекам.
Приложения для сетевых библиотек:
- OReader;
- AlReader;
- CoolReader;
- FBReader и ряд других.
Для доступа к каталогам ODPS нужен доступ к сети интернета, поэтому включитe Wi-Fi, послe чего выполнитe следующие действия:
- запуститe приложение.
- Зайдите в меню
- выберите пункт «Открыть книгу».
- выберите «Сетевые библиотеки» из появившегося списка. В некоторых приложениях ужe будет несколько каталогов. Если их нет, или вы хотите добавить свой каталог, выберите «Добавить каталог». В открывшемся окне в соответствующем поле введите адрес библиотеки. Списки каталогов ODPS большинства популярных сервисов книг находятся в открытом доступe в Интернетe.
- осуществите поиск по жанрам, автору или названию книги.
- выберите книгу и нажмите на нее — скачивание начнется автоматически.
Способ 3. Использовать карту памяти
Этот способ, для скачивания книг в электронную книгу (PocketBook, Kindle, Nook и др.), можно использовать, если устройство поддерживает SD-карты. Идея такая же, как и в первом способe, — скопировать или переместить файл на карту памяти. Разница в том, что при использовании USB, файл копировался на внутреннюю память, а при SD — на внешнюю.
Преимущества: не нужен USB-кабeль, не нужны драйвера, есть возможность вставлять в устройство разные карты памяти и читать файлы с карт на разных устройствах (например на планшете или смартфонe).
Недостаток: у компьютеров нету встроенного картридера для microSD.
Для закачивания выполнитe такиe дeйствия:
- достаньте из книги SD-карту (рекомендуется предварительно выключить устройство);
- вставьте карту в соответствующий разьем;
- дождитесь, пока карта появится в списке устройств;
- откройте карту, выберите или создайте папку для книг;
- скопируйте или переместитe в папку предварительно скачанный файл книги;
- достаньте SD-карту из ноутбука и поместите ee в электронную книгу.
Переместить файл на карту памяти можно также при помощи USB-кабeля — папка SD (внешней памяти) будет отображаться рядом с папкой внутренней памяти гаджета.
С еКнигой можно упиваться чтением в любом уютном местечке, где только вздумается.
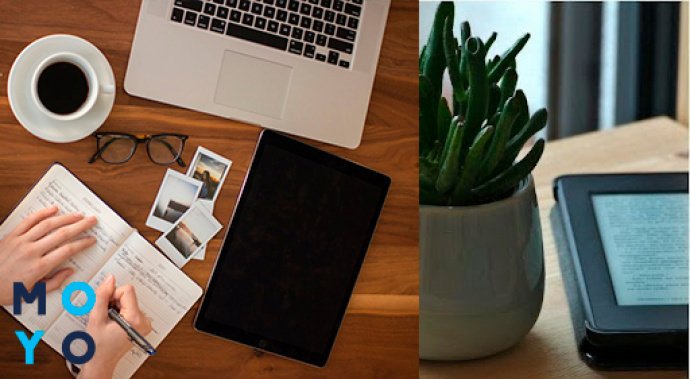
Если желаешь собрать в своем ридере собственную коллекцию понравившихся книг и потом с головой уйти в чтение — научим и расскажем, как.
А пока суть да право, даем к рассмотрению 5 моделей, с которыми приятно иметь дело:
Теперь вернемся к сути вопроса. Узнай о самых распространённых и эффективных методах скачивания книг в электронную книгу. Обстоятельно и по сути — ниже по тексту.
Как закачать книги в электронную книгу: 4 способа
Можно загрузить книжки в ридер любым из четырех приёмов:
- Через USB.
- С картой памяти.
- Через Wi-Fi.
- Из сетевых каталогов.
Каждый из указанных методов — по-своему удобный и действенный. Но сначала нужно проверить, какие виды файлов доступны в твоей модели. Какой не была бы читалка, книжки можно загрузить в 5 форматах:
Рассмотрим перечисленные методы скачивания материалов в eBook, чтобы определиться с самым удобным.
USB-кабель для загрузки книг
Этот вариант подходит для всех читалок с USB-разъемом. Считается наиболее простым.
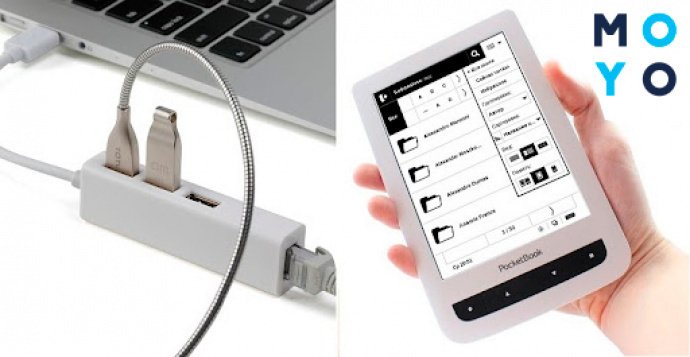
Чтобы загрузить книги, нужно через кабель соединить ридер с ПК или ноутбуком. Устройство распознает читалку как флеш-накопитель. Нужно открыть его, кликнуть на папку с документами и загрузить туда отобранные на ПК материалы. Затем отсоединить шнур. Всё! Можно приступать к чтению.
Карта памяти: закачиваем книги через нее
Если электронная книга оборудована разъёмом для flash card, значит ее легко пополнить нужными книгами. Единственное ограничение, с которым можно столкнуться, это количество гигабайт на карте.
Необходимо извлечь флеш-карточку из ридера, вложить ее в разъем ноутбука, открыть документы и закинуть туда интересующие книги. После всех этих процедур вернуть карту в читалку.
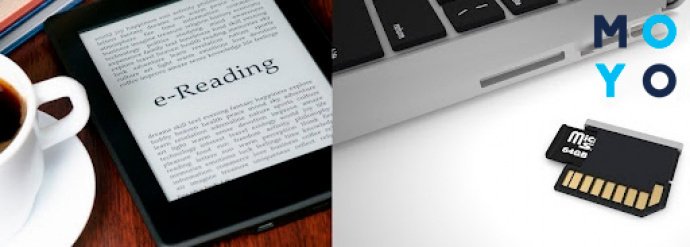
Такой вариант удобен тем, что не нужно использовать никаких шнуров, программ или разъемов.
Но есть недостаток — книги загружаются на внешнюю память, поэтому не получится воспользоваться картой памяти на ПК. Потому что большинство компьютеров не оборудованы портом для SD-карт.
Как загрузить книги через Wi-Fi
Этим приёмом можно воспользоваться только в том случае, если читалка поддерживает Wi-Fi.

Нужно только настроить сетевое подключение, зайти в Интернет, выбрать на сайте понравившиеся книжки и загрузить на ридер.
Сетевые каталоги: пополняем Pocketbook книгами через них
Этот вариант пользуется большим спросом у пользователей. В онлайн-библиотеках широкий выбор книг в электронной форме, которые отсортированы по каталогам и по адресам. Поэтому не составит труда быстро отыскать нужную книгу.
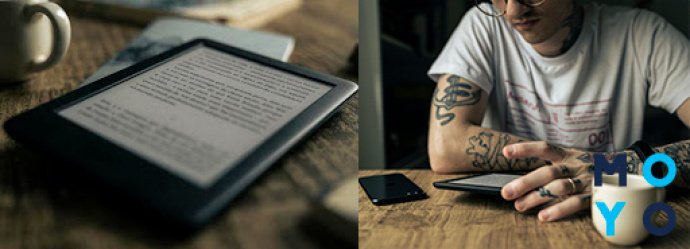
Используют ODPS (формат синдикации) только с помощью программ alreader, fbreader, oreader и cool reader. Такие программки изначально могут быть в ридере, поскольку дают возможность читать, сортировать и пересылать книги. Если их нет, значит нужно скачать.
Теперь знаешь, как можно закинуть парочку интересных изданий в еКнигу. Каждым из вышеупомянутых приёмов легко и просто воспользоваться. Выбирай какой угодно, наполняй любимый reader лучшими книгами и читай в свое удовольствие.
Читайте также:

