Как передать файлы с компьютера на компьютер через wifi
Обновлено: 30.06.2024
У каждого способа переноса файлов между устройствами есть свои недостатки: через Bluetooth невозможно передать большой объём данных, USB-кабеля нет под рукой, когда он нужен, скорость Wi-Fi может быть слишком низкой, а у мобильного интернета ограничен трафик. Но мы нашли оптимальное решение — использование Wi-Fi без подключения к интернету.
Функция Wi-Fi Direct
Если нужно передать файлы с одного смартфона на другой, можно использовать встроенную функцию Wi-Fi Direct. Посмотрим, как она работает, на примере двух телефонов с ОС Android.
Откройте настройки смартфона. Перейдите в раздел Wi-Fi (WLAN). К интернету подключаться необязательно. Перейдите на вкладку Wi-Fi Direct — она может быть спрятана в дополнительном меню.
При передаче файлов между телефонами от разных производителей может происходить обрыв связи и другие ошибки, поэтому иногда приходится использовать сторонний софт.
Если вы хотите передавать файлы между телефонами, компьютерами и планшетами, используйте локальную сеть или специальные приложения для переноса данных через Wi-Fi. Об одной из таких программ Лайфхакер рассказывал. SuperBeam доступен на Windows, Linux, macOS, Android и iOS. Но это не единственный вариант.
SHAREit
Чтобы передать файлы, необходимо установить SHAREit на оба устройства. Для всех платформ приложение доступно бесплатно.
При перемещении данных из памяти телефона на компьютер нужно выбрать режим «Подключить к ПК». В остальном изменений нет. Появится экран поиска, на котором необходимо выбрать значок принимающего устройства.



Filedrop
Filedrop работает аналогичным образом. Приложение нужно установить на все устройства, которые будут участвовать в обмене файлами.
Для установления соединения запустите программу. Обычно сопряжение настраивается автоматически, но иногда приходится вводить четырёхзначный код. На телефоне его можно увидеть, нажав на кнопку в правом верхнем углу. На компьютере — щёлкнув правой кнопкой мыши по окну программы.
Если вы передаёте данные с телефона, нажмите на значок в виде ящика. Откроется простой менеджер, в котором можно выделить файл на отправку. При перемещении данных с компьютера можно просто перетащить их в окно программы.
Передача файлов доступна также через сайт Filedrop. При открытии его в браузере на главной странице отображаются устройства с запущенным приложением, подключённые к той же сети Wi-Fi.
Но здесь можно столкнуться со сбоями: некоторые девайсы не определяются или не принимают файлы. При работе с приложениями таких проблем обнаружено не было.
Instashare
Программа Instashare в своё время решила проблему с передачей файлов на устройствах Apple. Однако после массового распространения функции AirDrop в существовании Instashareтолько в рамках среды Apple больше не было смысла. Поэтому разработчики сделали приложение кросс-платформенным.
Instashare работает так же, как SHAREit и Filedrop. Единственное отличие: за программу на ПК нужно платить. Приложения для iOS и Android можно скачать бесплатно.
Вопрос от пользователя
Здравствуйте.
У меня дома установлен Wi-Fi-роутер: к нему по кабелю подключен стационарник (прим.: ПК) . По Wi-Fi сети к роутеру подключены 2 ноутбука. Как мне создать общую папку, на каком-нибудь ноутбуке (или ПК), чтобы передавать через нее файлы с одного устройства на другое? Не с флешкой же бегать.
PS на всех устройства установлена Windows 10 (постоянно обновляется).
Алексей М.
Доброго времени суток!
Примечание: разумеется, все ваши подключенные устройства к роутеру, должны быть включены и при настройке, и во время передачи (обмена) файлов!

Создание общих папок в локальной сети для работы с файлами
ШАГ 1: настройка имени ПК и рабочей группы
Первое, что необходимо сделать — это открыть "Мой компьютер/Этот компьютер", щелкнуть правой кнопкой мышки в любом свободном месте и в появившемся меню выбрать свойства .
Свойства (этот ПК)

Имя компьютера и рабочая группа (кликабельно)
Обратите внимание на имя компьютера и рабочую группу :
- имя компьютера должно быть уникально на каждом ПК/ноутбуке, подключенном к локальной сети (к роутеру). Если имена каких-то ПК совпадают - переименуйте!
- рабочая группа , наоборот, должна быть одинакова на всех компьютерах.

Изменить рабочую группу

ШАГ 2: разрешаем доступ к общим папкам/принтерам
В новых версиях Windows 8/10 по умолчанию включены "повышенные" меры безопасности (и поэтому нельзя так просто взять и создать папку, к которой могут получить доступ другие ПК в локальной сети. ).
Чтобы отключить подобную защиту, необходимо проделать ряд шагов. Чуть ниже покажу их на примере (актуально для Windows 8, 10).

Изменить доп. параметры общего доступа (кликабельно)

Частная, гостевая, все сети



Все сети (кликабельно)
Отмечу, что после задания подобных параметров, вы можете начать расшаривать для других пользователей свои папки и файлы. Как это сделать - см. следующий ШАГ.
ШАГ 3: «расшариваем» папку (делаем ее доступной для локальной сети)
Можно, конечно, пользоваться общими папками, предусмотренными Windows, но это не всегда удобно. Поэтому, чуть ниже покажу, как можно любую из папок (или даже целый диск) открыть для чтения (или для чтения и записи) локальным пользователям.
Берем любую папку на любом диске и открываем ее свойства (если кто не знает как: открыть проводник, найти/создать нужную папку, затем сделать по ней правый клик мышки и в появившемся меню выбрать "Свойства") .

Свойства папки: общий доступ
После чего добавьте (кнопка "Добавить") группу пользователей "Все" , и установите ей разрешение "Чтение и запись" (это значит, что в этой папки все пользователи смогут просматривать, изменять и удалять файлы).
Примечание! Если вместо "Чтение и запись" установить просто "Чтение" — то пользователи локальной сети смогут только просматривать файлы в этой папке. Выберите оптимальный вариант для каждой из папок, которые вы расшарите.

Добавляем разрешение читать и изменять файлы в этой папке для ВСЕХ пользователей локальной сети
ШАГ 4: копируем/скачиваем файлы из общей папки
Чтобы посмотреть все расшаренные папки, откройте обычный проводник (сочетание Win+E), затем в меню слева кликните по значку "Сеть" : должно открыться окно, в котором будут представлены все компьютеры вашей локальной сети.
Открыв один из них - вы увидите все папки, которые у него расшарены (можете зайти в любую из них и просматривать/редактировать файлы).

Проводник - просматриваем расшаренную папку
Если вдруг во вкладке "Сеть" не показаны компьютеры вашей локальной сети, проверьте:

Что касается непосредственного чтения/копирования — то оно проходит стандартным образом: точно также, как если бы это была простая папка на диске.

ШАГ 5: как сетевую папку добавить в «Мой компьютер»
Согласитесь, что часто не очень удобно постоянно выискивать где-то в проводнике нужную сетевую папку (диск). Тем более, если у вас будет несколько таких "любимых" папок, и тем более, если этим ПК будут также пользоваться люди, слабо разбирающиеся во всем этом.
Как это сделать:
Современные гаджеты не нуждаются в шнурах или флешках, чтобы обмениваться информацией — для этого достаточно беспроводных сетей, которые есть уже в каждом уголке земного шара. Чтобы загрузить данные с одного устройства на другое, нужно только находиться в зоне доступа подключения и знать, как передать файлы с компьютера на компьютер через Wi-Fi.

При помощи Wi-Fi роутера можно не только выходить в интернет, но и обмениваться данными между своими гаджетами
Как обмениваться файлами по Wi-Fi
Для того, чтобы передавать данные через вай-фай, оба ПК или ноутбука должны находиться в одной общей беспроводной сети. Это ключевое условие.
Домашняя группа (для компьютеров под Windows 7, 8 и выше)
Самый распространенный способ, как передать файлы с компьютера на ноутбук через Wi-Fi — объединить устройства в одну домашнюю группу.
Обратите внимание! Метод работает только для компьютеров под управлением Windows 7 и выше.
Настройка имени ПК и рабочей группы
Чтобы создать общую группу, нужно:
- В поле поиска на панели задач ввести запрос «Домашняя группа».
- Кликнуть левой клавишей по кнопке «Создать домашнюю группу».
- Прочитать информацию, отображенную в открывшемся окне (для ознакомления) и нажать «Далее».
- Задать уровни разрешений для различных типов файлов, которые будут применены для всех участников создаваемой группы и кликнуть «Далее».
- Дождаться, пока система настроит заданные параметры.
- Распечатать (или переписать) пароль доступа, который отобразиться на экране.
- Кликнуть «Готово» — теперь в меню проводника появится новый элемент — домашняя группа.
Дополнительная информация. Посмотреть или изменить пароль можно, открыв параметры группы на панели управления (с главного ПК, на котором создавалось подключение).

Разрешение доступа к общим папкам и принтерам
Теперь остается только открыть общий доступ к выбранным ресурсам. Чтобы разные пользователи могли пользоваться папками другого компьютера или управлять подключенными к нему принтерами (или иными устройствами), им достаточно войти в созданную группу, используя пароль.
Открытие доступа
Дополнительная информация. «Расшарить» можно не только отдельную папку, но и целый жесткий диск (физический или виртуальный).

Скачивание файлов из общей папки
Работа с общими ресурсами аналогична использованию собственных папок ПК — в них также можно копировать, сохранять или удалять файлы (в пределах разрешенных параметров доступа, заданных владельцем папки).
Обратите внимание! Если компьютер выключен или находится в режиме гибернации, он не будет виден в домашней группе.
Как сетевую папку добавить в «Мой компьютер»
Чтобы добавить общую папку в меню «Мой компьютер», следует:
- открыть проводник и зайти в домашнюю сеть;
- кликнуть по названию нужной папки правой клавишей мыши и в появившемся контекстном меню выбрать строку «Подключить сетевой диск»;
- указать букву диска (она не может повторять уже используемые на этом компьютере значения);
- нажать «Готово» — теперь выбранный ресурс будет всегда отображаться в меню «Мой компьютер» в виде еще одного жесткого диска.
Обмен файлами с устройствами поблизости (Nearby Sharing) в Windows 10
Один из самых простых способов как перекинуть файлы с ноутбука на ноутбук через Wi-Fi — новая функция Nearby Sharing, доступная для любых устройств под управлением Windows 10.
Как включить режим обмена с устройствами поблизости в Windows 10
Передача данных при помощи Nearby Sharing возможна, если на обоих гаджетах включен Wi-Fi или Bluetooth. Чтобы активировать функцию, нужно:
- Кликнуть правой клавишей по значку «Центр уведомлений» на панели задач (в нижнем правом углу экрана).
- Выбрать строку «Открыть центр уведомлений».
- В развернувшемся меню нажать на плитку «Обмен с устройствами».
- Чтобы открыть меню настроек, нужно кликнуть по плитке правой клавишей и нажать строку «Перейти к параметрам» — в этом окне можно выбрать, какие устройства будут иметь доступ к данным, а также куда будут сохраняться загруженные файлы.
Как передать файл на соседний компьютер с помощью Nearby sharing
Передача файлов по Wi-Fi с компьютера на компьютер посредством режима «Обмен с устройствами поблизости» осуществляется следующим образом:
Обратите внимание! Через Wi-Fi данные передаются быстрее, чем по Bluetooth.
Не работает режим Nearby sharing в Windows 10
Если функция обмена файлами с устройствами поблизости в «десятке» не работает, нужно убедиться, что на ПК установлено обновление v1803 (или старше). При передаче данных через Bluetooth стоит удостовериться, что адаптер имеет версию не моложе 4.0, а также поддерживает режим низкого энергопотребления.
Дополнительная информация. Бесплатная программа от «Майкрософт» Windows Easy Transfer позволяет переносить пользовательские данные с Windows XP в ОС более поздних версий.
Облачные хранилища
Облачные технологии позволяют не только хранить информацию на удаленных серверах, экономя место на своем гаджете и работать над файлами с любого устройства, но и передавать нужные данные с одного компьютера или ноутбука на другой. Для использования метода достаточно иметь аккаунт на одном из облачных сервисов, и выходить в него с различных устройств.
Обратите внимание! К недостаткам метода можно отнести необходимость загружать свои данные в память чужих серверов, а также ограниченный объем хранилищ (особенно при использовании бесплатных вариантов регистрации).

Создание FTP-сервера
При помощи FTP-сервера возможно обмениваться файлами любого размера. Для того, чтобы настроить соединение на домашнем ПК или ноутбуке, необходимо воспользоваться специальными программами, и следовать их подсказкам по созданию и отладке FTP-сервера.
Дополнительная информация. Передавать файлы между компьютерами с Windows и Linux можно также при помощи пакета Samba.
Электронная почта
Отправление файлов самому себе по электронной почте — старый, как мир, но все еще часто используемый многими метод. Причем письмо не обязательно даже посылать: достаточно сохранить его, а потом зайти на свой почтовый ящик с другого компьютера.
Главные минусы этого способа — большая трата времени, а также ограничения по объему и количеству пересылаемых данных.

Пересылать письма самому себе пользователи догадались с самого начала распространения e-mail технологии
Торрент
Торрент-трекеры можно использовать не только для загрузки чужих данных, но и для передачи своих собственных. Этот метод используется редко, и в основном для очень больших файлов. Чтобы скачать информацию с одного ПК на другой через торрент, нужно:
- Зарегистрироваться на любом торрент-сайте.
- Установить на компьютер соответствующую программу.
- Залить на раздачу свой файл.
- Зайти на торрент с другого компьютера и скачать данные.
К достоинствам этого метода можно отнести высокую скорость передачи, а также возможность приостанавливать и возобновлять загрузку.
Важно! Главным недостатком использования торрентов является необходимость представлять торрент-трекеру доступ к данным пользовательского компьютера, а также риск подхватить вирус или какое-нибудь сомнительное приложение типа браузера Amigo.
Wi-Fi Direct: для передачи между смартфонами, планшетами, ноутбуками
Wi-Fi Direct — новый протокол передачи данных, позволяющий обмениваться информацией между устройствами без помощи роутера. Функция помогает передавать файлы быстрее, чем по Bluetooth, а также соединять между собой гаджеты под управлением Android и Windows.
Для использования Wi-Fi Direct нужны специальные программы (например, Feem). Чтобы убедиться, что устройство поддерживает протокол, нужно ввести ipconfig /all в командную строку. Искомая информация будет отображаться в свойствах беспроводного адаптера.

Wi-Fi Direct доступен
AirDrop для Apple устройств
Владельцы компьютеров и ноутбуков Mac могут легко и быстро транслировать данные посредством специальной функции от Apple — AirDrop, которая доступна для всех устройств компании. Отправление информации происходит следующим образом:
Дополнительная информация. Также передать файл можно простым перетаскиванием его на значок получателя в окне AirDrop.

Размер и количество передаваемых файлов становится все больше, и все чаще возникает необходимость в обмене данными между разными гаджетами. Чтобы избавиться от необходимости постоянно иметь при себе шнуры, карты памяти или переходники, достаточно запомнить основные способы передачи информации, подходящие к конкретному пользовательскому устройству.
При наличии беспроводного роутера, к которому подключены компьютеры и мобильные устройства, между ними можно организовать передачу файлов через Вай-Фай. Больше не нужны ни сетевые кабели, ни USB-переходники, ни съёмные накопители. Рассмотрим, какие есть варианты обмена данными между двумя компьютерами под управлением операционной системы Windows 7 – 10.
Домашняя группа
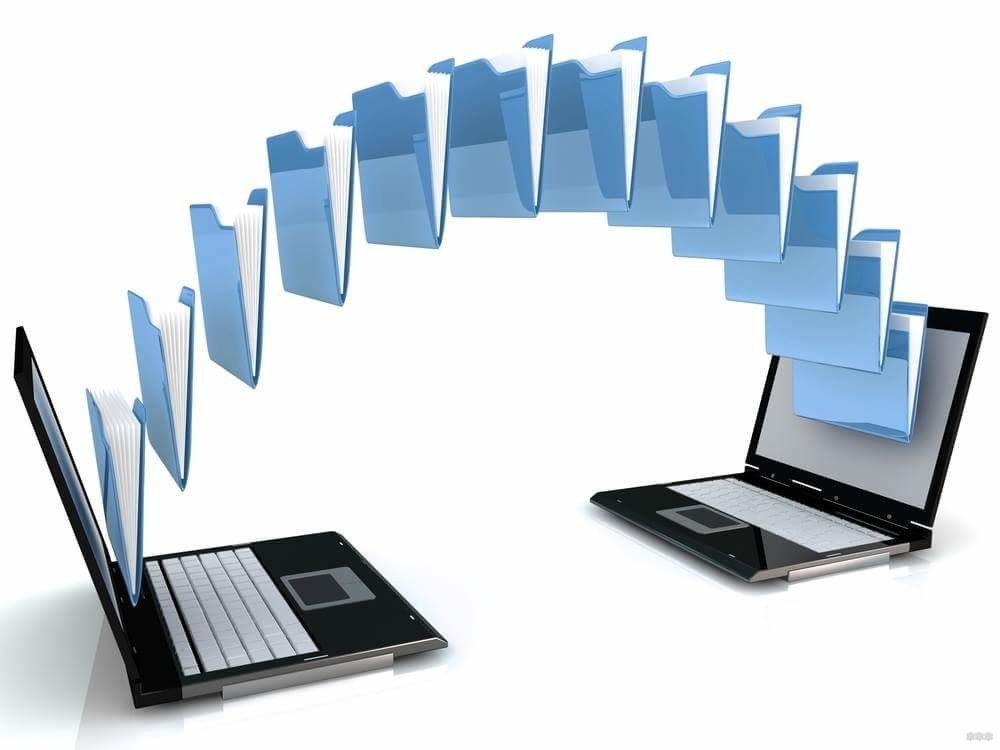
Ноутбуки и ПК, работающие в одной беспроводной сети, целесообразно объединить в так называемую домашнюю сеть. Она позволит быстро и удобно обмениваться информацией между любыми её клиентами через Wi-Fi. Чаще всего способ применяется для обмена данными дома и в небольших офисах.
Преимущество метода – не нужен выход в Интернет, а значит, ширина пропускного канала не ограничена скоростью интернета. Отлично подходит для копирования значительных объемов данных между компьютерами.
Как организовать домашнюю группу для переноса файлов между ПК и ноутбуками:
- Откройте «Панель управления», переключите вид её иконок на значки, перейдите в подраздел «Домашняя группа».
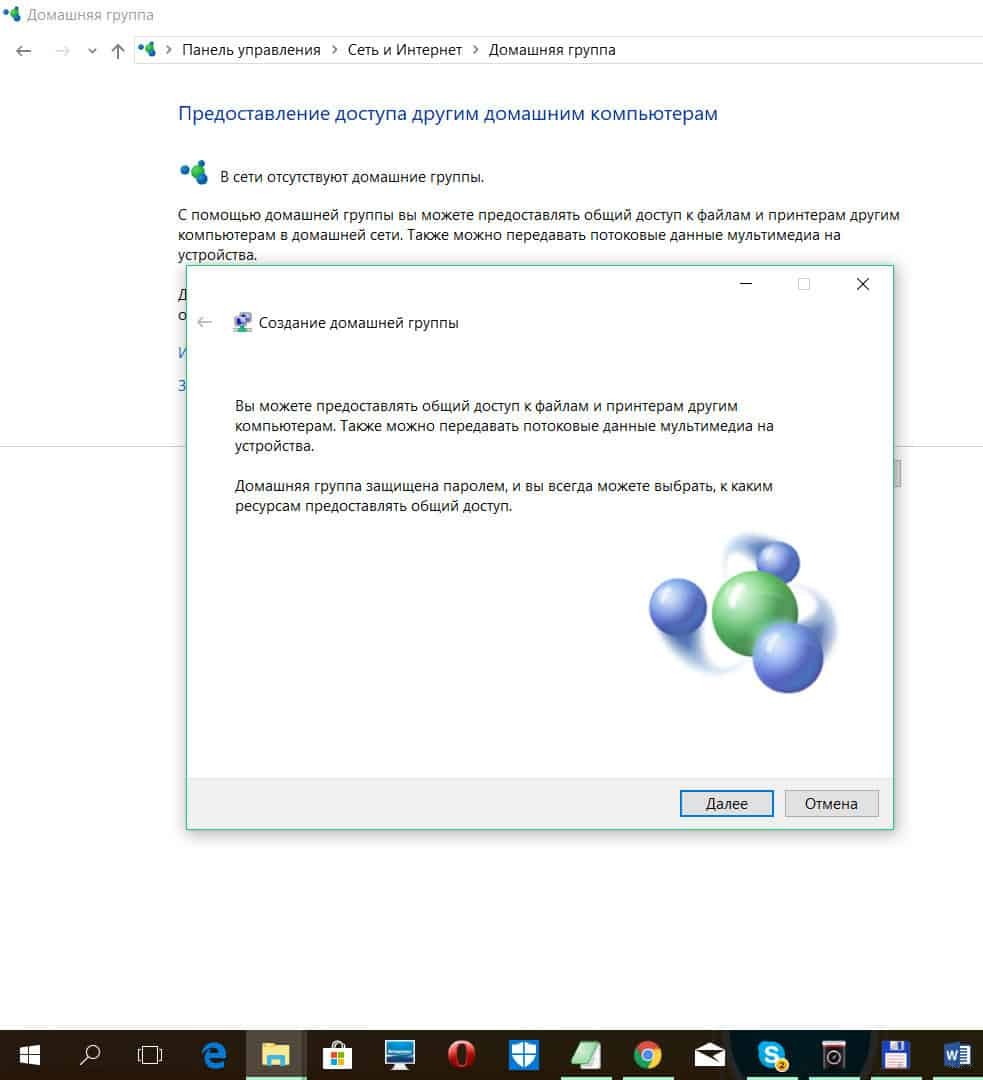
- Кликайте «Далее», а в следующем диалоге укажите директории, к которым нужно открыть общий доступ иным клиентам текущей домашней группы.
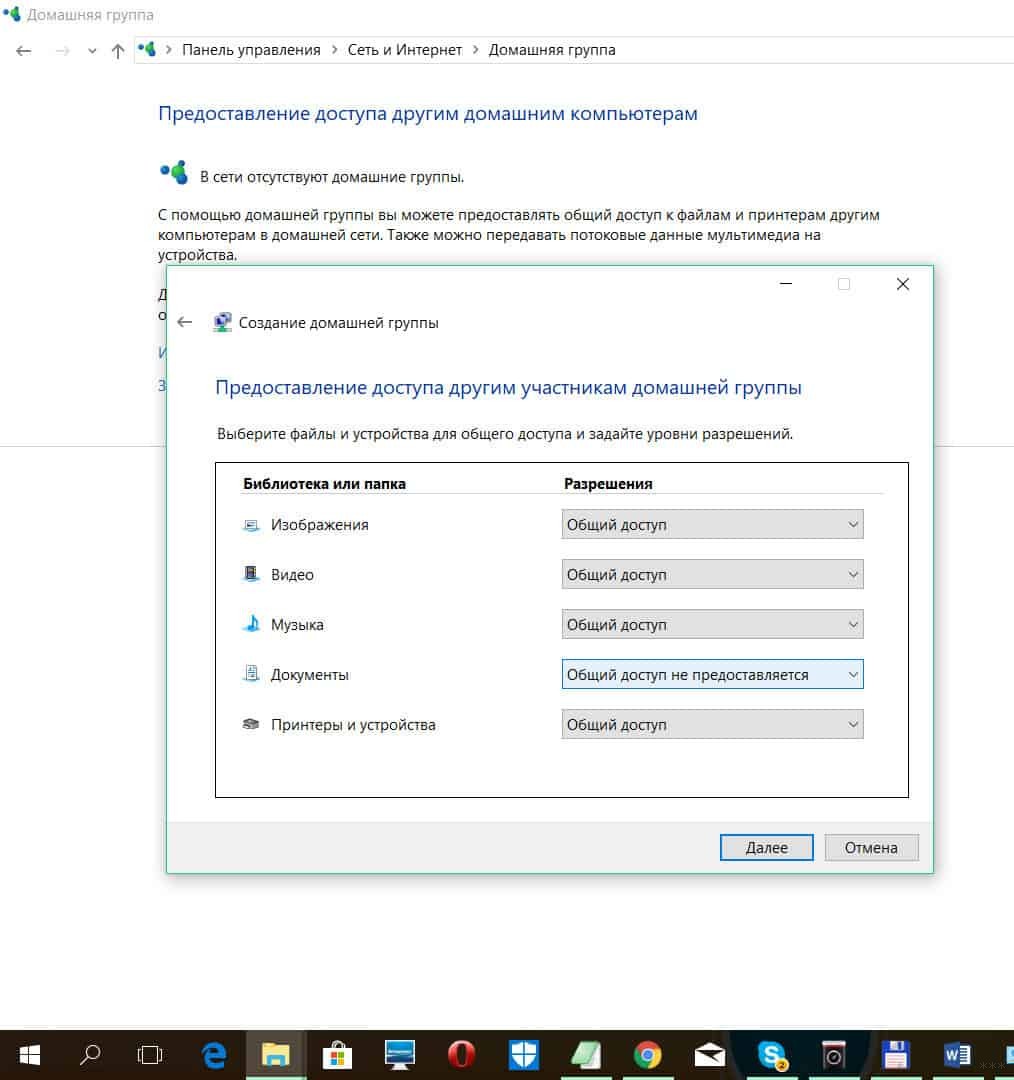
- Запишите отобразившийся пароль, закройте окно.
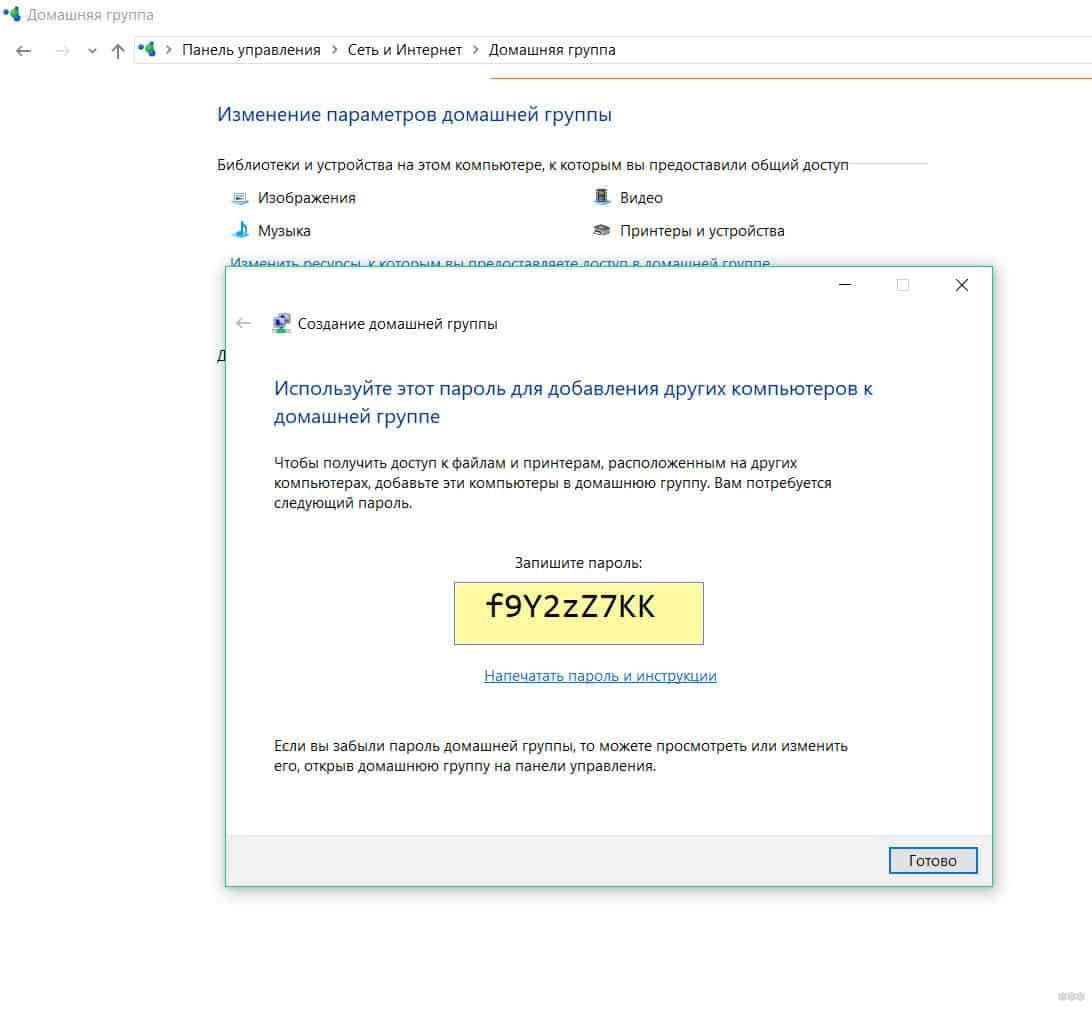
Для правильной работы необходимо обязательно активировать сетевое обнаружение в настройках!
При необходимости присоединиться к готовой группе выполните следующие процедуры:
- Зайдите в раздел «Панели управления» «Домашняя группа», кликните «Присоединиться».
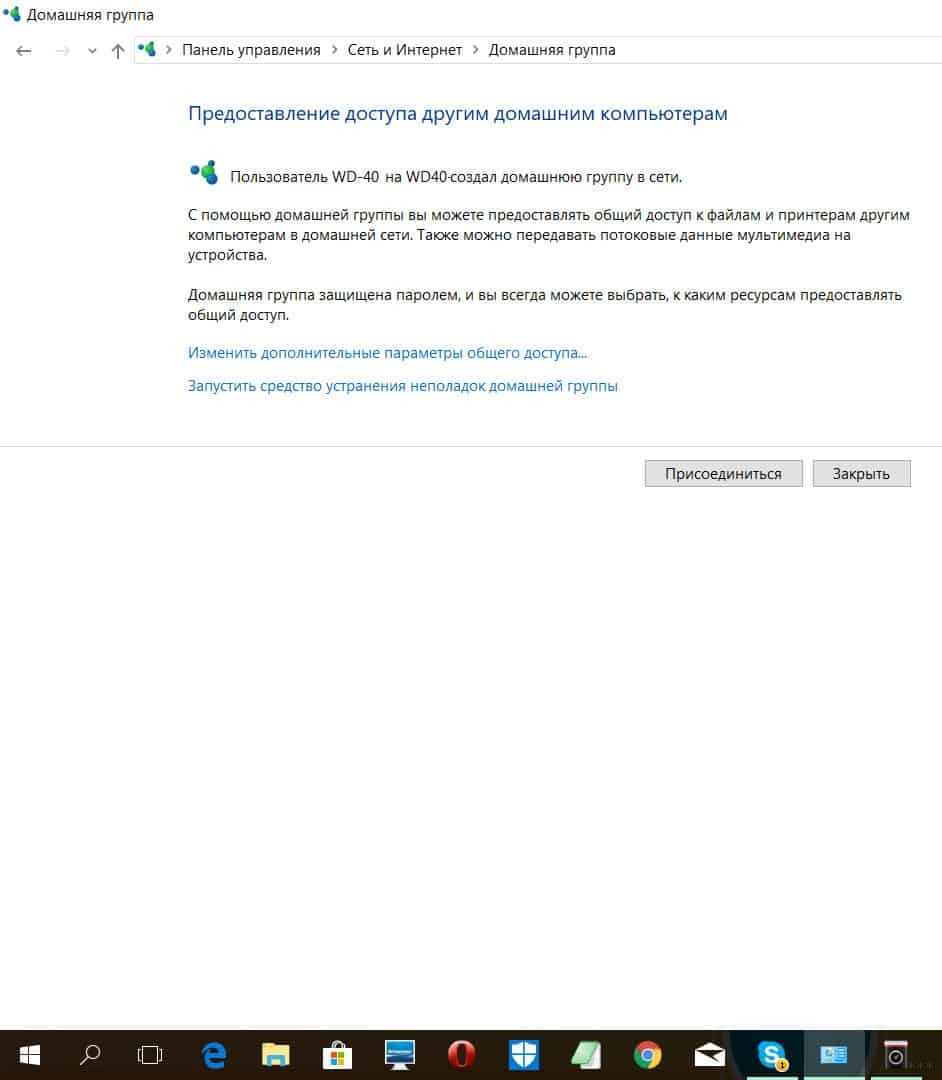
Как организовать обмен данными, если нет роутера, смотрите в следующем видео:
Облачные хранилища и файлообменники
Не совсем то, что нужно большинству пользователей, особенно с медленным интернетом или при необходимости обменяться десятками гигабайт мультимедиа. Преимущество решения: круглосуточный доступ к личным данным с любых устройств. Недостатки: конфиденциальность ставится под сомнение и скорость обмена зависит от пропускной способности интернет-канала.
Передачу файлов с ПК на ПК рассмотрим на примере «облака» от Microsoft:
- Зайдите в каталог «OneDrive» через Проводник (открывается + E ).
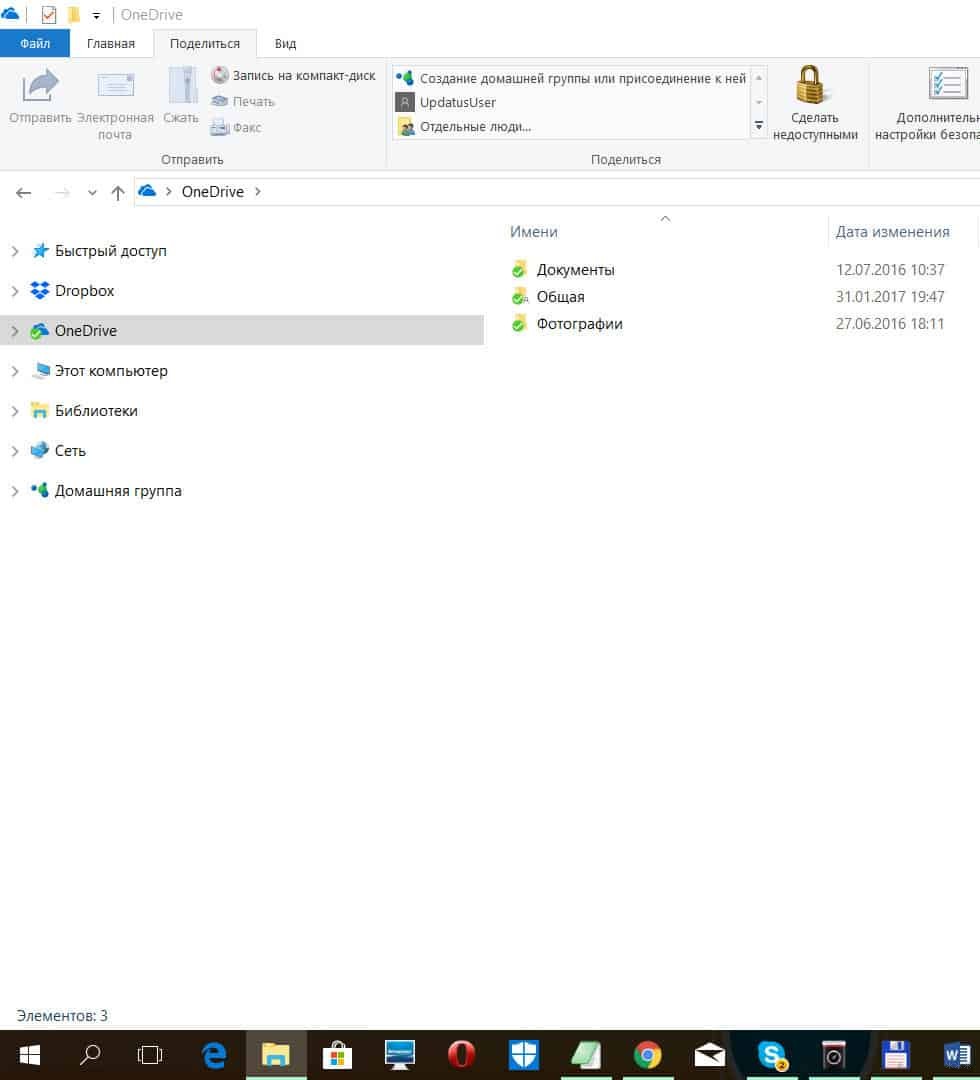
Работа со всеми остальными ресурсами отличается мало.
SHAREit
Бесплатный клиент, который позволит организовать передачу файлов по Wi-Fi между компьютерами на платформе Windows и устройствами Android без ограничений по размеру. Скорость копирования при этом ограничена только пропускной способностью вашей беспроводной сети (100, 200, 600 Мбит), и не зависит от скорости интернета.
Описание способа передачи:
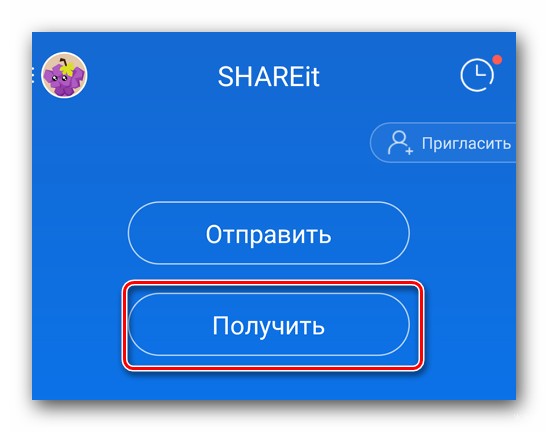
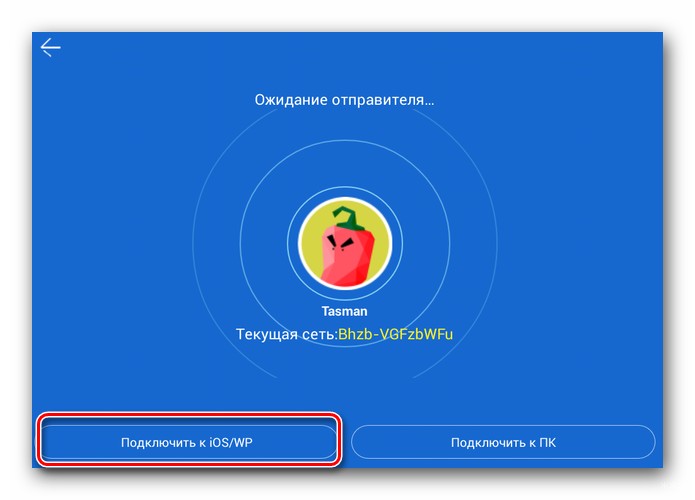
- Выберите целевые устройства на обеих машинах.
- Подтвердите запрос на сопряжение устройств.
- Выбирайте файлы, отмечая их флажками в окне обозревателя. Для отправки кликните «Открыть».
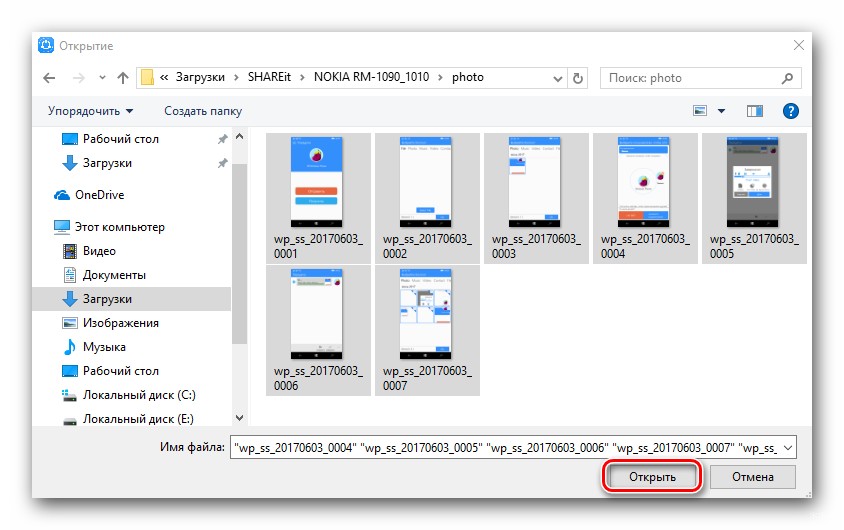
В первый раз придётся подтвердить установку соединения. Если активировать опцию «Всегда принимать…», запросы с подтверждением больше появляться не будут.
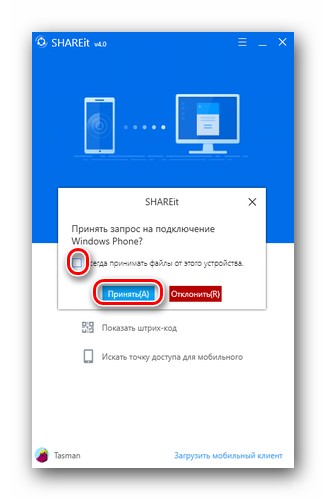
- Дождитесь завершения передачи (она не возобновляется) и закройте приложения.
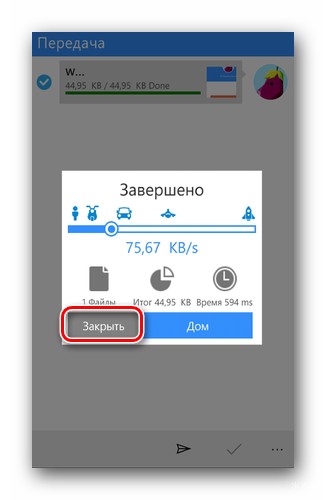
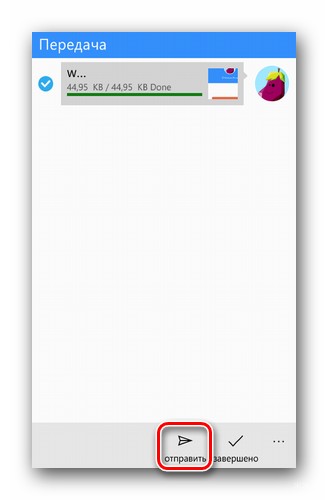
- Выберите документы и запустите процесс их копирования. Для прерывания связи нажимайте «Отсоединиться».
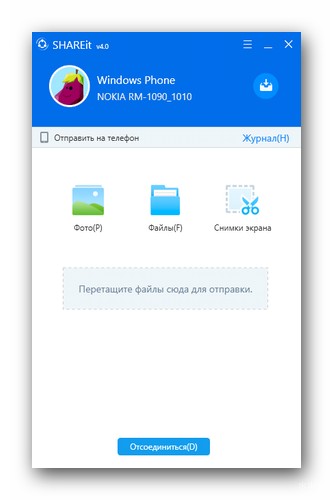
- При необходимости можете изменить каталог для получения файлов в настройках приложения. По умолчанию это папка «Download». Историю обмена можете увидеть в журнале.
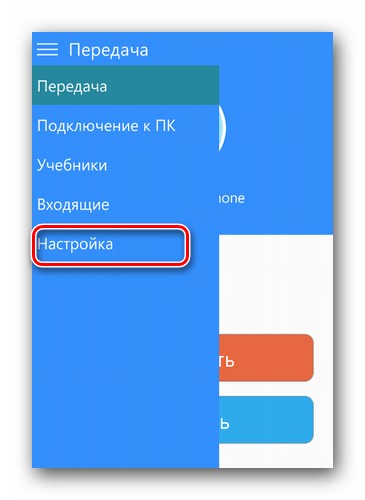
Аналогичным образом осуществляется обмен информацией между мобильными устройствами, либо гаджетом и компьютером, которые подключены к одной беспроводной точке доступа.
Перекинуть данные c ноутбука на ноутбук через Wi-Fi можно с помощью менее популярной утилиты Connect2, в которую со временем превратилась программа SHAREit.
AirDrop
Кроме SHAREit отправлять файлы по Wi-Fi между Android и компьютерами под Windows можно через файловый менеджер с поддержкой сетевых протоколов: X-Plore или ES Проводник.
- Откройте настройки и активируйте опцию «Показать локальную сеть».
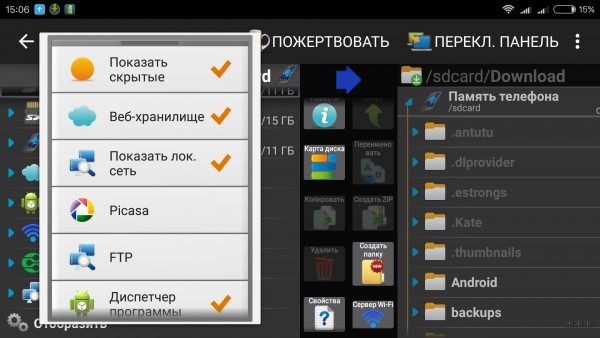
- Перейдите в раздел «LAN» и тапните «Добавить сервер».
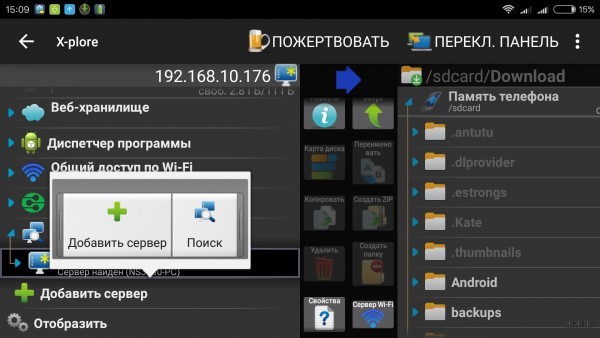
- Тапните по его названию (устройства, к которому подключаетесь), введите имя учётной записи компьютера и пароль к ней, если тот установлен.
Обмен данными между смартфонами через ES Проводник описан тут:
Перенос данных между ноутбуками, ПК и гаджетами через Wi-Fi возможен при подключении девайсов к одной беспроводной точке доступа при помощи сторонних решений – SHAREit и AirDrop. Передавать документы между компьютерами позволяет функционал самой операционной системы.
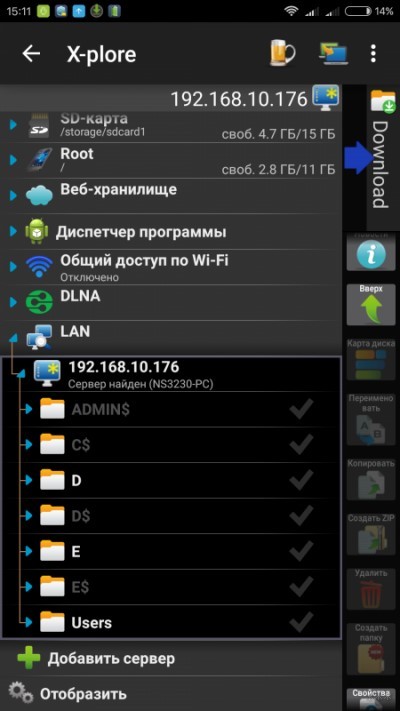
После в окне файлового менеджера отобразится файловая система ПК с возможностью копировать любую информацию на смартфон либо планшет.
Как видите, вариантов передачи файлов несколько. Можно выбрать наиболее подходящий для себя. Если нужна помощь, напишите в комментарии или онлайн-чат. Пока!
Читайте также:

