Как передать файлы с телефона на компьютер через wifi xiaomi
Обновлено: 05.07.2024
Передавать файлы по Wi-Fi между телефоном Xiaomi и компьютером быстрее всего с помощью утилиты «Проводник», которая встроена в оболочку MIUI. Для беспроводного обмена необходимо подключить оба устройства к одной сети и настроить соединение по протоколу «FTP».
Основным условием является подключение обоих утройств к одной локальной сети. Например, компьютер подключен к роутеру через кабель, а смартфон — по Wi-Fi. Остаётся на Xiaomi запустить «FTP-сервер», а на компьютере — «FTP-клиент».
Запуск «FTP-сервера» на смартфоне
На смартфонах под управлением MIUI есть стандартное приложение «Проводник». Оно содержит « FTP-сервер », который запускается нажатием одной кнопки. В настройках можно указать пароль для безопасного подключения (переключатель «Анонимный вход») или использовать анонимный режим.



После запуска получаем строку для подключения: ftp://192.168.1.37:2121 .
Установка FTP-клиента на компьютер
FTP-клиент представляет из себя файловый менеджер, который позволяет обмениваться файлами с FTP-сервером. Рекомендую использовать бесплатный клиент — «FileZilla». Он прост в установке и доступен для скачивания на официальном сайте.

- Заполняем «Хост» (192.168.1.37);
- порт (2121);
- логин и пароль указываются в зависимости от настроек в проводнике смартфона;
- подключаемся кнопкой «Быстрое соединение».
В левой части окна клиента отображаются каталоги компьютера, а в правой — телефона. Передача осуществляется путём перетаскивания мышью. Для удаления файла используем контекстное меню (вызывается правой кнопкой мыши).
Проблемы с кодировкой кириллицы
При передачи файлов с названиями на русском языке, могут возникнуть проблемы с кодировкой. На смарфтоне в названиях будут отображаться вопросительные знаки или непонятные символы. Чтобы избежать этого, следует подключиться через «Менеджер сайтов» и настроить кодировку.


На вкладке « Кодировка » выставляем пункт « UTF-8 принудительно ». После этого соединяемся и передаём файлы ещё раз.
Если у вас возникла необходимость переместить данные с вашего смартфона Сяоми на компьютер, то совершить эту операцию можно в течение нескольких минут. Существует несколько способов, как скинуть с Xiaomi файлы, о чем мы и расскажем в нашей статье.
Способ №1
Для этого понадобится кабель USB, который поставляется вместе со всеми моделями телефонов бренда Xiaomi. Подключите его к мобильному аппарату и порту USB компьютера и откройте шторку на основном экране. Вы увидите надпись «Зарядка через USB», кликните по ней.

Если вы ищите, как скинуть фото с Xiaomi, то выберите пункт «Передача фото (PTP). После этого на вашем ПК появится папка «Автозапуск», где следует выбрать подпункт «Импортировать изображения и видео». Нажмите на него, после чего начнется автоматическое копирование данных. Только предварительно следует указать путь для их размещения.
Способ №2
Данный вариант использовать нужно в том случае, если ваш ПК по каким-либо причинам не видит подключенный телефон.
Для решения проблемы нужно сначала проверить наличие драйверов: зайдите в диспетчер устройств на компьютере и посмотрите, отображается ли в нем желтый знак вопроса. Если да, то просто скачайте и установите драйвера.
Способ №3
Если и это не помогло, то придется зайти в «Настройки» и найти в них подпункт «Расширенные настройки». Кликните по вкладке «Для разработчиков» и активируйте функцию «Отладка по USB».

Эти действия помогают проверить, правильно ли организовано подключение. В случае наличия ошибок они будут исправлены.
Способ №4

Следует выбрать подключение по «MTP», после чего станет доступной опция передачи любой мультимедийной информации на ПК.
Как скидывать файлы на Xiaomi через Mi PC Suite?
Преимуществом программы является возможность передачи на компьютер значительных объемов данных, не используя при этом USB-кабель. Установка файлового менеджера осуществляется на ПК, а скачать его можно в Гугл Плей Маркет.

Затем надо кликнуть по файлу «.exe» дважды, после чего следовать инструкции программы. Остается лишь дождаться завершения установки и нажать на логотип, после чего синхронизация со смартфоном Ксиаоми осуществится в автоматическом режиме.
Теперь вы знаете, как перекинуть музыку с Xiaomi и другие файлы быстро и с удобством. Действия по переброске информации на смартфон с ПК аналогичны, главное – подключиться к компьютеру.

Доступные способы подключения к компьютеру
| Тип подключения | Описание |
|---|---|
| Подключение через USB накопитель | Этот вариант подходит почти для каждого пользователя. Требует наличие нужных драйверов на компьютере и соответствующего кабеля (как правило, все стоковые зарядные устройства уже имеют этот кабель). |
| Беспроводная связь через Wi-Fi | Метод с беспроводной связью намного удобнее, но для его использования нужно наличие роутера и подключения к сети. |
| Использование для передачи данных средство Bluetooth | Если компьютер или ноутбук имеет Bluetooth, то для подключения достаточно их включить. Удобный метод без требований к дополнительному оборудованию и подключению к интернету, но медленный по сравнению с выше перечисленными способами. |
Теперь разберем все эти варианты по порядку.
Забегая наперед отметим, что одним из самых популярных и надежных подключений является USB накопитель. Это простой провод, с большим и маленьким разъёмами с двух сторон. Сейчас все современные зарядные устройства могут разъединяться и превращаться в USB кабель. Такой способ считается самым быстрым по скорости передачи и очень надежным, но в то же время долгим, ведь телефоном в этом положении пользоваться нельзя, а для подключения постоянно нужно вставлять провода.
Процедура подключения к компьютеру или ноутбуку через USB кабель

Распространенные проблемы и способы их решения
Метод с USB надежный, но иногда становится проблематично его реализовать. После подключения может возникнуть проблема несовместимости кабеля и компьютера. Это происходит по нескольким причинам:
- Кабель USB поврежден;
- Устарели драйвера на компьютере;
- На смартфоне Сяоми выключена откладка по USB.
Как решить проблему с поврежденным USB приемником?
Попробуйте вставить конец кабеля в заднюю часть системного блока либо на другую сторону ноутбука, это может помочь в случае, если приемник поврежден.
На каждом персональном компьютере с Windows есть по крайней мере 2 места для флешки, найдите их и по очереди воткните во все. Если один из них принял телефон и в моем компьютере появился соответствующих диск, значит этот разъем рабочий.
Как обновить драйвера в системе Windows?
Для обновления драйверов зайдите в меню «Устройства и принтеры» , для этого сделайте следующее:
- На Windows ниже 8 введите в пуске «Принтеры» и откройте высветившееся меню;
- На Windows 8 и 10 введите в пуске «Принтеры» , зайдите в меню «Принтеры и сканеры» , пролистайте вниз и кликните по ссылке «Устройства и принтеры» в отделе сопутствующих параметров;
- Для любой версии. Откройте панель управления, затем выберете «Мелкие значки» вверху справа и среди перечня служб найдите «Устройства и принтеры» .
Откроется окно, где будут указаны все устройства, подключенные к ПК. Если Xiaomi был успешно подключен через накопитель, то он появится в этом списке. Кликните по названию своего смартфона правой кнопкой мыши и выберете «Свойства» . Перейдите во вкладку «Оборудование» вверху, и нажмите «Свойства» . В верхнем меню откройте «Драйвера» . В этом меню можно посмотреть сведения о драйвере, обновить его, откатить и так далее. Обновляйте драйвер, если эта кнопка доступна. В случае если «Обновить драйвер» неактивна, то либо нового драйвера не существует либо компания производитель не выпускает усовершенствованную версию. В таком случае этот метод не поможет. Для обновления выбираем «Обновить драйвер» и в открывшемся окне кликаем по «Автоматический поиск обновленных драйверов» , далее система сама установит компонент.
Как включить откладку по USB на смартфоне?
Иногда именно этот метод помогает.
Зайдите в режим разработчика в настройках Xiaomi (чтобы разблокировать этот режим, откройте «О телефоне» в настройках и кликните 5 раз по номере сборке) и среди всех настроек активируйте «Откладка по USB» . После этого попробуйте снова подключится, должно сработать.
Почему до сих пор не подключается смартфон через кабель?
Если вы проделали все советы, но ничего так и не сработало, значит, увы, либо сам провод поврежден, либо все кабели. Проверните ту же махинацию с новым кабелем или на другом компьютере. Не отчаивайтесь, есть ещё пару методов, которые могут вам подойти!
Как подключить по Wi-FI
Этот способ очень простой и понятный. Для его реализации у вас должен быть роутер и сеть Wi-Fi. Но перед непосредственным подключением, установим необходимую программу на смартфон Xiaomi, а именно «FTP сервер» . Она есть в Play Market и доступна совершенно бесплатно по этой ссылке.
- Скачиваем её и запускаем. На главном экране красуется большая красная кнопка – жмем по ней.
- Теперь она зеленая, а под ней появился адрес. Этот адрес пишем в адресной строке любой папки на компьютере.

Подключение через Bluetooth
Bluetooth есть не на многих компьютерах, это пишется по сути для ноутбуков, ведь именно на них и есть Блютуз. Его можно увидеть в пуске справа по соответствующей иконке (либо в пуске пишите «Bluetooth» и в этом меню добавляйте подключение).

Кликаем по ней правой кнопкой мыши, выбираем «Открыть параметры» , затем в «Параметры» ставим галочку на «Разрешить устройствам Bluetooth обнаруживать это устройство» . Далее в «Совместное использование» активируем «Разрешить для удаленных устройств поиск» и выбираем путь, по которому будут сохраняться полученные файлы. Теперь на Xiaomi включаем обнаружение в настройках Bluetooth. Возвращаемся к компьютеру, на котором по тому же значку открываем «Показать устройства Bluetooth» , в окне кликаем по названию смартфона правой кнопкой и выбираем «Управление» . Теперь вы можете управлять гаджетом через это меню.
Отправка файла по Блютузу происходит как всегда: выбираете файл, отправляете по Bluetooth на имя компьютера/Xiaomi и подтверждаете процедуру.
Если у вас возникла необходимость переместить данные с вашего смартфона Сяоми на компьютер, то совершить эту операцию можно в течение нескольких минут. Существует несколько способов, как скинуть с Xiaomi файлы, о чем мы и расскажем в нашей статье.
Способ №1
Для этого понадобится кабель USB, который поставляется вместе со всеми моделями телефонов бренда Xiaomi. Подключите его к мобильному аппарату и порту USB компьютера и откройте шторку на основном экране. Вы увидите надпись «Зарядка через USB», кликните по ней.

Если вы ищите, как скинуть фото с Xiaomi, то выберите пункт «Передача фото (PTP). После этого на вашем ПК появится папка «Автозапуск», где следует выбрать подпункт «Импортировать изображения и видео». Нажмите на него, после чего начнется автоматическое копирование данных. Только предварительно следует указать путь для их размещения.
Способ №2
Данный вариант использовать нужно в том случае, если ваш ПК по каким-либо причинам не видит подключенный телефон.
Для решения проблемы нужно сначала проверить наличие драйверов: зайдите в диспетчер устройств на компьютере и посмотрите, отображается ли в нем желтый знак вопроса. Если да, то просто скачайте и установите драйвера.
Способ №3
Если и это не помогло, то придется зайти в «Настройки» и найти в них подпункт «Расширенные настройки». Кликните по вкладке «Для разработчиков» и активируйте функцию «Отладка по USB».

Эти действия помогают проверить, правильно ли организовано подключение. В случае наличия ошибок они будут исправлены.
Способ №4

Следует выбрать подключение по «MTP», после чего станет доступной опция передачи любой мультимедийной информации на ПК.
Как скидывать файлы на Xiaomi через Mi PC Suite?
Преимуществом программы является возможность передачи на компьютер значительных объемов данных, не используя при этом USB-кабель. Установка файлового менеджера осуществляется на ПК, а скачать его можно в Гугл Плей Маркет.

Затем надо кликнуть по файлу «.exe» дважды, после чего следовать инструкции программы. Остается лишь дождаться завершения установки и нажать на логотип, после чего синхронизация со смартфоном Ксиаоми осуществится в автоматическом режиме.
Теперь вы знаете, как перекинуть музыку с Xiaomi и другие файлы быстро и с удобством. Действия по переброске информации на смартфон с ПК аналогичны, главное – подключиться к компьютеру.
Подробные инструкции по передачи данных со смартфона на компьютер через Wi-Fi.
Не всегда есть возможность передать данные со смартфона на компьютере через USB-кабель или Bluetooth. В этом случае на помощь приходит технология Wi-Fi. Рассмотрим актуальные способы, которые помогут перенести файлы с телефона на ПК/ноутбук с использованием беспроводной сети Wi-Fi. Сразу уточняем, что для работы каждого из методов нужен Wi-Fi — как на мобильном устройстве, так и на компьютере.
SHAREit
SHAREit — приложения для переноса данных с одного устройства на другое, в том числе, со смартфона на компьютер. Для передачи информации используется Wi-Fi.
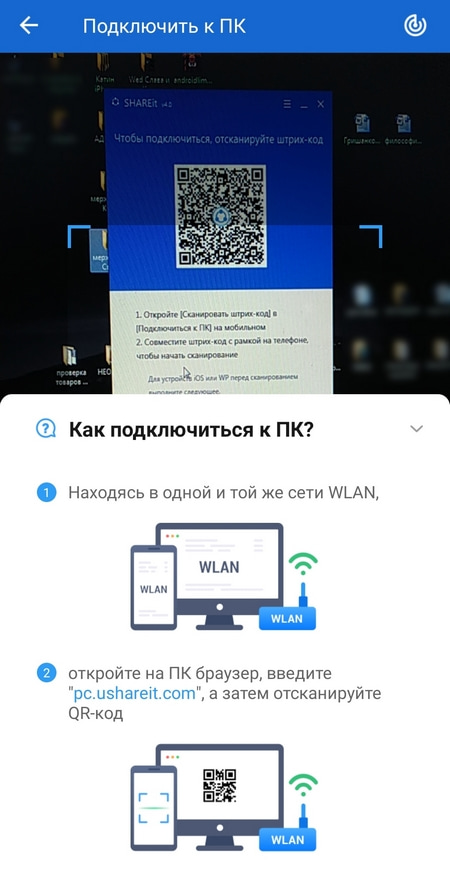
После этого можно перенести данные со смартфона на компьютер через Wi-Fi.
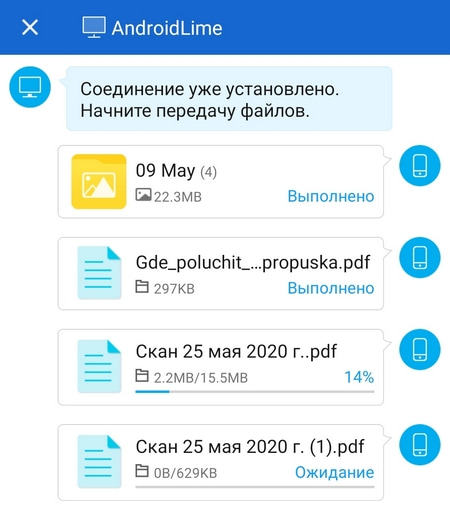
В итоге все скачанные файлы будут отображаться в интерфейсе программы.

WiFi File Transfer
WiFi FIle Transfer — простое приложение, которое используется для передачи данных со смартфона на компьютер через Wi-Fi.
ПО работает в фоновом режиме. Чтобы начать передачу файлов, нужно запустить мобильное приложение и нажать «Старт». После этого отобразится URL-адрес, который нужно ввести в браузере на компьютере.
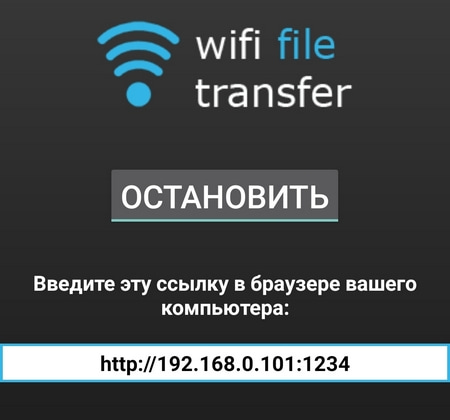
Это нужно для удаленного подключения к смартфону с ПК. Когда вы укажите этот URL-адрес в браузере, откроется доступ ко всем файлам на мобильном устройстве (в веб-интерфейсе).
Так можно скачать любые данные — для удобства есть поддержка загрузки нескольких файлов за один раз.

Wi-Fi Pro FTP-сервер
Wi-Fi Pro FTP-сервер — приложение, которое преобразует мобильное устройство в FTP-сервер. Благодаря этому можно передавать данные со смартфона на компьютер по Wi-Fi.
FTP-сервер создается в мобильном приложении — достаточно нажать кнопку запустить и получить URL-адрес сервера, идентификатор пользователя и пароль. Эти данные нужно использовать на компьютере, чтобы подключиться к смартфону.
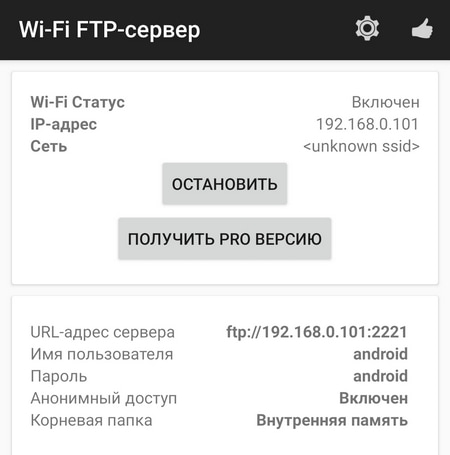
Например, можно воспользоваться любым FTP-клиентом (FileZilla, Total Commander) и подключиться к удаленному серверу. Для этого введите URL-адрес, идентификатор и пароль.

После этого скачивайте любые файлы с мобильного устройства на компьютер.

TeamViewer
TeamViewer — утилита, которая предоставляет удаленный доступ к различным устройствам. Также программа дает возможность передавать данные со смартфона на компьютер.

Для этого нужно установить TeamViewer на телефон и ПК. Далее — запустите обе версии ПО. В десктопной версии TeamViewer есть раздел «Ваш ID». Этот код нужно ввести в мобильном приложении, чтобы подключиться к компьютеру. После синхронизации гаджетов можно смело передавать данные через Wi-Fi.
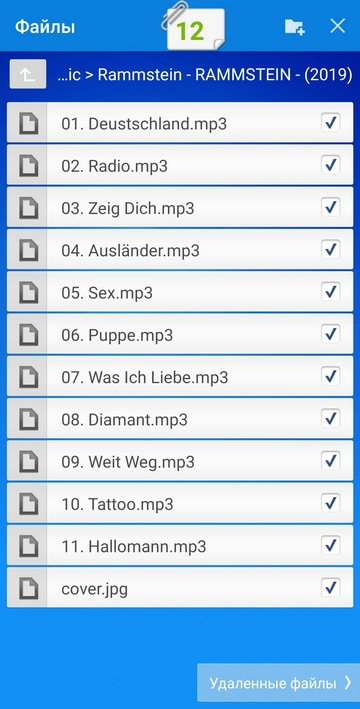
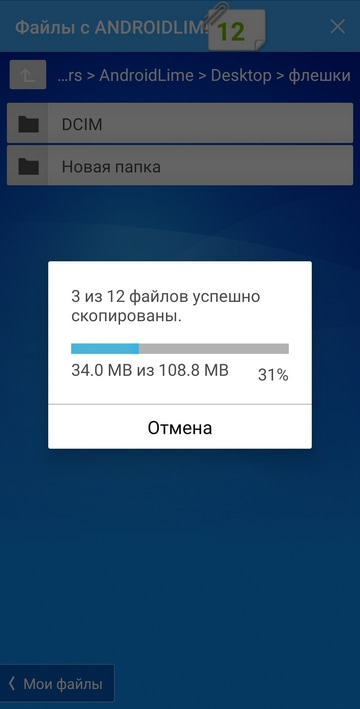
Облачные сервисы
Для передачи данных со смартфона на компьютер можно использовать облачные сервисы, например, Google Диск. Для этого нужно скачать приложение на телефон и загрузить на него нужные файлы. Далее зайдите в облачное хранилище с компьютера и скачайте файлы на ПК. В этом случае не нужно выполнять синхронизацию между двумя устройствами.
Wi-Fi — это не только беспроводной интернет. Технологию можно использовать в разных целях — вот более подробные примеры.
Читайте также:

