Как подключить двое блютуз наушников к macbook
Обновлено: 06.07.2024

Беспроводные наушники AirPods очень неоднозначно были приняты пользователями. Но на сегодняшний день мы имеем уже вторую версию, и какой-либо достойной по качеству и цене альтернативы не наблюдается.
Когда работаешь за MacBook дома, офисе или в пути очень удобно время от времени переключаться на наушники. Это позволяет сконцентрироваться на конкретной деятельности, качественно провести переговоры и при этом оставаться на связи с внешним миром. Ниже предлагаем простую инструкцию как подключить AirPods к MacBook, и как это можно использовать с наибольшим удобством в своей ежедневной работе.
Как подключить AirPods к MacBook
В первую очередь надо сказать, что все что делает Apple надежно и просто в использовании. Поэтому подключить наушники можно в течение нескольких минут.
- Проверяем обновление, если пытаетесь подключить AirPods Pro, то для нормальной работы нужна не менее macOS Catalina 10.15.1.
- Затем проверяем включен ли Bluetooth.
- Теперь открываем крышку чехла, не вытаскивая из них наушников., на задней поверхности удерживаем кнопку пока индикатор на передней панели не станет мигать белым.
- На Mac в правом верхнем углу, там где расположены часы и прочие системные индикаторы нажимаем на значок громкоговорителя или Bluetooth. Здесь должны появится новые AirPods, выбираем “Подключить”.
- Если ничего не произошло переходим в левый верхний угол и выбираем “Системные настройки” (Apple), переходим в меню, “Bluetooth”.
- В списке устройств выбираем наушники AirPods и жмем “Подключить”.
- Чтобы проверить работу, если наушники поддерживают функции, говорим “ Привет, Siri”. Если эта функция не активна, заходим “Системные настройки”, “Siri”, проверяем чтобы функция “Слушать Siri” была активна для AirPods.
Если с подключением AirPods все относительно просто, то давайте разбираться дальше, как подключить две пары AirPods к MacBook. Иногда возникает необходимость подключить второго пользователя к беседе или к просмотру, прослушиванию контента. В такой ситуации было бы удобно не делиться одним наушникам, а подключить еще одну пару.
Как подключить две пары AirPods к MacBook
Предварительно подключить вторые наушники к MacBook, по той же технологии, как подключали первые.
- Затем в Finder заходим “Программы”, выбираем “Настройка Audio MIDI”. В левой нижней части открывшегося окна нажимаем плюс.
- Выбираем “Создать устройство с несколькими выходами” (Create Multi-Output Device).
Из появившегося списка, в окне выбираем вторую пару наушников и удерживая кнопку Ctrl жмем “Использовать это устройство для вывода звука” (Use This Device For Sound Output).
- Затем переходим в “Apple”, “Системные настройки”, “Звук”.
- На вкладке “Вывод” (Output) выбираем ранее созданное “Устройство с несколькими выходами” (Multi-Output Device).
Все, после этого звук с MacBook будет транслироваться на все подключенные устройства.
Вы можете подключить к iPhone или iPad сразу две пары AirPods или наушников Beats с беспроводным чипом H1: на данный момент это только Powerbeats Pro, но в будущем могут выйти и другие модели.
Такая возможность пригодится, чтобы слушать одну и ту же музыку вместе с друзьями с одного устройства или смотреть кино на смартфоне или планшете вдвоём, втроём или даже вчетвером (если каждый будет использовать по одному наушнику).
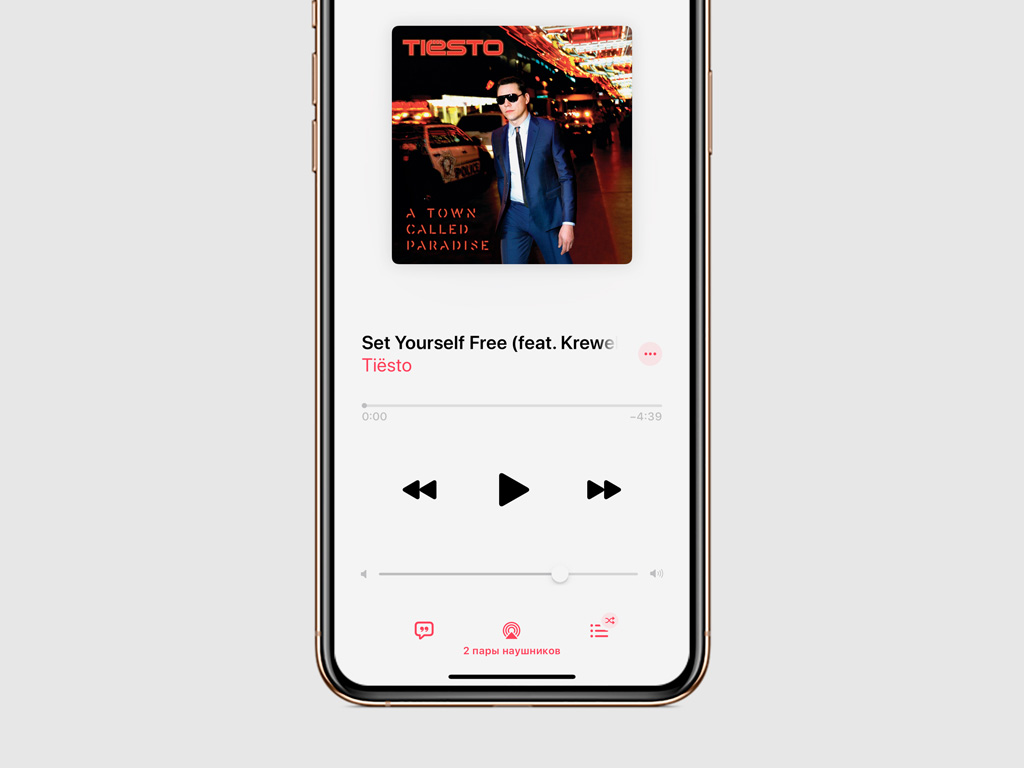
Это особенно удобно в автомобиле, автобусе, поезде или самолёте. Вы с компанией сможете вместе посмотреть фильм или сериал в наушниках, не мешая тем, кто едет рядом с вами.
Как подключить к iPhone две пары AirPods или Beats
Шаг 1. Подключите первые AirPods или Beats стандартным способом — откройте крышку наушников рядом с iPhone и нажмите на кнопку «Подключить».
Шаг 2. Откройте «Настройки».
Шаг 3. Перейдите в раздел Bluetooth.
Шаг 4. Нажмите и удерживайте кнопку сопряжения на вторых AirPods или Beats, пока их световой индикатор не начнёт пульсировать белым.
Шаг 5. Когда наушники появятся в разделе меню «Другие устройства», выберите их и дождитесь подключения.
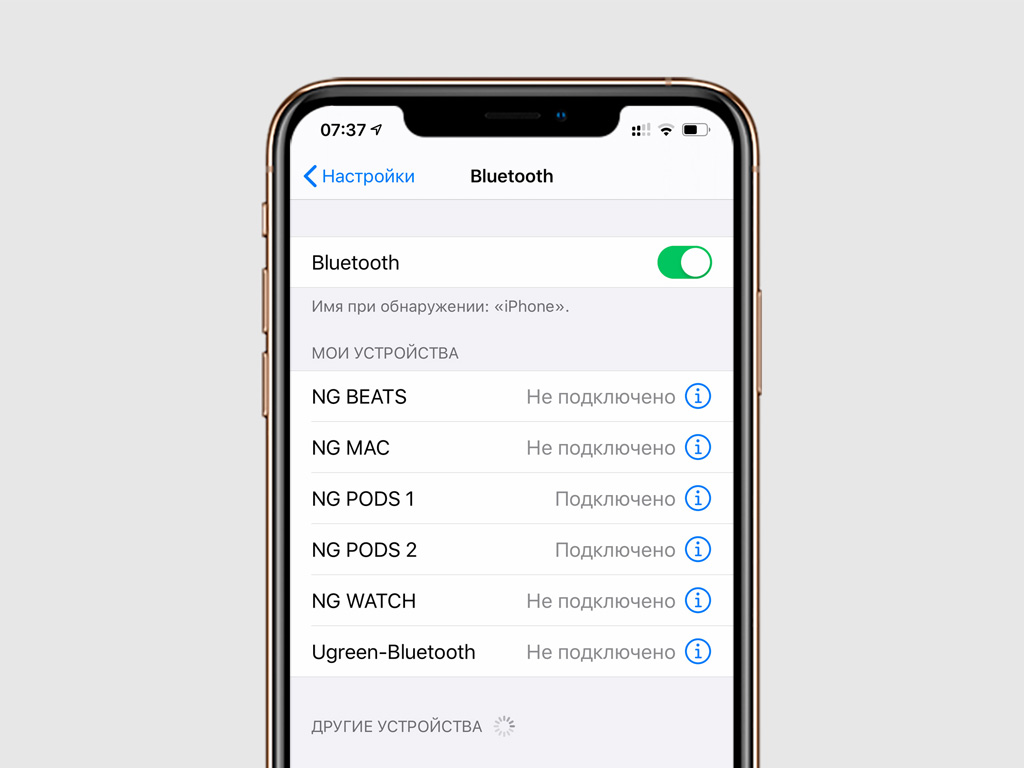
Теперь к вашему iPhone подключены сразу две пары AirPods или наушников Beats. Они могут воспроизводить один и тот же звук без задержки — аналогично функции управления беспроводным звуком AirPlay 2.
Какие устройства поддерживают эту возможность
iPhone 8, iPhone 8 Plus и новее;
12,9-дюймовый iPad Pro 2-го поколения и новее;
10,5- и 11-дюймовые iPad Pro и новее;
iPad Air 3-го поколения;
iPad 5-го поколения и новее;
iPad mini 5-го поколения;
iPod touch 7-го поколения.
Для подключения двух пар наушников нужна iOS 13, iPadOS 13 и более новые версии операционных систем.
Как управлять сразу двумя парами наушников
Пару наушников удобнее всего контролировать через «Пункт управления» iPhone или iPad:
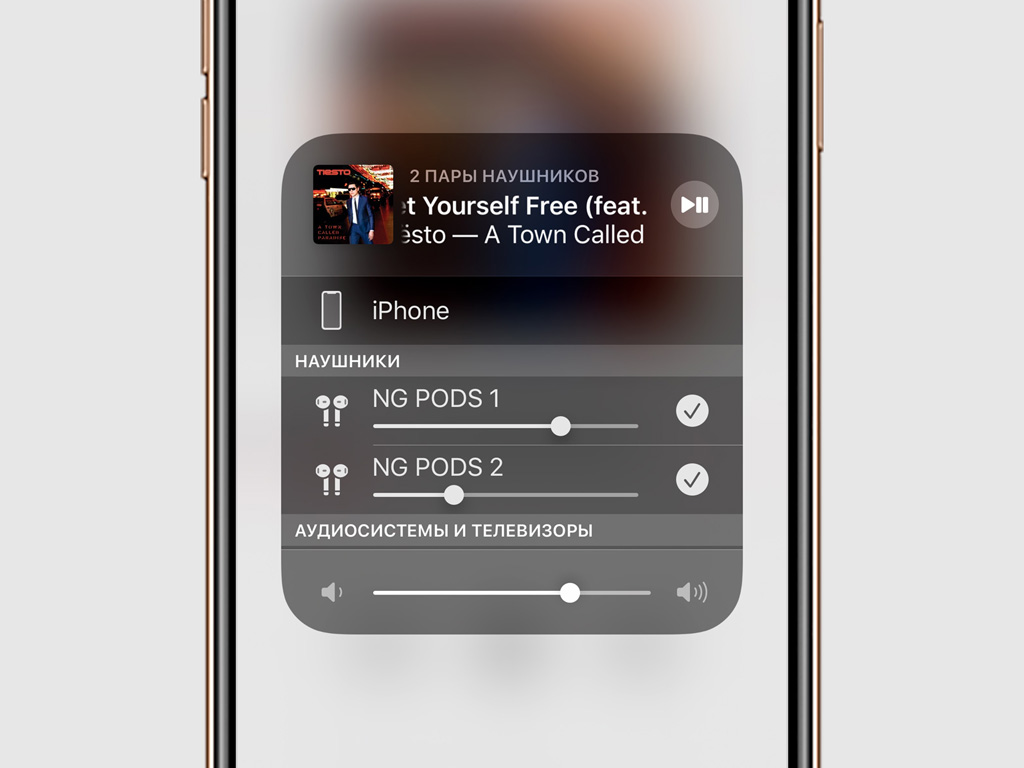
Получится транслировать звук на две пары наушников одновременно или на каждую по отдельности
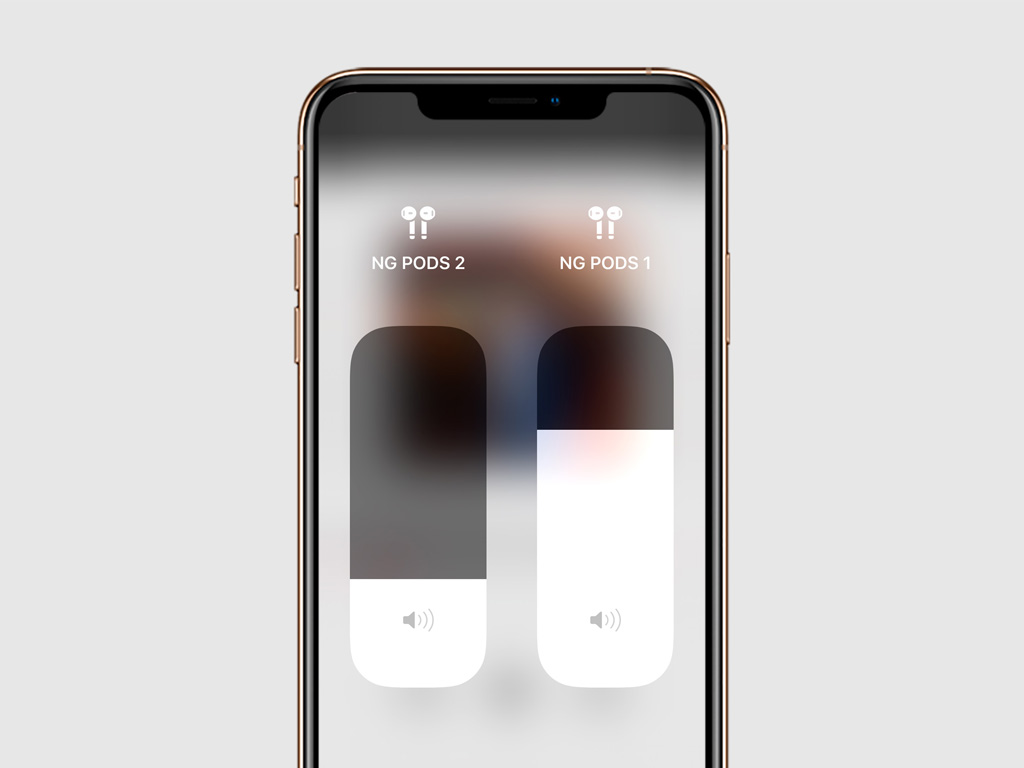
Здесь же есть возможность раздельно управлять громкостью каждых наушников
Уровень заряда всех подключённых наушников вы сможете просмотреть с помощью привычного виджета «Элементы питания»:
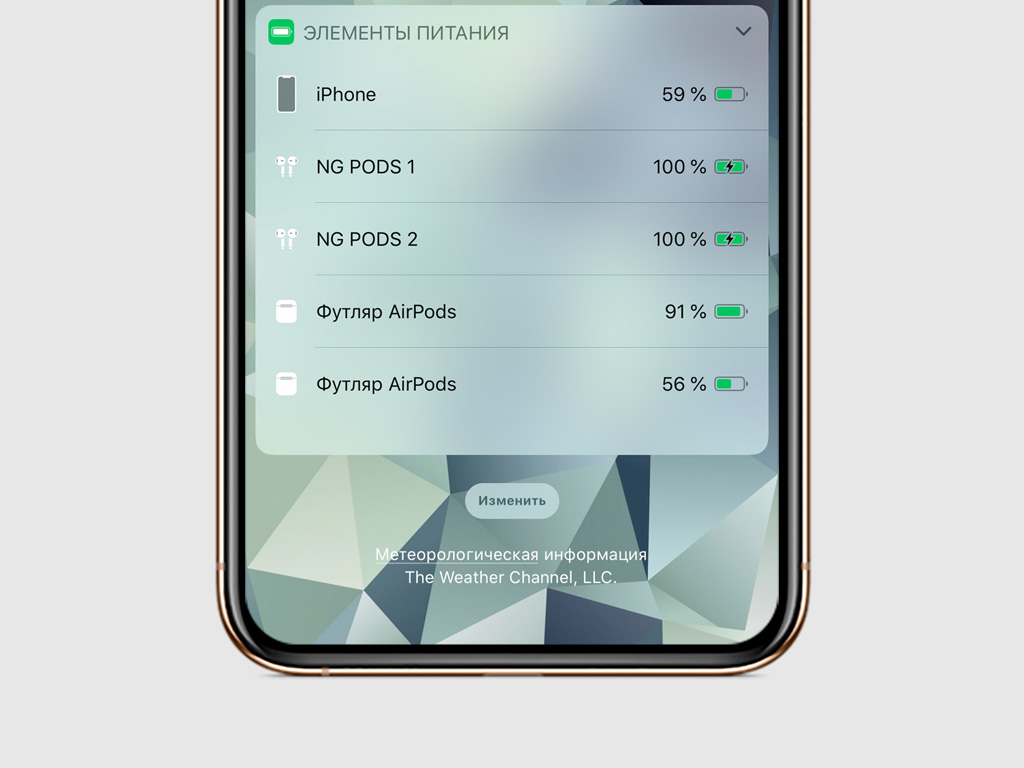
Как переподключить наушники к другому iPhone или iPad
Вторая пара наушников, которую вы подключаете к своему мобильному устройству для совместного просмотра фильмов или прослушивания музыки, может принадлежать не вам. Поэтому после всех манипуляций её нужно будет переподключить к гаджету владельца. Для этого:
Шаг 1. Активируйте режим сопряжения на AirPods или Beats Powerbeats Pro — для этого откройте крышку зарядного футляра и зажмите соответствующую клавишу.
Шаг 2. Поднесите наушники в футляре к iPhone или iPad.
Шаг 3. Дождитесь появления на экране предложения о сопряжении.
Шаг 4. Нажмите «Подключить» и дождитесь окончания операции.
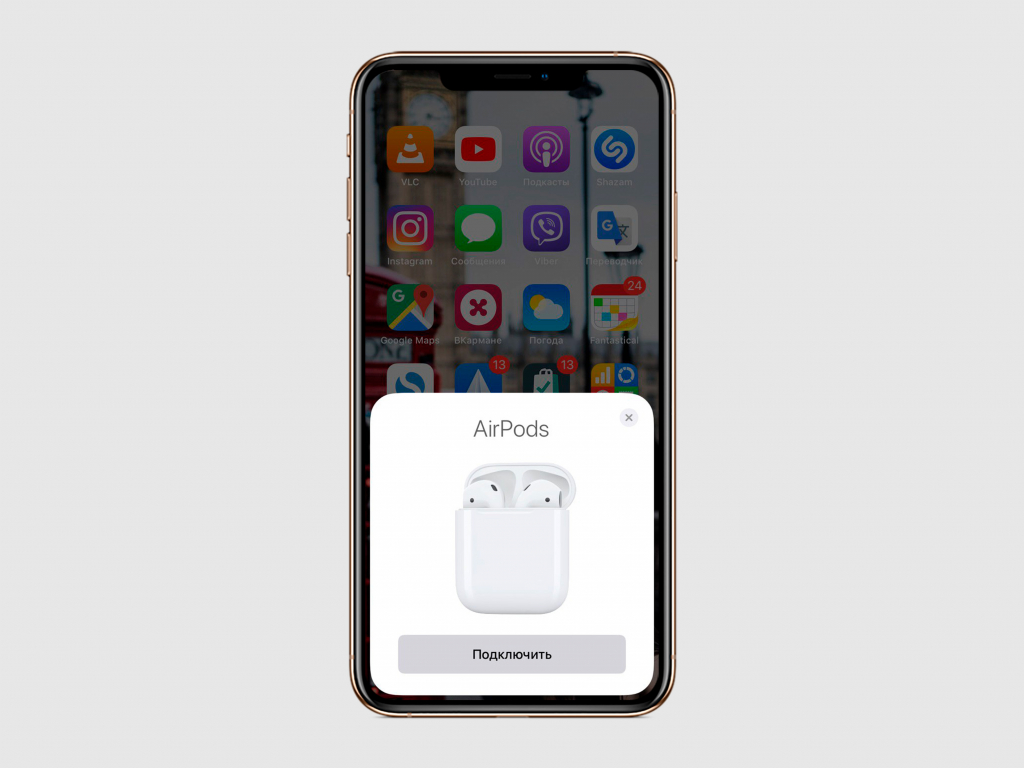
Купить AirPods (2019): [13 990 ₽]
Купить AirPods (2019) с футляром с беспроводной зарядкой: [16 990 ₽]
Купить Beats Powerbeats Pro: [18 990 ₽]
Цены, указанные в статье, актуальны на момент публикации материала и могут меняться с течением времени.


У большинства владельцев современных смартфонов уже есть минимум одна пара беспроводных наушников.
Такие гарнитуры удобно использовать и с компьютерами Mac, вот только процедура подключения и отключения не самая удобная.
Даже фирменные гарнитуры Apple не сразу понимают, когда следует подключаться с Mac, предпочитая сопряжение с iPhone или iPad, который находится поблизости.
Есть довольно простое решение этой проблемы.
Как настроить удобное переключение
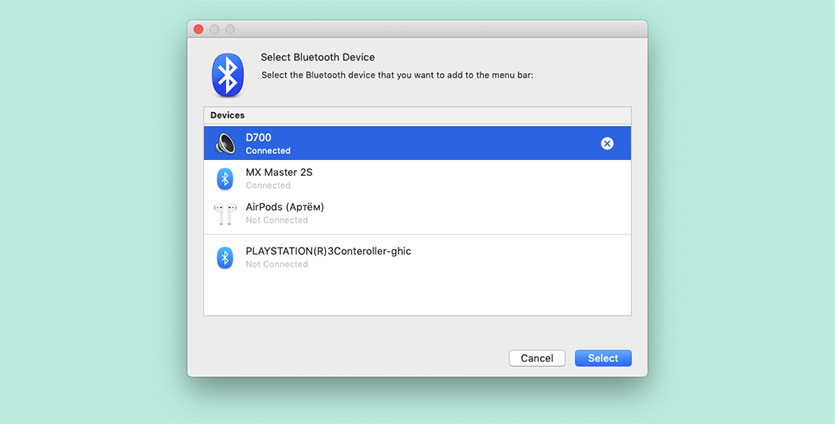
Для этого мы будем использовать приложение из Mac App Store под названием ToothFairy.
1. Устанавливаем приложение.
2. Подключаем Bluetooth-наушники к компьютеру.
3. Запускаем ToothFairy и добавляем новую настройку для гарнитуры.

В параметрах можно выбрать иконку для строки меню, отображение статуса заряда батареи и сочетание клавиш для быстрого подключения и отключения.
Для гарнитур с чипом W1 (AirPods, BeatsX, Powerbeats 3) можно заблокировать автоматическое отключение от компьютера. Каждая пара наушников настраивается отдельно.
После этого достаточно нажать на иконку гарнитуры в строке меню или на настроенное сочетание клавиш для мгновенного подключения и отключения от наушников.
(31 голосов, общий рейтинг: 1.87 из 5)
В продолжение темы беспроводных наушников и Bluetooth колонки рассмотрим вопрос, как подключить их к макбуку. Инструкция будет актуальна для подключения любого MacBook ко всем блютуз колонкам, наушникам и гарнитурам, как AirPods от Apple, так и их аналогам или оригинальным устройствам от Xiaomi, Awei, Hoco, Remax, QCY, BlitzWolf и так далее..
Как подключить беспроводные наушники или колонку к макбуку по блютуз?
Каждый компьютер или ноутбук от Apple, не важно это MacBook Air, Pro, Mac Mini или iMac, имеет на борту поддержку беспроводной связи Bluetooth. Поэтому любые TWS наушники или беспроводную колонку можно подключить к макбуку по блютуз, так же как и к айфону или смартфону на Андроиде.

Достаем из кейса беспроводные наушники и ждем, пока они синхронизируются. Чаще всего сопряжение происходит сразу после вытаскивания их из футляра. Но в некоторых моделях необходимо спарить их отдельно одновременным нажатием на кнопки до появления мигания светодиодов или звукового оповещения.

В каждой модели это происходит по-разному, поэтому рекомендую предварительно ознакомиться с инструкцией именно к вашей модификации. У нас на сайте уже много обзоров и инструкций по включению различных беспроводных наушников, можете среди них поискать свои.


Читайте также:

