Как подключить новый роутер вместо старого
Обновлено: 06.07.2024

В этой статье вы узнаете, как выбрать роутер, который подойдет именно вам, как подключить к нему Wi-Fi и все настроить.
Прежний роутер сломался. Тогда выбор нового роутера для дома будет зависеть от того, устраивало вас предыдущее устройство или нет. Если устраивало, то можно купить точно такую же модель. Если нет — тогда нужно понять, что именно не устраивало: скорость, которую девайс мог обеспечить, маленькая площадь покрытия или, например, отсутствие возможности подключить одновременно 5-7 устройств к Wi-Fi.
Прежний роутер устарел. Например, вы хотите перенастроить роутер с частоты 2,4 ГГц на частоту 5 ГГЦ, чтобы интернет работал лучше, а технической возможности у вашей модели нет. Или, например, старому устройству уже лет 5, и производитель перестал выпускать обновления. В девайсе копятся ошибки, которые плохо влияют на Wi-Fi-сигнал: он то ослабевает, то полностью пропадает.
В таком случае вам нужна новая модель, которая будет иметь функцию автообновления и современные технические характеристики, такие как, например, частота работы 5 ГГц.
Прежний роутер перестал справляться. Предположим, когда вы купили роутер, к интернету подключали только компьютер и смартфон, и все работало хорошо. Потом вы купили ноутбук, который также стал работать от Wi-Fi, «умную» колонку, планшет и ТВ-приставку, и вдруг интернет стал работать хуже.
Так как устройств стало больше, и все они работают по Wi-Fi, роутер теперь раздает интернет на каждое по чуть-чуть. В результате связь плохая везде: и на компьютере, и на других гаджетах.
Выход: купить роутер, к которому можно подключить все домашние устройства.
На тип подключения к интернету. Интернет дома может быть подключен по разным технологиям: Ethernet — через сетевой кабель, DSL — через телефонный кабель или через USB-порт. Значит, новый девайс должен соответствовать технологии вашего провайдера.
Если вы не уверены, что знаете, какая у вас технология, свяжитесь с вашим провайдером и уточните у него. Телефонный номер провайдера можно найти на официальном сайте, в договоре или мобильном приложении.
Когда выясните, не забудьте при замене Wi-Fi роутера на новый проверить, соответствует ли он вашей технологии интернета.
На скорость интернета по тарифу. Роутер раздает интернет с кабеля. При этом у девайса есть и своя скорость. Это значение может быть выше скорости тарифа или ниже.
Чтобы скорость Wi-Fi была как в тарифе, необходимо, чтобы скорость роутера была равна или выше тарифной. Например, если вы подключили у провайдера 300 Мбит/с, то скорость устройства должна быть 300 Мбит/с или 1000 Мбит/с.
Выбрать девайс с высокой скоростью стоит и в том случае, если сейчас у вас, например, интернет 100 Мбит/с, но в будущем вы хотите перейти на сверхскоростной. Не придется еще раз менять устройство.
На площадь квартиры. Чем больше квартира, тем больше площадь покрытия должна быть у роутера.
Например, вы купили девайс с меньшей площадью покрытия. Скорее всего интернет будет работать без проблем в центральной части квартиры — на кухне, в коридоре, в гостиной, но пропадать или работать с помехами в дальних комнатах и на балконе.
Поэтому при покупке роутера сравните зону его покрытия с площадью вашей квартиры.
На количество устройств, которые подключаются через Wi-Fi. Многие модели имеют такую характеристику, как «Одновременно в сети». Она указывает, сколько устройств может работать по Wi-Fi в одно и то же время с хорошей скоростью интернета.
Чтобы правильно выбрать характеристику, посчитайте, сколько устройств у вас дома подключены к Wi-Fi. Чем больше устройств, тем выше характеристика должна быть.
Шаг 1 — отключить старый роутер и подключите новый
Возьмите старый роутер, отключите блок питания от розетки, а потом аккуратно отсоедините интернет-кабель от разъема на задней части корпуса.
Теперь подключите новое устройство в розетку, а потом присоедините к нему интернет-кабель через разъем WAN.
Нажмите на круглую кнопку. Девайс включится, на нем замигают индикаторы.
Шаг 2 — подключить Wi-Fi на ноутбуке
Дальше нужно зайти в настройки роутера. Это можно сделать через браузер на компьютере или ноутбуке, которые подключены к интернету.
Чтобы подключиться к интернету, нажмите на экране компьютера кнопку «Пуск», найдите пункт «Параметры», потом кликните на раздел «Сеть и Интернет», а дальше — на «Wi-Fi».
В раскрывшемся окне надо выбрать «Показать доступные сети». Раскроется меню с доступными Wi-Fi-сетями. Там будет и сеть вашего нового роутера. Ее название будет совпадать с названием модели девайса.
Переверните устройство и посмотрите, какая у вас модель, на заводской наклейке. Выберите Wi-Fi-сеть с таким же названием. Понадобится вести логин и пароль, чтобы подключиться. Логин и пароль указаны также на наклейке. Укажите их и нажмите на кнопку «Подключиться». Через пару секунд компьютер подключится к Wi-Fi.
Шаг 3 — зайти в настройки роутера
Теперь надо зайти в настройки роутера, чтобы настроить его.
Откройте на компьютере браузер и введите в адресную строку IP роутера. IP — это набор цифр и точек. Его вы также найдете на заводской наклейке на нижней части корпусе.
После того, как укажете в адресной строке IP, нажмите Enter. Откроется окно, в котором понадобится авторизоваться. Логин и пароль от личного кабинета также возьмите с заводской наклейки.
После авторизации вы окажетесь в окне настроек. Здесь можно настроить основные и дополнительные параметры. Мы рассмотрим, как запустить быструю настройку основных параметров за несколько минут.
Шаг 4 — настроить Wi-Fi
Нажмите на вкладку «Быстрая настройка». Дальше укажите часовой пояс, в котором находитесь.
Следующий шаг — указать тип подключения.
Чаще всего тут указывается «Автоопределение» и указывается «Динамический IP». Но могут быть и другие варианты — статический IP, PPPOE, PPTP, L2TP. Это также разновидности подключений. Поэтому, чтобы не ошибиться с типом подключения, лучше связаться провайдером и уточнить, какую технологию использует он. Если какую-то из последних четырех, то понадобится указать в настройках еще MAC-адрес, IP-адрес, логин, пароль и так далее. Все это можно уточнить также у провайдера во время звонка.
Следующий шаг — придумать имя Wi-Fi-сети, новые логин и пароль, отличные от заводских.
Если роутер двухчастотный — работает на 2,4 ГГц и 5 ГГц, то вы увидите две вкладки для каждой частоты. Указать логин и пароль, а также имя сети, потребуется на каждой вкладке для обеих частот.
После надо нажать на кнопку «Сохранить». Быстрая настройка завершена. Осталось переподключить Wi-Fi на компьютере, ноутбуке и всех устройствах, которые работают по сети.
Для этого необходимо выбрать имя сети, которое вы указали ранее, а потом ввести новые логин и пароль.

Как известно, для доступа к интернету или организации домашних сетей очень часто применяются всевозможные устройства, называемые маршрутизаторами, в число которых входят и роутеры, позволяющие раздавать беспроводный сигнал на основе единожды созданного подключения. Но ведь устройство изначально нужно правильно настроить! О том, как подключить новый Вай-Фай-роутер (если вы только что приобрели маршрутизатор) или при замене устаревшего девайса, далее и поговорим. Сразу следует сказать, что приводимая ниже инструкция является общей, поскольку дать полное описание для каждой известной модели не получится просто физически. Тем не менее, знание этих азов и некоторых нюансов, о которых будет сказано отдельно, домашнее подключение к интернету можно настроить самостоятельно, даже не вызывая специалиста компании, предоставляющей услуги связи (провайдера или мобильного оператора).
На что обратить внимание при выборе маршрутизатора?
Для начала давайте кратко остановимся на том, что нужно учесть при выборе маршрутизатора. В принципе, если вы производите его замену, нет ничего плохого в том, чтобы приобрести такую же или аналогичную по своим характеристикам модель. Как подключить новый роутер вместо старого? Запишите или сохраните в текстовый файл все основные параметры, скопировав их из веб-интерфейса, или посмотрите договор на предоставление услуг доступа к интернету, где они должны быть указаны в обязательном порядке, а затем просто впишите параметры в обязательные для заполнения поля.
В случае покупки нового устройства, когда установка подключения осуществляется впервые, особо обратите внимание на несколько важных условий:
- радиус действия беспроводного сигнала;
- количество портов и антенн;
- поддержку используемых провайдером или мобильным оператором протоколов доступа;
- предоставляемые услуги (интернет-телевидение, IP-телефония и т. д.);
- ограничения со стороны провайдера по скорости соединения и т. д.
Если речь идет о выборе роутера для домашнего пользования, можете при обрести относительно недорогие модели вроде TP-Link, которые пользуются широким спросом и популярностью. На покрытие квартиры или небольшого дома этого хватит с головой. Если же у вас дом с довольно большой жилплощадью или даже несколькими этажами, лучше купить что-то подороже (например, модели серийного ряда Zyxel). Для усиления сигнала или создания дополнительных точек доступа приобретать разветвители и репитеры совершенно необязательно. Можете настроить точку API либо на ноутбуке, либо установить два маршрутизатора в паре.
Как подключить новый роутер: предварительные действия
Теперь перейдем непосредственно к практическим действиям, исходя из того, что у вас имеется новое устройство, его подключение и настройка выполняются в первый раз, кабель от провайдера уже проложен, и определенный период пользования услугами доступа к интернету уже оплачен (подключение является активным).
Как подключить новый роутер?

Первым делом необходимо присоединить кабель провайдера к самому устройству, используя для этого специальный разъем на тыльной стороне девайса, обозначенный как «WAN» (обычно такие порты окрашены в синий цвет). После этого подключите сетевой адаптер к электросети. Включить роутер можете прямо сейчас и подождать несколько минут, пока будет выполнена загрузка устройства.
Как подключить ноутбук к новому роутеру?
Однако лучше всего перед подключением к электросети соединить маршрутизатор с ноутбуком или стационарным ПК, используя для этого один и портов LAN на роутере (обычно желтого или оранжевого цвета) и входной разъем RJ-45 на сетевой карте компьютерного устройства. Можно, конечно выполнить установку требуемых параметров с использованием беспроводного подключения, однако специалисты рекомендуют для первой настройки подключать маршрутизатор к ПК или ноутбуку напрямую. На некоторых моделях настройку можно произвести только таким способом.
Начальный вход в веб-интерфейс
Итак, как подключить новый роутер к компьютеру или лэптопу, разобрались. Теперь необходимо получить доступ к интерфейсу самого маршрутизатора, чтобы задать требуемые параметры. На ПК или ноутбуке для этого необходимо воспользоваться любым из имеющихся в системе интернет-браузеров. Сразу обратите внимание, что при наличии на компьютере десятой модификации Windows, для которой было установлено октябрьское обновление (October Update), в браузере Edge добраться до веб-интерфейса роутера можно не всегда (это сбой вызван самим обновлением, что признается даже корпорацией Microsoft).
В браузере следует ввести специальную цифровую комбинацию, используя для этого адресную строку. Нужный адрес с логином и паролем доступа, как правило, указывается на специальной наклейке, расположенной на обратной стороне маршрутизатора.
Однако чаще всего для стандартных моделей используется адрес 192.168.0.1 или аналогичная комбинация с окончанием на 1.1. В качестве логина и пароля обычно дважды вводится admin, например, в случае с моделями TP-Link, на примере которых далее и будем рассматривать установку требуемых параметров.
Основные настройки
Теперь разберемся, как подключить новый роутер TP-Link с выставлением настроек, обеспечивающих доступ к интернету сразу же после их установки.
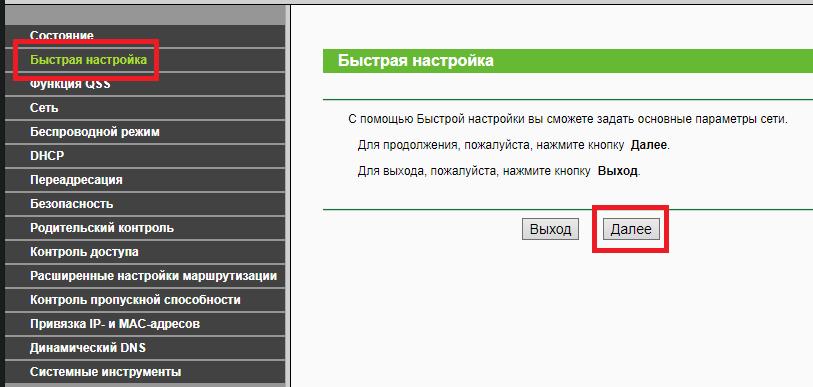
Можете, конечно, воспользоваться специальным «Мастером», доступ к которому можно получить из раздела быстрой настройки, после чего на каждой стадии нужно будет ввести основные параметры, предоставленные вам провайдером или мобильным оператором при заключении договора. Однако прописать требуемые опции можно и без этого.
Как подключить новый роутер к интернету в этом случае? Первым делом обратите внимание на подраздел WAN, находящийся в основном разделе «Сеть».
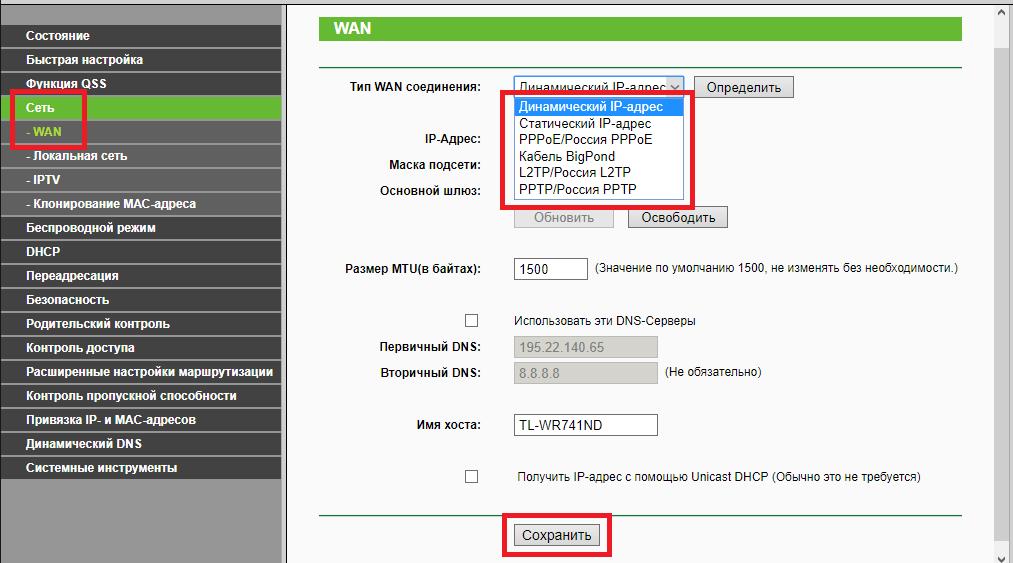
Здесь основной параметр – тип используемого IP-адреса. Если провайдер назначает статический или динамический IP, выберите требуемый тип из списка. В случае с мобильными операторами отталкиваться нужно будет от представленных в списке протоколов (РРРоЕ, L2TP, PPTP), которые могут указываться с привязкой к региону (стране). После установки требуемого типа адреса сразу сохраните настройки, нажав соответствующую кнопку внизу.
Говоря о том, как подключить новый роутер и установить параметры доступа к интернету, не следует забывать и о разделе опций беспроводного режима.
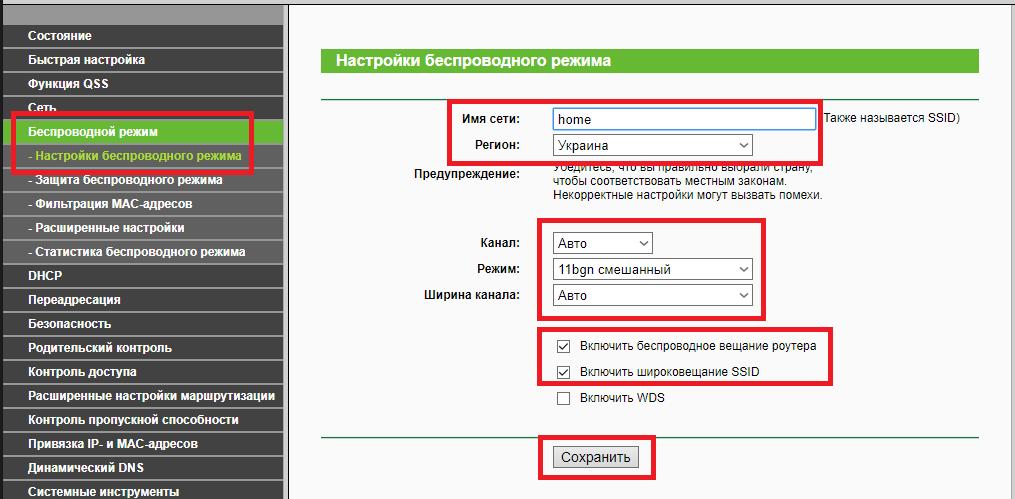
Здесь необходимо будет задать название создаваемого подключения (Имя сети/SSID), правильно выбрать страну проживания, для используемых каналов и ширины канала выставить автоматическое определение, а для Wi-Fi указать нужный тип (например, смешанный режим 11bgn). Для включения раздачи сигнала ОБЯЗАТЕЛЬНО (!) отметьте галочками пункты активации беспроводного вещания роутера и широковещания SSID. После этого настройки снова нужно сохранить.
Теперь следует перейти к следующему подразделу защиты и выбрать ее тип (обычно рекомендуется использовать WPA/WPA2-Personal).

В поле пароля PSK введите комбинацию, которая будет использоваться для доступа к вашему подключению (ее нужно будет вводить при попытке подключения с других компьютерных или мобильных устройств), а затем выполните сохранение установленных значений. По идее, этого достаточно, чтобы интернетом можно было пользоваться сразу же по завершении настройки маршрутизатора.
Расширенные параметры
Несмотря на уже настроенные основные параметры, иногда бывает целесообразно выполнить установку некоторых дополнительных опций. Так, например, в разделе WAN можно включить использование альтернативного DNS-сервера, указав в качестве его адреса бесплатную комбинацию от Google в виде четырех восьмерок. В разделе фильтрации MAC-адресов можете выставить запреты для использования подключения другими устройствами, указав присвоенные им адреса.
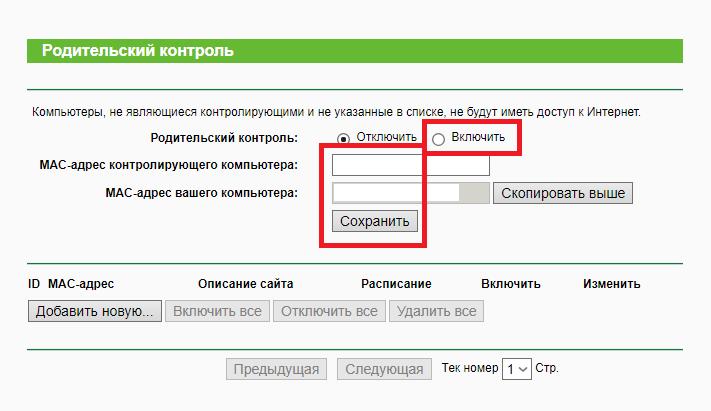
Также можете выставить опции родительского контроля и выполнить еще множество действий. Обязательными они не являются, тем не менее, в будущем могут пригодиться.
Нюансы настройки маршрутизаторов для мобильных операторов
Что же касается ситуаций, когда маршрутизатор настраивается под определенного оператора сотовой связи, вводить нужно только те параметры, которые вам были предоставлены при заключении договора. Особое внимание обратите на используемый протоколы, имена пользователей и пароли. Так, например, если речь идет о том, как подключить новый роутер «Ростелеком», МТС, ТТК или других операторов, в качестве типа соединения обычно выбирается РРРоЕ, а логины и пароли вводятся только те, которые дает сам оператор.
Что делать с привязкой MAC-адреса к старому устройству?
Особо обратите внимание, что некоторые провайдеры очень часто используют так называемую привязку МАС-адреса, из-за чего при замене маршрутизатора установить подключение к интернету бывает невозможно.
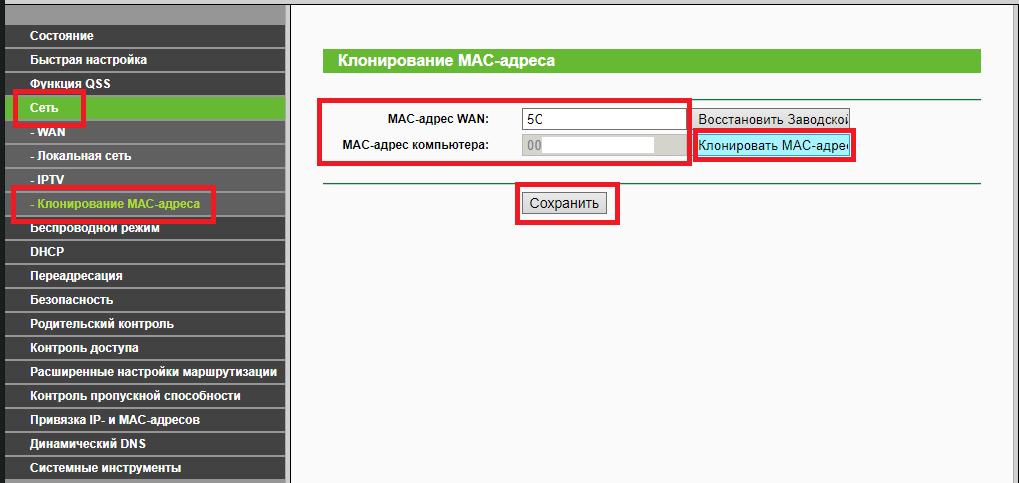
В этой ситуации есть два варианта решения проблемы:
- либо клонировать МАС-адрес, после чего будет выполнена эмуляция;
- либо сообщить новый адрес провайдеру, после чего будет произведено его разблокирование, что намного проще.
Установка необходимых опций на компьютерном устройстве
Как подключить новый роутер и настроить его, вроде бы понятно. Теперь стоит кратко остановиться на некоторых параметрах, которые требуется выставить на компьютере или ноутбуке, с которого вы хотите подключиться к интернету. Для этого через консоль «Выполнить» командой ncpa.cpl вызовите раздел сетевых подключений, через ПКМ на беспроводном соединении перейдите к пункту свойств, а затем войдите в настройки протокола IPv4.
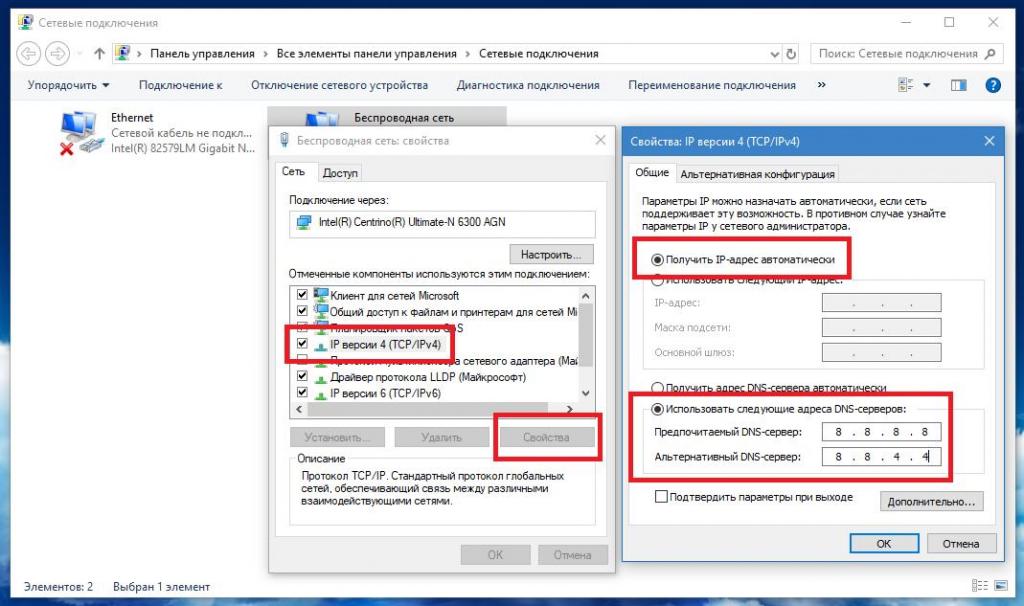
В появившемся окне для всех адресов должно быть установлено их автоматическое получение (для беспроводных сетей это обязательное условие). При отсутствии связи в качестве одного из самых простых решений можно предложить самостоятельно прописать адреса DNS, используя для этого все те же бесплатные комбинации (например, от Google или Yandex).
Возможные проблемы подключения
Наконец, все настроено, но почему нет связи? Вариантов неполадок может быть достаточно много. Для начала проверьте правильность ввода параметров на роутере или установку опций протокола IPv4. Также не помешает вызвать «Диспетчер устройств» и проверить актуальность драйверов используемого для подключения беспроводного сетевого адаптера. На ноутбуках пользователи иногда просто забывают включать модуль Wi-Fi (для этого используются переключатели на боковых и задних панелях, кнопки на клавиатурном блоке или специальные сочетания клавиш). Иногда после выставления настроек маршрутизатора его бывает необходимо перезагрузить. При использовании браузера Internet Explorer в его параметрах отключите использование прокси для локальных адресов. Если же проблема в настройках протокола IPv4, убедитесь, что в расширенных параметрах включено автоматическое назначение метрики. Также проблема может быть и на стороне самого провайдера, поэтому стоит обратиться в службу поддержки. Если ничего не помогает, для полной уверенности проверьте состояние кабелей, используемых для подключения роутера, на предмет физических повреждений.

Работа из дома становится все более и более распространенной, но медленное соединение или его сбой отрицательно сказываются на производительности. Замена роутера может помочь изменить ситуацию. Но как поменять роутер на другой и подключить самому? Об этом подробно будет рассказано далее.

Подключение нового маршрутизатора
Сроки службы роутера и как часто его нужно менять
Официальные рекомендации основных производителей маршрутизаторов — от 6 до 8 лет. Но это достаточно расплывчатый ответ, а в некоторых случаях он даже неверен. Все зависит от качества сборки и материалов, из которых изготовлен роутер. Также следует учитывать нагрузку.
А еще нельзя забывать про такой факт, как моральное старение устройства и тех технологий, которые были использованы при производстве.Многие также путают гарантию с долговечностью, но это совсем другой параметр. На данный момент у ASUS 3 года гарантии, а у TP-Link — 4. Но гарантия не имеет ничего общего со сроком службы.
Другое дело, что со временем сам роутер устаревает, меняются и возникают новые технологии. Например, 8 лет назад большой популярностью пользовались Wi-Fi маршрутизаторы 4-го поколения с поддержкой 2,4 ГГц и 802.11n. Проблема с этой частотой в том, что у нее небольшое количество каналов.
Можно посоветовать следующее — если при использовании Wi-Fi у пользователя что-то не работает, зависает или перегревается, то подключение нового роутера взамен старого будет правильным решением.

Современные устройства позволят получить более быстрый интернет
Правила выбора нового маршрутизатора
Первое, что нужно сделать, перед тем как поменять роутер, это учесть различные технологии для получения наилучшего результата. Мобильные устройства, поддерживающие Wi-Fi, соответствуют семейству протоколов 802.11. Это семейство включает проверенные стандарты 802.11a, 802.11b и 802.11g, а новые устройства Wi-Fi поддерживают намного более быстрые стандарты 802.11n и 802.11ac.
Последние два, 802.11n и 802.11ac, содержат технологию MIMO, которая использует антенны для отправки нескольких потоков беспроводных данных для повышения производительности.
Технология MIMO позволяет маршрутизаторам осуществлять широковещательную передачу на несколько устройств одновременно, а не последовательно, что значительно ускоряет работу сетей.Теоретически устройства 802.11n могут предлагать до четырех отдельных каналов, а 802.11ac поддерживает до восьми.
Но прежде чем покупать один из этих дорогих роутеров, нужно знать, что для использования такой скорости беспроводной связи устройства должны поддерживать ту же технологию. К сожалению, большинство из них, включая смартфоны и планшеты, поддерживают только один или два канала и не смогут в полной мере использовать эти типы маршрутизаторов.
То же самое и с MU-MIMO, поскольку существует всего несколько мобильных устройств, поддерживающих эту технологию.

К 2021 году практически все мобильные устройства перешли на MIMO
В некоторых случаях имеет смысл купить более доступный маршрутизатор Wi-Fi, который обеспечивает оптимальную производительность с существующими устройствами, а затем приобрести более продвинутый при обновлении до мобильных устройств с поддержкой MIMO.
Любой маршрутизатор Wi-Fi должен поддерживать двухдиапазонную беспроводную технологию, что делает его совместимым со старыми устройствами с частотой 2,4 ГГц, а также с любыми устройствами, использующими диапазон 5 ГГц, которые менее подвержены помехам.Если пользователь не планирует использовать дюжину или более устройств с частотой 5 ГГц одновременно, трехдиапазонный маршрутизатор следующего поколения, вероятно, не стоит того.
Большинство современных мобильных устройств могут использовать только один диапазон одновременно, поэтому может быть лучше купить второй маршрутизатор или внедрить корпоративную систему Wi-Fi, чтобы улучшить поддержку большого количества устройств.

Иногда проще купить Wi-Fi репитер, чем более мощный, но очень дорогой прибор
Производители некоторых маршрутизаторов объединяют максимальные теоретические скорости двух или трех диапазонов, поддерживаемых их продуктами, для получения вводящих в заблуждение показателей производительности, таких как AC1200, AC1750 и AC3200. Например, маршрутизатор, предлагающий AC1750, на самом деле поддерживает только 450 Мбит/с на частоте 2,5 ГГц и 1300 Мбит/с на 5 ГГц (450 + 1300 = 1750). Возможно, пользователь никогда не сможет получить 1750 Мбит/с в одном потоке от маршрутизатора.
Вопрос того, как заменить роутер и какое устройство выбрать — это больше, чем просто оценка производительности. Хороший пользовательский интерфейс, который легко настраивается, может быть очень важным моментом.Например, очень удобными могут быть функции, позволяющие делиться доступом с друзьями или семьей без необходимости раскрывать пароль безопасности. Также можно проверить, есть ли возможность:
- настроить свою гостевую сеть на полосу частот 2,4 ГГц или 5 ГГц;
- изолировать гостевые устройства от остальных гаджетов в той же сети;
- ограничить количество гостей или полосу пропускания, которую они могут использовать.
Параметры качества обслуживания (QoS), которые позволяют определять приоритеты чувствительных к задержкам приложений, таких как вызовы VoIP или потоковая передача мультимедиа, могут быть очень важны в домашних условиях или в небольшом офисе. Они помогают гарантировать, что маршрутизатор знает, как расставлять приоритеты для определенных типов трафика при нагрузке на сеть.

Современные точки доступа умеют расставлять приоритеты в потоке данных
Маршрутизаторы содержат наборы микросхем от разных производителей, а технические характеристики оборудования могут значительно различаться и существенно влиять на скорость интернета. Это наиболее заметно для пользователей со скоростью широкополосного доступа выше 50 Мбит/с. Есть сайты, которые предлагают тестирование Wi-Fi с информацией об аппаратных ограничениях.
К сожалению, даже самые быстрые маршрутизаторы, используемые в оптимальных условиях, не могут сравниться со скоростью проводных гигабитных соединений.
Несмотря на непреодолимое стремление к миру беспроводной связи, по-прежнему имеет смысл подключать определенные устройства к интернету через кабели, например устройства NAS и ПК.Перед тем, как подключить новый роутер вместо старого, нужно иметь в виду, что многие маршрутизаторы имеют один или два порта USB, которые можно использовать для подсоединения принтеров или накопителей. В новых роутерах вряд ли будут использоваться системы до USB 3.0.
Другая возможность — это устройство с двумя WAN, которое позволит использовать подключения к интернету от разных провайдеров в качестве способа обеспечения бесперебойного доступа к сети.
Маршрутизатор должен находиться высоко и по центру квартиры, вдали от всего, что может вызвать искажения сигнала. Иногда потребуется перенести устройство в другое место.Нужно ли сообщать провайдеру о смене роутера

Нет, в уведомлении поставщика нет необходимости. Сегодня большинство крупных интернет-провайдеров придерживаются такой схемы обслуживания, при которой помимо кабеля в квартиру клиентам предоставляется бесплатный или арендованный фирменный Wi-Fi роутер. Это пример того, что делают Ростелеком, МГТС, Билайн или другие.
При этом модели этих роутеров не обновлялись уже много лет, а это значит, что высока вероятность, что устанавливать будут не самое современное устройство. Но перед тем, как подключить новый роутер вместо старого к интернету, лучше выяснить у провайдера особенности предоставления MAC-адреса.
Подключение нового роутера вместо старого и его настройка

У пользователя может возникнуть вопрос, нужно ли настраивать роутер при смене роутера. Установка и настройка очень просты.
- Отключить старый маршрутизатор и подключить новое устройство. Кабель поставщика интернет подключается к порту WAN. Обычно он подписан или помечен другим цветом.
- Подключиться к новому роутеру с того устройства, с которого нужно его настраивать. Это можно сделать с помощью кабеля от компьютера или через Wi-Fi. Сетевое имя и пароль производителя отображаются на коробке роутера.
- На устройстве, подключенном к новому маршрутизатору, запустить браузер и войти в веб-интерфейс (страницу настроек) по адресу, также указанному на наклейке на коробке маршрутизатора. Обычно это IP-адрес или обычный адрес (имя хоста).
- Если будет предложено ввести имя пользователя и пароль, нужно указать заводские (поскольку маршрутизатор новый). Они также должны быть указаны на наклейке. Некоторые модели предлагают установить пароль администратора при первом входе в веб-интерфейс. Или откроется страница с настройками и пароль при желании можно ввести в соответствующий раздел. Не путать с паролем Wi-Fi.
- Необходимо указать параметры подключения к интернету. Обычно в «Интернет» или «WAN». Если маршрутизатор не может подключиться к интернету, нужно позвонить в службу поддержки оператора связи, чтобы уточнить все настройки.
- Настроить сеть Wi-Fi. Это можно сделать в соответствующей части веб-интерфейса.
Если возникли проблемы при смене роутера
Для начала нужно разобрать основные причины отсутствия подключения, но в первую очередь необходимо проверить надежность соединения сетевого кабеля к компьютеру и к роутеру.
- Настройки сетевого подключения. Они могут быть неверными, сбиться из-за проблем с ОС, не соответствовать настройкам нового поставщика.
- Драйвер сетевой карты. Неправильные или поврежденные драйверы могут привести к невозможности подключения к сети.
- Сетевая карта может быть отключена в настройках BIOS.
Есть ряд причин, по которым на ПК нет интернета, но в большинстве случаев проблема решается довольно легко. Иногда требуется всего несколько щелчков мышью, а в некоторых случаях — немного повозиться или позвонить в техподдержку провайдера.
Сегодня специалисты провайдера умеют настраивать точки доступа клиентов удаленно. Поэтому при любых проблемах достаточно позвонить в компанию и дождаться ответа оператора.Разобравшись, как сменить роутер на другой и установить подключение, можно начать пользоваться более быстрым интернетом.

Дипломированный специалист по безопасности компьютерных сетей. Навыки маршрутизации, создание сложных схем покрытия сетью, в том числе бесшовный Wi-Fi.
Как подключить новый роутер вместо старого? Как перенести настройки со старого устройства на новое? Ниже мы разберем, как настраивать популярные модели роутеров, а также как осуществить перенос параметров с прежнего маршрутизатора.
Подготовка компьютера к настройке роутера

Первым делом нужно включить роутер в сеть, вставить кабель провайдера, а затем соединить роутер с компьютером по кабелю.
Настройка роутеров
TP-Link
Для входа в настройки нам нужны данные, которые указаны на корпусе устройства – IP-адрес, логин и пароль для авторизации в веб-меню. Находим их и запоминаем.
Первым делом мы будем настраивать интернет. Ниже будет инструкция, как настроить новый роутер вместо старого маршрутизатора для работы с интернет провайдерами Билайн, Ростелеком и Дом.ру. Различия между новой прошивкой и старой минимальны, поэтому инструкции подойдут для всех устройств.
Первым делом опишем, как настраивать Билайн. Данный провайдер предоставляет подключение к сети по протоколу L2TP. Пошаговая инструкция:
Интернет от Ростелекома (или Дом.ру) предоставляется по стандарту PPPoE. Инструкция по конфигурации:
После подключения к интернету нужно настроить его раздачу на другие устройства:
Теперь на вашем устройстве работает интернет и его раздача.
D-Link
По умолчанию раздача WiFi может быть выключена. Включаем ее в разделе «Wi-Fi» и подразделе «Общие настройки», поставив галку в первом пункте.
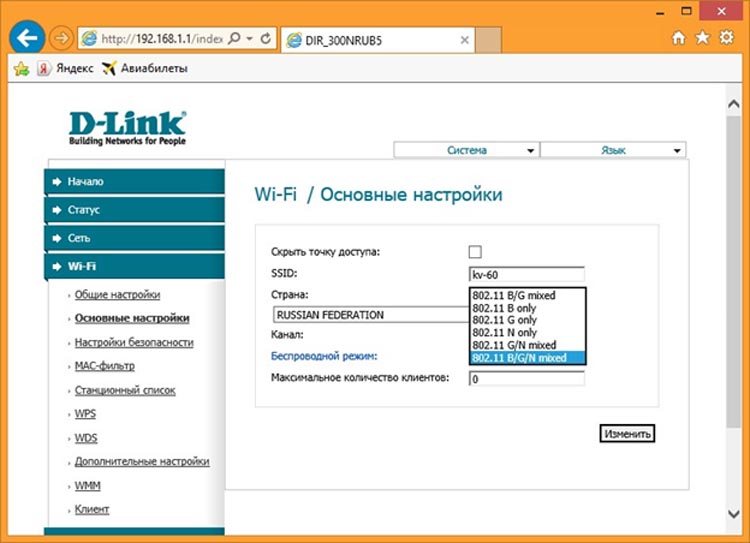
Далее переходим к основным настройкам. Тут необходимо задать название точки доступа (SSID) и режим работы роутера.
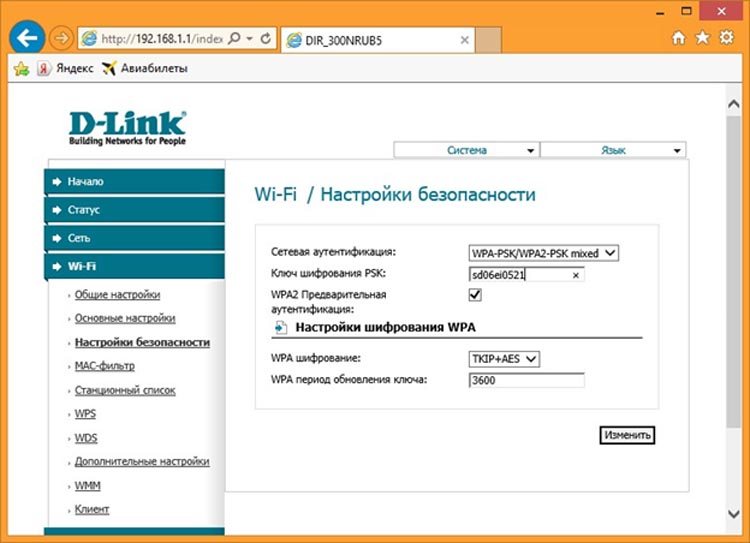
При нажатии «Изменить» параметры сохранятся.
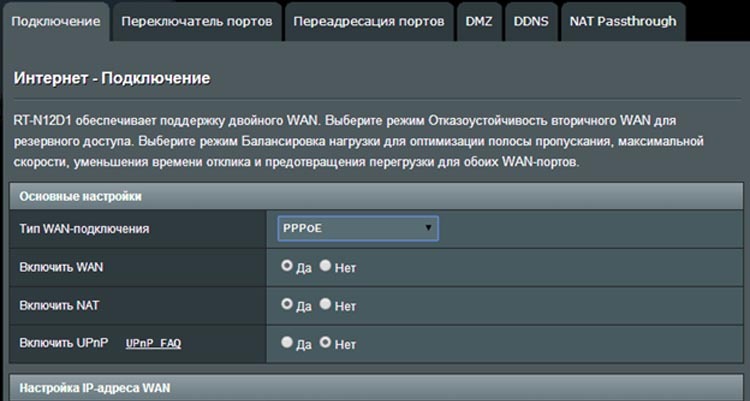
Теперь перейдем к конфигурации доступа к интернету. Открываем пункт меню «Интернет».
В первой строке нужно выбрать тип соединения L2TP (в случае и Билайном) или PPPoE (в случае с Дом.ру или Ростелеком). Назначаем автополучение IP-адреса и DNS, затем прописываем имя пользователя и пароль, выданные провайдером.
Теперь настраиваем раздачу интернета на другие устройства по WiFi:
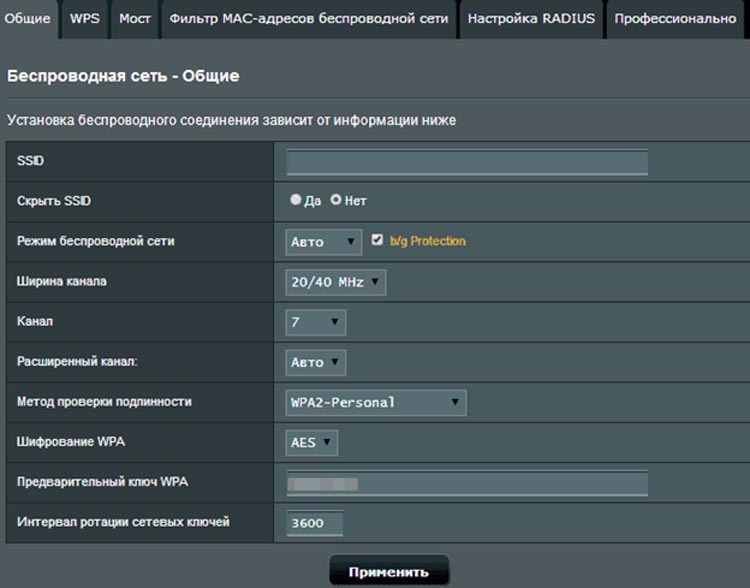
- В меню слева кликаем по пункту «Беспроводная сеть».
- Откроются общие настройки беспроводной сети.
- В первой строке нужно задать название точки доступа.
- В предпоследней строке необходимо ввести пароль.
- Сохраняем изменения нажатием кнопки «Применить».
Zyxel Keenetic
После открытия веб-панели приступаем к конфигурации доступа к глобальной сети. Для Билайна инструкция следующая:
Инструкция для Ростелекома и Дом.ру:
- Указываем тип соединения PPPoE.
- Прописываем логин и пароль.
- Выбираем автоматическую настройку IP.
Теперь настраиваем Wi-Fi:
Huawei
Как настроить интернет Билайн:
Инструкция для Дом.ру и Ростелеком:
Настройка беспроводной сети:
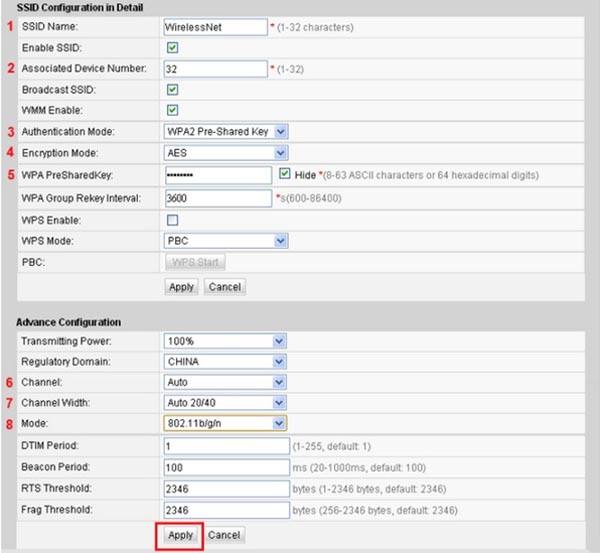
- Переходим во вкладку «WLAN», затем в подраздел «WLAN configuration».
- Прописываем необходимые данные для работы точки доступа: название (SSID), пароль (PreSharedKey). Остальные параметры можно пока не трогать.
- Сохраняем настройки.
Копирование настроек со старого роутера на новый
Чтобы перенести параметры со старого устройства на новое, требуется сделать файл-бэкап, с сохранением текущей конфигурации на старом роутере. Этот файл необходимо загрузить на новом маршрутизаторе, чтобы настройки перенеслись.
В веб-интерфейсе TP-Link есть возможность сохранения настроек и перенос файла с ними на компьютер (после чего этот самый файл можно загрузить на новый маршрутизатор для переноса настроек). Эта опция называется «Backup & Restore», и она поможет, если вы хотите заменить новый роутер на старый.
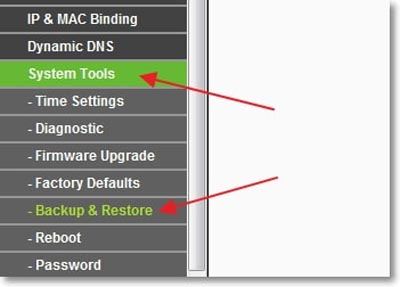
Чтобы воспользоваться этой опцией, нужно зайти в веб-интерфейс, выбрать в меню слева «System tools», а затем этот самый пункт.
Чтобы сохранить параметры в файл, нужно нажать на кнопку «Backup». В появившемся окошке кликаем по клавише «Сохранить».
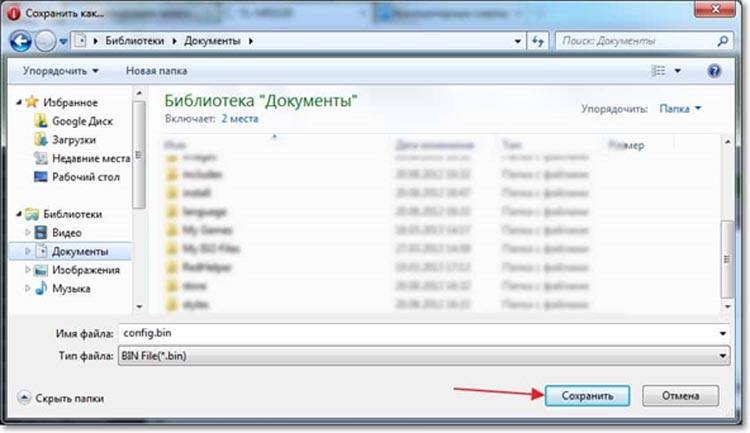
Теперь нужно выбрать путь для сохранения настроек старого маршрутизатора.
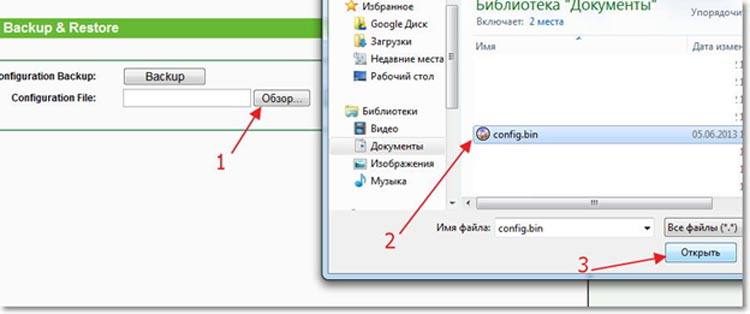
Открываем веб-интерфейс нового роутера (предварительно переподключившись к нему), заходим в тот же раздел «Backup & Restore» и загружаем файл с настройками, нажав на кнопку «Обзор» и выбрав нужный файл.
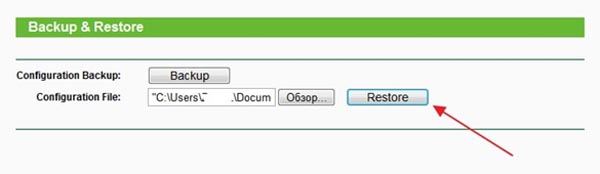
После этого нужно нажать по кнопке «Restore», чтобы восстановить настройки из файла. Подтверждаем действие.

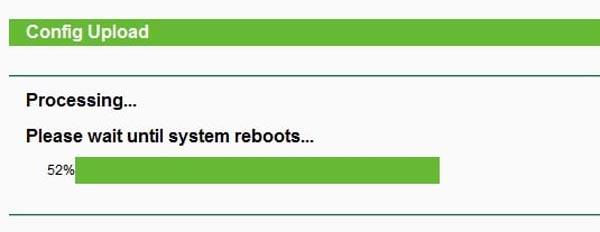
Процесс займет некоторое время.
По окончании маршрутизатор перезапустится с новой конфигурацией.
Копирование настроек для роутера D-Link
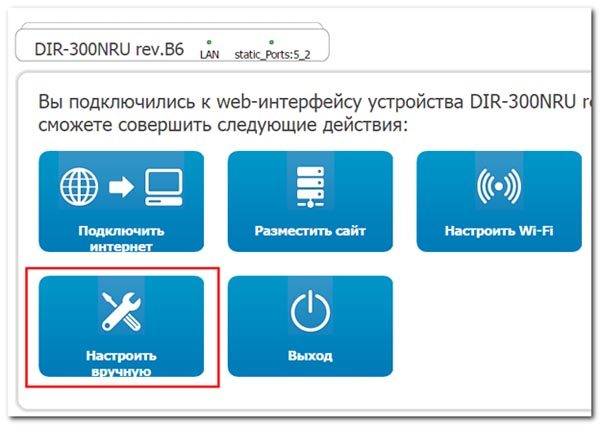
На главном окне выбираем иконку «Настроить вручную».
После нужно нажать вверху на вкладку «Система», а затем на подраздел «Конфигурация». Здесь как раз и будет пункт, который создаст резервную копию настроек данного роутера. Нажимаем по «Резерв. копия».
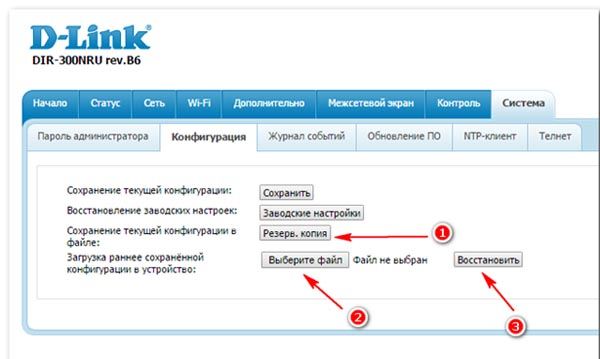
После необходимо подключить другой роутер к компьютеру (новый). Нужно будет открыть тот же раздел в веб-меню параметров (если это тоже D-Link), но на этот раз нажать на «Выберите файл», чтобы указать путь к файлу, сохраненному ранее. После загрузки файла останется кликнуть на «Восстановить», чтобы установить настройки со старого устройства.
В целом, процесс копирования параметров схож на разных моделях роутеров. Общий алгоритм: нужно в веб-интерфейсе старого устройства сохранить текущую конфигурацию, а в настройках нового – загрузить ее.
Копирование настроек для роутера Asus
Как поменять старый роутер на новый Asus, не перенастраивая все вручную заново? Для сохранения текущей конфигурации на роутере Asus нужно в веб-меню параметров перейти в раздел «Администрирование», затем в верхней панели выбрать пункт «Управление настройками». Откроется меню, где можно как сохранять текущую конфигурацию устройства в файл, так и загружать ее. Тут же можно и сбросить устройство до заводского состояния. Для сохранения настроек следует нажать на «Save» и выбрать директорию.
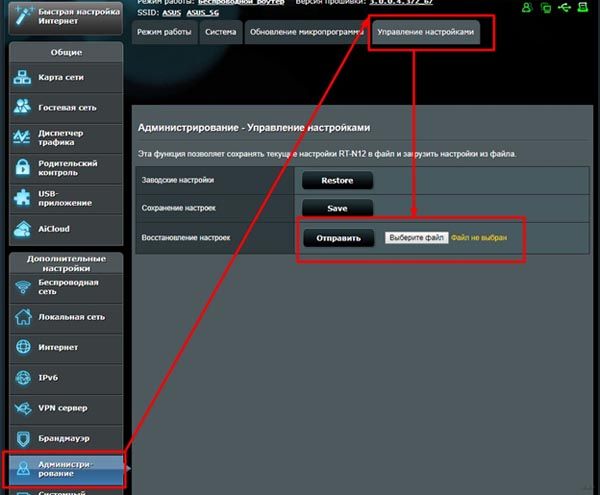
На новом устройстве для загрузки сохраненного файла настроек следует зайти в тот же самый раздел, затем выбрать файл, нажав на соответствующую кнопку в строчке «Восстановление настроек».
Копирование настроек для роутера Zyxel
Для сохранения текущих настроек Zyxel требуется открыть веб-интерфейс в разделе «Общие настройки», затем перейти в подраздел «Системные файлы». Выбираем файл «startup-config» и сохраняем его на текущий ПК.
При сохранении выбираем директорию. Затем на новом устройстве выбираем эту же директорию для сохранения настроек.
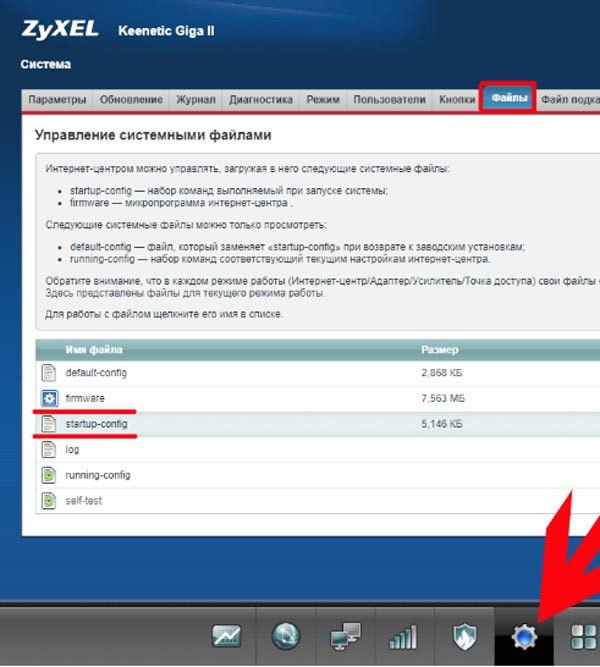
На другой версии прошивки Zyxel данный файл находится немного иначе. Нужно нажать по шестеренке внизу, затем открыть вкладку «Файлы».
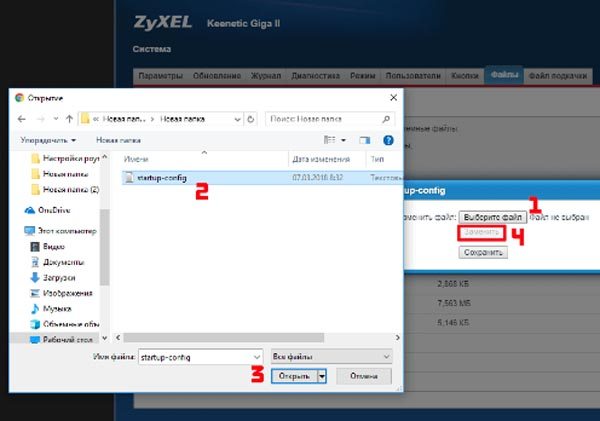
Чтобы загрузить файл настроек на новое устройство, нужно зайти в тот же раздел веб-интерфейса, только на этот раз нажать на «Выбрать файл», после чего указать на сохраненный файл.
У вас получилось подключить новый роутер вместо старого? Может возникли сложности или появились вопросы? Тогда обязательно пишите об этом в комментариях, и наши эксперты с удовольствием ответят на любые ваши вопросы!
Читайте также:

