Как подключить саундбар по блютуз к телефону к телевизору сони бравиа
Обновлено: 06.07.2024
Для подключения акустической системы "саундбар" к телевизору по Bluetooth вам потребуется выполнить сопряжение акустической системы с телевизором.
В данном примере мы выполним сопряжение телевизора и акустической системы "саундбар".
Применимые продукты
Телевизоры, подключаемые к аудиоустройствам по Bluetooth, ограничены моделями устройств Android TV™ с поддержкой профиля A2DP.
Устройства Android TVs, поддерживающих профиль A2DP и рассматриваемую акустическую систему "саундбар", перечислены в следующей статье.
Могу ли я использовать Bluetooth-наушники, колонки и "саундбары" совместно с Android TV?
Шаг1: Переведите акустическую систему "саундбар" в режим сопряжения
Процедура перевода в режим сопряжения различается в зависимости от используемой акустической системы "саундбар". В данном разделе описано, как перевести акустическую систему "саундбар" производства компании Sony в режим сопряжения.
Подробная информация представлена в руководстве продукта.
Например: Для акустической системы "саундбар" HT-Z9F
- Включите телевизор.
- Возьмите пульт управления акустической системы "саундбар" и включите систему.
- Направьте пульт управления на ресивер, расположенный в дисплее передней панели акустической системы. Нажмите и удерживайте кнопку "BLUETOOTH" в верхней части колонки акустической системы "саундбар" и кнопку "Телевизор (TV)" на пульте управления акустической системы одновременно в течение пяти секунд.
- Когда на экране передней панели колонки отобразится "BT" и будет часто мигать индикатор Bluetooth на дисплее передней панели, это будет означать, что акустическая система "саундбар" находится в режиме сопряжения.
Например: Для акустической системы "саундбар" HT-X9000F/X8500
- Включите телевизор.
- Возьмите пульт управления акустической системы "саундбар" и включите систему.
- Направьте пульт управления на ресивер, расположенный в дисплее передней панели акустической системы. Нажмите и удерживайте кнопку "BLUETOOTH" в верхней части колонки акустической системы "саундбар" и кнопку "Телевизор (TV)" или "ВХОД (INPUT)" (*) на пульте управления акустической системы одновременно в течение пяти секунд.
* Кнопку"Телевизор (TV) для HT-X9000F, кнопку"ВХОД (INPUT)" для HT-X8500. Для получения информации для других моделей см. соответствующие руководства, так как названия и расположение кнопок на пульте дистанционного управления различаются в зависимости от модели. - Когда часто мигает индикатор Bluetooth на колонке, акустическая система "саундбар" находится в режиме сопряжения.
Шаг 2: Сопряжение акустической системы "саундбар" с телевизором
ПРИМЕЧАНИЕ: Описанная ниже процедура содержит пример со снимками экрана Android™ 8.0. Экранные меню различаются в зависимости от операционной системы Android. Более подробная информация представлена в справочном руководстве (веб-инструкции).
-
Переведите телевизор в режим сопряжения.
Нажмите на кнопку "ДОМОЙ (HOME)" на пульте управления, выберите "Настройки (Settings)" ― "Настройки Bluetooth (Bluetooth setting)" ― "Добавить устройство (Add device)", а затем нажмите на "ВВОД (ENTER)".
В результате телевизор будет переведен в режим сопряжения.
Переведите акустическую систему "саундбар" в режим сопряжения и расположите ее на расстоянии не более 1 метра от телевизора.
При обнаружении телевизором акустической системы "саундбар" имя и статус устройства "саундбар" отображается в правой верхней части экрана. Выберите устройство и нажмите на кнопку "Ввод (Enter)".
Проверьте статус подключения на акустической системе "саундбар".
Например: Для акустической системы "саундбар" HT-Z9F
Если на дисплее передней панели колонки отображается "Телевизор (Bluetooth) (TV (BT))" и горит синим цветом индикатор Bluetooth, было выполнено сопряжение с телевизором.
Например: Для акустической системы "саундбар" HT-X9000F/X8500
Если горят индикатор Bluetooth и индикатор телевизора в верхней части колонки, было выполнено сопряжение с телевизором.
Если система "саундбар" была один раз сопряжена, вам не потребуется снова выполнять сопряжение устройств.
Для получения информации о повторном подключении и отключении после сопряжения см. следующую статью.
"Повторное подключение устройства Bluetooth (How can I reconnect my Bluetooth device?)"

Если вы приобрели саундбар, или звуковую панель, то знаете, что это устройство имеет несколько возможностей для подключения. Он может коннектиться с источником звука и активным сабвуфером «по воздуху», воспроизводить аудио из интернета или локалки и пр. Но можно ли подключить к звуковой панели iPhone? Сегодня мы ответим на этот вопрос.

Как правило, любая звуковая панель может быть подключена к смартфону. Однако, в зависимости от устройства могут быть доступны различные варианты соединения. Поддерживает ли ваша звуковая панель любой из них или только некоторые, можно прочитать в инструкции.

Однако есть общие закономерности, о которых мы и расскажем. А в заключение — научим, как подключить ваш саундбар… ну, например, к iPhone.
Через AUX, Bluetooth или USB
AUX. Какой бы ни была ваша звуковая панель, любое устройство воспроизведения звука умеет соединяться с источником с помощью AUX.Итак, можно просто подключить штекер к смартфону, и ваша музыка окажется на звуковой панели. Для этого вам нужен кабель AUX RCA.

Так выглядит интерфейсный звуковой кабель — AUX RCA
Bluetooth. Если на звуковой панели есть Bluetooth-передатчик, вы найдете соответствующее обозначение на устройстве или упаковке. В настройках смартфона подключите устройство к саундбару. Теперь музыка будет передана по беспроводной сети.
USB. Если на звуковой панели имеется USB-порт, это далеко не всегда поможет вам в передаче музыки. Звук, без сомнения, может передаваться через USB-накопитель, но это не всегда поможет вам перенести музыку со смартфона, поскольку далеко не все устройства могут быть соединены таким образом. Поддерживает ли ваша звуковая панель смартфоны, вы можете прочитать в инструкции к устройству.
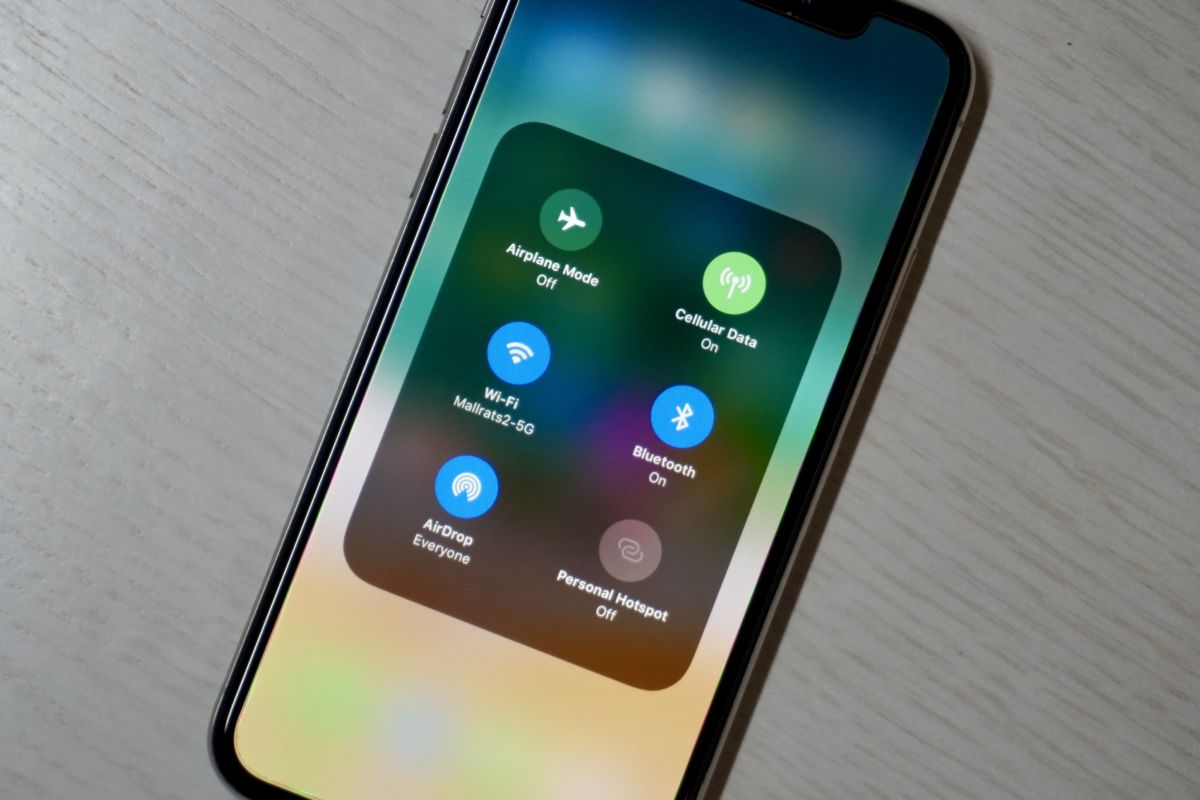
Подключаемся к iPhone
В большинстве случаев звуковая панель может быть подключена к iPhone. В зависимости от устройства для подключения доступны различные способы: к перечисленным выше AUX, Bluetooth и USB добавляется еще и AirPlay.
AUX. даже если вы являетесь обладателем достаточно простого саундбара с несколькими вариантами коннекта, аудиосоединение есть в любом случае. С помощью кабеля AUX вы можете легко подсоединить Soundbar к iPhone.
Bluetooth: Многие звуковые панели также имеют встроенный Bluetooth-приемник. В приложении «Настройки» вашего iPhone вы можете соединить два устройства через «Bluetooth» и воспроизводить музыку «по воздуху».

USB-разъем есть на любом саундбаре, но далеко не к любому можно подключить смартфон
USB: Возможно также подключение через USB-кабель. Однако, как уже говорилось, далеко не все звуковые панели поддерживают этот вариант.
AirPlay: Некоторые звуковые панели поддерживают технологию AirPlay от Apple. Это специальная «яблочная придумка», позволяющая с помощью особого протокола осуществлять потоковую передачу аудио и видео с носителя «по воздуху». В принципе, достаточно включить AirPlay на iPhone — вы уже сможете воспроизводить музыку.

Современные модели телевизоров «Сони» могут соединяться с интернетом, имеют свою ОС, выполняют роль дополнительного монитора ноутбука или домашнего ПК, а также обладают высоким разрешением экрана.
Цена этих умных телевизоров обычно очень дорогая, потому большинство людей приобретают простые LED-ТВ без каких-то дополнительных функций. Некоторым людям кажется, что с таким телевизором ничего особо сделать не получится, и его функционал ограничивается лишь просмотром кабельного телевидения и подключением DVD-плеера. Но на самом деле это не так.
Зачем подключать телефон к телевизору
К телевизору «Сони» также можно подключить телефон. Основные преимущества этого соединения:
- Если экран телефона кажется очень маленьким для просмотра фото, то после подсоединения к ТВ эта проблема решится.
- Если на ТВ отсутствует Вай-Фай, это не обозначает, что нельзя на нем просматривать видео с Ютуба. Соединив телефон с телевизором, можно получить возможность просмотра фильмов из сети на большом экране.
- Просматривать видео на экране телефона не очень удобно. На плазменном ТВ изображение больше.
- Игры, которые находятся на телефоне, будут намного ярче и масштабней, если их переместить на телевизор «Сони».
- Презентуя что-то, наглядней это получится на большом экране, чем просматривать на маленьком телефоне.
- Не на всех сайтах есть поддержка мобильного варианта просмотра, смотреть их удобно на телевизоре.
Как подключить телефон к телевизору Sony без проводов
Вначале необходимо определить, оборудован ли конкретный телевизор Сони Bravia Вай-Фай модулем либо необходимо отдельно докупать USB-адаптер, с помощью которого телевизор будет принимать сигнал.
Затем необходимо убедиться в работоспособности роутера, который должен передавать сигнал на остальные устройства. После можно воспользоваться одним из следующих способов.
Wi-Fi Директ
Этот вариант даст возможность подключить смартфон к телевизору «Сони», если на телефоне находится Android не выше 4-го поколения. Непременное условие – наличие на ТВ модуля Wi-Fi. Пошаговая инструкция:
- зайдите в настройки смартфона, и найдите в подменю «Беспроводные сети» графу «Wi-Fi»;
- выберите включить Wi-Fi и в появившемся подменю нажмите «Дополнительные функции»;
- далее потребуется меню «Wi-Fi Direct», оно активирует соединение смартфона с другим оборудованием;
- в телевизоре «Сони» в настройках необходимо отыскать раздел «Сеть», в это меню можно зайти и через специальную клавишу на пульте Д/У. Отобразится перечень вариантов подключения. Выбираем с помощью «Wi-Fi Direct» и активируем его;
- выведется перечень оборудования, которое доступно к подключению к ТВ. В списке появится смартфон. Найдите телефон и активизируйте устройство. Через время телефон поймает сигнал ТВ, далее установится соединение.
Miracast
Этот вариант можно использовать лишь для устройств на Андроид. Miracast — обозначает «отзеркаливание экрана». Способ подключения используется на всех телевизорах «Сони», которые имеют порт HDMI, а также потребует дополнительного донгла — по большому счету, если в наличии телефон на Андроид, желательно приобрести универсальный донгл, «понимающий» и DLNA, и «миракаст». К примеру, как на фото ниже.

Донгл соединяется с телевизором, а на смартфоне в настройках активируется режим «Дублирование экрана». Далее телефон может передавать ТВ «Сони» все, что отображается у него на дисплее.
Smart Share
С телевизором «Сони» можно соединиться без проводов или роутера с помощью режима дублирования дисплея (Screen mirroring). Для этого нужно найти соответствующую функцию на ТВ и на телефоне.
Возможность подключения с любыми совместимыми устройствами с технологией Smart Share не гарантирована. Оборудование Apple, изготовленное до 2014 г., не имеет возможности дублирования дисплея.
Основные этапы настройки:
- выберите клавишу «INPUT» на пульте Д/У ТВ «Сони», найдите режим Smart Share кнопками стрелка вверх /стрелка вниз, после выберите Enter. ТВ-устройство перейдет в режим ожидания, и будет ждать подключения с телефоном;

- соедините с ТВ телефон через дублирования экрана.
В инструкции для примера используется Xperia (Андроид 4.4):
- Прикоснитесь к иконке «Настройки».
- Найдите меню «Возможности соединения».
- Укажите дублирование монитора.
- На экране дублирования выберите «Старт».
- Далее «OK».
- Коснитесь модели ТВ «Сони».
You Tube

Большинство пользователей пытались обновить программное обеспечение либо откатить уже установленные настройки, увы, такие действия не дают необходимого результата. То есть тратить время на бесполезные действия не нужно.
Существует только один способ – просмотр потоковых файлов с иных источников сигнала. Можно использовать браузер. Также нужно помнить об универсальном варианте – инсталляция программы ютуб.
Подключение при помощи DLNA
Этот беспроводной вариант подключения телевизоров «Сони» подходит лишь для Андроид. Он дает возможность просматривать видео и фотографии с телефона на обычном ТВ без использования Wi-Fi сети. Все, что требуется — вход HDMI на телевизионном оборудовании. Если этот порт находится, можно приобрести любой дешевый донгл-медиаплеер, который поддерживает технологию DLNA — в магазинах их огромное количество, к примеру, как на фото ниже.

Соединяем его с телевизором «Сони», после закачайте на смартфон программу «Bubble uPnP».
Активируйте ее, включите Wi-Fi, выберите установленный донгл и соединитесь с ним. Затем можно передавать видео с мобильного устройства на ТВ. Этот вариант подключения довольно распространен, поскольку подойдет для всех телефонов на Андроид.
Подключение при помощи Chromecast
Медиаплеер Google добавляет всем ТВ «Сони» с разъемом HDMI определенные функции Смарт-ТВ — к примеру, есть возможность просматривать платный контент с сайтов наподобие Netflix. Так можно передавать видео из интернета на телевизор через режим дублирования экрана. Выглядит Chromecast как на фотографии ниже.

Настройка передачи видео с телефона не составит сложности:
- Для того чтобы настроить дублирование мониторов, в программе нужно найти Chromecast, выбрав оборудование в качестве устройства, куда будет передаваться картинка.
- Изображение с экрана телефона появится на ТВ «Сони».
- При этом оно может находиться вне зависимости от того, что происходит на смартфоне: к примеру, можно включить видео с ютуба и зайти в другое приложение — фильм будет воспроизводиться на экране телевизора.
AirPlay
Еще один очень популярный и легкий вариант подключения, при помощи которого для воспроизведения AirPlay зеркального изображения без Эппл ТВ является применение AirServer технологий. Это просмотр зеркального ПО на телевизоре «Сони», которое воспроизводится через AirPlay, оно показывается даже без приставки Apple TV.
Пошаговая инструкция по подключению:
- вначале необходимо зачать AirServer. Можно установить бесплатную пробную программу, чтобы определиться, понравится она или нет. Затем, когда скачаете ее, приложение необходимо поставить на Mac или Виндовс ПС;
- кликните снизу экрана Айфона. Если AirPlay установлен, можно его отыскать в опциях;

- требуется пролистать перечень предлагаемых AirPlay приемников. Найти тот, где находится AirServer. Теперь телевизор «Сони» будет соединен с устройством;

- найдите оборудование, после переключите зеркало OFF в режим ON. Теперь устройство будет отображаться на ТВ с AirServer. Имя компьютера показано на IOS телефоне.

Дальше все, что будет происходить на мобильном устройстве, показано на телевизоре «Сони».
Практическое руководство по подключению телевизоров «Сони» к телефону беспроводным способом можно посмотреть на этом видео
Как соединить телевизор с телефоном проводным способом
Благодаря современным технологиям соединить смартфон с телевизором «Сони» можно довольно быстро, причем без каких-то сложностей. При использовании этого варианта подключения телевизора «Сони» есть и иные полезные функции.
К примеру, можно транскодировать звук и видео – быстро преобразовать сигнал в формат, который поддерживает телевизор. Помимо того, можно воспользоваться смартфоном в качестве пульта управления, автоматически улучшить качество изображения и так далее. Чтобы создать связь между телефоном и ТВ, для определенных моделей телевизоров «Сони» будет необходимо наличие точки доступа, поскольку прямое соединение они не поддерживают.
При этом варианте соединения Android-смартфона с ТВ «Сони» мобильное устройство будет определяться в качестве внешнего накопителя. С помощью ТВ можно получить доступ к памяти телефона. Пошаговая инструкция выглядит следующим образом:
- необходим USB-провод, он находится в комплекте со смартфоном. Порт микро-USB устанавливается в устройство, а выход USB в требуемый разъем ТВ приемника «Сони»;
- смартфон может потребовать указать режим соединения. Кликните на графу «USB-накопитель»;

- телевизионное оборудование требуется настроить на режим считывания внешних файлов. Это выполняется кнопками «Мультимедиа», «USB», «Хоум» или «Поиск» с учетом модели «Сони». Затем, когда кликните на требуемую клавишу, отобразится в меню источник сигнала;
- найдите USB или «Мультимедиа». Укажите тип файла, который необходимо просмотреть на ТВ;
- когда файл будет просмотрен, нужно непременно перевести ТВ в прежний режим до подключения к смартфону.
Одним из преимуществ этого варианта соединения считается то, что смартфон во время подключения к ТВ приемнику «Сони» с помощью USB одновременно подзаряжается.
Этот вариант отличен тем, что дает возможность полноценно выводить экран смартфона на ТВ «Сони». Все новые модели этого производителя имеют HDMI разъем. Но, чтобы подсоединиться с помощью этого варианта подключения, будет необходим переходник микро-USB — HDMI. Цена этого устройства составляет приблизительно 600 руб. Помимо этого, определенные современные смартфоны имеют порт микро-HDMI либо мини-HDMI.

Специалисты советуют также использовать адаптеры Slim Port или MHL. Основное достоинство последнего способа подключения телевизора «Сони» состоит в том, что смартфон при соединении с ТВ попутно подзаряжается. При этом MHL может обеспечить отличное качество изображения картинки и высокую скорость передачи информации. Лучше выбрать переходники, требующие одностороннюю поддержку интерфейса MHL (для ТВ).
Основные этапы подключения смартфона с помощью HDMI:
- отключите смартфон и ТВ, подключите их HDMI-проводом и опять включите;
- в определенных моделях «Сони» настройка производится в автоматическом режиме. Если это не случилось, требуется перейти к следующему этапу;
- заходим в меню ТВ и в роли источника сигнала выбираем порт HDMI. Тут же есть возможность установить разрешение и частоту картинки.

Практическое руководство по подключению телевизоров «Сони» к телефону проводным способом можно посмотреть на этом видео
Проблемы при подключении
| Проблема | Решение |
| Телевизор не показывает изображение | Используется режим МРТ во время подключения. В этом случае необходимо изменить режим на РТР либо «USB-оборудовании». Также возможно, что ТВ не поддерживает требуемый формат видео. Определенные модели «Сони» не могут поддерживать файлы МР4, или не воспроизводят видео в AVI. Требуется узнать, какие форматы не открываются на телевизоре и конвертировать файлы в любой доступный для ТВ. Вероятно провод, который используется для передачи сигнала, поврежден. Эту проблему можно решить только покупкой нового кабеля. Во время беспроводного подключения необходимо удостовериться, что оборудование подсоединено к одной точке доступа. |
| Телевизор не видит сеть Вай-Фай | Если на телевизионном оборудовании отсутствует Вай-Фай, логично, что он никак не сможет увидеть возможные сети подключения. Однако могут быть и иные причины. В этом случае есть множество нюансов. К примеру, телевизор не видит лишь какую-либо из определенных беспроводных сетей, либо совершенно не определяет какую-то сеть. Необходимо удостовериться, что ТВ расположен в зоне покрытия Вай-Фай. Если причина заключается в том, что в перечне не показывается какая-либо определенная сеть, то необходимо убедиться, что роутер раздает сеть, можно ли к ней подключиться с другого оборудования. Если сеть не видит лишь ТВ, то необходимо перезагрузить роутер. Можно попытаться в настройках роутера изменить канал. |
| Вай-Фай устанавливается в «спящий режим» | Многие компании-изготовители прибегают к разным способам для увеличения времени жизни аккумулятора. Пользователям Андроид устройств требуется отключать эти функции сбережения энергии на своем оборудовании. Одна из них — выключение Вай-Фай, когда смартфон неактивен либо если на телефоне низкая зарядка аккумулятора. Эти особенности Вай-Фай в спящем режиме могут создавать проблемы во время соединения с сетью с учетом необходимости. Исправление проблемы: Просто перестроить параметры Андроид оборудования и удостовериться, что Вай-Фай постоянно включен, даже если смартфон не активен. Чтобы это выполнить на технике, которая работает на Андроид 2.3 Gingerbread и более, необходимо выполнить следующее. Зайти в «Настройки», после в «Беспроводные подключения», найти «Дополнительно» — Вай-Фай в спящем режиме, кликнуть «Не отключать». На оборудовании, работающем на Андроид 4.0 ICS и более, зайдите в «Настройки» — Вай-Фай, найти «Дополнительно» и поставить опцию Вай-Фай — «Всегда». |
Покупая телевизоры «Сони Бравия» новой модели с подключением Интернет, у пользователя также становится активным доступ к платформе развлечений SEN, на которой находится большая коллекция кинофильмов, музыкальных роликов, телевизионных сериалов. Кроме международного контента есть несколько русскоязычных телеканалов, в частности Euronews. А развлекательный канал AXN SciFi показывает приключенческие телесериалы.
Во время сопряжения с двумя или более устройствами BLUETOOTH выполните следующую процедуру сопряжения для каждого устройства.
Перед управлением системой обязательно сделайте следующее:
Разместите устройство BLUETOOTH в пределах 1 м от системы.
Остановите воспроизведение на устройстве BLUETOOTH.
Уменьшите громкость устройства BLUETOOTH и системы во избежание внезапного вывода громкого звука через систему. В зависимости от устройства BLUETOOTH громкость устройства может быть синхронизирована с системой.
Для справки подготовьте инструкцию по эксплуатации, прилагаемую к устройству BLUETOOTH.

Нажмите(питание) для включения системы.
Нажимайте повторно FUNCTION до тех пор, пока на дисплее не появится [ BLUETOOTH ].
Совет

Если в системе нет информации о сопряжении (например, если функция BLUETOOTH используется впервые после покупки), на дисплее будет мигать [ PAIRING ] и система перейдет в режим сопряжения. Перейдите к пункту.
При включении системы она попытается установить соединение по BLUETOOTH с устройством BLUETOOTH, которое подключалось последним. Если это устройство находится поблизости и его функция BLUETOOTH включена, соединение по BLUETOOTH будет установлено автоматически и название устройства BLUETOOTH появится на дисплее. В этом случае выключите функцию BLUETOOTH или выключите питание устройства BLUETOOTH, подключенного в текущий момент.


Когда список обнаруженных устройств появится на дисплее устройства BLUETOOTH, выберите [ MHC-V43D ].

Выполните этот пункт в течение 5 минут, иначе сопряжение будет отменено. В этом случае повторите процедуру, начиная с пункта.
При необходимости ввода ключа доступа * на дисплее устройства BLUETOOTH, введите [ 0000 ].
* Ключ доступа также может называться как “код доступа”, “PIN-код”, “PIN-номер” или “пароль”.
Установите соединение по BLUETOOTH с устройства BLUETOOTH.После установления соединения по BLUETOOTH название устройства BLUETOOTH появится на дисплее и высветится индикатор BLUETOOTH.
Для отмены операции сопряжения

Удерживайте нажатой BLUETOOTH/PAIRING на системе более 3 секунд до тех пор, пока на дисплее не появится [ BT AUDIO ].
Для удаления информации о сопряжении
Вы можете удалить всю информацию о сопряжении, перезагрузив систему.
Совет
Подробнее о работе устройства BLUETOOTH см. инструкцию по эксплуатации, прилагаемую к устройству BLUETOOTH.
Примечание
Система является совместимой для устройств Apple iOS с iOS 11.0 или более поздней версией.
После сопряжения устройств BLUETOOTH в их повторном сопряжении нет необходимости, за исключением следующих случаев:
Информация о сопряжении удалена после ремонта и т.п.
Система уже сопряжена с 8 устройствами и нужно выполнить сопряжение с другим устройством.
С данной системой может быть сопряжено до 8 устройств. При сопряжении нового устройства после того, как уже сопряжено 8 устройств, устройство, сопряженное раньше всех, будет заменено на новое.
Информация о сопряжении системы удалена из устройства BLUETOOTH.
После переустановки системы она может не установить соединение с iPhone/iPod. В этом случае удалите на iPhone/iPod информацию о сопряжении системы, а затем выполните процедуру сопряжения еще раз.
Система может быть сопряжена с несколькими устройствами, однако одновременно воспроизводить музыку может только с одного сопряженного устройства.
Читайте также:

