Как подключить свитч к роутеру
Обновлено: 03.07.2024
Стиль изложения дальнейшего материала подразумевает, что с предыдущими материалами серии читатель уже ознакомлен. То есть термины, которые были разъяснены в предыдущих статьях, тут упоминаются без комментариев.
Эта статья является продолжением серии по построению домашних сетей с использованием различного оборудования. В этот раз будут рассмотрены едва не забытые мосты. То есть опять возвращаемся к организации доступа в Интернет посредством одного из windows-компьютеров локальной сети.
На этот раз создадим сеть с доступом в Интернет из проводных и беспроводных клиентов без использования точки доступа и аппаратных маршрутизатора и точки доступа.
В предыдущей статье была рассмотрена изображенная на рис.1 схема сети. То есть, имеем "среднестатистическую" квартиру, три стационарных компьютера, два ноутбука и пару наладонников.
Стационарные компьютеры связаны проводной сетью через коммутатор (switch). Беспроводные устройства подключены (в режиме Infrastructure) к точке доступа (Access Point), которая, в свою очередь, проводом подключена к коммутатору.
В качестве маршрутизатора (типа NAT), обеспечивающего доступ в Интернет и аппаратный файрвол (hardware firewall), выступает аппаратное устройство, так же подключенное к коммутатору. На маршрутизаторе активирован DHCP-сервер, который ведает IP-адресацией всей нашей локальной сети.
В результате получили общую локальную сеть (одноранговую), где все компьютеры могут видеть друг друга, и все могут иметь доступ в Интернет.
Как уже было сказано ранее, подобные маршрутизаторы могут быть сверхинтегрированными устройствами, включающими в себя различные дополнительные устройства. Например, на рисунке 1 представлен маршрутизатор, обладающий всего двумя интерфейсами — WAN (смотрящим в Интернет) и LAN (смотрящим в локальную сеть). Очень часто в маршрутизаторы интегрируют четырехпортовый коммутатор, таким образом, если в квартире не более четырех проводных устройств, то вышеприведенный рисунок упрощается:
Вместо двух разнородных устройств ставится одно — маршрутизатор со встроенным коммутатором (home router with switch). К нему подключены все проводные клиенты (к LAN портам), на нем же активирован DHCP и он же обеспечивает доступ в Интернет.
Точка доступа, к которой подключены беспроводные клиенты, подключена к одному из LAN портов маршрутизатора. Кстати, если четырех LAN портов маршрутизатора недостаточно, никто не мешает подключить к одному из них коммутатор (по аналогии с точкой доступа).
Таким образом, мы по-прежнему имеем одноранговую сеть с доступом в Интернет. Но в нашей сети на одно устройство меньше.
И самый "продвинутый вариант" — точка доступа также интегрирована на коммутаторе:
В данном случае на маршрутизаторе (wireless home router) интегрировано все — коммутатор, маршрутизатор и точка доступа. Таким образом, вместо трех устройств получаем одно, с той же функциональностью.
Собственно, в предыдущей статье, как раз рассматривалось одно из подобных устройств.
А что делать, если, допустим, в такой вот "среднестатистической сети" у нас есть коммутатор (три стационарных компьютера, пара ноутбуков и наладонников), но нет маршрутизатора и точки доступа? И их совсем не хочется покупать (рис.4)?
Другими словами, было три стационарных компьютера, объединенных кабелем через коммутатор. Доступ в Интернет осуществлялся через один из них. Как это сделать, было рассказано в первой статье цикла.
Появилось несколько беспроводных устройств (ноутбуки, наладонники). Допустим, беспроводные устройства между собой связать легко (об этом рассказывалось во второй статье цикла). Достаточно сконфигурировать их в общую AdHoc сеть, в результате получим следующее:
То есть две разные сети (рис.4) — проводная, которая имеет доступ в Интернет и беспроводная (без оного). Сети друг друга не видят. Как связать все компьютеры вместе?
Наилучшим вариантом, конечно, будет покупка точки доступа, подключение ее к коммутатору и перенастройка беспроводных клиентов на работу с точкой доступа (режим Infrastructure). Или даже покупка маршрутизатора с точкой доступа, тогда доступ в Интернет будет осуществляться через него (см. рис.3).
Но есть и другие варианты. Например, поставить во все проводные компьютеры по беспроводной карте:
В этом случае (см. рис.5) коммутатор, как и все проводные соединения, в принципе не нужен. Хотя, конечно, скорость передачи данных (в случае использования только беспроводной сети) будет тут намного ниже, чем при передаче между компьютерами, подключенными проводами через коммутатор.
В общем, подобная схема (что с коммутатором, что без него) имеет право на существование, и будет работать. Если оставить коммутатор (и, соответственно, проводные сетевые адаптеры), то мы получим две разнородных сети с разными адресами (друг друга они по-прежнему видеть не будут). В беспроводной сети все клиенты могут общаться друг с другом. В проводной сети — только те, кто подключен к коммутатору проводом. В интернет можно будет выходить из обеих сетей.
Так как подобная сеть, на мой взгляд, скорее исключение, чем правило, рассматривать ее настройку не будем. Хотя, информации, данной во всех пяти статьях серии, более чем достаточно для настройки такой сети.
Мы же рассмотрим второй способ связи проводных и беспроводных клиентов (из рисунка 4), с использованием встроенного в Windows XP механизма типа мост.
Для этого нам лишь потребуется вставить в компьютер, являющийся маршрутизатором и имеющий два сетевых адаптера (один, смотрящий в локальную сеть, второй — в Интернет) третий сетевой адаптер, на этот раз беспроводной. После этого настроить следующую схему:
На роутере, в который мы вставили беспроводную карту, настраиваем доступ в AdHoc беспроводную сеть с остальными беспроводными клиентами (см. вторую статью), остальных беспроводных клиентов, настраиваем аналогичным образом.
- LAN — внутренний интерфейс, смотрит внутрь локальной сети и подключен к внутрисетевому коммутатору
- WAN — смотрит в Интернет, то есть подключен к провайдеру услуг
На данном этапе никаких общих доступов на WAN интерфейсе роутера не активировано. То есть только он имеет доступ в Интернет, остальные компьютеры могут видеть лишь друг друга в рамках своих сетей (то есть проводные — всех проводных, беспроводные — всех беспроводных). Связи между проводной и беспроводной сетями пока нет.
Пора активировать мост (bridge). Этот механизм позволит установить "мостик" между нашими проводной и беспроводной сетями, таким образом, компьютеры из этих сетей смогут увидеть друг друга.
Подробнее о мостах можно прочитать во встроенной системе помощи WindowsXP:

Говоря простым языком, мост — это механизм, прозрачно (для работающих клиентов) связывающий разнородные сегменты сети. В нашем случае под разнородными сегментами понимается проводная сеть и беспроводная сеть.

- LAN — смотрящий в проводную локальную сеть
- Wireless — смотрящий в беспроводную локальную сеть

Все локальные (смотрящие в локальную сеть) интерфейсы на всех компьютерах переведены в режим "автоматического получения IP адреса и DNS". Этот режим установлен по-умолчанию на всех интерфейсах в Windows.
Беспроводные клиенты связаны в AdHoc сеть (без точки доступа) — см. рис.6

В отсутствие в сети DHCP сервера (а у нас его как раз и нет пока), Windows сама назначает адреса компьютерам. Все адреса имеют вид 169.254.xx.xx

По умолчанию, все компьютеры в пределах одного сегмента (в нашем случае — в пределах проводной или беспроводной сети) могут видеть друг друга, обращаясь друг к другу по этим адресам.
Желтый восклицательный знак в треугольнике рядом с интерфейсами — это нормальное явление для WindowsXP с установленным вторым сервис паком. Он лишь означает, что DHCP сервер в сети отсутствует и операционная система сама назначила адреса сетевым адаптерам.

Активация моста производится примерно так.

Только мост, по определению, работает минимум между двумя интерфейсами.

Поэтому выбираем оба локальных интерфейса, жмем правую кнопку мыши и в появившемся меню выбираем пункт "Подключение типа мост".

Windows начинает процедуру создания моста.

После окончания этого процесса, в сетевых подключениях появляется еще одно соединение — Network Bridge (сетевой мост). А в информации по сетевым адаптерам, на которых установлен режим моста, появляется статус "Связано".

Мост представлен в виде отдельного устройства, большинство его параметров повторяют параметры сетевых адаптеров.

Правда, в разделе "свойства" присутствует дополнительный раздел со списком адаптеров, которые в данный момент относятся к мосту (адаптеров может быть два и более).
Собственно, на этом этапе все сети, в которые смотрят эти (назначенные мосту) адаптеры, видят друг друга напрямую, без маршрутизации. То есть, как будто клиенты в этих сетях сидят в одной большой однородной сети (другими словами как бы подключенные к одному коммутатору).

Мосту назначается собственный IP адрес, он одинаков для всех адаптеров, отданных мостовому соединению.

Разумеется, в свойствах самих адаптеров никаких IP адресов уже нет. Адаптера, как такового, на логическом уровне уже не существует — есть лишь мост (имеющий IP адрес), в который включено два (или более) адаптера.
Переходим к последнему этапу — активации доступа в Интернет. Об этом уже было рассказано в первой статье цикла, поэтому пространных рассуждений на эту тему не будет.

В сетевых подключениях выбираем "Установить домашнюю сеть".


…предлагающий предварительно изучить некоторые разделы справки. Рекомендую воспользоваться этим советом.

Далее выбираем пункт "компьютер имеет прямое подключение к Интернет" (ведь к одному из интерфейсов нашего компьютера-маршрутизатора подключен кабель провайдера услуг интернет).

Далее в появившемся меню выбираем, какой же именно из адаптеров подключен к Интернет.

Так как на компьютере обнаружено больше одного локального сетевого интерфейса, мастер предлагает выбрать, на какой из них предоставлять Интернет доступ для других компьютеров в тех сетях. Выбираем оба локальных сетевых интерфейса (подключения).

Далее придумываем разные названия, тренируем свою фантазию :)

…продолжаем тренировать фантазию (не забывая о том, что имя рабочей группы действительно должно совпадать у всех компьютеров локальной сети… точнее желательно, чтобы оно совпадало).

В следующем меню выбираем, оставить возможность общего доступа к файлам и принтерам внутри сети или нет. Если это домашняя сеть, то, вероятно, лучше этот доступ не отключать.

Проверяем, все ли верно настроили, и жмем "Далее".

Теперь Windows минут пять гоняет по экрану бесконечные компьютеры (зеленый, в центре) с оторванным сетевым кабелем. Для меня осталось загадкой, что же она там целые пять минут делает.

В последнем меню операционка предлагает сохранить где-нибудь на внешнем носителе настройки сети. Можно этого не делать, а просто завершить работу мастера.

После нажатия на кнопку "Готово" мастер завершит свою работу.

Как ни странно, система потребовала перезагрузку (иногда не требует).

После перезагрузки, на сетевом адаптере, смотрящем в Интернет, появился значок руки, означающий, что этим доступом могут пользоваться и другие компьютеры в локальной сети (в нашем случае — в обеих, проводной и беспроводной, сетях).

На всех остальных компьютерах в локальной сети IP адрес примет вид 192.168.0.xx (адрес компьютера маршрутизатора будет фиксированным — 192.168.0.1), и все будут иметь доступ в Интернет.
А в сетевых подключениях появится иконка Шлюза Интернет.
Таким образом, у нас получилась сеть, общий вид которой представлен на рис.7.
DHCP server, который там появился, активируется после активации общего доступа на Интернет-интерфейсе маршрутизатора. Именно он будет управлять выдачей IP адресов и другой информации для всех компьютеров локальной сети (точнее сетей, хотя формально, так как используется мост, у нас одна большая сеть).
Не стоит забывать о том, что этот компьютер-маршрутизатор должен быть постоянно включен (спящий режим с отключением кулеров — это уже отключенный компьютер). При его выключении мы потеряем не только доступ в интернет, но и возможность видеть компьютеры в соседней (проводной или беспроводной) сети.
На этом пятая статья, рассказывающая об этих загадочных мостах, подошла к концу. В следующей статье будет рассказано о настройке нескольких интернет подключений в рамках одной домашней сети.
Зачастую у роутеров небольшое количество портов. Их может быть не достаточно для подключения всего сетевого оборудования: компьютеры, принтеры, SIP – телефоны. Это можно решить с помощью дополнительного коммутатора (свитча). Так же он может потребоваться, когда оборудование разнесено по разным комнатам.
Для чего нужен свитч если есть роутер
- Не достаточно LAN портов у роутера для подключения всех устройств. Их может быть всего два. Тогда Вы сможете подключить только компьютер и SIP-телефон. Если же потребуется дополнительно использовать сетевой принтер, то тут уже не хватит двух портов.
- Если Ethernet устройства сосредоточены в нескольких местах. Например, в разных комнатах офиса. Тогда для каждой комнаты можно выделить свой свитч.
Так же возможность использования некоторого функционала, если он поддерживается:
- Для создания узла сети, по которому будет отслеживаться статистика.
- Дополнительная настройка приоритетов (QoS)
- Наличие функции зеркалирования портов.
- Наличие PoE который необходим для подключения некоторых устройств.
- И другие.

Выбор свитча
У коммутаторов обычно в наличии больше портов, чем у роутера.
Свитчи могут быть двух видов:
К управляемым коммутаторам можно подключиться через веб интерфейс и настроить его. Они могут иметь дополнительный функционал, который может оказаться полезным для вас. Например, просмотр статистики, зеркалирование портов.
Следует обратить внимание на скорость передачи, которую поддерживает коммутатор. Если нет необходимости передавать большие объемы данных по локальной сети, то вполне достаточно 100 Мбит в секунду.
Иногда может возникнуть необходимость, чтобы у коммутатора на некоторых портах было PoE. Например, есть IP видеокамеры, питание которых производится через патч-корд, которым она подключается к коммутатору.
На некоторых свитчах есть VIP порт. Трафик через него будет более приоритетным для данного свитча.

Как подключить коммутатор к роутеру
Если у Вас не управляемый коммутатор, то подключение очень простое – следует соединить один из LAN портов роутера с портом коммутатора с помощью патч-корда (Ethernet кабеля). Если есть на коммутаторе VIP порт, то соединение с роутером, обычно, следует осуществлять через него. Точно так же осуществляется и подключение хаба к роутеру. Сейчас хабы или, как их иначе называют, сетевые концентраторы, уже не производятся, так как заполняют сеть не нужным трафиком. Полученные пакеты данных они просто передают по всем портам. В то время как свитчи, даже не управляемые, отправляют трафик только через порт, где находится адресат.
Если же коммутатор управляемый, то так просто все, скорее всего не получится. У него может быть IP адрес по умолчанию такой же, как и у роутера или как у другого сетевого оборудования. Может так случиться, что на нем настроена другая подсеть. Так же на нем может быть включен DHCP сервер.

Таким образом, подключение такого коммутатора без предварительной его настройки, может положить всю локальную сеть.
Настройка свитча
Коммутатор следует подключить напрямую к компьютеру с помощью Ethernet кабеля и зайти в его настройки через веб браузер. Для этого, возможно потребуется перенастроить сетевое подключение компьютера.
Для подключения по умолчанию обычно используются:
- IP адрес 192.168.0.1
- логин admin
- пароль admin.
Эту информацию отображают на корпусе прибора. Скорее всего, она на наклейке с тыльной стороны устройства.
Если свитч был перенастроен, и Вы не знаете его точных настроек, то его можно сбросить к заводским настройкам. Сброс осуществляется аналогично сбросу роутера.
Устанавливаем статический IP адрес компьютеру из той же подсети, что и у коммутатора. IP адреса должны отличаться.
После подключения к коммутатору через веб интерфейс следует выполнить следующие действия.
Проверить, что отключен DHCP сервер
Эта функция редко присутствует у коммутаторов, но, если она есть, то надо проверить, что сервер отключен. Если этого не предусмотреть, то при наличии DHCP сервера на роутере, у разных узлов сети могут оказаться одинаковые адреса. Это приведет, к сбоям, которые если не сразу, но возникнут. И будет не понятно, почему все не работает.
Настройка IP адреса
Для задания этих настроек свитчу, заходим в соответствующий пункт. На изображении настройка коммутатора TP-Link с англоязычным интерфейсом.
Здесь в пункте «System» подпункт «Port Settings».

Теперь о этих настройках подробнее:
После этого жмем кнопку применения настроек (Apply).
Восстанавливаем сетевые настройки компьютера. Подключаем роутер через свитч с помощью патч-корда: соединяем их LAN порты.
Как подключить коммутатор к роутеру: инструкция по настройке
У современных роутеров для интернета обычно только 4 LAN-порта, а некоторые производители, например, Xiaomi, сокращают количество таких интерфейсов в своих современных моделях до двух. Такого прибора для интернета может быть недостаточно, чтобы подключить все необходимое оборудование (принтеры, ПК, ноутбуки) в условиях офиса или большого дома. Решить проблему высокоскоростного интернета в частном доме можно с помощью свитча (коммутатора). Рассмотрим, как подключить коммутатор к роутеру и как правильно настроить такую сеть.

Назначение устройства
Подключение свитча к роутеру потребуется, если на маршрутизаторе недостаточно портов, чтобы полноценно работать. Если LAN-порта только два, то подсоединить к сети, можно будет только 2 устройства, например, ПК и SIP-телефон. При необходимости подключения дополнительно еще нескольких ПК или сетевого принтера в такой сети возникают проблемы.
Подключение сети через коммутатор дает ряд преимуществ:
- Появляется возможность создать сетевой узел, благодаря которому фиксируется статистика.
- Становится возможной настройка QoS.
- Появляется поддержка PoE и зеркалирования портов.
Возможны и другие дополнительные функции. Все зависит от производителя и конкретной модели. Использовать дополнительный функционал необязательно, но иногда вспомогательные функции могут оказаться очень полезны.
Прямое подключение интернета через коммутатор, в отличие от роутера, невозможно. Исключение составляют случаи, когда в сети провайдера используются не PPPoE или статический IPoE, а DHCP. В такой ситуации доступ в интернет может быть открыт, но только для одного из подключенных устройств.
Какой свитч выбрать
В коммутаторах предусмотрено больше портов, чем в маршрутизаторах. Для того чтобы выяснить, как можно подключить свитч к роутеру, нужно вначале рассмотреть классификацию свитчей.
Коммутаторы бывают:
Чтобы подключаться к управляемым моделям, нужно правильно настроить веб-интерфейс. Перед покупкой следует обратить внимание на скорость раздачи. Не всем нужно перебрасывать по локальной сети внушительные объемы данных, иногда хватает и скорости до 100 Мбит/с. Если же вам нужно сверхскоростная сеть, стоит обратить внимание на варианты с гигабитными портами.
В отдельных случаях требуется поддержка PoE на портах. Существуют видеокамеры, которые питаются от патч-корда, подключенного к свитчу. На последних иногда присутствуют VIP-порт, подключение через который будет удобней.
Схема подключения
Рассмотрим, можно ли к роутерам TP-Link подключить коммутатор и зависит ли эта возможность от бренда маршрутизатора. Соединение возможно с маршрутизаторами любых моделей и производителей (Zyxel, D-Link и другие). В случае с неуправляемыми свитчами настроиться очень просто.
Достаточно соединить коммутатор с маршрутизатором посредством патч-корда. При наличии VIP-порта лучше подключаться через него. Процессы подключения хаба и роутера идентичны.
Стоит учитывать, что сетевые концентраторы выполняют передачу пакетных данных через все порты. Свитчи работают непосредственно с самим адресатом. Поэтому сетевые концентраторы редко используются и уже не изготавливаются.
При подключении к роутеру управляемого коммутатора все немного сложней. У последнего должен быть собственный IP в локальной сети, как у маршрутизатора или другого оборудования. Иногда на устройстве может быть настроена другая подсеть. В некоторых случаях на свитче может быть включен собственный DHCP-сервер, что приведет к проблемам доступа подключенных к коммутатору устройств в сеть роутера. Поэтому перед подключением сети через управляемый свитч потребуется предварительная настройка и проверка параметров.
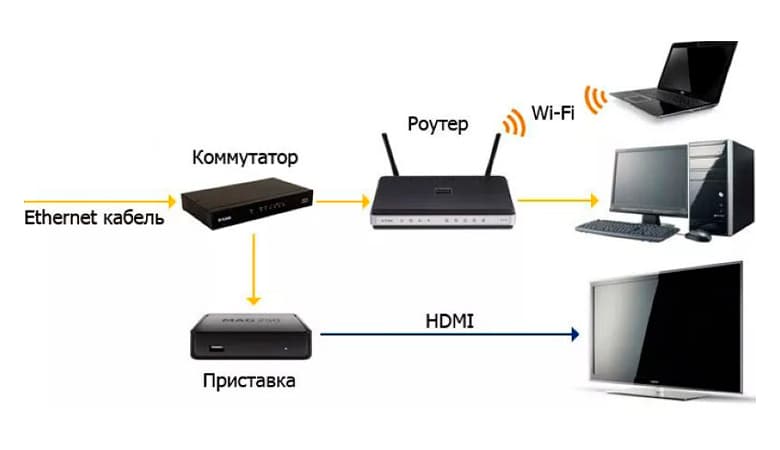
Настройка
Сперва коммутатор соединяют кабелем Ethernet с ПК. Далее следует войти в настройки свитча, открыв браузер. Иногда требуется выполнить перенастройку сетевого подключения.
Чтобы подключиться по умолчанию, нужны такие данные:
- IP – 192.168.0.1;
- пароль – admin;
- имя – admin.
Вся эта информация указывается на самом устройстве. Обычно она размещена на наклейке, которую производитель размещает на тыльной стороне прибора. Если же свитч настраивался ранее, а заданные параметры пользователь не помнит, можно выполнить сброс настроек. Сбрасываются коммутаторы так же, как и маршрутизаторы.
Далее нужно установить на ПК статический IP из той же подсети, что и у свитча. После входа в админку нужно убедиться, что DHCP-сервер отключен.
Если в роутере есть сервер DHCP, могут возникнуть проблемы. Существует вероятность, что у разных сетевых узлов одинаковые адреса. В таком случае есть риск сбоев, которые часто проявляют себя не сразу. Если ошибка проявится через несколько дней, недель и даже месяцев с момента подключения, найти причину сбоев будет проблематично.
Потребуется также настройка IP. Задать нужные параметры нужно в соответствующем разделе. Необходимо нажать на System и выбрать Port Setting.
Далее о настройках более подробно:
- DHCP Settings – нужно обязательно отключить DHCP-сервер свитча.
- IP Address – в локальной сети нужно выбрать свободный IP. Если DHCP роутера активен, следует выбирать адрес, которого нет в диапазоне раздаваемых.
- Subnet Mask – выбирается такая же, как на маршрутизаторе.
- Default Gate – набираем IP роутера.
Следующий шаг – нужно нажать кнопку Apply. Восстанавливаем настройки сети на ПК. Подключаем роутер к коммутатору патч-кордом.
Как сделать из маршрутизатора коммутатор
Следует отметить, что сделать из коммутатора маршрутизатор нельзя, поскольку свитч не способен осуществлять маршрутизацию сетей. А вот обратная настройка вполне возможна. Рассмотрим, можно ли использовать роутеры как свитчи и как это сделать.
Обычно маршрутизатор подключен к интернету через порт WAN и создает LAN-сеть. На устройстве можно использовать Ethernet-сеть и WiFi. В сети LAN по сути выполняются функции коммутатора. LAN-портов в маршрутизаторе обычно немного. Делать роутер-коммутатор есть смысл, если их более двух. В противном случае такой «самодельный свитч» будет неэффективен. Такой прибор можно использовать еще и как Ethernet-удлинитель.
Настройка роутера как свитча требует:
- отключения DHCP и Wi-Fi;
- настройки IP;
- отключения динамического DNS;
- проверки WAN-настроек;
- отключения настроек безопасности и DMZ.
Чтобы пользоваться роутером в качестве свитча, желательно отключать все ненужные функции. Это позволит предупредить сбои и увеличить производительность.
В качестве сервера DHCP в таком случае используется основной маршрутизатор. Поэтому на клиентском роутере DHCP следует отключить. В таком случае каждому устройству потребуется отдельный статический IP. На некоторых приборах (в случае применения DHCP) предусмотрена возможность закрепить раздающие сервером адреса за устройствами по MAC-адресам.
Wi-Fi не потребуется, поэтому его лучше отключить. Для этого нужно войти в настройки беспроводной передачи и убрать галочку на уровне графы включения Wi-Fi. Чтобы настроить IP, нужно войти в параметры локальной сети.
Далее потребуется выбрать свободный IP. Если DHCP активен, то адрес выбирается не из его диапазона. Нужно также задать маску подсети, чтобы она была одинаковой с используемой на основном роутере.
Настраивая DNS, следует проверить, чтобы DDNS был деактивирован. Нужно войти в настройки динамического DNS. Если галочка напротив «Включить DDNS» стоит, ее следует убрать.
В настройках WAN можно ничего не менять. Все пакеты, поступающие на свитч-роутер, будут с локальным MAC-адресом.
Устройство не даст возможности выставить одинаковые подсети или настроить на WAN тот же IP. Роутер не примет некорректные настройки. Именно поэтому нужно выставить адрес другой подсети.
Настраивая безопасность, следует деактивировать межсетевой экран. Если у пользователя англоязычный интерфейс, он будет называться FireWall. Следует выбрать позицию «Выключить».
Убедившись, что брандмауэр и DMZ выключены, нужно выполнить перезагрузку. Выполнять это действие лучше программно, используя веб-браузер. Однако допускается и аппаратное выключение.
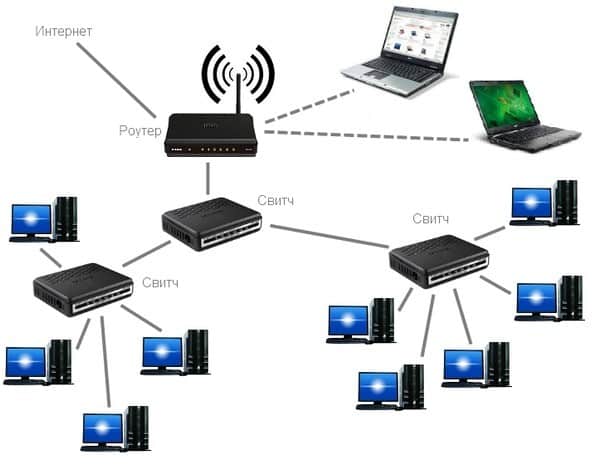
Вопрос как подключить свитч к роутеру, довольно актуален для многих компаний, имеющих локально-сетевую инфраструктуру. Процедура не вызывает значительных трудностей у системных инженеров, оперативно проводящих её собственными силами. Как же быть людям, в штате которых нет профессиональных IT-специалистов.
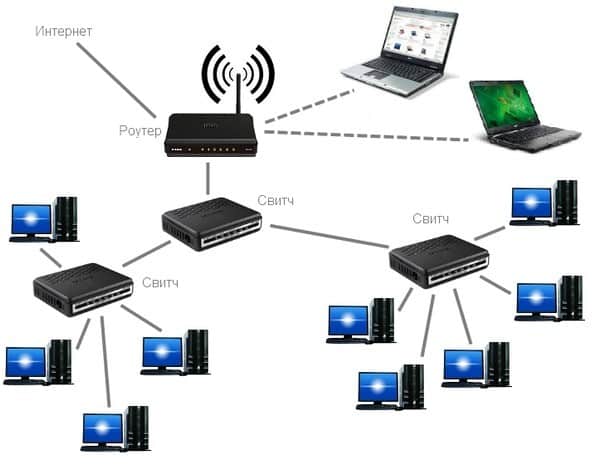
Как подключить свитч к роутеру
Что такое свитч?
Например сетевой коммутатор switch представляет собой оборудование, необходимое для двустороннего обмена информационными пакетами в локально-вычислительной сети, использующей домен, или являющихся рядовыми рабочими группами, не имеющими центрального сервера.
Обычно свитчи рассчитаны на 24 пользовательских подключения, хотя встречаются варианты и с другим количеством портов. При наличии сетевой активности оборудование проинформирует специальной световой индикацией.
Процедура подключения
Для общей работы свитча и роутера потребуется наличие восьмижильного кабеля – «витой пары». Он должен быть обжат с двух сторон специальным разъемом RJ-45. Важно соблюдать правильную схему обжатия. Она имеет определенные стандарты, хотя в большинстве случаев достаточно обжать отдельные жилки по типу «каждая с каждой». Например, если оранжевый проводок у вас находится под номером 1 в первом разъеме, то он также должен быть первым и во втором. Перехлестов возникать не должно. Подготовив их, просто воткните провод в любой понравившийся свободный порт.
Перед непосредственным подключением проверьте необходимость использования службы DHCP на роутере, которая назначает IP-адреса компьютерам ЛВС. Если в сети используется центральный сервер, её необходимо отключить, задав определенный IP-адрес роутера, который должен находиться в той же группе адресов, что и адреса других компьютеров.
В ситуациях, когда сервер не используется, служба DHCP у роутера должна быть активирована, а на клиентских компьютерах должна быть выбрана опция «Автоназначение IP-адреса». В таких ситуациях рабочие станции смогут взаимодействовать с ним для получения выхода в Интернет.
Если в доме или офисе много сетевых устройств, требующих проводного подключения, портов на роутере на всех не хватит. Поэтому используют специальное оборудование с большим количеством разъемов.
Содержание
Как подключить коммутатор к роутеру: инструкция по настройке
Если в частном доме или офисе много сетевых устройств, требующих проводного подключения, портов на роутере на всех не хватит. Поэтому для интернета в частном доме используют специальное оборудование с большим количеством разъемов. Как подключить коммутатор к роутеру и можно ли заменить устройство ненужным маршрутизатором, об этом в статье.
Настройка роутера для работы в качестве свитча
Оборудование для интернета в частном доме , предназначенное для соединения оборудования с онлайн-пространством называют свитчем или коммутатором. Модели девайсов отличаются функционалом и количеством портов, которых может насчитываться от одного до нескольких десятков.
Если в доме есть роутер, стоящий без дела, его вполне можно использовать в качестве коммутатора — разветвителя для организации локальной сети и передачи данных на высокой скорости. К маршрутизатору можно подсоединить принтер, второй компьютер, интернет-телефонию.
Настройка роутера как свитча проходит в несколько этапов:
- Отключение DHCP.
- Выключение WiFi.
- Настройка нового IP-адреса.
- Деактивация динамического DNS-сервера.
- Проверка параметров WAN.
- Отключение параметров безопасности.
- Деактивация DMZ.
Важно: Отключение сервисов необходимо, чтобы обезличить роутер, исполняющий роль коммутатора, и не допустить конфликта между оборудованием. В противном случае при передаче трафика неизбежны многочисленные сбои.
Зачем это нужно
Сегодня практически все сетевое оборудование оснащено модулем для подключения к беспроводной сети. Однако скорость передачи информации по WiFi ниже, чем при проводном подключении, а риск, что доступ к данным получат сторонние пользователи, выше.
Поэтому в офисах часто используют подключение свитча к роутеру для объединения сетевых единиц (к примеру, нескольких ПК) по отделам. Так получают отдельную локальную сеть бухгалтерия, юридический отдел, подразделения маркетологов, дизайнеров и так далее.
В квартирах подключение коммутатора к роутеру оправдано в ситуации, когда один из членов семьи работает на удаленке. С помощью свитча пользователь создает локальное пространство, остальные домочадцы используют беспроводное подключение.
Процесс настройки
В вопросе, можно ли использовать роутер как свитч, многое зависит от модификации девайса и года его выпуска. Для начала понадобится инструкция к устройству. Если в бумажном виде мануала не сохранилось, его легко можно найти в сети, введя модель маршрутизатора в поисковую строку.
Затем роутер подключают к компьютеру и вводят IP-адрес. Чаще всего комбинация цифр выглядит как 192.168.0.1 (для D link и TP Link) или 192.168.1.1 (для ZyXEL). Далее прописывают логин и пароль, указанный на наклейке на обороте устройства и попадают в меню настроек.
Отключение DHCP сервера
Первый шаг в настройке – отключение DHCP, протокола, который автоматически присваивает IP адреса всем клиентам, присоединенным к беспроводной сети. Некоторые пользователи вообще предпочитают не использовать сервер, присваивая каждому сетевому устройству статический (неизменный) адрес.
Когда дополнительный роутер трансформируется в коммутатор, необходимость в сервисе отпадает. Для примера можно рассмотреть, как отключается функция в маршрутизаторах китайского бренда TP Link, наиболее востребованных российской аудиторией.
Для этого в разделе DHCP выбирают строку «Настройка DHCP», активируют поле «Отключить» и сохраняют изменения.
Отключение Wi-Fi
Отключение Wi-Fi-соединения происходит по пути «Беспроводной режим» — «Настройки беспроводного режима». Чтобы деактивировать возможность беспроводного подключения, достаточно снять птичку напротив строки «Включить беспроводное вещание роутера» и сохранить настройки.
Настройка IP
Чтобы два маршрутизатора могли корректно подключиться и работать, не мешая друг другу, их индивидуальные адреса должны отличаться. Для этого в параметры маршрутизатора, который пользователь хочет подключить к роутеру как свитч, вносят изменения.
Алгоритм такой:
- Войти в раздел «Сеть».
- Выбрать вкладку «Локальная сеть».
- Изменить последнюю цифру в поле «IP-адрес». Важно, чтобы комбинация не совпадала ни с одним из возможных адресов, присвоенных клиентам DHCP-сервером.
- Проверить данные в строке «Маска подсети». Цифры должны полностью совпадать с комбинацией в настройках маршрутизатора, раздающего Wi-Fi.
Настройка динамического DNS
Затем пользователь должен настроить динамический DNS-сервер (DDNS). Эта функция, закрепляющая за маршрутизатором внешний IP-адрес, который предоставляется провайдером. Это делает возможным подключение абонента к собственному сетевому оборудованию извне.
Важно: Многие пользователи не видят разницы между динамическим и локальным DNS. Последний — это своего рода книга контактов, в которую вносится информация о сайтах, которые ранее посещал абонент. Благодаря сервису, вторичное соединение с онлайн-ресурсом происходит быстрее.
Если предполагается подключение интернета через коммутатор-роутер, DDNS последнего нужно деактивировать. Для этого в админ панели выбирают вкладку «Динамический DNS» и убирают птичку напротив строки «Включить DDNS».
Настройка WAN
В изменении параметров WAN система не позволит выставить некорректные данные, так что единственное, что делает человек, — меняет IP адрес на данные другой подсети (роутера).
Настройки безопасности
Деактивация службы безопасности заключается в отключении функции FireWall (межсетевого экрана).
Схема следующая:
- Выбрать раздел «Безопасность».
- Кликнуть «Настройки базовой защиты».
- В поле «Межсетевой экран» активировать значок «Выключить».
- Нажать «Сохранить».
Отключение DMZ
DMZ-сервис или демилитаризованная зона, – функция, открывающая доступ в интернет подтвержденным в локальной сети IP-адресам. Для отключения сервиса переходят в раздел «Переадресация» и активируют пункт «Отключить». Затем сохраняют изменения и перезагружают оборудование, чтобы новые параметры вступили в силу.
Изменить режим на шлюз или свитч
Разработчики сетевых девайсов в некоторых модификациях роутеров реализуют возможность автоматической смены режима работы. Тогда в разделе «Режим» отображается строчка «шлюз» либо «свитч». Чтобы заставить устройство работать, как коммутатор, достаточно активировать нужное поле. Все сервисы будут отключены автоматически. После этого девайс нуждается в перезапуске.
Чтобы перенастройка оборудования прошла корректно, важно придерживаться нескольких правил:
- Для свитча подойдет девайс, имеющий на борту 2 и более LAN-порта.
- Маршрутизатор подсоединяют к ПК посредством LAN-кабеля.
- Если не удается попасть в меню настроек, помогает обнуление устройства. Для этого надо найти на задней панели утопленную кнопку с надписью Reset или Default. Чтобы нажать, понадобится скрепка или любой длинный предмет. В нажатом состоянии кнопку удерживают в течение 10–15 секунд, после чего оборудование автоматически перезагружается.
Способы соединения свитча с роутером для раздачи интернета
Чтобы понять, можно ли к роутеру подключить коммутатор, важно разобраться с типами свитчей. Выделяют управляемые (настраиваемые) и неуправляемые модификации, которые специалисты по старинке называют хабами. Однако это не совсем правильное название, ведь устройства функционируют несколько по-разному. Хабы (сетевые концентраторы) сегодня практически не применяют, так как они гоняют массу ненужного трафика, передавая данные от отправителя всем присоединенным клиентам.
Коммутатор направляет поток информации через определенный порт конкретному адресату. К примеру, документ для распечатки отправляется на принтер.
Чтобы активировать свитч, достаточно соединить его с маршрутизатором через витую пару, и подключить сетевые устройства к портам. Принцип работы тот же, что и при использовании тройника к розетке.
В ситуации с управляемым оборудованием нужно подключаться аналогичным способом. Однако прежде важно убедиться, что IP-адрес коммутатора не совпадает с адресом маршрутизатора или любого устройства, включенного в локальную сеть. Также проверяют маску подсети и деактивируют DHCP.
Настройка коммутатора осуществляется через интерфейс устройства. Для этого девайс соединяют с ПК Ethernet-кабелем. Затем заходят в любой браузер и вводят сочетание 192.168.0.1.
Важно: Комбинация цифр вписывается только в адресную строку, даже если на странице есть поисковое окно.
Чтобы попасть в меню настроек, в строках «логин» и «пароль» указывают данные, указанные на оборудовании. Обычно это сочетание admin/admin. Если свитч использовался ранее, его нужно сбросить до заводских параметров. Обнуление происходит аналогично сбросу настроек маршрутизатора.
Параметры DHCP-сервера проверяют в соответствующем разделе, если такой есть в настройках. Эта функция присутствует не во всех модификациях. Однако если пункт есть, важно проверить, отключен ли протокол. В англоязычном интерфейсе это выглядит как DHCP Settings – Disable.
Затем переходят к проверке и смене IP Address. В качестве подходящего подойдет любой, которого нет в диапазоне DHCP.
Дальше надо настроить маску подсети (Subnet Mask). Данные должны полностью совпадать с настройками маршрутизатора. В разделе Default Gateway (шлюз по умолчанию) вписывается IP роутера. Новые параметры подтверждаются кнопкой Apply, после чего коммутатор отсоединяют от компьютера и восстанавливают цепочку ПК — маршрутизатор – свитч — сетевые клиенты.
При выборе управляемой модели пользователь получает возможность настраивать дополнительные функции. К примеру, применение технологии PoE для управления IP-камерой или просмотр статистики загрузки/выгрузки.
Если коммутатор нужен только для добавления портов, достаточно неуправляемого свитча. Чтобы полноценно пользоваться настраиваемым устройством нужны навыки программиста, иначе может «лечь» вся локальная сеть.
Читайте также:

