Как подключить телефон к компьютеру через wifi
Обновлено: 06.07.2024
Места на телефоне часто не хватает и приходится часть файлов передавать на компьютер. Сделать это можно с помощью простого USB-подключения, но не каждый любит большое нагромождение проводов у себя на столе. С помощью беспроводных технологий можно наконец-то избавить себя от использования кабелей и передавать данные с помощью вайфая. В этом материале будет подробно рассказано, как подключить телефон к компьютеру через wifi, для чего это делают и с помощью каких программ можно облегчить процесс.
Для чего необходимо соединять ПК и смартфон
Как уже было сказано, жесткие диски персональных компьютеров и внешние накопители вмещают в себя большие объемы данных, чем даже самые вместительные мобильные телефоны и их карты памяти. Более того, телефон может разбиться и восстановить данные с него будет очень проблематично. С компьютерами и ноутбуками такого чаще всего не случается, так как они находятся дома и даже если причинить им физический ущерб, диск можно будет вынуть и установить в другой гаджет.

В связи с этим люди часто переносят фотографии, музыку, видеозаписи и важные документы с телефона на компьютер или копируют их в облачные хранилища. Эти способы не только защищают данные от случайного удаления и обеспечивают их сохранность от взлома, но и освобождают место на накопителях телефона, которое заканчивается, как правило, в самый неподходящий момент.
Важно! Часто подключить смартфон к компьютеру через wi-fi требуется и для каких-либо действий по настройке гаджета: перепрошивке, проверке работы отдельных аппаратных и программных компонентов.

Что можно сделать на телефоне, который подсоединен к компьютеру через вайфай
Благодаря подключению смартфона под управлением любой операционной системы к персональному компьютеру можно открыть огромное количество возможностей. Как уже было сказано, это может быть простой обмен файлами, а, может, и полноценная синхронизация совместимых устройств, тонкая настройка беспроводной сети и прочие моменты.
Традиционно для подключения смартфона к персональному компьютеру используют USB-кабель от зарядки. Один его конец подключается в соответствующее гнездо на системном блоке ПК, а другой к телефону. Это самый простой способ, который не требует дополнительного программного обеспечения и знаний, но он невозможен, если шнур сломался, потерялся или с одной стороны неразрывно связан с блоком питания (переходником). Решить это проблему можно, воспользовавшись передачей данных по беспроводной сети вайфай. Ниже будут указаны наиболее популярные способы, как подключить телефон к ноутбуку или ПК через wifi.

Через проводник
Можно осуществить подключение и передачу файлов через проводник. Но это не та программа, которая является стандартным файловым менеджером для операционной системы «Виндоус». Это «ES Проводник», ставший не только средством просмотра файлов и папок на телефоне под управлением ОС «Андроид», но и инструментом их редактирования: удаления, копирования, перемещения и переименования. Помимо этого, с его помощью можно осуществить подключение телефона к компьютеру через Wifi.
Делается это так:
- в программе открывается пункт «LAN»;
- нажимается кнопка «Создать подключение»;
- указывается IP-адрес персонального компьютера или ноутбука;
- вписываются авторизационные данные от аккаунта «Виндовс»;
- по сохранению подключения появляется значок ПК;
- если по нажатию на значок откроются папки, которые заранее были выбраны для общего доступа в «Виндовс», то все работает.
Важно! Узнать локальный IP-адрес компьютера достаточно просто. В командной строке необходимо выполнить строку «ipconfig». Вторая строка результатов как раз и будет содержать это значение.

Через программу My FTP Server
Еще одно приложение, с помощью которого можно подключить ноутбук к смартфону без использования проводов. Для этого прежде все следует установить в оба устройства свежую версию софта, а потом выполнить следующие действия:
- запустить программу и осуществить вход в настройки;
- ввести данные аутентификации (логин и пароль);
- внести сохраненные параметры.
На главной вкладке My FTP Server необходимо нажать «Запустить сервер». Сразу же после этого окошко загорится зеленым цветом, а вместо надписи «Выключено» будет отображаться «Включено».
Также для настройки ПК требуется выполнить такую инструкцию:
- перейти в раздел «Мой компьютер»;
- нажать ПКМ на надписи «Компьютер» и выбрать пункт «Добавить новый элемент в сетевое окружение»;
- нажать кнопку «Далее»;
- скопировать адрес только что созданной сети из программы;
- указать логин и пароль от сети и опять нажать «Далее».
Если все было сделано правильно, в списке дисков появится новый элемент. Открыв его, также требуется указать данные для авторизации. После этого можно начать обмениваться файлами.
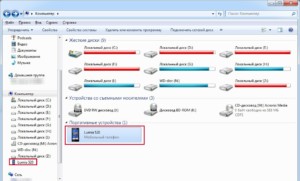
С помощью программы SHAREit
Считается, что этот способ – один из самых простых и быстрых. Для его осуществления также требуется установить программу. Рекомендуется скачивать самую последнюю версию только с официального сайта разработчика. Сделать это нужно не только для ПК, но и для телефона или планшета. Когда все успешно установлено, следует действовать по инструкции:
- включить устройства и запустить на них SHAREit;
- перейти в меню программы на смартфоне и нажать на надпись «Подключить к ПК»;
- произвести сканирование, выбрать свой гаджет и нажать на него;
- во всплывающем окне подтвердить соединение.
Такие манипуляции позволяют получить доступ к файлам мобильного девайса с ноутбука или персонального компьютера.
Через приложение AirDroid
Чтобы получить с компьютера доступ к файлам телефона, можно установить программу AirDroid. Доступна она для андроида через Google Play. После того, как она скачана и установлена, можно приступать к делу:
- запустить приложение;
- войти, если оно было скачано с официального сайта, или зарегистрироваться;
- перейти в сервис на ПК (ресурс разработчика) и нажать кнопку «Начать»;
- указать пароль и электронную почту еще раз и войти в удаленный доступ;
- начать пользоваться сервисом.
Важно! Можно также скачать программу и на компьютер, но это необязательно, так как все действия можно выполнять в браузере, что намного удобнее.

На «Виндовс-10»
Работать со всеми вышеописанными приложениями можно и на Windows 10. Никаких ограничений в этом плане нет. Сама же «десятка» предоставляет еще и встроенный способ подключения – трансляцию с мобильного устройства.
Все, что потребуется сделать – это открыть приложение «Подключить» (найти его можно в поиске по системе в меню «Пуск»). Во время его работы ПК или ноутбук будут определяться смартфоном как беспроводные дисплеи или мониторы. Главное, чтобы они были подключены к одной беспроводной Wi-Fi-сети и поддерживали технологию Miracast. В последних обновлениях выполнение этого пункта необязательно, так что нужно просто включить вайфай-модули на обоих устройствах.
После включения сети необходимо опустить шторку уведомлений на телефоне и найти значок «Трансляция». Если монитор не обнаруживается, то следует зайти в настройки и включить поиск. У него будет точно такое же имя, как и у компьютера. Когда подключение осуществится, на экране монитора в окне программы будет выведен дисплей мобильного телефона. Практическая польза от таких действий заключается в демонстрации презентаций с телефона, фотографий и видеозаписей. Передавать файлы таким образом не получится.
Возможные проблемы и способы их решения
Не всегда все получается идеально и с первого раза. Работает это и в отношении подключения техники или ее синхронизации. Проблемы зачастую кроются в неправильных настройках роутера или компьютера, хотя вполне может быть, что устройства просто несовместимы, или человек пользуется устаревшими программными средствами. Ниже будет рассказано, как с этим бороться.
Настройки роутера
Чаще все в отсутствии соединения виноват роутер, а именно – его настройки. Обычно в параметрах установлен режим, который позволяет находиться устройствам в одной локальной сети, но не дает подключиться друг к другу. Решить это можно следующим образом:
- перейти в настройки роутера;
- найти раздел «Домашняя сеть»;
- выбрать подраздел «Настройки Wi-Fi»;
- установить значок напротив параметра «Включить изоляцию точки доступа».
Важно! Некоторые маршрутизаторы настраиваются немного иначе и имеют разные пути к «Домашнему Wi-Fi». Для их конфигурирования необходимо найти соответствующую инструкцию в интернете или в комплектации прибора.
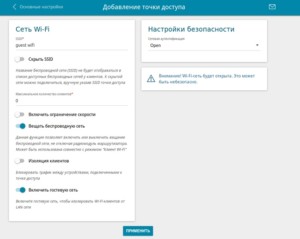
Настройки компьютера
Если роутер настроен правильно, но в проводнике телефона не находится название персонального компьютера, то проблема практически на 100 % в нем. Решается она изменением некоторых параметров операционной системы и сетевого обнаружения:
- перейти в панель управления через меню «Пуск»;
- найти пункт «Центр управления сетями и общим доступом»;
- найти ссылку «дополнительные параметры общего доступа» и перейти по ней;
- активировать сетевое обнаружение и разрешить доступ к файлам и устройствам.
Выполнив все действия, можно снова попытаться подключиться к компьютеру через телефон и обнаружить его в списке готовых к подключению девайсов.

Таким образом, здесь было подробно рассмотрено, зачем нужна беспроводная связь между портативными и настольными устройствами, как ее организовать с помощью стандартных и сторонних средств. Создать подключение можно не только со стороны компьютера, но и телефона. Возможно это благодаря многочисленным программам, доступным практически для любой мобильной или десктопной платформы.
У пользователей часто возникает необходимость подключения гаджета к ноутбуку или другому подобному прибору. Делают это с целью передачи данных с одного устройства на другое. Традиционный способ подключения – с помощью кабеля.
Однако этот метод не всегда доступен и удобен. Если, например, неисправен провод, то воспользоваться им не получится. Решить проблему можно, если выполнить подключение через Wi-Fi. Ниже будут приведены способы того, как это сделать.
Предлагаем сразу посмотреть видео-обзор способов, которые помогут связать смартфон и ПК:
Через проводник
ES Проводник – файловый менеджер, обеспечивающий контроль над папками смартфона, а также один из способов того, как подключить телефон к компьютеру через WI-FI. Чтобы осуществить соединение, выполняют такие манипуляции:
- приложение скачивают в Play Market – такая процедура осуществляется безвозмездно;

- приложение запускают и подключают к WI-FI, с которым установлено соединение компьютера;
- вызывают меню, расположенное с левой стороны устройства, переходят в подраздел «Сеть»;


- под кнопкой «Статус» должна появиться надпись с названием сети;
- выбирают режим «Включить»;

- высвечивается адрес, который сохраняют и вписывают в соответствующее окно на компьютере.

Когда выполнены все эти процедуры, переходят к работе на компьютере. Для соединения с телефоном действуют следующим образом:
- заходят в подпункт «Мой компьютер»;
- в соответствующую строку вбивают адрес проводника;
- открывается каталог файлов телефона, дающий возможность выполнить все нужные манипуляции.

Через программу My FTP Server
Программа My FTP Server – еще один способ того, как подключить ноутбук к гаджету без проводов. Для этого, прежде всего, приложение устанавливают на планшет или телефон. После этого выполняют такие действия:
- запускают программу и осуществляют вход в настройки;
- вводят логин и пароль учетной записи;
- внесенные сведения сохраняют.
На главной панели программы нажимают на кнопку «Start Server». После этого соответствующее окошко загорается зеленым светом и вместо надписи «off» появляется надпись «on».
Далее настраивают ноутбук или компьютер:
- осуществляют вход в подраздел «Мой компьютер»;
- клавишей манипулятора, расположенной с правой стороны, нажимают на свободное поле и осуществляют переход во вкладку «Добавить новый элемент в сетевое окружение»;

- появляется новое окно и нажимают на кнопку «Далее»;
- копируют адрес сети из программы и вставляют в соответствующую строку;
- в поля вписывают логин и пароль, затем вбивают адрес;
- нажимают на окно «Далее».
После этого появляется меню «Мой компьютер», в котором расположен новый элемент.

Его открывают и вписывают логин и пароль в соответствующие окна. Так вы получили доступ к файлам гаджета.
С помощью программы SHAREit
Это самый простой способ беспроводного соединения компьютера или ноутбука с гаджетом. Прежде всего, нужно установить программу SHAREit на компьютер. Приложение рекомендуется скачивать с официального сайта. Такую же программу устанавливают на планшете или телефоне. После этого действуют следующим образом:
- запускают приложения на том и другом устройстве;
- заходят в меню программы на телефоне и нажимают на надпись «Подключить к ПК»;
- на радаре обнаруживают имя своего устройства и нажимают на него;
- подтверждают соединение.
После этого получают доступ к файлам гаджета с компьютера или ноутбука.
Через приложение AirDroid
Чтобы связать ПК и смартфон и с компа получить доступ к папкам гаджета с ОС Андроид, скачивают программу AirDroid в Google Play. После этого выполняют следующие действия:


- адрес вписывают в браузер и подтверждают соединение с гаджетом.

Чтобы соединение устройства на Android с компьютером или ноутбуком было успешным, важно, чтобы телефон был подключен к одной сети с ПК. Только это позволит установить соединение без проводов.
Нет ничего сложного в том, как подключить Вай-Фай на смартфоне через роутер:
- Заходим в «Настройки»;
- Выбираем пункт «Wi-Fi»;
- Подключаемся к своему роутеру.
Возможные проблемы и способы их решения
Не всегда удается получить доступ к папкам гаджета с компьютера с помощью WI-FI. Причины тому могут быть следующими.
Настройки роутера
Обычно отсутствие соединения объясняется тем, что в настройках маршрутизатора установлен режим, при котором приборы подсоединены к локальной сети, но между ними не установлена связь. Решить проблемы помогут следующие действия:
- осуществляют вход в меню настроек маршрутизатора;
- переходят в подраздел «Домашняя сеть»;
- выбирают подпункт «Настройки WI-FI»;
- ставят значок напротив надписи: «Включить изоляцию точки доступа».
Некоторые маршрутизаторы могут иметь иной порядок действий для изменения настроек. Рекомендуется ознакомиться с инструкцией к прибору.
Настройки компьютера
Если подключение выполнено, но в меню проводника на телефоне не появляется других устройств, то проблема заключается в компьютере. Решить ее поможет изменение определенных параметров. Для этого выполняют такие манипуляции:
- в меню Windows 7 или другой версии выбирают подраздел «ЦУ сетями»;
- переходят в подпункт «Дополнительные параметры общего доступа»;
- активизируют сетевое обнаружение и доступ к файлам и устройствам;

- деактивируют пароль, когда выполняется подключение к общим файлам;

- выбирают графу «Свойства»;
- кликают по кнопке «Расширенная настройка»;
- ставят галочку напротив надписи: «Открыть общий доступ к папке»;

- еще раз выполняют сканирование сетевых приборов в меню проводника: «Сеть – LAN».
Зная, как к роутеру подключить телефон и компьютер, можно получить выход в интернет. Чтобы был доступ с ноутбука к папкам гаджета, можно выполнить соединение устройств через WI-FI с помощью приложений.
Была ли полезна наша статья? Оставляйте свои комментарии и делитесь опытом по теме! Спасибо, что выбираете нас!
При использовании мобильного телефона иногда возникает необходимость в его подключении к компьютеру. Стандартный способ подключения телефона к компьютеру – это подключение при помощи USB кабеля. Этот способ максимально прост и работает в любой ситуации. Но, он не очень удобен. Такое подключение требует наличия свободного кабеля и привязывает телефон к компьютеру.
Альтернативой является подключение телефона к компьютеру через Wi-Fi сеть. Данный способ, не требует кабелей и не ограничивает мобильность устройства. Подключение через Wi-Fi можно использовать для решения самых разных задач. В этой статье мы рассмотрим два наиболее типичных сценария, это передача файлов и удаленное управление компьютером.
Подключение телефона к компьютеру по Wi-Fi для передачи файлов
Если вам нужно подключить телефон к компьютеру через Wi-Fi и передать какие-то файлы без использования проводов, то самым простым способом и надежным способом подключения будет FTP протокол.
FTP протокол или File Transfer Protocol – это специализированный протокол для передачи файлов между компьютерами. Его широко используют для обмена файлами в локальных сетях и в интернете. Но, благодаря своей универсальности FTP может использоваться для решения самых разных задач. В частности, его можно применять для подключения телефона к компьютеру через Wi-Fi и обмена файлами между ними.
Для того чтобы подключить телефон к компьютеру по протоколу FTP на телефон нужно установить приложение «FTP-сервер». Дело в том, что для передачи файлов по протоколу FTP один из компьютеров должен выступать в качестве FTP-сервера, а другой в качестве FTP-клиента. Будет удобней, если работу сервера будет выполнять именно телефон. Для этого на него нужно установить специальное приложение. В магазине приложений Play Market существует большое количество таких приложений. Вы можете найти их по запросу «ftp сервер». Для примера мы будем использовать одно из наиболее популярных приложений такого рода, которое так и называется – «Ftp Сервер». Чтобы воспользоваться этим способом вам нужно скачать данное приложение и установить на свой телефон.
Также вам нужно убедиться, что телефон и компьютер подключены к одной локальной сети. Телефон должен быть подключен к сети по Wi-Fi, а компьютер может подключаться как по Wi-Fi, так и по кабелю.
Если с подключением к сети все нормально, то запустите приложение FTP сервер и нажмите на кнопку включения, для того чтобы сервер начал работу.


Адрес, который выдаст вам приложение FTP-сервер, можно использовать для подключения к телефону с компьютера. Для этого нужно открыть «Проводник Windows» и ввести в адресную строку адрес FTP-сервера из приложения. Если появится запрос на ввод логина и пароля, то эти данные также можно посмотреть в приложении FTP-сервер на телефоне.

Если все было сделано правильно, то компьютер подключится к FTP-серверу на телефоне, и вы получите доступ ко всем папкам, которые находятся на телефоне. Теперь вы можете работать с этими папками точно также, как если бы телефон был подключен по кабелю. Например, вы можете удалять и перемещать файлы, можете скопировать файлы с компьютера на телефон или обратно.

При желании FTP-сервер можно подключить к Windows-компьютеру как сетевой диск. Чтобы сделать это откройте окно «Мой компьютер», нажмите правой кнопкой мышки по свободному месту и выберите пункт «Добавить новый элемент в сетевое окружение».

Дальше кликаем на кнопку «Далее» пока не появится поле для ввода адреса. В данное поле нужно ввести адрес FTP-сервера из приложения и сохранить настройки нажатием на кнопку «Далее».

После этого в окне «Мой компьютер» появится сетевая папка, которая будет указывать на FTP-сервер на вашем мобильном телефоне. С помощью этой сетевой папки вы сможете в любой момент быстро подключиться к телефону и обменяться с ним файлами.

Подключение телефона к компьютеру по Wi-Fi для удаленного управления
Если же вам нужно подключить телефон к компьютеру через Wi-Fi для управления компьютером, то для этого существуют другие решения. Некоторые из этих решений предоставляют полный контроль над компьютером, а некоторые позволяет выполнять лишь определенные операции. Например, для управления компьютером на базовом уровне хорошо подходит приложение Unified Remote. Данное приложение доступно на Android-телефонах и iPhone, а серверная часть приложения доступна для всех популярных операционных систем, включая Windows, Mac и Linux.
В бесплатной версии приложение Unified Remote позволяет управлять мышкой и клавиатурой компьютера, управлять медиапроигрывателем и работать с файлами. В платной версии возможности приложения намного шире. В частности, появляется возможность видеть рабочий стол и управлять сторонними программами на компьютере.
Принцип работы Unified Remote достаточно простой. На компьютер, к которому нужно получить доступ, необходимо установить специальную программу. Это серверная часть приложения, которая обеспечивает возможность подключения и управления компьютером. Серверная часть программы бесплатна и доступна на официальном сайте приложения.

А на телефон, с которого предполагается управление компьютером, необходимо поставить приложение-клиент. С помощью данного приложения выполняется подключение и управление компьютером.

После установки серверной и клиентской части приложения можно приступать к работе. Для этого запустите приложение на телефоне, откройте левое боковое меню и перейдите в раздел «Servers».

В разделе «Server» вы увидите компьютер, на который вы установили серверную часть приложения. Кликните по этому компьютеру для того чтобы выполнить подключения.

После подключения вы получите возможность управлять компьютером. Вернитесь на главный экран приложения Unified Remote и выберите одну из опций. Например, для того чтобы управлять курсором выберите опцию «Basic Input» и проведите пальцем по экрану телефона. Курсор на компьютере будет повторять ваши движения.

В качестве альтернативы приложению Unified Remote можно посоветовать программу TeamViewer. Данная программа является профессиональным инструментом для удаленного управления компьютерами и обеспечивает полный контроль с отображением рабочего стола. Важным отличием TeamViewer является то, что эта программа позволяет подключаться к удаленному компьютеру не только через Wi-Fi, но и через интернет. Другими словами, вы можете подключиться к своему компьютеру вне зависимости от того, где вы находитесь и к какой локальной сети подключены.

Стандартный вариант соединения телефона и компьютера – использование USB-кабеля. Это привычное и простое, но неудобное подключение. Альтернативный способ – соединение через Wi-Fi. В этом случае не требуется кабель и не ограничивается перемещение мобильного. Подключение через беспроводную сеть осуществляется несколькими способами.
Через ES Проводник
Данное приложение многофункционально, обеспечивает полный мониторинг над файловыми объектами, помогает осуществлять передачу файлов между ПК и мобильным по Wi-Fi.
- Скачивается бесплатный ES Проводник.
- Запускается, подключается к действующей на компьютере сети.
- Движением пальца от левой стороны вызывается меню, в нем выбирается раздел «Сеть».
- Выплывает окошко, в нем выбирается «Удаленный доступ».
- Под значком «Статус» появляется имя действующей сети вай-фай.
- После нажатия кнопки «Включить» показывается адрес, который вбивается в компьютер.
- После нажатия на значок «Настройки» открывается меню проводника ES. Здесь можно воспользоваться опциями, позволяющими сделать связь более надежной и удобной. Так, можно разместить на рабочем столе ярлык, запретить отключение сервера после выхода из приложения.
Действия в телефоне завершены, далее нужно перейти в компьютер:
Как подключить телефон к компьютеру по Wi-Fi с помощью ES Проводника, показывается в этом видео:
Через My FTP Server
Сервер FTP универсален в плане выполняемых функций, поэтому может применяться для соединения мобильного устройства и ПК через Wi-Fi с целью передачи файлов. Чтобы соединить устройства данным методом, необходимо установить в мобильном приложении FTP Server. И компьютер, и мобильный должны быть подключенными к одной сети.
Дальнейший алгоритм действий:
Сервер FTP можно соединить с компьютером в виде сетевого диска. Для этого необходимо:
- Открыть «Мой компьютер». Щелчком правой кнопки мыши выбрать «Добавить в сетевое окружение новый элемент».
- Кликать по кнопке «Далее» до появления адресной строчки. В нее внести адрес сервера. Активизировать настройку, щелкнув по значку «Далее».
- В окне «Мой компьютер» станет доступна сетевая папка, связанная с FTP-сервером на мобильном устройстве. Посредством ее осуществляется быстрое соединение с телефоном для передачи файлов.
В этом видео показано, как подключить телефон к компьютеру по Вай-Фай через FTP-сервер:
Через AirDroid
Данное приложение позволяет произвести полное соединение компьютера и мобильного. Подключение осуществляется поэтапно так:
Мобильное устройство и ПК должны иметь подключение к одной сети.
После установления подключения можно производить почти любые удаленные действия через вай-фай. Интерфейс приложения выглядит как рабочий стол.

Передача файлов и папок осуществляется через панель управления. Причем соединение двустороннее: можно удалять документы на компьютере, аналогичное действие будет производиться на телефоне.
Через компьютер можно отправлять SMS и звонить по номерам, сохраненным в телефоне. Можно смотреть видео, но возможна незначительная задержка. Также AirDroid, как и проводник ES, предоставляет возможность полного мониторинга файловой системы мобильного устройства.
Как подсоединить телефон к компьютеру с помощью AirDroid, показывается в этом видео:
Через программу MyPhoneExplorer
Необходимо загрузить программу: в телефон – версию Client, в компьютер – Server. Дальше выполняются следующие действия:
Смотрите видео, в котором рассказывается, как подключить смартфон к компьютеру через MyPhoneExplorer:
Через SHAREit
Эта многофункциональная программа позволяет быстро и без затруднений перемещать файлы между мобильными устройствами, ПК и ноутбуками. Главное условие – соединяемые устройства должны иметь подключение к одинаковой сети.
Как при помощи программы SHAREit передавать файлы с телефона на компьютер, рассказывается в этом видео:
Возможные проблемы и их решение
Если не удается соединить компьютер и телефон через Wi-Fi, причиной могут быть неправильные настройки роутера или компьютера.
В первом случае отсутствие связи обусловлено тем, что роутер настроен в режиме, при котором устройства соединены с локальной сетью, но не связаны между собой. Для исправления проблемы нужно:
- Войти в меню настроек роутера.
- Перейти в раздел «Домашняя сеть».
- Выбрать подраздел «Настройки Wi-Fi».
- Поставить отметку рядом со строкой «Включить изоляцию точки доступа».
Если проблема связана с неправильными настройками компьютера, то нужно выполнить следующие действия:
В статье подробно описаны все возможные способы соединения ПК и мобильного устройства посредством Wi-Fi. Это позволит пользователю управлять с компьютера находящимися в телефоне документами и свободно перемещать файлы между устройствами.
Если подключение пройдёт успешно, будут отображены все каталоги компьютера, доступные для общего пользования.


Просмотреть или скачать файлы с телефона через WiFi можно в любом браузере. Достаточно ввести указанные данные в его адресную строку.


Использование приложения AirDroid
Кроме просмотра файлов на смартфоне, это приложение обеспечивает полную синхронизацию телефона с компьютером. Подключение к компьютеру через WiFi выполняется в несколько этапов.
Важно помнить, что устройство на Android и компьютер должны быть подключены к одной сети. При этом если используется роутер, для компьютера может быть использовано проводное подключение, а смартфон будет подключаться через WiFi. Если на этапе синхронизации возникают трудности, возможно, смартфон подключен через мобильный интернет.




Из интересных функций приложения можно отметить использование камеры устройства на Android. Практических применений этой возможности не так много, ведь телефон и так находится в пределах распространения сигнала WiFi.

В таком же режиме потоковой передачи видео работает и подключение к экрану устройства через WiFi. При обновлении информации может возникать задержка, но она не настолько большая, чтобы помешать работе.

AirDroid также открывает полный доступ к файловой системе смартфона, как и ES Проводник. Данные на телефоне передаются через WiFi как для чтения, так и в режиме записи.

Решение возможных проблем
Если вам не удаётся подключить телефон к компьютеру через WiFi ни одним из предложенных способов, ограничения могут быть установлены вашим роутером. В отдельных случаях в его настройках может быть установлен режим, при котором различные устройства в локальной сети не имеют прямой связи между собой, а используются исключительно для выхода в Интернет.
Читайте также:

