Как подключить usb модем к роутеру без usb входа
Обновлено: 05.07.2024
В случаях, когда традиционное интернет-соединение посредством кабеля становится недоступным, но доступ нужен сразу нескольким гаджетам, выйти из ситуации поможет подсоединение модема к роутеру. Но как такое подключение настраивается и где отыскать настройки к роутеру? Об этом поведает сегодняшняя статья.
Какие модемы поддерживаются роутером
В первую очередь потребуется маршрутизатор (роутер) с наличием порта USB. Во вторую – данный порт обязан поддерживать функционирование модема. Третье условие – модель роутера должна быть совместима с модемом, который предполагается использовать. При несовместимости этих двух устройств интернет-доступ настроить не получится.
Не все роутеры взаимодействуют с сетями поколений 3G и 4G. Наличие их поддержки можно посмотреть в инструкции, идущей в комплекте с роутером. Также можно посетить веб-сайт производителя устройства, открыть каталог с роутерами и ознакомиться с техническими возможностями своей модели.
Но как проверить совместимость своего роутера с конкретным модемом? Ответ прост – зайти на веб-сайт производителя маршрутизатора. Там имеется вся необходимая информация.
Рассмотрим на примере роутеров от самых известных брендов в РФ:
Чтобы модем нормально поддерживался роутером, на последнем нужно установить самую свежую прошивку. Старую можно обновить как автоматически, так вручную. Ручной метод подразумевает скачку файла с прошивкой с ресурса изготовителя и дальнейшую её инсталляцию в интерфейс роутера. Во время установки прошивки категорически запрещено отсоединять устройство от сети. Также на нём нельзя что-либо нажимать.
Способы подключения модема к роутеру
По стандарту маршрутизаторы оснащаются четырьмя портами формата Lan и одним формата ADSL. Всё больше производителей начинают добавлять к этому набору порт USB.
Для подключения модема к роутеру необходимо вставить первый в USB-порт маршрутизатора. Затем роутер необходимо включить и выполнить отладку соединения, заранее подсоединив его к ПК.
Вместо подсоединения прямого типа можно применить подключение посредством переходника-удлинителя формата USB. Так модем можно разместить поближе к источнику сигнала, установив его, к примеру, на окне. Если имеется усиливающая сигнал антенна внешнего типа, то её также можно подсоединить к роутеру через специальный порт круглой формы.
Как к модему подключить Wi-Fi-роутер
Подсоединить модем к роутеру Wi-Fi можно несколькими простыми способами. Пользователям остаётся лишь избрать наиболее удобный для себя.
Через USB
Данный метод подсоединения является самым простым. Юзеру нужно просто вставить USB-модем в USB-порт роутера либо же просто соединить два этих устройства посредством USB-кабеля.
Через ADSL-кабель
Как подсоединить модем формата USB к маршрутизатору без такого порта, если он просто не предусматривается фирмой-производителем? В такой ситуации можно использовать 2 схемы подключения:
- к интернет-соединению подключается роутер;
- к интернету подключается модем.
В первом случае модем будет играть роль моста – звено промежуточного типа, которое соединяет ПК и маршрутизатор. Порт Wan на роутере необходимо подключать к порту Ethernet на модеме, который в типе соединения нужно выставить как bridge. Модемный адрес и тип маски изменений не требуют.
Во втором случае интернет-доступ реализуется посредством роутера – модемное устройство подсоединяется к ПК, а уже к нему привязывается router. Профиль сети в настройках необходимо откорректировать и избрать соединение с динамическим типом IP, где адреса будут распределяться посредством DHCP.
Через переходник WAN в USB
Для подсоединения таким способом пользователю потребуется адаптер маркировки RJ-45 на разъём USB. Его вставляют в порт WAN на роутере, что даёт возможность без установки вспомогательного ПО превратить один порт в другой.
Настройка интернет-соединения
Перед началом внесения настроек пользователям необходимо ознакомиться с таблицей, в которой представлены параметры для внесения при отладке режима соединения. В ней указаны самые востребованные мобильные операторы РФ, услугами которых пользуются миллионы людей.
Большая часть юзеров при использовании маршрутизатора использует USB-модемы с мобильным интернет-доступом.
По этой причине подробная настройка интернет-соединения будет рассмотрена именно на примере USB-модема и Wi-Fi-роутера:
Вначале надо убедиться в том, что порт USB на маршрутизаторе имеет поддержку сетей 3G либо 4G. Только после этого пользователь должен приступать к внесению настроечных параметров. Сам процесс настройки будет проходить внутри интерфейса устройства, что существенно облегчает задачу.
Есть ли разница в настройке 3G и 4G модема
Принципиальная разница здесь отсутствует – во время настройки вводятся идентичные параметры, указанные в таблице выше. После успешной отладки модем станет автоматически переключать сетевые режимы: 3G/4G. Это зависит от качества и устойчивости улавливаемого сигнала.
Исправление ошибок настройки и подключения
Ключевое ограничение в интернет-доступе – сигнал сильно ухудшен либо же полностью оборван. Исправляется такая ситуация посредством переноса маршрутизатора в иное место, с лучшим приёмом сигнала, например, на окно. Если интернет-доступ не восстанавливается, то устройство необходимо перезагрузить. Нередко это устраняет проблему.
Также на скорость соединения могут влиять условия используемого тарифного плана. На некоторых из них высокая скорость даётся исключительно в ночное время, а на некоторых наоборот – только лишь днём. Роутер здесь на качество приёма не влияет никаким образом.
В ситуации, когда привычный кабельный доступ к Мировой сети недоступен, но соединение с ней необходимо сразу нескольким устройством, удобным вариантом подключения будет мобильный Интернет через роутер.
Различия 3G от 4G в скорости и сложности настройки
Прежде чем рассматривать, как подключить модем к роутеру для раздачи Интернета, надо понимать, каким образом функционируют и на что способны сети 3G и 4G. Они доступны пользователю в зависимости от местонахождения, имеют свои особенности.
| Технические характеристики | 3G | 4G |
| Максимальная скорость | 2 Мбит/с | 1 Гбит/с |
| Минимальная скорость | 144 Кбит/сек | 100 Мбит/с |
| Стабильность соединения | Высокая | При пиковых нагрузках возможно переключение на 3G |
| Зона покрытия | Доступна на всей территории России | Распространена вблизи крупных городов, в пределах 100 км от вышки сотовой связи. |
| Защищенность | Индивидуальный IP-адрес, стандартное шифрование. | Дополнительный уровень защиты. |
| Комфортный уровень использования | Интернет-серфинг, мессенджеры, социальные сети, прослушивание аудио. | IP-телефония, просмотр видео, скачивание и загрузка большого объема данных. |
| Взаимодействие с другими сетями | 4G | 3G и LTE |
| Сложность настройки | Простая, подходит для техники любого возраста. | Средняя, сама установка аналогична «младшей» Сети, поддержка осуществляется для оборудования от 2012 года, современная сим-карта. |
Практически все модемы текущего поколения работают на четыре G, выдают качественное соединение в любых условиях.
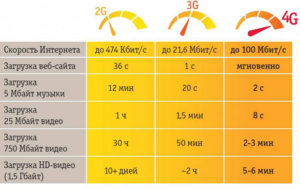
Типы и виды модемов и их отличие
На рынке представлено множество устройств, поэтому чтобы сделать правильный выбор, следует понимать в чем достоинства и недостатки каждого из них.
Внутренние и внешние модемы
Можно ли в WiFi-роутер вставить 4g-модем? Не всегда, все зависит от типа установки устройства.

Внутренний ставится непосредственно в разъем на материнской плате, что освобождает место вокруг, не нуждается в отдельном питании и портах, но увеличивает нагрузку на ПК в целом, сложен в установке для рядового пользователя и закреплен на одной конкретной машине. Также не имеет индикации состояния, перезапускается только вместе с компьютером.

Подключаемый снаружи modem поставляется в отдельном корпусе с дисплеем или диодной подсветкой для оценки работы, мобилен и занимает в отдельный разъем, что упрощает манипуляции с ним.
Аппаратные и программные модемы
Автономное, иначе аппаратное, оборудование практически не задействует вычислительные мощности компьютера, самостоятельно преобразуют сигнал сети, имеют собственную память и ПО для работы с протоколами. Удобны в высоконагруженных системах, но достаточно громоздки.
Софт-устройства все контрольные функции и управление передают процессору ПК, оставляя за собой только передачу сигнала, что позволяет делать их миниатюрными и легкими. Некоторые типы модемов передают только часть операций машине, базовые модуляции проводя самостоятельно.
Аналоговые и кабельные модемы

Аналоговый модем подключается через телефонную сеть и работает стабильно, но медленно. В настоящее время в классическом понимании устарел. На смену пришла АДСЛ-технология, которая, используя тот же способ взаимодействия, посылает и принимает сигнал асимметрично в своем диапазоне, что позволяет ускорить передачу трафика в обе стороны.
Распространена техника на основе мобильной Сети, которая работает через 3G/4G, крайне простая в обращении, с высоким уровнем качества.
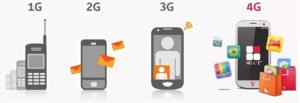
Кабельное соединение происходит через коаксиальный провод для широкополосного доступа в интернет. С ней все просто летает.

Помощь в подключении и установки параметров
Начать нужно с подбора оборудования, где роутер и модем будут совместимы. Эту информацию можно получить на сайте производителя устройств или в спецификации устройства.
Для соединения техники потребуется специальный кабель, патчкорд, и, возможно, переходник для портов. Объединение маршрутизатора, модема и компьютера/ноутбука будет происходить в два этапа:
- Настройка сети на ПК.
- Задание параметров для вайфай роутера.
Надо соединить модем и маршрутизатор, затем патчкордом через Lan-порт компьютер и модем.

Дополнительная информация! Второй путь для перехода в раздел: иконка Интернет-соединений на панели задач, при нажатии в окне кликнуть «Параметры сети и Интернет».
![]()
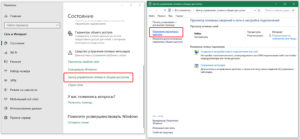
Кликнуть «Центр управления сетями и общим доступом».
Теперь необходимо перейти в «Изменение параметров адаптера».
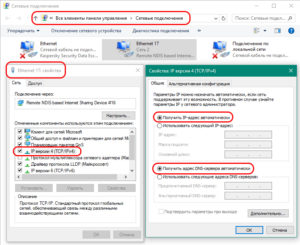
На изображении проводного соединения щелкнуть правой кнопкой мыши «Свойства». Последовательно нужно проверить: отметка напротив «Протокол Интернета версии 4», в его свойствах активны пункты «Получить IP-адрес автоматически», «Получить адрес DNS-сервера автоматически» и «ОК».
На этом сетевые настройка закончены.
Этапы настройки роутера для подключения модема
Дальнейшая инструкция, как настроить USB-модем «МТС» через роутер, будет показана на примере D-link DIR-615, также она подойдет для router TP-Link.
- Предварительно нужно провести сброс настроек во избежание системных ошибок и наложения старых профилей. Делается с задней стороны маршрутизатора нажатием кнопки reset.
- В браузере в адресной строке ввести 192.168.0.1 либо иной, указанный на обороте устройства. После перехода в меню управления вписать логин и пароль к ним. Узнать их можно там же возле IP.
- Пользователю предоставляется несколько способов, как подключиться, в том числе через функцию мастера, когда программное обеспечение само находит настройки сети.
- В данном устройстве уже предустановлен номер доступа и APN для профиля, поэтому требуется только часть информации, в целом для «МТС» это будет выглядеть так:
Имя пользователя: mts
Важно! В большинство оборудования вшито «Мобильное соединение» либо 3G/4G в юсб-настройках именно для сотовых роутеров.
- Затем стоит провести базовую проверку доступа к Интернету, если все заполнено и подсоединено верно, результат будет положительный.
- Следующий этап режим точки доступа, чтобы раздавать Wi Fi. Ее нужно просто активировать.
- Далее нужно вписать название Сети, под которым она будет отображаться.
- Обязательно нужно установить защищенную Сеть (по умолчанию, WPA2-Personal) с паролем, в противном случае сохранность данных в сети будет под угрозой.
Важно! При наличии строчки с выбором шифрования наилучшим вариантами станут AES либо TKIP.
- Теперь остается только сохранить профиль и закрыть модуль администрирования.
Ниже приведены основные данные для популярных операторов.
«Мегафон»
Имя пользователя: gdata
«Билайн»
Имя пользователя: beeline
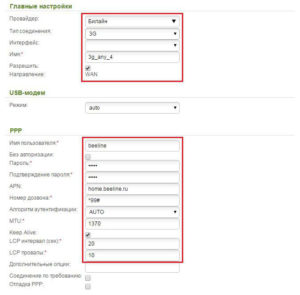
Пароль: beeline
Имя пользователя: mts
«Tele2»
Имя пользователя: нет
Имя пользователя: нет
SkyLink
Имя пользователя: mobile
«Смартс»
Имя пользователя: internet
«МТС-Беларусь»
Точка доступа/APN: mts
Имя пользователя: mts
Способы подключения модема к роутеру

Стандартное оснащение маршрутизатора включает четыре Lan-port и один ADSL, но некоторые производители добавляют USB- port.
Как к модему подключить Wi-Fi-роутер
Итак, рассмотрим способы, как к модему подключить WiFi-роутер.
Через USB

Это самый простой способ подсоединить модем к роутеру, напрямую вставить устройство в соответствующее гнездо.
Через ADSL-кабель
Как подключить USB-модем к роутеру без USB-входа, когда разъем не предусмотрен производителем? В этом случае есть две схемы соединения: когда роутер подключается к интернету либо когда это делает модем.
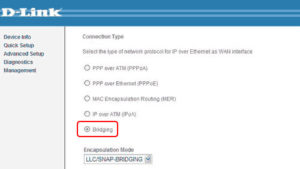
В первом варианте модем выступает в роли моста, промежуточного звена, соединяющего компьютер и роутер. Wan-порт маршрутизатора надо подсоединять к Ethernet-гнезду модема, который необходимо настроить как bridge в типе соединения.
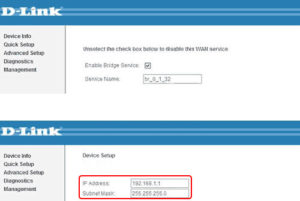
Адрес модема и маска остаются без изменений.
Через переходник WAN в USB
Требуется приобрести адаптер RJ-45 на USB, он вставляется в WAN-разъем маршрутизатора и без дополнительного программного обеспечения или других проблем превратить один вход в другой.
Ошибки и проблемы при подключении модема к роутеру
После смены пароля в настройках маршрутизатора также может произойти ошибка подключения, для этого Сеть надо «забыть» и войти заново с изменениями.
Настройки тарифа играют немаловажную роль, зачастую днем скорость принудительно снижается, в ночное время возрастает, роутер в этой ситуации никак не влияет на качество.
Заключение
Комфортно пользоваться Интернетом можно, имея на руках 4G-модем и вайфай-маршрутизатор. Их легко объединить напрямую или опосредованно, настройка требуется всего один раз. Это отличное решение для загородного дома или дачи, довольно мобильное, чтобы взять его с собой в условиях регулярных переездов.
Не всегда возможно подключить интернет к устройству стандартными способами. Тогда к маршрутизатору подключают модем. Этот способ особенно удобен при поездках загород и постоянных переездах, ведь оборудование не займет много места и не потребует сложной настройки. Чтобы узнать, как правильно подключить модем к роутеру, следует ознакомиться с данной статьей.
Процесс настройки соединения может отличаться, ведь существуют разные модели роутеров и модемов. Но разница между тем, как подключить 3G-модем к интернет-роутеру и подключить любой 4G-модем к роутеру, отсутствует. При отладке соединения будут вводиться одинаковые данные для обеих технологий передачи связи. После этого будет возможность переключаться между 3G и 4G и выбирать то, что лучше работает на конкретной территории.
Технические требования к роутеру
Перед тем как осуществить подключение роутера через ЮСБ модем, важно проверить, подходит ли он для подключения к нему модема. Так, на нем желательно наличие USB-порта, который поддерживает работу модема. На более дорогих моделях есть два вида USB-разъемов: 2.0 и 3.0, обозначенных синим цветом. Чтобы подключить модем к роутеру, следует использовать USB-разъем 2.0.
Некоторые модели работают только с 3G, другие только с 4G. Точную информацию можно найти в инструкции, либо на официальном сайте производителя. Для этого нужно найти свое устройство в каталоге и просмотреть технические сведения. Там будет указана необходимая информация.

Важно установить на маршрутизатор актуальную прошивку. Иначе шансы успешного подключения к нему модема значительно уменьшаются. Можно зайти на официальный сайт производителя, набрать в поиске номер своей модели и номер ревизии. Чтобы его узнать, следует взглянуть на наклейку на задней панели роутера. Она определена как V.01 или Ver.01. Далее остается всего лишь загрузить прошивку в веб-меню через настройки. В процессе обновления устройство должно быть включено.
Совместимость роутера и модема
Необходимо проверить также совместимость конкретных моделей. Эту информацию можно найти лишь на официальном сайте производителя маршрутизатора. Рассмотрим, как это сделать, для самых популярных фирм, которые производят роутеры и модемы.
TP-Link
Необходимо перейти по ссылке и кликнуть на название подходящей модели роутера. Откроется таблица, в третьей колонке которой указаны модемы, совместимые с данным маршрутизатором.

Нужно перейти по ссылке. Откроется общая таблица, которая актуальна для всех моделей маршрутизаторов, за исключением WL-520gU, RT-N13U (аппаратная версия A1, B1), DSL-N12U (аппаратная версия A1) и RT-AC1200.
В первой колонке следует найти название своей страны, в третьей — нужный модем. Если это удалось, устройства совместимы.
D-Link
Следует перейти по ссылке и выбрать свою модель роутера. Далее необходимо открыть раздел «Характеристики» и найти строку «Поддерживаемые USB-модемы».
Keenetic
Надо перейти по ссылке. Откроется общий список поддерживаемых USB-модемов, актуальный для всех моделей роутеров Keenetic.
Netis
Следует перейти по ссылке и пролистать немного ниже. Откроется список совместимых 3G/4G-модемов. Список относится к модели MW5230, другие маршрутизаторы от Netis не работают с модемами.

Подключение 3G/4G-модема к роутеру через USB
Первый вариант установить подключение — просто вставить модем в USB-порт роутера, расположенный на его задней панели. Но необязательно устанавливать прямое подключение, лучше купить особый переходник-удлинитель USB. Тогда будет возможность поставить маршрутизатор в любом удобном месте, а модем рядом с окном. Так сила сигнала будет значительно выше.
Также поспособствует улучшению сигнала внешняя антенна. Ее следует соединить с модемом через особый круглый разъем.
Подключение 3G/4G-модема к роутеру с помощью ADSL-кабеля
Пользователям интересно, как подключить модем к роутеру, на котором нет соответствующего разъема. Существует два варианта: подключить роутер к интернету и подключить модем к интернету.
При первом варианте будет осуществлено подключение роутера к компьютеру через модем. Модем — проводник. Требуется вставить один конец ADSL-кабеля в WAN-разъем на роутере, другой — в порт Ethernet на модеме. Далее будет необходимо указать в настройках тип соединения — bridge или bridging (мост). IP-адрес и маску модема менять при этом не требуется.
При втором варианте требуется вставить модем в компьютер и привязать к нему роутер через настройки. Там же следует выбрать динамический тип IP, так адреса будут назначаться с помощью DHCP.

Подключение 3G/4G-модема к роутеру с помощью переходника
Для этого способа необходимо купить переходник маркировки RJ-45 на разъем USB. Далее потребуется вставить один его конец в WAN-разъем на роутере, к другому концу подключить модем. Готово. Дополнительное программное обеспечение устанавливать не требуется.
Данные для дальнейшей настройки
Чтобы настроить соединение, понадобятся данные, которые приведены в таблице ниже.

Если данные не подходят или используется другой сотовый оператор, то следует посмотреть их на упаковке SIM-карты. Также они могут быть указаны в договоре. В редких случаях может понадобиться PIN-код от сим-карты, который указывается только на ее упаковке.
Настройка соединения
Теперь необходимо подключиться к компьютеру. Следует воспользоваться кабелем Ethernet, который входит в комплектацию роутера. Один конец вставляется в стандартный USB-порт компьютера, другой — в желтый LAN-разъем на роутере. Важно не перепутать его с синим WAN-разъемом, предназначенным для кабеля от провайдера.
Теперь можно приступать к настройке, которая состоит из следующих пошаговых действий:
- Перейти на компьютере в «Панель управления».
- Открыть «Сеть и Интернет».
- Перейти в «Центр управления сетями и общим доступом».
- Выбрать «Просмотр основных сведений о сети и настройка подключений».
- Найти слева кнопку «Изменение параметров адаптера».
- Нажать два раза левой кнопкой мышки на «Ethernet».
- Пролистнуть до пункта «Протокол Интернета версии 4 (TCP/ IPv4)».
- Открыть «Свойства».
- Нажать «Получить IP-адрес автоматически».
- Сохранить изменения.
- Открыть интернет-браузер и вставить в поисковую строку IP-адрес. Стандартные IP-адреса: 192.168.1.1 и 192.168.0.1. Уточнить данные можно, взглянув на наклейку на задней панели маршрутизатора.
- Прописать логин — admin, пароль — admin.Если данные не подходят, то следует сбросить настройки до заводских, зажав на роутере кнопку Reset на 10–20 секунд иголкой или булавкой. Он замигает, примерно спустя три минуты можно будет продолжить настройку. Теперь необходимо использовать данные, прописанные на наклейке на задней панели роутера.
- Перейти с мастера быстрой настройки на расширенные настройки.
- Выбрать раздел «USB-модем». Его название может отличаться в зависимости от модели роутера, например, возможен вариант «Приложение USB». Также он может являться частью большего раздела.
- Перейти в подраздел «Модем».
- Заполнить пустые поля данными, которые приведены немного выше. Они различаются в зависимости от сотового оператора модема. Веб-интерфейс некоторых моделей, например, TP-Link, работает проще. Достаточно в строке «Поставщик услуг» выбрать своего оператора. Пустые строки заполнятся автоматически.
- Сохранить данные.
Далее желательно поменять пароль. Для этого следует выполнить последовательность действий:
- Перейти в раздел «Wi-Fi» или «Беспроводная сеть».
- Выбрать подходящий SSID (название точки доступа Wi-Fi).
- В строке «Метод проверки подлинности» требуется выбрать «WPA2 Personal».
- Если есть возможность выбрать тип шифрования, то лучшими вариантами будут AES и TKIP.
- Теперь необходимо придумать новый пароль и ввести его в соответствующую строку. Пароль должен быть длинным и включать в себя буквы обоих регистров (большие и маленькие), цифры и дополнительные символы.
- Сохранить изменения.
После этого можно выйти из настроек роутера. В настройках телефона/планшета/ноутбука/компьютера, необходимо нажать «Забыть сеть» и зайти заново, используя новый пароль.
Проверка качества сети
Следует проверить, хорошо ли работает интернет. Если сигнал плохой или вовсе отсутствует, то необходимо перенести модем ближе к окну. Стоит проверить, не слишком ли много устройств к нему подключено. Если это не помогло, то следует перезагрузить его.
Возможно, проблема в медленной работе DNS-сервера у провайдера. Тогда пользователь может позвонить по телефону техподдержки.
Заключение
Теперь вы знаете несколько способов подключения модема к роутеру и сумеете произвести дальнейшую настройку. Перед покупкой этих устройств обязательно проверьте их на совместимость на официальных сайтах производителей.
Нередко посетители многочисленных форумов интересуются, как подключить модем к роутеру для раздачи интернета на несколько устройств или даже в соседний дом. Такой способ актуален, если нет проводного подключения, но нужно как-то выходить в сеть с нескольких компьютеров, смартфонов и телевизора.

Как подключить модем к роутеру
Как выбрать роутер для подключения USB-модема
Нужна специальная модель с поддержкой 3G/4G-модемов. Наиболее распространены роутеры TP-Link и D-Link, позволяющие раздать мобильный трафик.
Но даже при наличии ЮСБ-входа и портов rj, не каждое устройство перечисленных брендов поддерживает работу с такими модемами. Например, модель TP-Link TL-WR741ND не предназначена для такого подключения, а значит — она не подходит.
Среди совместимых моделей можно отметить наиболее популярные — TP-Link LT-MR-220 и D-Link DIR-620S. Перечисленные модели может под своей маркой предоставлять Ростелеком или другой оператор.
Более продвинутые производители — Zyxel и ASUS, но их устройства в несколько раз дороже. Подключив к одной из перечисленных моделей ЮСБ модем, можно подсоединить по сетевому кабелю или патчкорду компьютер и раздавать трафик через Wi-Fi. Перед покупкой нужно посмотреть техническую информацию или паспорт изделия.
Обратите внимание! Даже если маршрутизатор хороший и подходит по параметрам, он может быть несовместим в имеющейся моделью USB-модема. Поэтому любой производитель указывает, какие модели совместимы.

Разновидности модемов и их особенности
Данные устройства преобразуют один тип сигнала в другой — аналоговый в цифровой, понятный для компьютера. Принцип работы один, но между моделями существуют конструктивные отличия.
Различия по конструкции
Модемы могут быть внутренними или внешними. Внутренний представляет собой плату, которая устанавливается внутри системного устройства. Внешний имеет личный блок питания и собственные индикаторы, выпускается в отдельном корпусе. Подключаться может к различным приборам через кабель.
Разновидности по типу соединения
Устройства могут подсоединяться при помощи одного из двух видов кабеля. Обычный кабельный modem работает от кабеля типоформата RJ-45. Аналоговые подключаются через обычный телефонный шнур.

Кабельный модем
Различия 3G от 4G в скорости и сложности настройки
Скорость 3G Mobile еще называют UMTS, она ограничена и составляет 384 Кбит/сек. Сигнал улавливается на всей территории РФ. Но на такой скорости сложно загрузить даже небольшой видео-ролик, не получится в хорошем качестве смотреть онлайн фильмы.
Высокоскоростной мобильный интернет становится доступен на скорости 4G или LTE.
Важно! Если купить модем с поддержкой 4G, то и 3G на нем работать будет.
Как определить совместимость модема с маршрутизатором
Чтобы понимать, можно ли подключить USB-модем к Wi-Fi роутеру, перед покупкой устройства стоит ознакомиться с его техническими характеристиками.
Если выбран бренд T-Link, можно зайти на сайт производителя, а далее открыть раздел «Список совместимых модемов». Далее нужно выбрать, какой роутер приобретен и сохранить файл Excel. В этом файле хранится таблица, где перечислены поддерживаемые модели.
Способы подсоединения модема к роутеру
Выбор способа, как соединить USB модем с Wi-Fi роутером, зависит от используемого оборудования, разъемов и кабелей. Проще всего подключить устройство через USB-разъем. Если модель не имеет такого разъема, потребуется WAN-переходник.

Переходник WAN
Подсоединение через USB
Необходимо подсоединять маршрутизатор к компьютеру, когда к его USB-порту уже подключен модем. Нужно подключиться в сети Wi-Fi и открыть в компьютере админ-панель. Далее действия производятся в следующем порядке:
- Кликнуть в меню на пункт «Настройки USB», затем — 3G/4G.
- В открывшемся окне выбрать поставщика услуг — сотового оператора, сим-карта которого используется. Автоматически установятся настройки для этого оператора.
- Отметить пункт «Подключать автоматически», чтобы каждый раз вручную не включать интернет.
- Нажать на кнопку «Сохранить».
Через ADSL-кабель
К модему подключается ADSL-кабель и сетевой кабель «витая пара», который нужно соединить с роутером. Маршрутизатор через кабель может подключиться к компьютеру. Теперь можно зайти в админ-панель Wi-Fi маршрутизатора.
- В меню выбрать: WAN-подключения, затем — «Тип подключения» и раздел «PPPoE».
- Ввести имя пользователя, имя сервиса и пароль.
- Теперь можно сохранить настройки.
При помощи кабеля можно протянуть интернет и раздавать в соседний дом или квартиру.

Через переходник WAN в USB
Описанный способ позволит понять, как соединить ЮСБ-модем с нестандартным Wi-Fi роутером при отсутствии USB-разъема или подсоединения компьютера Apple.
К WAN-порту роутера подсоединяется провод переходника. Далее уже к USB-разъему аксессуара подсоединяют модем. Настройка выполняется по такому же принципу, как при обычном подсоединении к USB.
Возможные проблемы при подключении и настройке
Часто люди интересуются, как быстро подключить Wi-Fi роутер к домашнему компьютеру через обычный USB-модем и ничего не сломать. Если после подсоединения кабелей мобильный интернет не работает, возможный вариант — перепутан порядок подключения сетевых кабелей. Нужно проверить. Указываемые в панели администратора параметры зависят от провайдера.
Настройка выполняется по стандартному алгоритму и не зависит от модели маршрутизатора. Отличается интерфейс программы, в которой настраивается мобильный интернет через роутер. Это может быть Ростелеком, Мегафон иди другой провайдер.
Дополнительная информация! Все вопросы можно уточнить в службе поддержки. Например, оператор может сказать, какой логин и пароль нужно использовать.

Этапы настройки роутера для подключения модема
Если оба устройства подсоединены, следует выполнить настройки на компьютере. Для этого сначала нужно открыть Панель управления, затем — пункт «Сеть и Интернет». Из этого меню нужно зайти в Центр управления сетями и общим доступом, там выбрать «Управление сетевыми подключениями». Затем необходимо поменять настройки в разделе «Изменение параметров адаптера».
Далее необходимо кликнуть правой кнопкой мышки на кнопку «Подключения по локальной сети». В свойствах нужно выбрать протокол «TCP/IPv4». Затем установить IP и DNS-адреса в автоматический режим. Настройки нужно сохранить.
Сзади на роутере должен быть указан логин, пароль и IP для входа в админ-панель. Далее нужно набрать ip-адрес в браузере и в открывшемся меню найти пункт с настройками USB-модема. Там нужно выбрать настройки, которые зависят от выбранного оператора, например, Теле 2 или МТС.
«Мотив»
«Мегафон»
Нужно открыть Панель управления и зайти в Центр управления сетями. Далее нужно нажать на пункт «Установка подключения или сети». В появившемся окне надо выбрать Подключение к интернету, тип — коммутируемое.
«Билайн»
При установке модема Билайн загружается программа, которая открывается из браузера. Если подключен тариф и активирована сим-карта, ничего настраивать не нужно. Но в случае некорректной работы можно поставить настройки по умолчанию:

Многие выбирают данного оператора, так как можно подключить выгодный тариф, а сам модем не сложен в настройке. После установки устройства на компьютер, автоматически открывается программа «Коннект менеджер». В настройках нужно указать:
Tele2
В строке поиска панели управления нужно набрать «Настройка нового подключения». Затем следует отметить пункт «Новое телефонное подключение» и кликнуть на кнопку «Далее».
Для справки! В дальнейшем для использования интернета Теле 2 нужно будет выбирать в панели задач созданное подключение и нажимать на надпись «Включить».
SkyLink
Настройка производится из панели управления. Нужно открыть раздел «Сеть и Интернет», затем «Центр управления сетями и общим доступом» и перейти в «Настройки нового подключения». Дальше нужно будет выбрать пункт «Подключение к интернету» и создать новое подключение. Поставить галочку возле надписи «варианты, не настроенные на подключение». Выбрать тип подключения — коммутируемое.
Далее выполняется настройка:
Для сохранения изменений нажать на кнопку «Создать».
«Смартс»
«МТС-Беларусь»
Нужно зайти в параметры компьютера и в строке поиска ввести «Настройка коммутируемого соединения», затем — «Настройка нового подключения». В появившемся окошке отметить «Подключение к интернету». Нужно ввести данные:
Таким образом, основную проблему подключении модема к Wi-Fi роутеру представляет правильное подключение кабелей. Чтобы таким способом раздавать интернет , важно знать параметры, установленные провайдером.

Интернетом USB-модема можно пользоваться сразу на нескольких устройствах — не только на одном компьютере. Для этого нужно подключить модем к роутеру, который поддерживает 3G или 4G (LTE). Как настроить такое соединение? Где искать настройки роутера?
Какой роутер необходим для подключения модема
Во-первых, нужен маршрутизатор, на котором есть выход USB. Во-вторых, этот порт USB должен поддерживать работу модема (выход предназначен вообще не только для модемов, но и для принтеров и разных накопителей — флешек, внешних жёстких дисков и т. д.). Не каждый роутер работает с 3G/4G-сетями. О поддержке можно узнать из документации к роутеру. Либо загляните на официальный сайт производителя, найдите в каталоге свой роутер и ознакомьтесь с техническими характеристиками модели там.

Выход USB должен поддерживать модемы 3G или 4G
В-третьих, ваш роутер должен быть совместим с модемом, который у вас есть или будет. Если совместимости с текущим модемом не будет, придётся покупать новый.
Как узнать, какие модемы поддерживаются роутером
Как понять, совместим ваш модем с маршрутизатором или нет? Нужно посетить официальный сайт производителя вашего роутера. На сайте всегда размещается подобная информация. Чтобы вам было удобно искать, дадим прямые ссылки на страницы с полными списками совместимых устройств:
-
TP-Link. Кликните по ссылке с названием вашего роутера и найдите свой модем в открывшемся файле.

Выберите в меню свою модель маршрутизатора TP-Link

Для Asus есть большая общая таблица с совместимыми модемами
У D-Link информация по совместимости размещается в конце технических характеристик роутеров

Отыщите в большом списке свой модем

У Netis только одна модель роутера работает с сотовой связью
Чтобы роутер поддерживал связь с модемом, на первом должна стоять актуальная прошивка. Если стоит старая, обновите её ручным или автоматическим способом. Ручной подразумевает скачивание файла прошивки с официального сайта производителя роутера и загрузку её в веб-интерфейс роутера с настройками. Во время обновления прошивки роутера ни на что на нём не нажимайте и не отключайте его от электропитания.
Как подключить 3G/4G-модем к роутеру
Как соединить роутер с модемом: вставьте модем в выход USB, как обычную флешку в компьютер. Включите роутер и переходите к отладке соединения, предварительно подключив роутер к компьютеру (об этом расскажем далее).

Вставьте модем в USB-выход сзади на роутере
Вместо прямого подключения можно использовать соединение через специальный удлинитель-переходник USB. Например, ваш роутер стоит в центре комнаты, а модем лучше разместить на окне (сигнал будет лучше ловить). В этом случае лучше использовать переходник, если нет возможности переместить роутер поближе к окну. Если есть внешняя антенна (она значительно усиливает сигнал от вышки оператора), подключаем её к модему через специальный круглый выход.
Для подключения можете использовать удлинитель
Настройка интернет-соединения
Мы убедились, что роутер и модем смогут «поладить» друг с другом. Пора переходить к самой настройке. Сначала представим таблицу с параметрами, которые нужно будет вводить при отладке соединения. В ней представлены популярные сотовые операторы — скорее всего, вы пользуетесь одним из них.
Таблица: данные для настройки интернета (APN, логин, пароль и прочее)
Есть ли разница в настройке 3G и 4G-модема
Разницы абсолютно нет: при настройке вы будете вводить одни и те же параметры из таблицы выше. После отладки и успешного соединения модем будет переключаться между режимами 3G и 4G (если модем поддерживает обе сети) в зависимости от качества сигнала: какой стандарт будет лучше ловить в конкретной местности, тот и будет использоваться.
Пошаговая настройка интернета на роутере через USB-модем
Детально разберём настройку мобильного интернета на роутере «Вай-Фай»:
-
Сперва подключим компьютер к маршрутизатору. Это можно сделать по «Вай-Фаю» (заводская сеть роутера доступна сразу после первого включения) — пароль от сети будет указан на этикетке снизу. Но рекомендуется взять проводное соединение. Берём кабель Ethernet из комплекта роутера: один конец вставляем в LAN на роутере (жёлтого цвета), а второй — в выход сетевой карты на ПК.

Сетевой шнур вставьте в выход сетевой карты на ПК

Щёлкните по второй ссылке слева

Зайдите в свойства подключения

Укажите, что данные должны передаваться от роутера к ПК автоматически
Введите в адресной строке локальный адрес 192.168.1.1

Пройдите авторизацию на странице

Зайдите в раздел USB или 3G/4G

Можно просто выбрать оператора — параметры сами установятся

Задайте сложный пароль для беспроводной сети
Сначала убедитесь, что USB-порт вашего роутера поддерживает 3G или 4G. Посмотрите, совместим ли ваш модем с маршрутизатором через официальный сайт производителя. Только после этого переходите к настройке, предварительно соединив роутер с компьютером, на котором будете настраивать интернет. Настройка будет проходить в веб-интерфейсе: найдите раздел с упоминанием USB или 3G/4G и заполните форму параметрами вашего оператора.
Читайте также:

