Как подключить залу через wifi
Обновлено: 05.07.2024
SMART ZALA — это удобный сервис, который позволяет смотреть любимые фильмы и программы на различных устройствах (планшет, смартфон) с превосходным качеством изображения и звука. Вашему вниманию предложены телеканалы самых разных жанров и направлений. Каждый найдет то, что интересно именно ему - кино, мир новостей, мультфильмы, авторские передачи, музыка, спортивные трансляции и многое другое в эфире любимых телеканалов.
Преимущества SMART ZALA:
- управление просмотром: пауза, запись, перемотка, архив передач за 48 часов;
- интуитивно понятный интерфейс;
- программа передач;
- высокое качество вещания телеканалов;
- удобный поиск;
- только легальный и качественный контент;
- функция «мультирум» - просмотр контента на двух устройствах одновременно;
- техническая поддержка 24/7 по телефону 123.
Для доступа к услугам SMART ZALA требуется доступ в сеть Интернет на скорости от 1000 кбит/с.
В зависимости от пропускной способности абонентского подключения к сети Интернет, а также с учетом его загрузки скоростной профиль доступный абоненту для пользования услугой SMART ZALA будет выбран адаптивно.
Для просмотра контента:
- в SD-формате абонентам доступны типы скоростных профилей: 1000 кбит/с и 1800 кбит/с;
- в HD-формате четыре типа скоростных профилей: 1300 кбит/с, 2500 кбит/с, 4000 кбит/с, 5500 кбит/с.
Оплата интернет-трафика, потребленного в процессе просмотра SMART ZALA, будет производиться в соответствии с условиями тарифного плана вашего Интернет-оператора.
Внимаю абонентов byfly! Даже если вы подключены к тарифным планам с учетом трафика (за исключением тарифных планов Мобил Mini, Мобил Midi, Мобил Мaxi,Комфорт-мини, Мобил Лайт, Мобил Комфорт, Мобил Медиум, Мобил Экспресс и всех тарифных планов с учетом трафика, подключенных по технологии Wi-Fi), расхода платного трафика Интернет при просмотре SMART ZALA не будет. Смотрите SMART ZALA с удовольствием и без лишних расходов!
Чтобы воспользоваться услугой, вам потребуется сделать всего два простых шага!
1. Получить реквизиты для доступа к услуге одним из трех способов:
или, если вы не являетесь абонентом Белтелеком и не хотите никуда ходить
Перечень устройств с указанием программного обеспечения, на которых возможен доступ к услуге SMART ZALA:
• На персональных компьютерах и ноутбуках:
- Windows 10 и выше, 32-разрядный (x86) или 64-разрядный (x64) процессор с тактовой частотой 2,33 гигагерц (ГГц) или выше или Intel® Atom™ 1.6 гигагерц (ГГц) и выше для нетбуков, 512 мегабайт (МБ) оперативной памяти (1 гигабайт (ГБ) оперативной памяти для нетбуков), видеоадаптер: не менее 128 мегабайт (МБ) памяти;
- MacOS (от 10.11 и выше). Минимальные требования к персональному компьютеру MacOSX 10.11, Процессор Intel Core™ Duo 1.83GHz и выше, 512 мегабайт (МБ) оперативной памяти, видеоадаптер: не менее 128 мегабайт (МБ) памяти, минимальное разрешение экрана 1280х720.
• На планшетных компьютерах и смартфонах на базе операционной системы Android версий Android 5.0 и выше;
• На планшетных компьютерах и смартфонах на базе операционной системы iOS: для iPad - 9.0 и выше, для iPhone - 8.0 и выше;
• Без использования STB на телевизорах марок LG, Samsung c поддержкой функции Smart TV. Приложение ZALA доступно для загрузки из соответствующих магазинов приложений только на телевизорах, предназначенных для продажи на территории Республики Беларусь.
Услуга предоставляется с применением телевизоров марки Samsung с операционной системой (ОС) Tizen для моделей не старше 2017 года выпуска.
Услуга предоставляется с применением телевизоров марки LG, реализованных на платформе webOS для моделей не старше 2017 года выпуска.
Возможна некорректная работа приложения ZALA на отдельных моделях телевизоров марки Samsung 2016-2017 годов (например, T27H390) и отдельных моделях телевизоров марки LG. Качество работы услуги на таких телевизорах не гарантируется. Владельцам таких моделей телевизоров необходимо предварительно проверить работу приложения ZALA на телевизоре самостоятельно, используя имеющиеся реквизиты доступа для услуги Smart Zala или получить их при подключении услуги SMART ZALA online.
• С использованием STB на телевизорах без функции Smart TV возможно подключение 1 приставки к 1 телевизору. При этом функция "мультирум" (просмотр контента на двух устройствах одновременно) будет доступна на любом устройстве из списка поддерживемых, указанных выше.

В данной статье даётся подробное описание беспроводного способа подключения интерактивной приставки ZALA к модему ZXHN H208N при помощи Wi-Fi адаптера TP-Link TL-WN727N.
Обновлено 17.05.2017 в 22:16.
Сам Wi-Fi адаптера TP-Link TL-WN727N представляет собой обычную USB-флешку.

Рисунок 1 - TP-Link TL-WN727N
Примечание: Стоит обратить внимание, что при тестировании использовалось три модели приставки и данный Wi-Fi адаптер обеспечил бесперебойную работу только с моделью ZXV10 B700 V5. Скорее всего это связано с тем, что TP-Link TL-WN727N работает по стандарту беспроводной связи 802.11n, а только модель приставки ZALA ZXV10 B700 V5 может работать по такому стандарту.Перед началом подключения нужно убедиться, что на модеме создано подключение для Zala. Как это сделать можно ознакомиться в данной статье.
Теперь нужно создать дополнительную беспроводную точку доступа к которой будет подключаться приставка интерактивного телевидения Zala. Для этого сперва нужно при помощи сетевого кабеля соединить порт Lan1 модема и сетевую карту компьютера.
Шаг 1
Нажмите "Пуск", далее "Выполнить" и введите следующую команду telnet 192.168.1.1 .

Рисунок 2 - Запуск команды "Выполнить"

Рисунок 3 - Запуск telnet
Шаг 2
После этого можем закрыть окно telnet нажатием на крестик в правом верхнем углу.
Примечание: Если при попытке входа в telnet через командную строку у Вас выскакивает ошибка, то нужно активировать telnet средствами Windows, как это сделать описано в данной статье.Шаг 3
Открываем браузер Internet Explorer, в адресной строке вводим адрес «192.168.1.1» (без кавычек).
![]()
Рисунок 6 - В браузере Internet Explorer переходим в настройку модема по адресу «192.168.1.1»
Появится окно авторизации, в поле «имя пользователя» вводим «admin», в поле «пароль» вводим «admin» (без кавычек) и нажимаем кнопку «Login».

Рисунок 7 - Окно авторизации
После того как Вы нажмете кнопку Login, попадете в настройки модема. Далее Вам нужно перейти во вкладку Network - WLAN - SSID Settings после чего в поле Choose SSID из выпадающего списка нужно выбрать SSID2, как показано на рисунке.

Рисунок 8 - Выбор точки доступа Wi-Fi
Теперь активируем работу точки доступа установкой галочки Enable SSID, а в поле SSID Name вводим название точки доступа и нажимаем кнопку Submit.

Рисунок 9 - Настройка точки доступа Wi-Fi
Теперь переходим во вкладку Security в поле Choose SSID из выпадающего списка нужно выбрать SSID2, Authentication Type выбираем WPA/WPA2-PSK в поле WPA Passphrase вводим цифровой пароль, WPA Encryption ставим TKIP и нажимаем Submit.
Шаг 4
Теперь нужно настроить в модеме Port Mapping, для этого переходим по вкладкам Network - WAN - Port Mapping. В поле WAN Connection из выпадающего списка нужно выбрать подключение, которое ответственно за телевидение, это будет либо PVC1 или Zala, после чего нужно галочкой отметить параметр SSID2, который отвечает за беспроводную передачу сигнала. В свою очередь LAN4 отвечает за работоспособность приставки ZALA через кабель. После настройки нужно нажать Submit.

Рисунок 11 - Настройка точки доступа Wi-Fi
На этом настройка модема закончена, теперь переходим к настройкам приставки. Для настройки нужно всё же подключить приставку к модему в порт LAN4, а в USB-порт приставки включить адаптер TP-Link TL-WN727N.
Шаг 5
Нажимаем кнопку Set (третий ряд сверху) на пульте и в открывшемся окне выбираем Настройки и нажимаем ОК.
В открывшемся окне вводим пароль 6321 и жмём ОК.
В новом окне переходим стрелками навигации в пункт Дополнительно и жмём ОК.
Примечание: в полях Учётная запись и Пароль должны быть введены данные из Вашего договора, как это делать описано в данной статье.Стрелками навигации пульта выбираем Дополнительные настройки и нажимаем ОК.
Шаг 6
Стрелками навигации двигаемся вниз и выбираем пункт Настройка беспроводной сети, после чего стрелкой вправо отмечаем пункт Вкл и жмём ОК.

Рисунок 16 - Настройка беспроводного соединения
Из выпадающего списка в пункте Точка доступа, нужно выбрать ту точку, которую мы создали на модеме (Шаг 3), затем нажать ОК.
В поле Ключ шифрования вводим пароль от беспроводной точки доступа, которую создали ранее (Шаг 3) и нажимаем ОК.

Рисунок 18 - Подключение к точке доступа
Теперь возвращаемся в предыдущее меню и выбираем пункт Перезапуск и после этого отсоединяем сетевой кабель от приставки, оставляя Wi-Fi адаптера TP-Link TL-WN727N.

Рисунок 19 - Сохранение настроек
На следующем рисунке видно, что приставка работает через WiFi.

Рисунок 20 - Демонстрация работы

В данной статье даётся подробное описание беспроводного способа подключения интерактивной приставки ZALA к модему ZXHN H208N при помощи Wi-Fi адаптера TP-Link TL-WN727N.
Обновлено 17.05.2017 в 22:16.
Примечание: Стоит обратить внимание, что при тестировании использовалось три модели приставки и данный Wi-Fi адаптер обеспечил бесперебойную работу только с моделью ZXV10 B700 V5. Скорее всего это связано с тем, что TP-Link TL-WN727N работает по стандарту беспроводной связи 802.11n, а только модель приставки ZALA ZXV10 B700 V5 может работать по такому стандарту.
Перед началом подключения нужно убедиться, что на модеме создано подключение для Zala. Как это сделать можно ознакомиться в данной статье.
Теперь нужно создать дополнительную беспроводную точку доступа к которой будет подключаться приставка интерактивного телевидения Zala. Для этого сперва нужно при помощи сетевого кабеля соединить порт Lan1 модема и сетевую карту компьютера.
Шаг 1
Нажмите «Пуск», далее «Выполнить» и введите следующую команду telnet 192.168.1.1 .
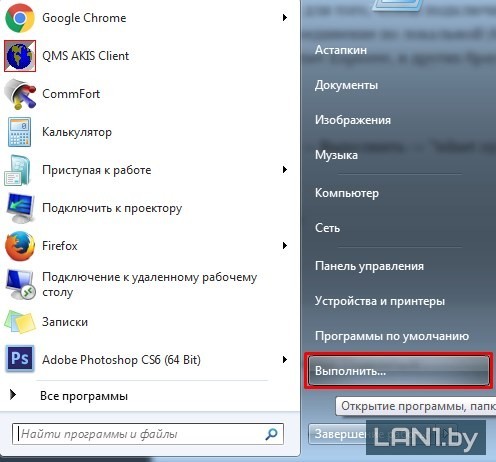
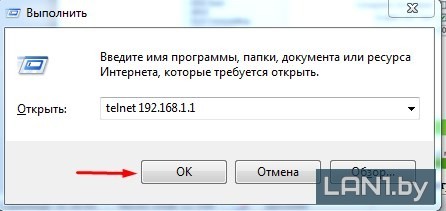
Шаг 2
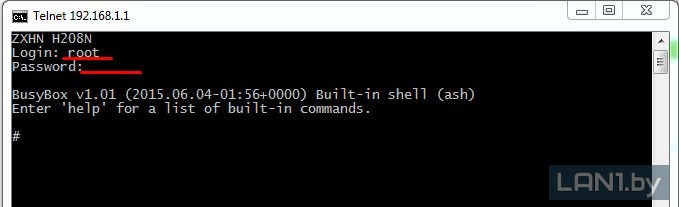
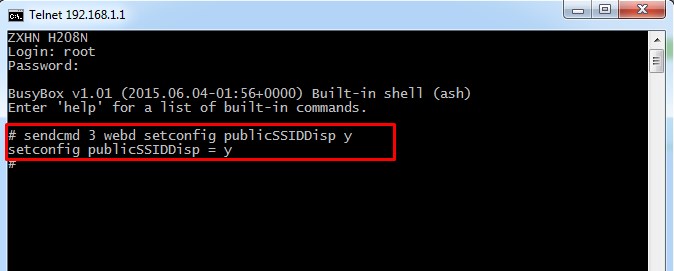
После этого можем закрыть окно telnet нажатием на крестик в правом верхнем углу.
Примечание: Если при попытке входа в telnet через командную строку у Вас выскакивает ошибка, то нужно активировать telnet средствами Windows, как это сделать описано в данной статье.
Шаг 3
Открываем браузер Internet Explorer, в адресной строке вводим адрес «192.168.1.1» (без кавычек).
![]()
Появится окно авторизации, в поле «имя пользователя» вводим «admin», в поле «пароль» вводим «admin» (без кавычек) и нажимаем кнопку «Login».
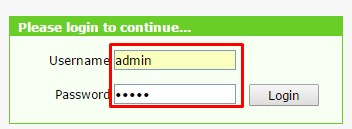
После того как Вы нажмете кнопку Login, попадете в настройки модема. Далее Вам нужно перейти во вкладку Network — WLAN — SSID Settings после чего в поле Choose SSID из выпадающего списка нужно выбрать SSID2, как показано на рисунке.
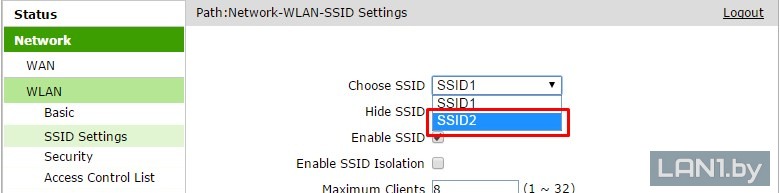
Теперь активируем работу точки доступа установкой галочки Enable SSID, а в поле SSID Name вводим название точки доступа и нажимаем кнопку Submit.
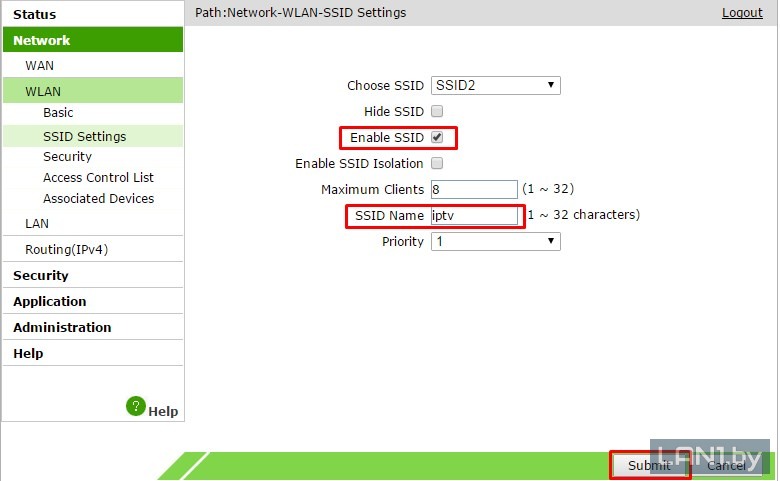
Теперь переходим во вкладку Security в поле Choose SSID из выпадающего списка нужно выбрать SSID2, Authentication Type выбираем WPA/WPA2-PSK в поле WPA Passphrase вводим цифровой пароль, WPA Encryption ставим TKIPи нажимаем Submit.
Шаг 4
Теперь нужно настроить в модеме Port Mapping, для этого переходим по вкладкам Network — WAN — Port Mapping. В поле WAN Connection из выпадающего списка нужно выбрать подключение, которое ответственно за телевидение, это будет либо PVC1 или Zala, после чего нужно галочкой отметить параметр SSID2, который отвечает за беспроводную передачу сигнала. В свою очередь LAN4 отвечает за работоспособность приставки ZALA через кабель. После настройки нужно нажать Submit.
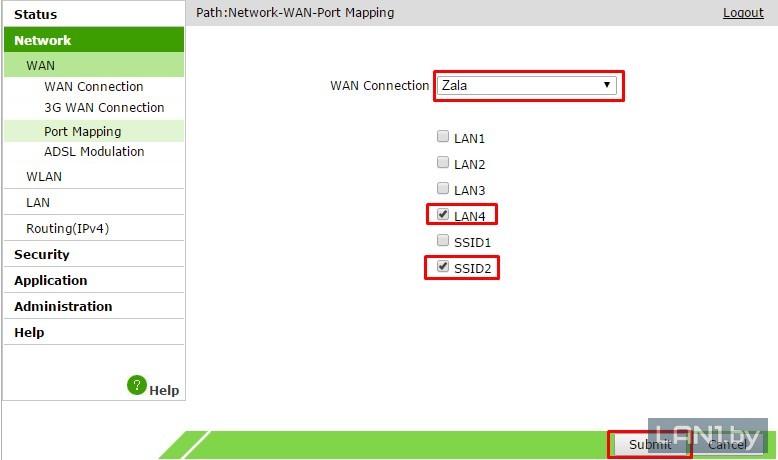
На этом настройка модема закончена, теперь переходим к настройкам приставки. Для настройки нужно всё же подключить приставку к модему в порт LAN4, а в USB-порт приставки включить адаптер TP-Link TL-WN727N.
Шаг 5
Нажимаем кнопку Set (третий ряд сверху) на пульте и в открывшемся окне выбираем Настройкии нажимаем ОК.
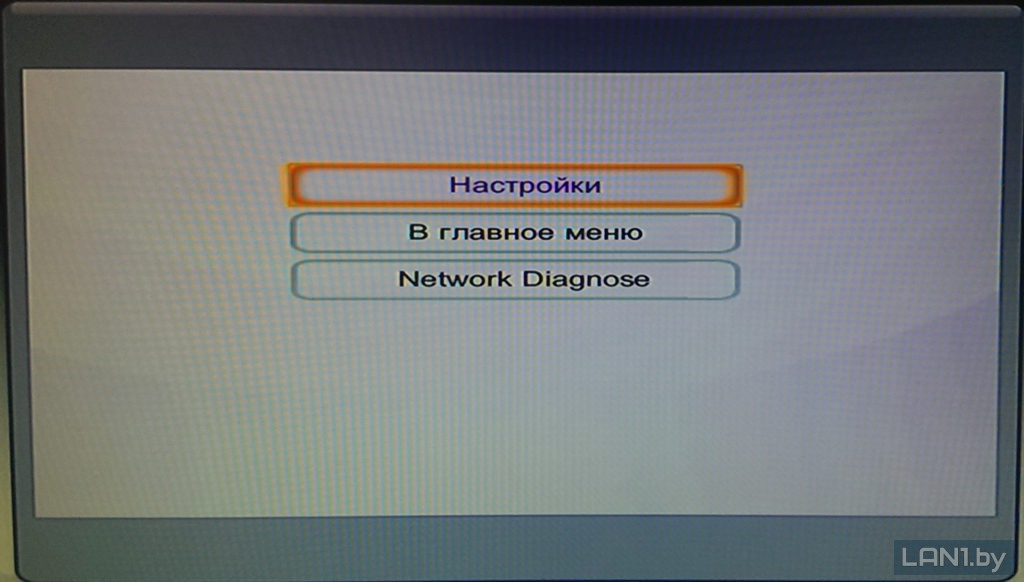
В открывшемся окне вводим пароль 6321 и жмём ОК.
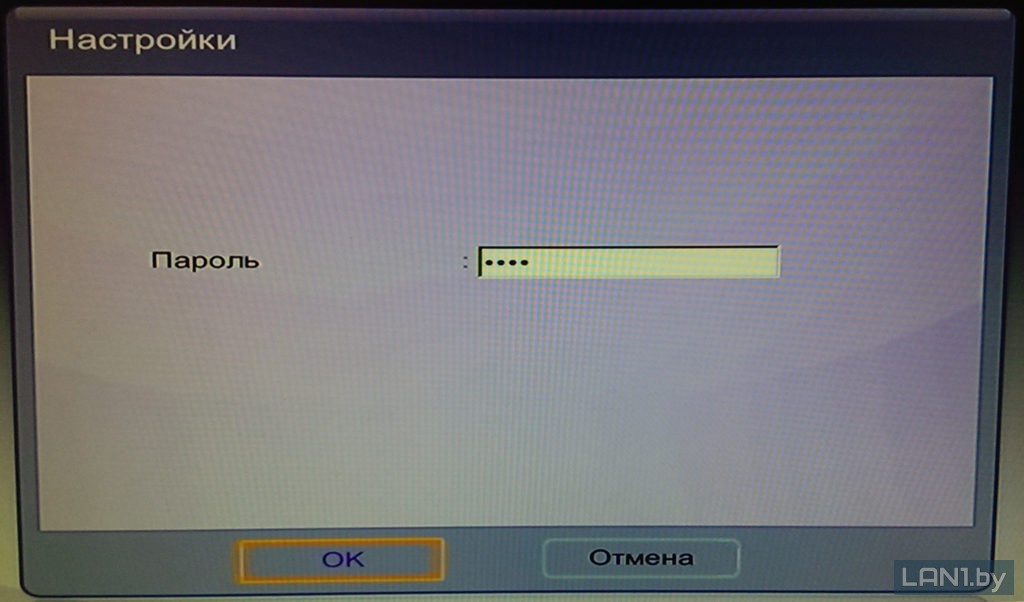
В новом окне переходим стрелками навигации в пункт Дополнительнои жмём ОК.
Примечание: в полях Учётная запись и Пароль должны быть введены данные из Вашего договора, как это делать описано в данной статье.

Стрелками навигации пульта выбираем Дополнительные настройки и нажимаем ОК.
На следующем рисунке видно, что приставка работает через WiFi.

Хорошая статья про Wi-Fi есть на Хабре: Wi-Fi: неочевидные нюансы.
2. Что влияет на сигнал Wi-Fi?
- Другие Wi-Fi-устройства.
- Эксплуатационные ограничения в разных странах (11 каналов).
- Bluetooth-устройства.
- Большое расстояния между Wi-Fi-устройствами.
- Препятствия.
- Различная бытовая техника, работающая в зоне покрытия Wi-Fi-устройства.
- Устройства, работающие по стандарту USB 3.0 также могут создавать помехи.

Также хорошая статья про сигнал Wi-Fi есть на сайте Keenetic: Общие рекомендации по размещению в квартире интернет-центра с интерфейсом Wi-Fi для получения стабильной и качественной работы беспроводной сети.
3. Препятствия для Wi-Fi-сигнала
Например, возьмем модем ZTE ZXHN H208N. На открытом пространстве у данного модема радиус действия Wi-Fi — до 50 метров, после прохождения одной гипскокартонной стены он уменьшится до 50 м * 15% (0,15) = 7,5 метров. После второй — еще раз 7,5 м * 15% (0,15) = 1 метр. Таким образом, через 2 гипсокартонные стены, скорее всего, Wi-Fi будет работать нестабильно.
| Препятствие | Дополнительные потери (dB) | Эффективное расстояние* |
|---|---|---|
| Открытое пространство | 100% | |
| Деревянная стена | 10 | 30% |
| Межкомнатная стена (15,2 см) | 15-20 | 15% |
| Несущая стена (30,5) | 20-25 | 10% |
| Бетонный пол/потолок | 15-25 | 10-15% |
| Монолитное железобетонное перекрытие | 20-25 | 10% |
*Эффективное расстояние — термин, обозначающий, насколько уменьшится радиус действия после прохождения соответствующего препятствия по сравнению с открытым пространством

4. Как просканировать Wi-Fi-сеть?
Для того, чтобы сигнал Wi-Fi сделать более стабильным, необходимо выбрать более свободный канал (как правило, 1, 6 или 11). Для того, чтобы просканировать весь эфир и посмотреть, на каком канале работают, например, соседские модемы или роутеры, можно использовать следующие программы:
- Windows: InSSIDer, WirelessNetView, Free Wi-Fi Scanner.
- Linux: LinSSID, iwScanner.
- Mac OS X: WiFi Scanner, iStumbler, WiFi Explorer, AirRadar.
- OC Android: Wifi Analyzer, NETGEAR WiFi Analytics, WiFi Analyzer.
Пример того, как выбрать нужный канал в настройках модема здесь.
5. Реальный пример
Итак, реальный пример, модем расположен в шкафу в коридоре, а приставка ТВ ZALA — в спальне, как на рисунке ниже. Модем мы используем ZTE ZXHN H208N, а приставка B700v5 (маленькая) с Wi-Fi адаптером TP-Link TL-WN727N. Интерактивное ТВ ZALA заработало, но периодически происходили зависания на 1-2 секунды.

Этапы, которые были пройдены для решения этой проблемы:
- Модем был вынесен на полочку возле шкафа.
- Ранее рядом с модемом находился радиотелефон. Сейчас радиотелефон убран в другое место.
- И самый важный момент — был выбран более свободный Wi-Fi-канал в настройках модема.
Для выбора более свободного канала была запущена программа InSSIDer на ноутбуке (рисунок ниже). Программа показывает 39 точек доступа Wi-Fi (и это только 5-этажный дом!) и показывает на каких каналах они работают. В данном примере мы выбрали канал номер 6. Далее мы выставили канал номер 6 в настройках модема. После данных манипуляций проблема с зависаниями была решена.

В данной статье даётся подробное описание беспроводного способа подключения интерактивной приставки ZALA к модему ZXHN H208N при помощи Wi-Fi адаптера TP-Link TL-WN727N.
Обновлено 17.05.2017 в 22:16.
Примечание: Стоит обратить внимание, что при тестировании использовалось три модели приставки и данный Wi-Fi адаптер обеспечил бесперебойную работу только с моделью ZXV10 B700 V5. Скорее всего это связано с тем, что TP-Link TL-WN727N работает по стандарту беспроводной связи 802.11n, а только модель приставки ZALA ZXV10 B700 V5 может работать по такому стандарту.
Перед началом подключения нужно убедиться, что на модеме создано подключение для Zala. Как это сделать можно ознакомиться в данной статье.
Теперь нужно создать дополнительную беспроводную точку доступа к которой будет подключаться приставка интерактивного телевидения Zala. Для этого сперва нужно при помощи сетевого кабеля соединить порт Lan1 модема и сетевую карту компьютера.
Шаг 1
Нажмите «Пуск», далее «Выполнить» и введите следующую команду telnet 192.168.1.1 .
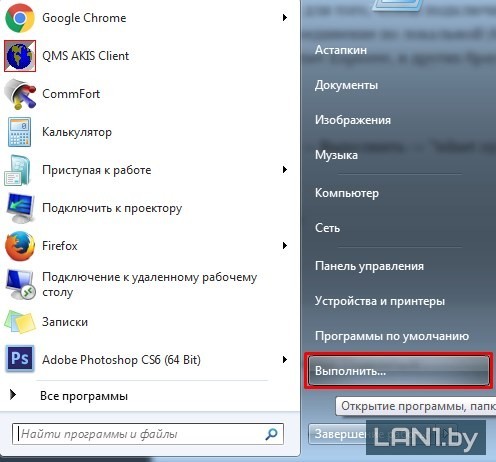
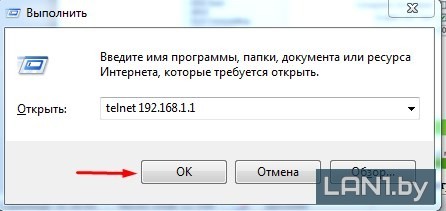
Шаг 2
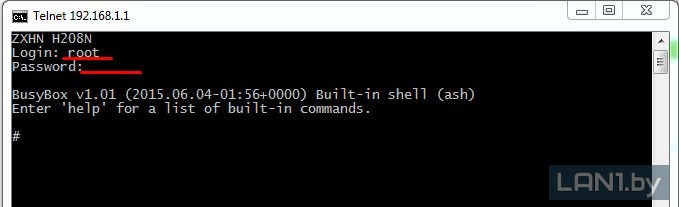
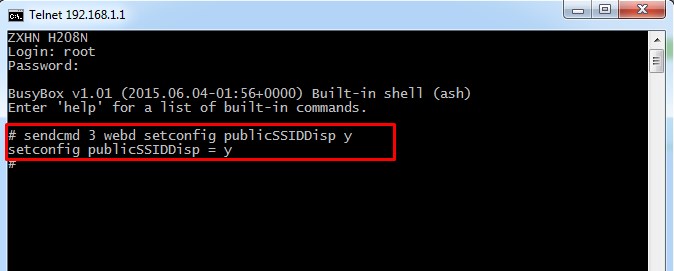
После этого можем закрыть окно telnet нажатием на крестик в правом верхнем углу.
Примечание: Если при попытке входа в telnet через командную строку у Вас выскакивает ошибка, то нужно активировать telnet средствами Windows, как это сделать описано в данной статье.
Шаг 3
Открываем браузер Internet Explorer, в адресной строке вводим адрес «192.168.1.1» (без кавычек).
![]()
Появится окно авторизации, в поле «имя пользователя» вводим «admin», в поле «пароль» вводим «admin» (без кавычек) и нажимаем кнопку «Login».
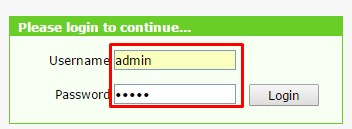
После того как Вы нажмете кнопку Login, попадете в настройки модема. Далее Вам нужно перейти во вкладку Network — WLAN — SSID Settings после чего в поле Choose SSID из выпадающего списка нужно выбрать SSID2, как показано на рисунке.
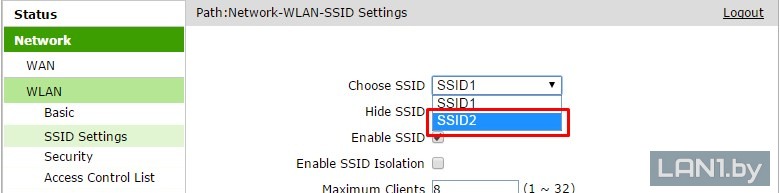
Теперь активируем работу точки доступа установкой галочки Enable SSID, а в поле SSID Name вводим название точки доступа и нажимаем кнопку Submit.
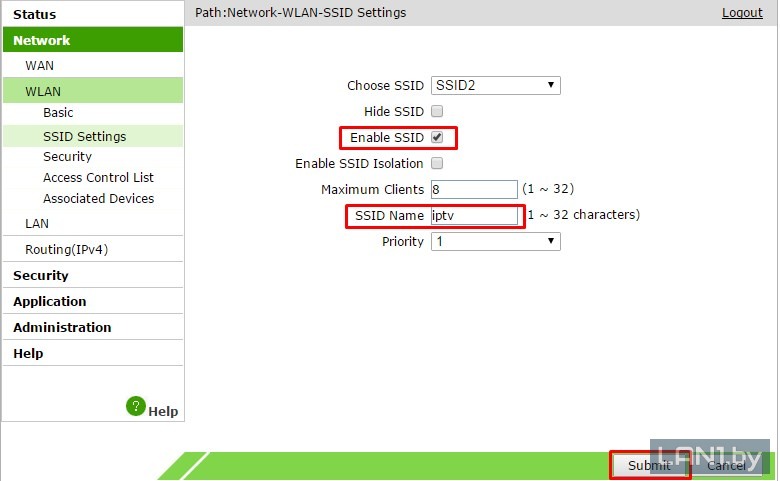
Теперь переходим во вкладку Security в поле Choose SSID из выпадающего списка нужно выбрать SSID2, Authentication Type выбираем WPA/WPA2-PSK в поле WPA Passphrase вводим цифровой пароль, WPA Encryption ставим TKIPи нажимаем Submit.
Шаг 4
Теперь нужно настроить в модеме Port Mapping, для этого переходим по вкладкам Network — WAN — Port Mapping. В поле WAN Connection из выпадающего списка нужно выбрать подключение, которое ответственно за телевидение, это будет либо PVC1 или Zala, после чего нужно галочкой отметить параметр SSID2, который отвечает за беспроводную передачу сигнала. В свою очередь LAN4 отвечает за работоспособность приставки ZALA через кабель. После настройки нужно нажать Submit.
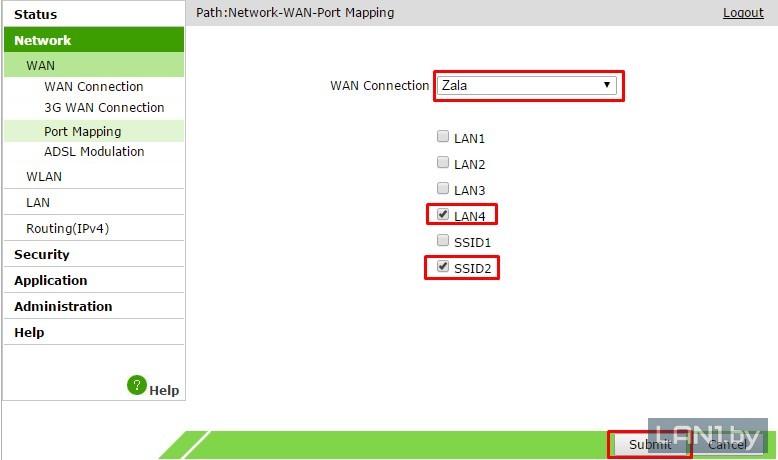
На этом настройка модема закончена, теперь переходим к настройкам приставки. Для настройки нужно всё же подключить приставку к модему в порт LAN4, а в USB-порт приставки включить адаптер TP-Link TL-WN727N.
Шаг 5
Нажимаем кнопку Set (третий ряд сверху) на пульте и в открывшемся окне выбираем Настройкии нажимаем ОК.
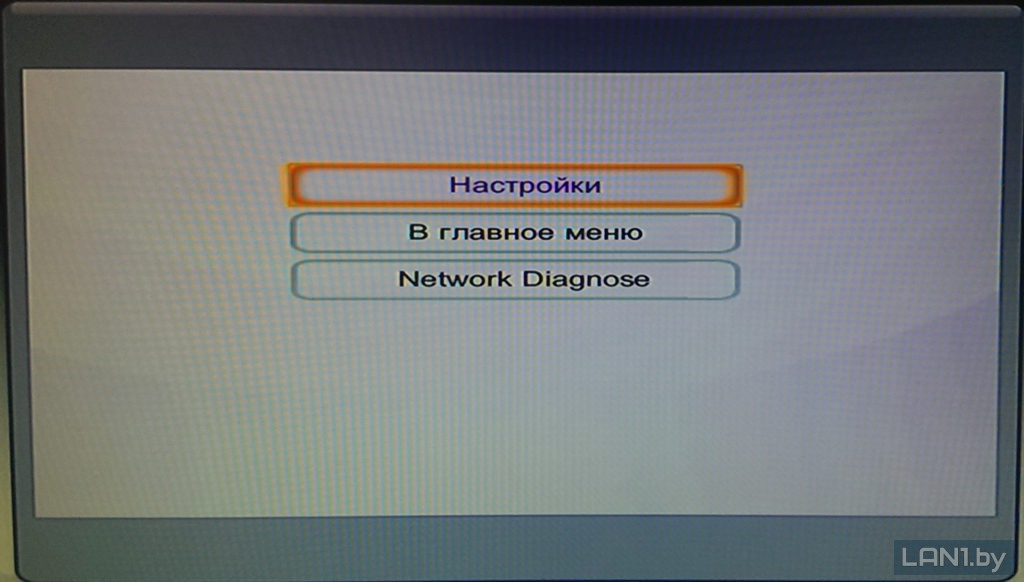
В открывшемся окне вводим пароль 6321 и жмём ОК.
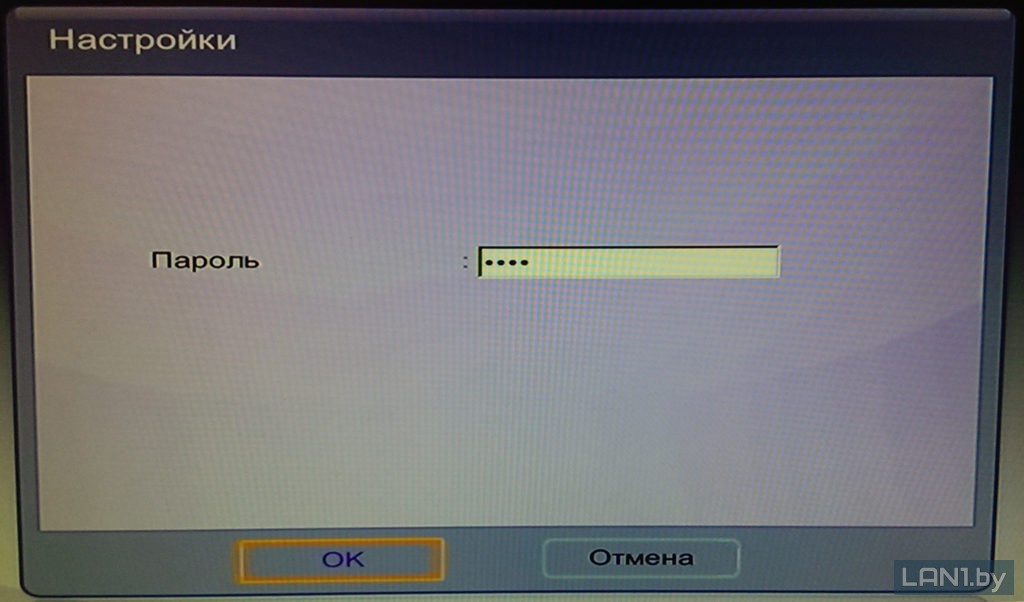
В новом окне переходим стрелками навигации в пункт Дополнительнои жмём ОК.
Примечание: в полях Учётная запись и Пароль должны быть введены данные из Вашего договора, как это делать описано в данной статье.

Стрелками навигации пульта выбираем Дополнительные настройки и нажимаем ОК.
На следующем рисунке видно, что приставка работает через WiFi.

Хорошая статья про Wi-Fi есть на Хабре: Wi-Fi: неочевидные нюансы.
2. Что влияет на сигнал Wi-Fi?
- Другие Wi-Fi-устройства.
- Эксплуатационные ограничения в разных странах (11 каналов).
- Bluetooth-устройства.
- Большое расстояния между Wi-Fi-устройствами.
- Препятствия.
- Различная бытовая техника, работающая в зоне покрытия Wi-Fi-устройства.
- Устройства, работающие по стандарту USB 3.0 также могут создавать помехи.

Также хорошая статья про сигнал Wi-Fi есть на сайте Keenetic: Общие рекомендации по размещению в квартире интернет-центра с интерфейсом Wi-Fi для получения стабильной и качественной работы беспроводной сети.
3. Препятствия для Wi-Fi-сигнала
Например, возьмем модем ZTE ZXHN H208N. На открытом пространстве у данного модема радиус действия Wi-Fi — до 50 метров, после прохождения одной гипскокартонной стены он уменьшится до 50 м * 15% (0,15) = 7,5 метров. После второй — еще раз 7,5 м * 15% (0,15) = 1 метр. Таким образом, через 2 гипсокартонные стены, скорее всего, Wi-Fi будет работать нестабильно.
| Препятствие | Дополнительные потери (dB) | Эффективное расстояние* |
|---|---|---|
| Открытое пространство | 100% | |
| Деревянная стена | 10 | 30% |
| Межкомнатная стена (15,2 см) | 15-20 | 15% |
| Несущая стена (30,5) | 20-25 | 10% |
| Бетонный пол/потолок | 15-25 | 10-15% |
| Монолитное железобетонное перекрытие | 20-25 | 10% |
*Эффективное расстояние — термин, обозначающий, насколько уменьшится радиус действия после прохождения соответствующего препятствия по сравнению с открытым пространством

4. Как просканировать Wi-Fi-сеть?
Для того, чтобы сигнал Wi-Fi сделать более стабильным, необходимо выбрать более свободный канал (как правило, 1, 6 или 11). Для того, чтобы просканировать весь эфир и посмотреть, на каком канале работают, например, соседские модемы или роутеры, можно использовать следующие программы:
- Windows: InSSIDer, WirelessNetView, Free Wi-Fi Scanner.
- Linux: LinSSID, iwScanner.
- Mac OS X: WiFi Scanner, iStumbler, WiFi Explorer, AirRadar.
- OC Android: Wifi Analyzer, NETGEAR WiFi Analytics, WiFi Analyzer.
Пример того, как выбрать нужный канал в настройках модема здесь.
5. Реальный пример
Итак, реальный пример, модем расположен в шкафу в коридоре, а приставка ТВ ZALA — в спальне, как на рисунке ниже. Модем мы используем ZTE ZXHN H208N, а приставка B700v5 (маленькая) с Wi-Fi адаптером TP-Link TL-WN727N. Интерактивное ТВ ZALA заработало, но периодически происходили зависания на 1-2 секунды.

Этапы, которые были пройдены для решения этой проблемы:
- Модем был вынесен на полочку возле шкафа.
- Ранее рядом с модемом находился радиотелефон. Сейчас радиотелефон убран в другое место.
- И самый важный момент — был выбран более свободный Wi-Fi-канал в настройках модема.
Для выбора более свободного канала была запущена программа InSSIDer на ноутбуке (рисунок ниже). Программа показывает 39 точек доступа Wi-Fi (и это только 5-этажный дом!) и показывает на каких каналах они работают. В данном примере мы выбрали канал номер 6. Далее мы выставили канал номер 6 в настройках модема. После данных манипуляций проблема с зависаниями была решена.
Читайте также:

