Как подключиться по ssh к роутеру tp link
Обновлено: 04.07.2024

Подключение к Интернету из точек доступа Wi-Fi, на работе или в любом другом месте вне дома подвергает ваши данные ненужному риску. Вы можете легко настроить маршрутизатор для поддержки безопасного туннеля и защиты трафика удаленного браузера — читайте дальше, чтобы узнать, как это сделать.
Что такое и зачем настраивать безопасный туннель?
Вам может быть любопытно, почему вы даже захотите установить безопасный туннель между вашими устройствами и домашним маршрутизатором, и какие преимущества вы получите от такого проекта. Давайте рассмотрим несколько различных сценариев, в которых вы используете Интернет, чтобы проиллюстрировать преимущества безопасного туннелирования.
Сценарий первый: вы находитесь в кафе, используя свой ноутбук, чтобы просматривать Интернет через их бесплатное соединение Wi-Fi. Данные покидают модем Wi-Fi, передаются по воздуху в незашифрованном виде на узел Wi-Fi в кафе, а затем передаются в большой интернет. Во время передачи с вашего компьютера в большой интернет ваши данные широко открыты. Любой, у кого есть Wi-Fi-устройство, может прослушать ваши данные. Это так больно легко, что мотивированный 12-летний подросток с ноутбуком и копией Firesheep может получить ваши учетные данные на все случаи жизни. Вы словно находитесь в комнате, где говорят только на английском и разговаривают по-китайски по-китайски. В тот момент, когда кто-то говорит на китайском (мандаринском) языке, входит (сниффер Wi-Fi), ваша псевдо-конфиденциальность разрушается.
Сценарий второй: вы находитесь в кафе, используя свой ноутбук, чтобы снова просматривать Интернет через их бесплатное соединение Wi-Fi. На этот раз вы установили зашифрованный туннель между вашим ноутбуком и домашним маршрутизатором, используя SSH. Ваш трафик направляется через этот туннель напрямую с вашего ноутбука на домашний маршрутизатор, который работает в качестве прокси-сервера. Этот конвейер недоступен для анализаторов Wi-Fi, которые не видят ничего, кроме искаженного потока зашифрованных данных. Независимо от того, насколько быстрым является создание, насколько небезопасно соединение Wi-Fi, ваши данные остаются в зашифрованном туннеле и покидают его только после того, как они достигли вашего домашнего интернет-соединения и вышли в большой интернет.
В первом сценарии вы занимаетесь серфингом широко; во втором сценарии вы можете войти в свой банк или на другие частные веб-сайты с той же уверенностью, что и со своего домашнего компьютера.
Хотя в нашем примере мы использовали Wi-Fi, вы можете использовать SSH-туннель для защиты жесткого соединения, например, запустить браузер в удаленной сети и пробить дыру в брандмауэре, чтобы работать в Интернете так же свободно, как при домашнем соединении.
Звучит хорошо, не так ли? Его невероятно легко настроить, поэтому нет времени, подобного настоящему, — вы можете настроить SSH-туннель в течение часа.
Что вам нужно

Существует много способов настроить SSH-туннель для обеспечения безопасности при просмотре веб-страниц. В этом уроке мы сконцентрируемся на настройке туннеля SSH самым простым способом с наименьшим количеством суеты для пользователя с домашним маршрутизатором и компьютерами на базе Windows. Чтобы следовать нашему уроку, вам понадобятся следующие вещи:
- Маршрутизатор под управлением модифицированной прошивки Tomato или DD-WRT .
- Клиент SSH, такой как PuTTY .
- SOCKS-совместимый веб-браузер, такой как Firefox .
Для нашего руководства мы будем использовать Tomato, но инструкции почти идентичны тем, которые вы будете использовать для DD-WRT, поэтому, если вы используете DD-WRT, не стесняйтесь следовать. Если у вас нет модифицированной прошивки на вашем роутере, прежде чем продолжить, ознакомьтесь с нашим руководством по установке DD-WRT и Tomato .
Генерация ключей для нашего зашифрованного туннеля

Хотя может показаться странным переходить к созданию ключей еще до того, как мы настроим SSH-сервер, если у нас есть готовые ключи, мы сможем настроить сервер за один проход.
Загрузите полный пакет PuTTY и распакуйте его в папку по вашему выбору. Внутри папки вы найдете PUTTYGEN.EXE. Запустите приложение и нажмите « Ключ» -> «Создать пару ключей» . Вы увидите экран, очень похожий на изображенный выше; переместите вашу мышь вокруг, чтобы генерировать случайные данные для процесса создания ключа. Как только процесс завершится, окно PuTTY Key Generator должно выглядеть примерно так; вперёд и введите надежный пароль:

После того, как вы ввели пароль, нажмите « Сохранить закрытый ключ» . Спрятать полученный файл .PPK в безопасном месте. Скопируйте и вставьте содержимое поля «Открытый ключ для вставки…» во временный TXT-документ.
Если вы планируете использовать несколько устройств с вашим SSH-сервером (например, ноутбук, нетбук и смартфон), вам необходимо сгенерировать пары ключей для каждого устройства. Создайте пароль и сохраните дополнительные пары ключей, которые вам нужны сейчас. Обязательно скопируйте и вставьте каждый новый открытый ключ во временный документ.
Настройка вашего роутера для SSH

И Tomato, и DD-WRT имеют встроенные SSH-серверы. Это потрясающе по двум причинам. Во-первых, когда вы вручную устанавливали SSH-сервер и настраивали его, вам было очень трудно подключиться к вашему маршрутизатору через telnet. Во-вторых, поскольку вы используете свой SSH-сервер на своем маршрутизаторе (который, вероятно, потребляет меньше энергии, чем лампочка), вам никогда не придется оставлять основной компьютер включенным только для облегченного SSH-сервера.
Вставьте открытый ключ (ключи), сгенерированный в последней части руководства, в поле « Авторизованные ключи» . Каждый ключ должен быть отдельной записью, разделенной переводом строки. Первая часть ключа ssh-rsa очень важна. Если вы не включите его в каждый открытый ключ, они будут недействительными для сервера SSH.
Нажмите Start Now, затем прокрутите вниз до нижней части интерфейса и нажмите Save . На этом этапе ваш SSH-сервер запущен и работает.
Настройка удаленного компьютера для доступа к вашему SSH-серверу
Здесь происходит волшебство. У вас есть пара ключей, у вас есть запущенный и работающий сервер, но ничего из этого не имеет значения, если вы не можете удаленно подключиться с поля и туннеля к маршрутизатору. Время разрушить нашу надежную сетевую книгу под управлением Windows 7 и приступить к работе.
Сначала скопируйте созданную вами папку PuTTY на другой компьютер (или просто загрузите и распакуйте ее снова). Отсюда все инструкции сосредоточены на вашем удаленном компьютере. Если вы запустили PuTTy Key Generator на своем домашнем компьютере, убедитесь, что вы переключились на свой мобильный компьютер до конца учебника. Прежде чем начать, вам также необходимо убедиться, что у вас есть копия созданного вами файла .PPK. Как только вы извлечете PuTTy и получите .PPK, мы готовы продолжить.
Запустите PuTTY. Первый экран, который вы увидите, это экран сеанса . Здесь вам нужно будет ввести IP-адрес вашего домашнего интернет-соединения. Это не IP-адрес вашего маршрутизатора в локальной сети, это IP-адрес вашего модема / маршрутизатора, видимый внешним миром. Вы можете найти его, просмотрев главную страницу состояния в веб-интерфейсе вашего маршрутизатора. Измените порт на 2222 (или на то, что вы подставили в процессе настройки демона SSH). Убедитесь, что SSH проверен . Идите вперед и дайте вашей сессии имя, чтобы вы могли сохранить ее для будущего использования. Мы назвали наш томатный SSH.

Перейдите через левую панель вниз к Connection -> Auth . Здесь вам нужно нажать кнопку «Обзор» и выбрать файл .PPK, который вы сохранили и перенесли на удаленный компьютер.

Находясь в подменю SSH, перейдите к SSH -> Tunnels . Именно здесь мы собираемся настроить PuTTY для работы в качестве прокси-сервера для вашего мобильного компьютера. Установите оба флажка под Переадресацией портов . Ниже в разделе « Добавить новый перенаправленный порт » введите 80 для порта источника и IP-адрес маршрутизатора для пункта назначения . Проверьте Авто и Динамический, затем нажмите Добавить .


В терминале вам нужно будет сделать только две вещи. В командной строке введите root . В командной строке введите пароль RSA keyring — это пароль, который вы создали несколько минут назад, когда генерировали свой ключ, а не пароль вашего маршрутизатора. Оболочка маршрутизатора загрузится, и вы закончите в командной строке. Вы установили безопасное соединение между PuTTY и вашим домашним маршрутизатором. Теперь нам нужно указать вашим приложениям, как получить доступ к PuTTY.
Примечание. Если вы хотите упростить процесс за счет небольшого снижения уровня безопасности, вы можете сгенерировать пару ключей без пароля и настроить PuTTY на автоматический вход в корневую учетную запись (вы можете переключить этот параметр в «Подключение» — «Данные» -> «Автоматический вход»). ). Это сокращает процесс подключения PuTTY до простого открытия приложения, загрузки профиля и нажатия кнопки «Открыть».
Настройка вашего браузера для подключения к PuTTY

На этом этапе в учебнике ваш сервер запущен, ваш компьютер подключен к нему, и остается только один шаг. Вы должны указать важным приложениям использовать PuTTY в качестве прокси-сервера. Любое приложение, поддерживающее протокол SOCKS , можно связать с PuTTY, например Firefox, mIRC, Thunderbird и uTorrent, если вы не уверены, что приложение поддерживает SOCKS, копаться в меню параметров или обращаться к документации. Это важный элемент, который не следует упускать из виду: весь ваш трафик не направляется через прокси-сервер PuTTY по умолчанию; он должен быть подключен к серверу SOCKS. Например, у вас может быть веб-браузер, в котором вы включили SOCKS, и веб-браузер, в котором вы этого не сделали — оба на одной машине — и один будет шифровать ваш трафик, а другой — нет.
Для наших целей мы хотим защитить наш веб-браузер Firefox Portable, который достаточно прост. Процесс настройки Firefox транслируется практически в любое приложение, для которого вам нужно подключить информацию SOCKS. Запустите Firefox и перейдите к « Настройки» -> «Дополнительно» -> «Настройки» . В меню « Параметры подключения» выберите « Настройка прокси-сервера вручную» и в разделе «Подключите хост SOCKS 127.0.0.1» — вы подключаетесь к приложению PuTTY, работающему на локальном компьютере, поэтому необходимо указать IP-адрес локального хоста, а не IP-адрес маршрутизатора, так как до сих пор вы вставляли в каждый слот. Установите порт на 80 и нажмите ОК.

Введите about: config в адресную строку, затем нажмите «Я буду осторожен, обещаю!», Если вы получите строгое предупреждение о том, как вы можете испортить свой браузер. Вставьте network.proxy.socks_remote_dns в поле Filter: и затем щелкните правой кнопкой мыши запись для network.proxy.socks_remote_dns и установите для нее значение True . Отсюда и ваш просмотр, и ваши DNS-запросы будут отправляться через туннель SOCKS.
Несмотря на то, что мы постоянно настраиваем наш браузер для SSH, вы можете легко изменить настройки. У Firefox есть удобное расширение FoxyProxy , которое позволяет очень легко включать и выключать прокси-серверы. Он поддерживает множество вариантов конфигурации, таких как переключение между прокси-серверами в зависимости от домена, который вы посещаете, сайтов, которые вы посещаете, и т. Д. Если вы хотите иметь возможность легко и автоматически отключать службу прокси-сервера в зависимости от того, находитесь ли вы в например, дома или в гостях, FoxyProxy покрывает вас. Пользователи Chrome захотят проверить Proxy Switchy! за аналогичный функционал.
Посмотрим, все ли работает так, как было запланировано? Чтобы проверить это, мы открыли два браузера: Chrome (слева) без туннеля и Firefox (справа), недавно настроенный для использования туннеля.

Слева мы видим IP-адрес узла Wi-Fi, к которому мы подключаемся, а справа, благодаря нашему SSH-туннелю, мы видим IP-адрес нашего удаленного маршрутизатора. Весь трафик Firefox направляется через сервер SSH. Успех!
Есть совет или хитрость для обеспечения безопасности удаленного трафика? Использовать SOCKS сервер / SSH с конкретным приложением и любить его? Нужна помощь в выяснении, как зашифровать ваш трафик? Давайте послушаем об этом в комментариях.
SSH is a security protocol for network communication. It is an encrypted shell which provides a secure tunnel for different kinds of network protocols such as telnet, ftp, pop, etc.
When we use OpenSSH client on Linux to login switch, sometimes it will turns out an error info as shown below:

This is because OpenSSH 7.0 (and above) disable the algorithm by default that our switches are applying. We need to enable the corresponding algorithm on OpenSSH client manually.
Generally speaking, OpenSSH client had been installed on Linux system by default. We can type in dpkg –L|grep ssh to check what version our OpenSSH client is. OpenSSH client version on this system is 7.2.

Let’s start from the beginning and take T1600G-28TS( IP address 192.168.1.52) as an example. We are aimed to login switch via OpenSSH client with Ubuntu 1604. Before everything, we should enable SSH by WebUI (you can also use telnet). Go to System--->Access Security--->SSH Config, Enable SSH. Click Apply.
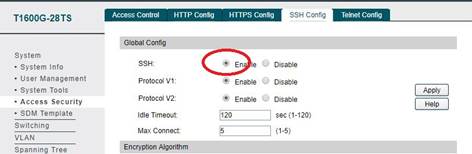
Because here our OpenSSH client version is 7.2, we need to modify configuration file of OpenSSH client under this condition. Turn to /etc/ssh floder On Ubuntu. We open ssh_config via nano. After entering sudo nano ssh_config, we need type system login password. Here is root.
cd /etc/ssh
sudo nano ssh_config
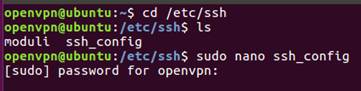
Host 192.168.1.52
KexAlgorithms +diffie-hellman-group1-sha1
HostKeyAlgorithms +ssh-dss
to the bottom of ssh_config as picture below. This step we enable the corresponding algorithms for 192.168.1.52. Then press Ctrl+O to save. Ctrl+X to exit.

Now let’s try to login. Type command ssh admin@192.168.1.52, then enter defdult password admin. We login successfully!
Читайте также:

