Как поменять пароль на роутере totolink
Обновлено: 06.07.2024
Подключение и настройка роутера TotoLink для беспроводного интернета.
- Подключаем роутер к блоку питания антенны, как показано на рисунке 1.
Рис. 1. Подключение роутера TotoLink к блоку питания антенны.
- Включаем питание роутера и ждем загрузки (1,5 - 2 минуты).
- Подключаем роутер к компьютеру посредством LAN кабеля.
- В адресной строке браузера (Opera, Google Chrome, Yandex) пишем 192.168.0.1 и нажимаем Enter, после чего появится страница входа в роутер.
- Заводской пароль admin.
- Если не получилось зайти в роутер, то проверяем настройки сети компьютера (ссылка на FAQ, где будет настройка сетевого адаптера).
- После входа в WEB-интерфейс роутера, cразу нажмитe на кнопку Advanced Setup , что бы открыть расширeнныe настройки (рисунок 2).
Рис. 2. Advanced setup.
Рис. 3. Смена языка .
- Далее нажимаем Основные настройки - Настройки WAN (Интернет) , в поле Протокол подключения и авторизации в сети провайдера выбираем Получить IP-адрес автоматически (DHCP клиент) как показано на рисунке 4 .
Рис. 4. Настройка интерфейса WAN (доступ в сеть Интернет) .
- Далее необходимо настроить беспроводную сеть Wi-Fi, для этого заходим в Основные настройки - Защита сети Wi-Fi, в поле SSID (название сети Wi-Fi) вводим название сети англ. буквами или цифрами, Алгоритм защиты сети Wi-Fi устанавливаем WPA2 .
- Устанавливаем пароль Wi-Fi (ключ безопасности сети Wi-Fi) не менее 8 символов, напр. 18121988Nik, 89244586677 и т.п.
- Нажимаем кнопку Применить (Настройка сети Wi-Fi отмечена на рисунке 5).
Рис. 5. Настройка сети Wi-Fi.
- Перезагружаем устройство, чтобы настройки сохранились (рисунок 6).
Рис. 6. Перезагрузка маршрутизатора .
Сброс настроек роутера TotoLink к заводским.
Для сброса настроек необходимо нажать и удерживать кнопку RST-WPS на задней стороне роутера в течение 10-15 сек до того момента, когда начнут мигать все индикаторы, отпускаем кнопку и ждем загрузки маршрутизатора в течение 1 - 2 минут (рисунок 7) .
Уважаемый абонент! Оборудование, которое вы взяли в аренду, уже настроено, по при желании вы можете изменять некоторые настройки – имя беспроводной сети (SSID), физический адрес устройства (МАС) и диапазон локального DHCP сервера.
Наберите в адресной строке браузера адрес роутера, по умолчанию это 192.168.1.1. Если 192.168.1.1 не открывается, вам следует сбросить роутер на заводские настройки. Для этого нажмите на передней панели роутера кнопку RST-WPS на 15 секунд, затем отпустите. Роутер перезагрузится, и настройки будут сброшены на заводские.
В появившемся окне введите имя пользователя «admin» и пароль «admin» нажмите кнопку «Log In».
В левой части экрана нажмите кнопку «Основные настройки», в выпадающем меню выберите пункт «Настройка WAN (Интернет)».
В поле «Протокол подключения и авторизации в сети провайдера» выберите пункт «Получить IP-адрес автоматически (DHCP-клиент)».
Для авторизации вашего роутера в сети Алмател необходимо, чтобы МАС-адрес совпадал с введённым в личном кабинете Алмател. В поле «MAC» необходимо ввести MAC-адрес компьютера. Если ваш компьютер уже использовался для выхода в интернет через сеть Алмател, можно скопировать его MAC-адрес в роутер. Для этого необходимо нажать справа на кнопку «Сканирование МАС-адресов всех подключенных клиентов». Откроется новое окно со списком МАС-адресов, в нём надо выбрать нужный МАС-адрес.
Пункты «UPnP», «Поддержка IGMPv2-proxy», «Поддержка IPTV (IGMP-snooping)» обязательно должны быть отмечены галочками. Остальные пункты меню оставьте с настройками по умолчанию.
Для применения изменений необходимо перезагрузить роутер.
Минимальная настройка роутера завершена. После сохранения настроек должно установиться соединение с интернетом.
Настройка Wi-Fi
Роутер поставляется уже настроенным, но при желании вы можете изменить настройки на более удобные для вас.
В левой части экрана нажмите кнопку «Wi-Fi сеть».
На этой станице вы можете изменить заданное по умолчанию имя своей беспроводной сети «SSID (Название сети Wi-Fi)», например, на «Almatel_123456»), а также пароль для доступа к сети. По умолчанию в качестве пароля используются 12 знаков МАС-адреса устройства. Они находятся на наклейке на передней панели слева, и имеют подобны вид: 784476235АС2).
В поле «Ключ безопасности сети Wi-Fi»: введите ваше кодовое слово. Оно должно содержать от 8 до 63 символов – латинских букв и цифр.
Для применения выполненных изменений необходимо перезагрузить роутер.
Настройка DC++
Перейдите в меню «Межсетевой экран» → «Перенаправление портов». Заполните соответствующие поля «IP-адрес» и «Диапазон портов», затем нажмите кнопку «Сохранить».
Если вы хотите работать с DC++ на нескольких компьютерах, проделайте те же самые операции, что и для первого компьютера (нажмите «Добавить» и т.д.), но вместо 20000 укажите 20001, 20002, 20003 – в зависимости от количества компьютеров. Каждый компьютер должен работать в DC++ по своим портам. Первый компьютер по порту 20000, второй по 20001, третий по 20003 и т. д. Внимание: клиент DC++ должен быть настроен для работы с соответствующими портами.
Обновление прошивки
Изменение настройки локального сервера DHCP
Перейдите в пункт меню «Основные настройки» → «Настройки LAN». Измените настройки по вашему желанию. Адреса в полях «IP-адрес Wi-Fi роутера», «Маска подсети», «Пул IP-адресов DHCP-сервера» должны быть подобраны соответственно. Например если Вы хотите организовать сеть 10.11.12.0/24 (254 адреса), то настройки будут такими.
Перезагрузка роутера
Перейдите в пункт меню «Техническое обслуживание» → «Перезагрузка» и нажмите на кнопку «Перезагрузка» и подтвердите свой выбор во всплывающем окне.
Приветствую, дорогой читатель! В поле моего обзора сегодня попадает роутер TOTOLINK N150RT. Подробно познакомимся с этой бюджетной моделькой и сразу же попробуем его настроить с нуля и до конечного использования на долгие годы в домашних условиях. Все кратко и по шагам.
Но если вдруг у вас останутся какие-то вопросы или есть что дополнить – напишите об этом в комментариях. Вы поможете другим людям.
Краткий обзор
Удивительно, но у такого непопулярного у нас производителя есть вполне годная модель для домашнего использования. При этом все выходит вполне бюджетным, а за такую цену получаем в довесок еще и приятный внешний вид и внутренний интерфейс конфигуратора. Вот интерфейс меня здесь больше всего и зацепил – ожидалось что-то Микротиковское, а получили вполне себе простое и домашнее.
Основные характеристики модели:
- Wi-Fi – 2,4 ГГц 802.11n до 150 Мбит/с
- 1 внешняя несъемная антенна
- Мощность передатчика – 20 dBm
- Порты – WAN и 4 LAN 100 Мбит/с
- Вес – 150 грамм

Теория настройки
Скорее всего опытный пользователь здесь разберется и сам – все действительно очень просто и понятно. Эту статью я оставлю совсем для пенсионеров, чтобы даже и они не запутались. А план настройки роутера TOTOLINK N150RT оставим классическим:
Вот и все. Предлагаю уже пройтись по шагам.
Если у вас что-то не получилось, всегда можно сбросить настройки на заводские! Для этого у роутера на задней панели есть кнопка «RST-WPS». Включите устройство, подержите эту кнопку в течение 10 секунд – все! Можно пробовать снова.
Шаг 1. Подключение и подготовка
Начинаем готовить наш маршрутизатор Totolink к настройке:
- Подключаем его к сети питания.
- Включаем тумблер питания на задней панели – должны загореться индикаторы.
- После подачи питания начинаем сетевое соединение. Одним кабелем витой пары соединяем наш компьютер или ноутбук с роутером – в компьютере в сетевой адаптер, а в роутере в любой из LAN портов (оранжевые).
- Подключаем кабель провайдера с интернетом – в желтый WAN порт.
Присмотритесь еще раз, чтобы порты не были перепутаны, а индикаторы горели – теперь можно переходить к следующему шагу.
Если вы не можете подключить компьютер или ноутбук по кабелю (все же настоятельно рекомендую это сделать, чтобы избежать многие проблемы), можно подключиться к роутеру по Wi-Fi (даже с телефона). Из коробки он показывает сеть «TOTOLINK N150RT». БЕЗ ПАРОЛЯ! Но еще раз – лучше для первой настройки подключитесь по кабелю.
Итак, мы подключены к роутеру, самое время войти в его настройки. Но и на этом шаге возникают у некоторых людей проблемы. Поэтому я вынес его в отдельный раздел. Начинаем:
- Переходим по адресу 192.168.1.1 (можно кликнуть отсюда, если подключены к роутеру с этого устройства). Получаем вот такое окно в браузере:
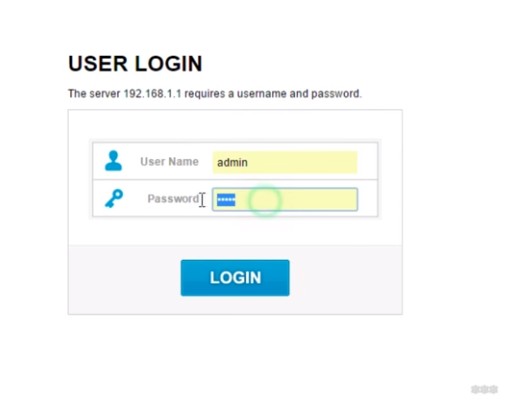
Если не открывается в браузере эта страница ввода логина и пароля – попробуйте подключиться к маршрутизатору с другого устройства. Иначе – напишите об этом в комментариях, и я дам ссылку на подробную инструкцию с возможными вариантами исправления.
- Вводим здесь логин и пароль от РОУТЕРА. По умолчанию: User Name – admin. Password – admin. Нажимаем кнопку «Login». Вы должны попасть в сам настройщик.
Если логин и пароль не подходят – посмотрите на наклейку на роутере, там производитель пишет заводские логин и пароль. Пароль может не подойти и в случае, если до вас уже кто-то его настраивал (мы тоже в конце поменяем пароль для дополнительной защиты). Если не знаете пароль, и никто не может помочь – делайте сброс на заводские настройки (писал разделом выше об этом).
- Переходим в расширенные настройки «Advanced Setup»:
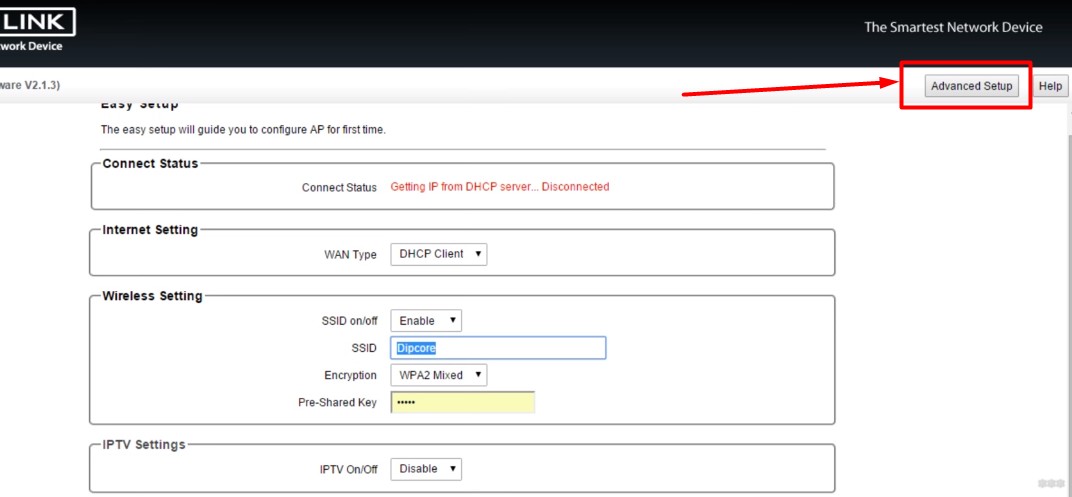
- Некоторые модели сразу позволяют перевести интерфейс на русский язык на этой же страничке Статуса, но у меня изначально ничего не было, а перешивать не захотелось. Так что дальше буду на английском с русскими пояснениями, но вы можете сразу же перейти на родной язык.
Шаг 3. Настройка интернета
Самый важный этап нашей работы. Сейчас роутер работает, и скорее всего, даже раздает какой-то Wi-Fi, но во всей это системе до сих пор нет интернета. Беспредел! Надо исправлять.
На самом деле интернет уже может быть. Это зависит от вашего провайдера. Вообще настоятельно рекомендую ознакомиться с договором провайдера – там будет указан тип подключения, возможные логин и пароль. Если есть дополнительные привязки по MAC-адресу – тоже уточняйте у провайдера. Мы здесь сделаем все возможное, но если вам что-то непонятно на этом шаге, настоятельно рекомендую звонить прямо им.
Если ваш провайдер работает по технологии Динамического IP, интернет уже должен появиться, и этот раздел можно пропустить. Эта настройка стоит по умолчанию.
Во всех других случаях – будь то Статический IP, PPPoE и другие – придется немного повозиться. Но уверяю вас, если вы все сделали удачно на прошлом шаге, здесь будет несложно. Для настройки интернета переходим сюда:
Network (Основные настройки) – WAN Settigs (Настройка WAN) – WAN Type (Протокол подключения)
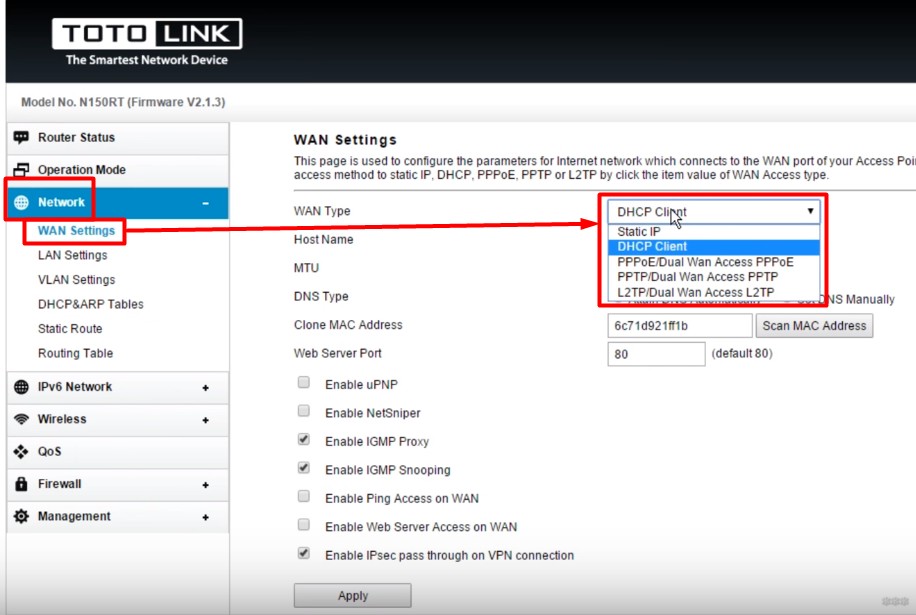
А далее все зависит конкретно от вашего провайдера (те самые типы подключения из договора). Ниже я дам основные варианты, и расскажу, что именно нужно будет вводить, дабы вы не терялись:
- Динамический IP – выбираем здесь DHCP-клиент и переходим к следующему шагу.
- PPPoE – Выбираем PPPoE, вводим логин и пароль для подключения из договора с провайдером.
- Статичный IP – Static IP – если в договоре указан IP адрес, указываем его здесь. Разновидность динамического IP только с выделенным адресом.
- PPTP и L2TP – в довесок здесь еще нужен будет адрес сервера, тоже берется из договора.
Самые распространенные способы подключения у нас в стране – Динамический IP и PPPoE. Минимум – ничего, максимум – логин и пароль.
Иногда при подключении через Динамический IP провайдер разрешает раздачу только через определенный MAC адрес. Для этого здесь есть отдельное поле под MAC, но также имеется возможность сканирования всего диапазона своей сети и выбора уже существующего адреса (кнопка Scan MAC Address):
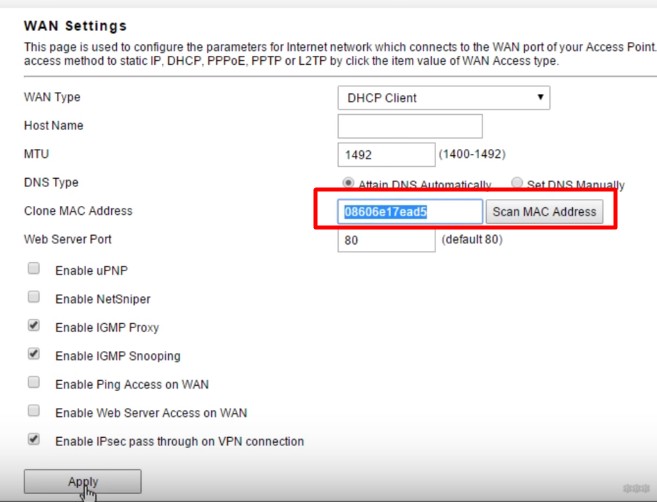
Шаг 4. Настройка Wi-Fi и его пароля
Интернет теперь работает (можно проверить по проводу), теперь остается заняться Wi-Fi. Т.к. он уже работает, то желательно изменить имя сети и пароль доступа. Займемся?
Переходим по следующим вкладкам:
Wireless (Wi-Fi сеть) – Защита сети Wi-Fi.
Задаем здесь имя сети (SSID), алгоритм защиты WPA2 (иначе сеть изначально не защищена и доступна всем соседям) и пароль (Ключ безопасности сети):
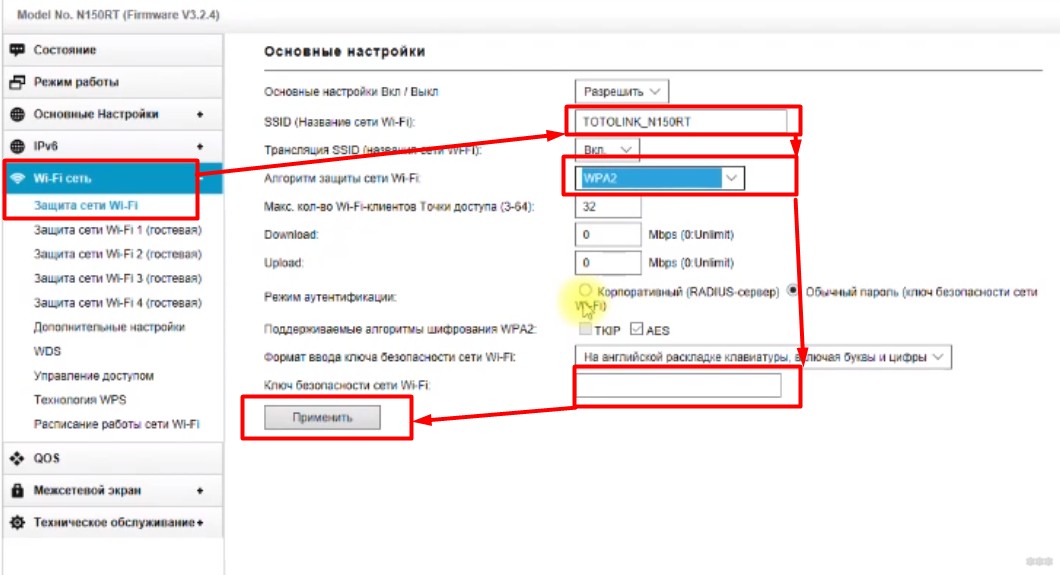
Да, к этому моменту прошивка была обновлена. Русский язык успешно включен. Но старые переводы оставил, вдруг кому-то попадется именно английская версия.
Тут же рядом доступны настройки аж для 4 гостевых сетей, WDS, WPS и прочий джентельменский набор для любителей беспроводных сетей. Понимающие люди оценят, остальные переходят к следующему завершающему этапу настройки.
Шаг 5. Меняем пароль от роутера
Все уже работает и можно ничего не делать. Но есть небольшой нюанс. В наши настройки роутера мы попали со стандартными логином и паролем admin. А если подобное сделает злоумышленник и начнет подменять вам сайты? Есть простое решение – поменять пароль от РОУТЕРА (не путать с паролем от Wi-Fi):
Техническое обслуживание – Логин и пароль Wi-Fi роутера – Задаем свои логин и пароль
Если в будущем вы забудете свой пароль от роутера – поможет только сброс на заводские настройки с полной утратой всех настроек.

Фирма Totolink набирает обороты на рынке сетевых устройств. Роутеры Totolink соперничают даже с такими известными марками устройств, как Asus, ZyXEL, D-Link и TP-Link. Модель Totolink A3002RU оснащена по последнему слову сетевой электроники.
Основные параметры роутера Totolink A3002RU
Роутер Totolink A3002RU так же, как и его предшественник — N300RT — обладает классическим дизайном в виде простого моноблока.

Роутер Totolink A3002RU выполнен в довольно старомодном прямоугольном корпусе белого цвета с закруглёнными краями
Сзади располагаются 4 порта LAN, порт WAN, выключатель (в отличие от роутеров других марок — не кнопка) питания, USB-гнездо, разъём для адаптера питания, антенны Wi-Fi, кнопка сброса/WPS.

Органы управления и доступа роутером расположены на его задней панели
Упакован роутер в лаконичную картонную коробку с логотипом производителя и перечнем основных технических характеристик. Нужно отметить, что коробка не очень прочная, её легко смять при транспортировке.
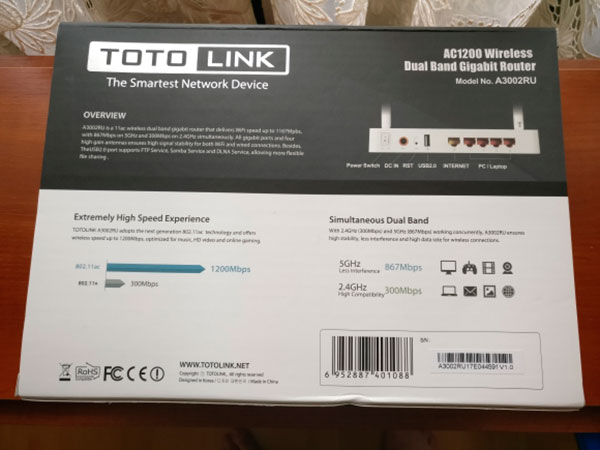
Коробка, в которую упакован роутер, особенной прочностью не отличается — она может помяться при пересылке, например, из Китая
Вместе с роутером поставляются адаптер питания, краткая инструкция по настройке, кабель Ethernet. Роутер можно настроить и без сетевого кабеля, используя Wi-Fi, но сделать это будет довольно сложно.

К роутеру прилагаются адаптер, шнур LAN и руководство пользователя
A3002RU отлично продувается, его легко повесить на стену.

На дне корпуса роутера сделана отличная вентиляционная решётка и встроены отверстия для крепления на стену
Основная плата почти вплотную пригнана к размеру корпуса.
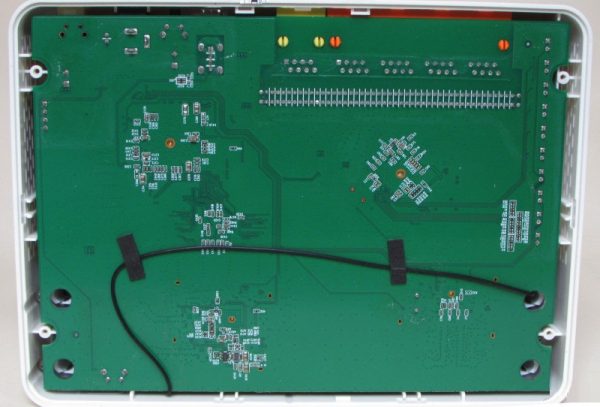
Основная печатная плата располагается в нижней части роутера и занимает всю ширину его корпуса
Таблица: технические характеристики роутера
| Параметр | Значение параметра или его допуск |
| Процессор | Realtek RTL-8197DN с частотой 600 МГц |
| Оперативная память | 64 МБ |
| Флеш-диск | 8 МБ |
| Параметры маршрутизатора LAN | 4 порта LAN и порт WAN, скорость ЛВС до 1 Гбит/с |
| Физические параметры сети Wi-Fi | 802.11bgn Mixed MIMO, 2,4 ГГц, до 300 Мбит/с, 802.11ac, 2,4 и 5 ГГц, до 1167 Мбит/с |
| Количество и характеристики антенн Wi-Fi | 4 (усиление на каждой не менее 5 дБ), несъёмные, поворотные, ретранслятор мощностью до 13 дБ |
| USB-интерфейс | порт USB 2.0 |
| Защита сети Wi-Fi | любой уровень, включая надстройки WPA-2 |
| Основные функции | DHCP-сервер, динамичные/статичные IP-настройки, DMZ, сетевой экран, NAT, фильтр MAC-адресов, PPTP/L2TP-шифрование VPN, PPPoE-связь |
| Дополнительные функции | режим моста/репитера Wi-Fi, гостевая сеть |
Модель A3002RU покроет практически любые запросы пользователей: гигабитная сеть выдержит любой трафик даже на 300-мегабитном интернете через оптоволокно GPON, а 8 МБ ПЗУ даёт возможность установить почти любую прошивку — даже модифицированные версии от Asus.
Проверка работы роутера A3002RU
Перед тем как приступить к полной настройке устройства A3002RU, протестируйте работу Ethernet-подключения и смените пароль администратора роутера.
Проверка работы LAN-соединения в Windows
Подключите роутер A3002RU по LAN-кабелю к ПК или ноутбуку, с которого осуществляется настройка.
- Дайте команду «Пуск» — «Панель управления» — «Центр управления сетями и общим доступом» — «Изменение параметров адаптера» — правый щелчок мышью на значке Ethernet-подключения — «Свойства».
- На вкладке «Сеть» выберите «Протокол Интернета (IPv4) — Свойства» и проверьте, активно ли автополучение IP-адресов (опции «Получить IPv4-адрес/адрес DNS автоматически»). Используемые ранее IP-адреса не должны мешать работе DHCP-клиента (это и есть автополучение IP при каждом подключении).
- Закройте все диалоговые окна, нажав OK, перезапустите Windows (если IP-настройки изменялись).

Для организации подключения на компьютере нужно задать автоматическое получение IP-адресов — их назначит DHCP-сервер роутера
Сетевой адаптер ПК/ноутбука получит новые значения IP после запуска Windows и подключения к Totolink A3002RU.
Первым делом смените пароль учётной записи Admin.
-
Наберите в адресной строке вашего браузера IP-адрес 192.168.1.1 и введите в качестве имени и пароля администратора слово admin.
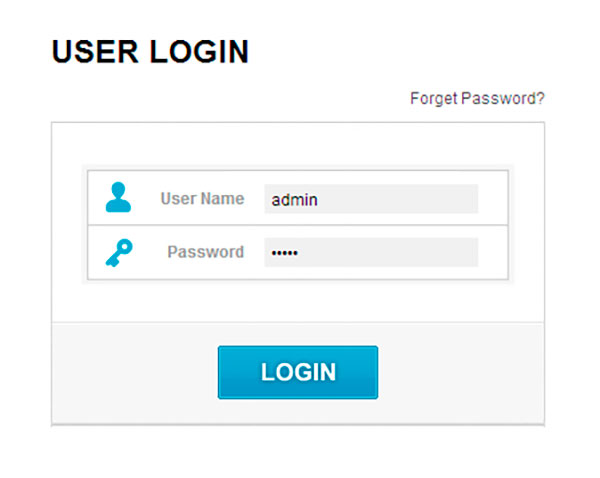
Для входа в настройки роутера Totolink введите логин и пароль по умолчанию
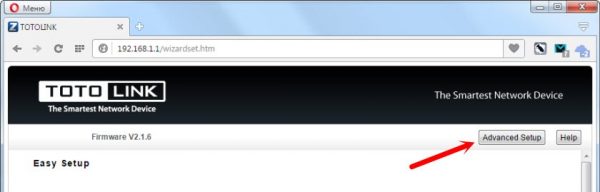

Введите дважды новый пароль администратора
Только что установленный пароль будет действовать, пока вы его снова не измените.
Настройка локальной сети роутера A3002RU
Основной шлюз чаще всего имеет адрес формата 192.168.*.*, но вы можете ввести любой. DHCP-сервер присваивает IP-адреса всем гаджетам и ПК, на которых они не заданы явно (автополучение IP-адреса из диапазона нумерации локальной подсети роутера).
- Дайте команду «Сеть — LAN» и введите IP адрес, например, 192.168.8.1. Маска подсети (255.255.255.0) пропишется автоматически.
- Включите функцию DHCP, выберите значение «Сервер» и задайте диапазон нумерации IP, например, 192.168.8.100–192.168.8.200.
- Впишите доменное имя локальной сети и нажмите на кнопку «Применить».

Укажите IP-адрес роутера и диапазон адресов для DHCP-сервера, чтобы локальная сеть работала корректно
Роутер перезапустится с новыми настройками ЛВС. ПК или ноутбуки, подключённые к роутеру, также обновят свои IP-адреса.
Конфигурация сети Wi-Fi
Настройка физических параметров Wi-Fi и защита вашей беспроводной сети шифрованием WPA-2 — основные настройки, без которых гаджеты и ноутбуки вряд ли смогут выходить в сеть через роутер A3002RU.
Основные настройки
- Перейдите в меню расширенных настроек и откройте настройки сети Wi-Fi (но не активизируйте функцию «Отключить интерфейс Wi-Fi»).
- Выберите смешанный режим «802.11BGN Mixed» и назначьте автовыбор канала Wi-Fi.
- Включите режим роутера и выберите ширину канала Wi-Fi.
- Выберите смешанный режим шифрования WPA-2 (WPA2 Mixed) и формат пароля. Не рекомендуется использовать для пароля Wi-Fi национальные символы, включая кириллицу.
- Введите пароль WPA-2 и нажмите кнопку «Сохранить».
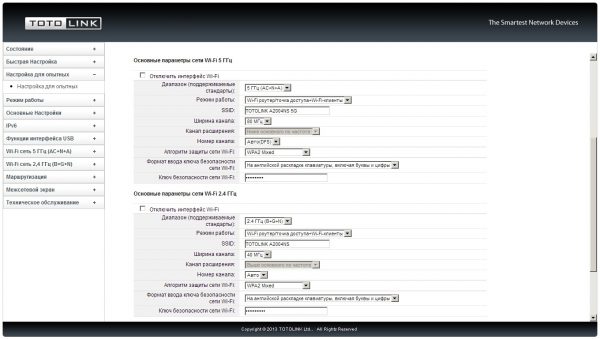
Задавайте смешанный тип шифрования в сети Wi-Fi — он обеспечивает самый высокий уровень безопасности
Роутер перезапустится с новыми настройками Wi-Fi. При первом подключении каждого из ваших ПК или гаджетов нужно будет ввести только что установленный пароль Wi-Fi.
Включение дополнительного входа для гостей
Бывает, что нужно быстро подключить к интернету ваших гостей, защитив при этом ресурсы локальной сети от входа с посторонних гаджетов или ПК.
-
Дайте команду «Основные настройки — Настройка VLAN» и включите одну или несколько виртуальных точек доступа Wi-Fi.

Отметьте одну или несколько гостевых сетей и задайте для каждой из них имя и пароль
Роутер перезапустится с двумя (или более) точками доступа Wi-Fi, первая из которых будет основной.
Режим гостевого доступа часто применяется в кафе, где основная сеть (закрытая ключом WPA-2) принадлежит хозяину заведения, а её трафик на кабельном интернет-канале имеет высший приоритет. Например, у хозяина 100 Мбит/с на тарифе «Ростелекома», а ему самому нужна полоса не менее 8 Мбит/с, доступная в любое время. Остальная же незанятая пропускная способность — в данном случае 92 Мбит/с — либо ставится под пароль (стоимость доступа в интернет входит в оплату заказа посетителя, а ключ WPA-2 меняется ежедневно), либо предоставляется клиентам без пароля (шифрование не используется — Open Wi-Fi) безвозмездно. Возможен бесплатный доступ в сеть из кафе за просмотр рекламы: например, каждые 40 минут транслируется рекламный ролик спонсора, а без полного просмотра ролика и нажатия на кнопку подтверждения или ввода кода Captcha интернета не будет.
Режим репитера для A3002RU
Репитер Wi-Fi — это, по сути, ретранслятор чужих сетей.
-
Дайте команду: «Режим работы» — «Режим репитера» и нажмите кнопку «Применить».
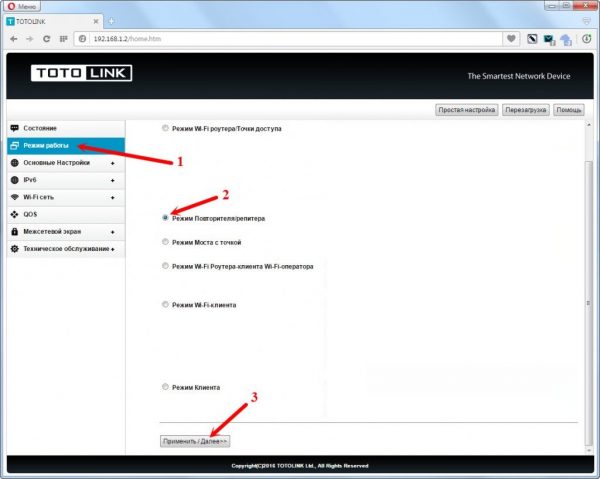
Выберите режим ретранслятора Wi-Fi и задайте параметры безопасности (если необходимо)
Роутер запустится как ретранслятор Wi-Fi, затем подключится к другому роутеру и выйдет в интернет, используя трафик его интернет-подключения.
Выход в интернет с Totolink A3002RU
В зависимости от того, какой из протоколов сети WAN (региональной локальной сети провайдера) используется — PPPoE, PPTP, L2TP или IPoE со статичными IP-адресами — вы настроите роутер соответствующим образом.
Настройка PPPoE-соединения
PPPoE — это высокоскоростная связь через ADSL- и (G)PON-сети (оптоволокно) с авторизацией по логину и паролю, указанным в договоре абонента с провайдером.
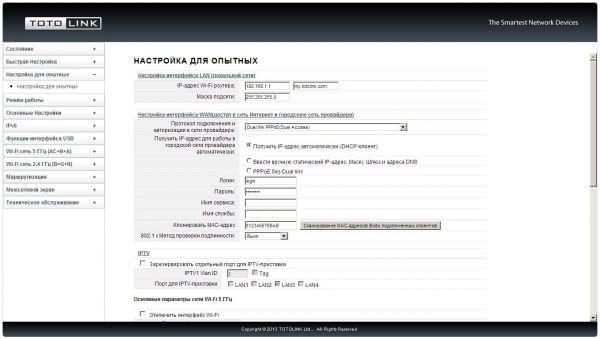
Выберите протокол PPPoE, сверьте логин, пароль пользователя и MAC-адрес роутера с указанными в договоре
Роутер выйдет в сеть через протокол PPPoE.
Настройка PPTP/L2TP
Семейство протоколов VPN шифрует торрент-раздачи, трафик онлайн-игр и соцсетей, запрещённых законодательством вашей страны. Самыми распространёнными сегодня являются алгоритмы PPTP и L2TP. Городские и федеральные провайдеры вовсю применяют шифрование PPTP и L2TP на любом из тарифов, выдавая пользователям инструкции по настройке роутеров.
PPTP/L2TP-связь настраивается так же, как и PPPoE. Выберите нужный протокол в настройках WAN на Totolink, впишите имя сервера, имя пользователя, пароль и (если нужно) MAC-адрес роутера.
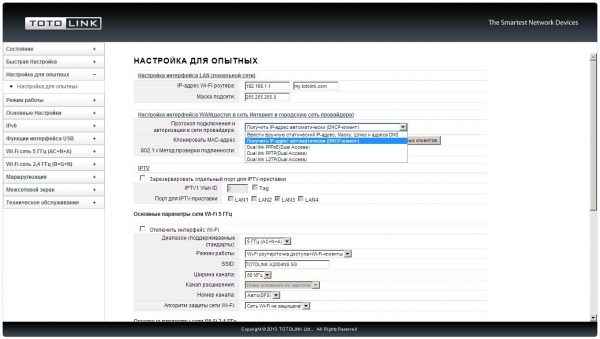
Выберите нужный протокол и введите логин, пароль, MAC-адрес роутера (если требуется) и хост провайдера
Настройка IP-телевидения
IP-телевидение — это одна из услуг сети (G)PON, предоставляемая провайдером. Обычно она уже включена в ваш интернет-тариф.
Для чёткой работы IPTV-каналов LAN-соединение подходит как нельзя лучше. Wi-Fi здесь проигрывает — даже гигабитные скорости беспроводного доступа пока не способны обеспечить непрерывный видеопоток 4K/8K. Дело в том, что при просмотре любого из каналов IPTV в UltraHD-формате требуется скорость в десятки мегабит в секунду. Но на значительном удалении IPTV-приставки даже от самого лучшего по производительности роутера скорость соединения падает до нескольких мегабит в секунду. Получаемое изображение заметно ухудшается в качестве или «рассыпается», делая просмотр любимых передач и фильмов сомнительным удовольствием. Ситуация усугубляется наличием в сети этого же роутера активных пользователей интернета.
При использовании Ethernet-кабеля даже при длине линии в десятки метров локальная (до роутера) скорость остаётся постоянной — 100 Мбит/с.
-
Зайдите в подменю «Настройка для опытных» и прокрутите настройки до графы IPTV.
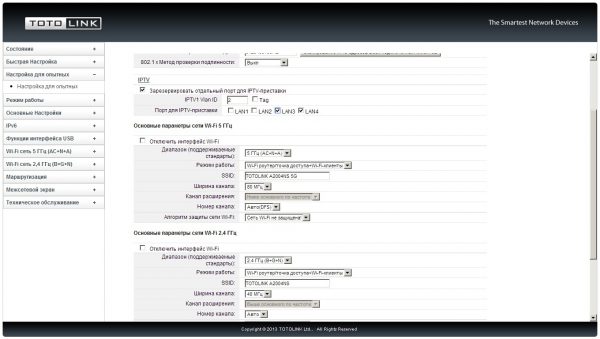
Выберите порт LAN, к которому подключён Ethernet-кабель IPTV-приставки
Роутер перезапустится и начнёт обслуживать заданный порт в режиме, позволяющем смотреть телевидение высокой чёткости.
Возможность работы IPTV-сервиса зависит от версии прошивки роутера. Случается, что настройки IPTV внезапно появляются при обновлении версии роутера, на котором раньше этот сервис не работал.
На указанном порте LAN доступ в интернет будет невозможен.
Проброс портов через роутер A3002RU
Проброс портов пригодится, например, для торрентов, работы игрового сервера в локальной сети и т. д. Но этими задачами их перечень не ограничен.
-
Дайте команду «Переадресация портов — Проброс портов» (NAT Routing — Port Forwarding).
В англоязычной версии интерфейса пункт меню с настройками проброса портов называется Port Forwarding
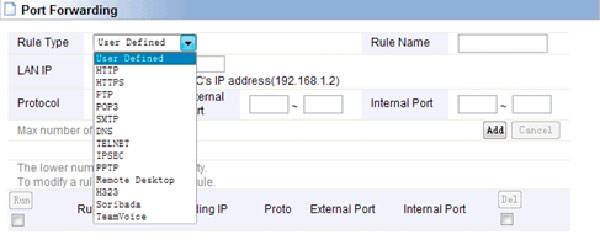
В настройках нужно указать протокол, внутренний IP-адрес устройства, до которого пробрасывается порт, и внешний IP-адрес роутера
Роутер перезапустится с новыми правилами открытия портов. Введите в адресной строке браузера любого из гаджетов или ПК, подключённых к вашей локальной сети, запрос в формате «IP:порт». Например, если вы открыли порты 1200–1240 и 1250–1300, в ответ на ваш запрос 192.168.8.101:1501 роутер уведомит о блокировке запроса, т. к. порт не был разрешён.
Управление настройками роутера
Роутер A3002RU поддерживает сохранение, загрузку и сброс настроек через веб-интерфейс, а также обновление прошивки.
Сброс, загрузка и сохранение настроек A3002RU
Дайте команду «Управление настройками — Сохранение/перезагрузка настроек». Далее можно выбрать один из трёх режимов, нажав соответствующую кнопку:
- «Сохранить» (Save) записывает существующие настройки в отдельный файл.
- «Обзор» открывает для поиска проводник Windows, с помощью которого легко отыскать файл с новыми параметрами. Для подтверждения операции есть кнопка «Загрузить» (Upload).
- «Сброс» (Reset) — возвращает настройки к заводским.

Меню управления настройками позволяет сохранить текущие параметры, загрузить их новые значения из файла, а также сбросить роутер в режим заводских установок
Смена прошивки
Дайте команду «Управление настройками — Обновление ПО» (Management — Upgrade Firmware). Затем нажмите на «Обзор», укажите файл с новой прошивкой и нажмите на кнопку «Закачать» (Uplofd). После окончания загрузки роутер перезапустится.

Выберите файл прошивки на вашем ПК и загрузите его в роутер
Текущие настройки при перепрошивке могут быть потеряны. Заранее сохраните их, прежде чем обновлять ПО роутера.
Видео: обзор роутера Totolink A3002RU
Отзывы о роутере Totolink A3002RU
Роутеры Totolink легки в настройке. Не исключение и модель A3002RU. Вы настроите этот роутер за несколько минут. Отличной вам скорости интернета и приятной работы!
Читайте также:

