Как узнать пароль блютуз на телефоне айфон
Обновлено: 06.07.2024
Обычно ваш iPhone или iPad сохраняет пароли для всех сетей WiFi, к которым вы подключаете эти устройства. Это может помочь вам автоматически повторно подключиться к выбранной сети Wi-Fi в пределах диапазона. Кроме того, iPhone и iPad имеют функцию пароли и учетные записи. Если вы хотите найти эти сохраненные пароли на своем устройстве, следующее руководство научит вас проверять пароль WiFi на вашем iPhone или iPad.
Поскольку на iPhone и iPad установлена одна и та же операционная система, шаги по проверке пароля WiFi на iPhone и iPad практически одинаковы. В следующем руководстве описаны различные способы доступа к сохраненным паролям WiFi. Вы можете использовать любой способ, который считаете удобным.
Способ 1. Просмотр пароля Wi-Fi на iPhone / iPad одним кликом без джейлбрейка
Хотя для просмотра сохраненных паролей Wi-Fi на вашем iPhone и iPad есть и другие встроенные параметры, для многих требуется выполнить ряд шагов, прежде чем вы сможете найти пароль. Если вам не нравится сталкиваться с этими трудностями и вы предпочитаете что-то быстрое и понятное, вам следует использовать Tenorshare 4uKey - Password Manager. Это программное обеспечение, которое позволяет вам найти различные сохраненные пароли, включая пароли WiFi на вашем iPhone и iPad. Нет необходимости делать джейлбрейк вашего iPhone / iPad.
Программное обеспечение занимает около минуты, чтобы узнать все пароли, которые вы когда-либо сохраняли на вашем устройстве. Затем вы можете копировать и использовать пароли, где вы хотите на ваших устройствах. Давайте посмотрим, как увидеть пароль WiFi на iPhone и iPad с помощью вышеуказанного программного обеспечения:
Загрузите и установите программное обеспечение на свой компьютер. Подключите устройство iOS к компьютеру и откройте программное обеспечение.

На вашем устройстве iOS появится запрос с вопросом, хотите ли вы доверять подключенному компьютеру. Нажмите на Trust в приглашении, и вы сможете использовать ваше устройство с вашим компьютером.

На следующем экране нажмите «Начать сканирование» в программном обеспечении, чтобы начать сканирование устройства на предмет сохраненных паролей.

Программное обеспечение немедленно начнет сканирование вашего устройства, чтобы найти сохраненные пароли, и вы увидите прогресс на вашем экране. Когда пароли найдены, нажмите «Учетная запись Wi-Fi» на левой панели, а на правой панели вы увидите сохраненные пароли WiFi.


Способ 2. Просмотр пароля Wi-Fi на iPhone / iPad через настройки роутера
Пароли WiFi для большинства сетей обычно устанавливаются с помощью панели настроек маршрутизатора. Если у вас есть доступ к панели на вашем iPhone или iPad, вы можете просмотреть пароль WiFi для этой сети. Для этого вам понадобится доступ к браузеру Safari на вашем устройстве и доступ к панели настроек вашего маршрутизатора.
Запустите браузер Safari на своем iPhone или iPad и введите 192.168.1.1. Войдите в свои логины и затем нажмите на Беспроводные настройки, сопровождаемые Беспроводной безопасностью. Вы увидите пароль для сети WiFi на этом экране.
Вы можете скопировать, а также изменить пароль с этого экрана. Именно так можно увидеть пароль WiFi в iPhone и iPad, используя только веб-браузер.
Способ 3. Просмотр пароля Wi-Fi на iPhone / iPad через синхронизацию брелка iCloud
iCloud Keychain - это функция, которая предустановлена на ваших устройствах Apple. Он сохраняет ваш веб-сайт и пароли Wi-Fi и синхронизирует их со всеми вашими устройствами Apple, включая iPhone, iPad и Mac. Если вы получите доступ к связке ключей на вашем iPhone или iPad, вы сможете увидеть все ваши сохраненные пароли WiFi на ваших устройствах. Далее вы узнаете, как это сделать на вашем устройстве iOS.
-
Шаг 1. На iPhone зайдите в Настройки -> iCloud -> Связка ключей -> Включить связку ключей iCloud.
Шаг 2. Вернитесь в «Настройки». Включите личную точку доступа на iPhone.

Способ 4. Просмотр пароля Wi-Fi в NetworkList через iPhone / iPad джейлбрейка
Если ваш iPhone или iPad был джейлбрейка, вы можете установить твик на свое устройство, и он позволит вам просмотреть все сохраненные пароли WiFi на вашем устройстве.
Чтобы выполнить эту задачу, просто запустите приложение Cydia на своем устройстве, найдите и установите настройку NetworkList. Запустите твик, как только он будет установлен, и вы сможете найти в нем свои пароли WiFi.
Эта статья предоставляет несколько хороших методов, которые помогут вам просмотреть сохраненные пароли WiFi на устройствах iOS. Если у вас возникнут проблемы во время операции, вы можете связаться с нами. Ждем вашей оценки!

Владельцы iPhone, обнаруживая Bluetooth в настройках гаджета, недоумевают: известно, что передать данные без проводов с Айфона можно только на другие «яблочные» устройства благодаря функции AirDrop. Так зачем же нужен Bluetooth на аппаратах Apple?
Для чего пригодится блютуз на Айфоне
Bluetooth на гаджетах Apple необходим прежде всего для подключения различных дополнительных устройств — а именно:
- Телефонных гарнитур.
- Беспроводных наушников, клавиатур и компьютерных мышек.
- Видеотехники (скажем, телевизоров).
- «Умных» часов.
- Селфи-палок.
Кроме того, технология AirDrop использует комбинацию Wi-Fi и Bluetooth, что делает возможным беспроводной обмен данными между обладателями девайсов Apple. О технологии AirDrop подробно рассказано здесь.
Как настроить Блютуз-подключение
Сразу отметим, что подключить к iPhone по Bluetooth можно устройства, произведённые не только фирмой Apple. Например, гарнитуры от известной компании Jabra отлично взаимодействуют с Айфонами.
О том, совместимо ли устройство с «яблочными» гаджетами, нужно поинтересоваться у консультанта при покупке. Если же вы покупаете через интернет, стоит предварительно убедиться, что девайс поддерживает профили, соответствующие определённой модели iPhone, самостоятельно. Данные о необходимых профилях присутствуют на этой странице.
Подключать iPhone к девайсу по Bluetooth следует так:
Шаг 1. Убедитесь, что оба устройства заряжены, и расположите их таким образом, чтобы расстояние между ними не превышало 10 метров.
Шаг 2. Активируйте Bluetooth-модуль на дополнительном девайсе — как это сделать, описано в инструкции от производителя.
Шаг 3. В меню «Настройки» Айфона отыщите раздел «Bluetooth» и зайдите в него.

Шаг 4. Передвиньте ползунок напротив «Bluetooth» в активное положение.

Активировать Bluetooth можно и иначе: вызвать «Центр Контроля» свайпом снизу-вверх и нажать на иконку с соответствующим символом.

О том, что Bluetooth включен, можно узнать по следующим признакам:
- Иконка в «Центре Контроля» окрасилась в белый цвет.
- Рядом с индикатором батареи появился небольшой значок Bluetooth.

Шаг 5. Дождитесь, когда Айфон завершит поиск, и нажмите на название необходимого девайса в разделе «Устройства» («Devices»).

Шаг 6. Введите PIN-код – найти его можно в документации, прилагающейся к подключаемому девайсу. Если отыскать пароль не получается (что вполне возможно, так как документация составляется на языке производителя), испробуйте простые комбинации вроде 0000 или 1234.
После того как устройство будет подключено, статус напротив его названия поменяется на «Connected». В дальнейшем вводить пароль снова не придётся – Айфон запомнит сопряжение.
Рекомендуется отключать Bluetooth сразу по окончании сеанса, иначе заряд батареи iPhone будет расходоваться очень быстро.
Как отключить устройство от Bluetooth
Отключение от Bluetooth Айфона нужно производить так:
Шаг 1. Зайдите в раздел настроек «Bluetooth».
Шаг 2. Нажмите на иконку с литерой «i» напротив названия подключённого устройства.

Шаг 3. Кликните на кнопку «Disconnect» («Отключить»).

Соединение будет разорвано.
Если вы больше не собираетесь пользоваться девайсом, с которым на Айфоне установлено сопряжение, можно удалить пару. Для этого:
Шаг 2. Подтвердите, что желаете разорвать сопряжение – в появившемся меню кликните на «Forget Device» («Забыть устройство»).
Когда вы вернётесь на предыдущий экран iPhone, то увидите, что в блоке «Мои устройства» название отключенного девайса больше не фигурирует.
Можно ли обойти запрет на обмен файлами через Bluetooth
Компания Apple не позволяет пользователям передавать данные через Блютуз по двум причинам:
- Это нарушает авторские права на музыку, программы, фильмы.
- Передача по Bluetooth небезопасна – в системе Айфона могут завестись вирусы.
Однако несмотря на неодобрение Apple, отправлять файлы через Блютуз возможно – правда, для этого сначала придётся сделать джейлбрейк устройства. Далее нужно загрузить из Cydia один из трёх твиков, каждый из которых является платным.

Если другой пользователь захочет вам передать фото по блютузу, на экране вашего гаджета c AirBlue Sharing появится запрос на принятие файла.

Благодаря твику AirBlue Sharing владелец Айфона сможет обмениваться данными не только с другими обладателями «яблочных» гаджетов, но и с пользователями Android, Windows Phone, BlackBerry OS.
Твик №3. Celeste 2. Этот твик наиболее дорогой: его цена – около 7 долларов. Столь высокая стоимость обусловлена, вероятно, тем, что программа интегрирована с сервисом Gremlin, который даёт возможность быстро перенести принятые файлы в стандартную медиатеку iOS. Доступно приложение Celeste 2 в репозитарии BigBoss.

Контролировать передачу данных можно в «Центре уведомлений». О том, что отправка успешно завершена, приложение оповестит специальным баннером.
Не работает Bluetooth на iPhone: что делать?
Bluetooth – довольно простая технология, поэтому причины, почему не подключается Блютуз-гарнитура к Айфону, как правило, прозаичны:
- Пользователь забыл включить девайс или просто не разобрался, как это делается.
- На девайсе или на самом Айфоне разряжена батарея.
- Пользователь расположил устройства на слишком большом расстоянии друг от друга.
- Между устройствами находится препятствие, через которое не может проникнуть сигнал (например, стена).
- На гаджете установлена iOS устаревшей версии либо девайс просто не совместим с iPhone данной модификации.
Пользователю iPhone, столкнувшемуся с проблемами при подключении по Bluetooth, рекомендуется перезагрузить оба устройства и обновить свой гаджет до последней актуальной версии операционной системы (при необходимости). Если такие меры не помогли, нужно удалить созданную пару и установить новое сопряжение.
Заключение
Главная причина, по которой пользователи мобильной техники недолюбливают устройства Apple – закрытость. Передать данные с iPhone так же просто, как с Android, не получится: Bluetooth Айфона сопрягается только с дополнительными девайсами, вроде гарнитур и беспроводных колонок, а вот использовать его для отправки / приёма файлов невозможно.
Впрочем, компьютерные умельцы научились обходить и это ограничение – использовать Bluetooth «по полной» позволят твики, продающиеся в Cydia. Пользователям, которые не желают «ломать» iPhone и тратить деньги на дополнительный софт, придётся довольствоваться AirDrop – функцией, которая, увы, пока не способна похвастать стабильной работой.

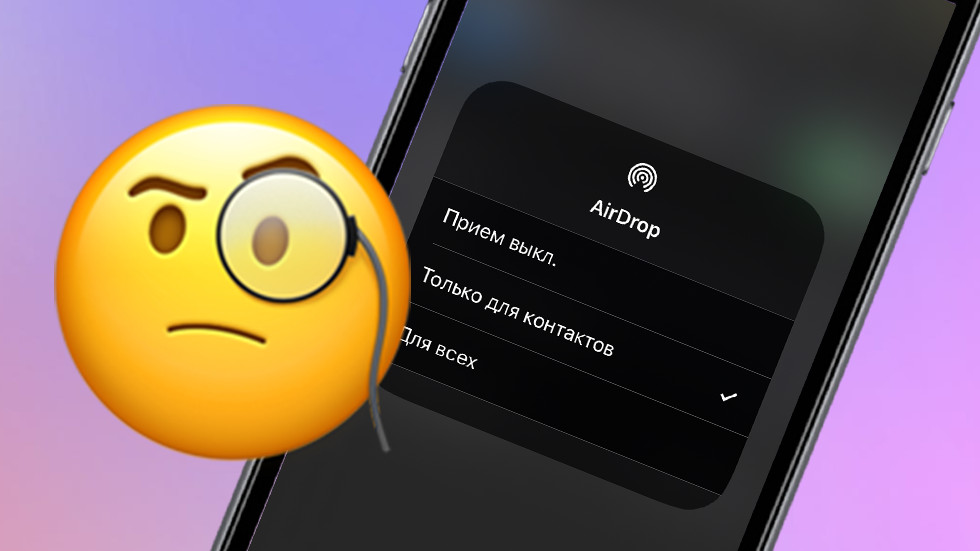
Как работает функция
Чтобы поделиться паролем, вы должны использовать функцию «Связка ключей iCloud». Она хранит данные всех ваших учетных записей в облаке и позволяет делиться ими с другими пользователями. Данные отправляются с помощью функции AirDrop по Bluetooth: это безопасно и быстро.
Перед передачей пароля, убедитесь, что на всех устройствах включен Bluetooth, а в параметрах AirDrop выбрано «Только для контактов» или «Для всех». В первом случае айфон обнаружит только устройства ваших друзей или родственников, а во втором — все совместимые гаджеты. Гаджеты также должны быть в пределах действия сигнала Bluetooth.
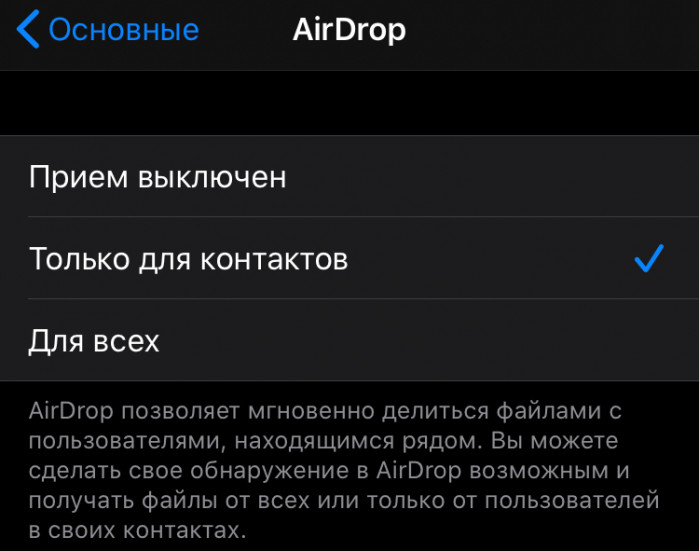
Как поделиться паролем на iOS 13
Шаг 1. Откройте меню «Настройки» —«Пароли и учетные записи» — «Пароли сайтов и ПО». Подтвердите действие с помощью Touch ID, Face ID или пароля.

Шаг 2. Найдите нужную учетную запись и перейдите на ее вкладку. Нажмите на имя пользователя или пароль и удерживайте палец, пока не увидите контекстное меню. Выберите опцию AirDrop.
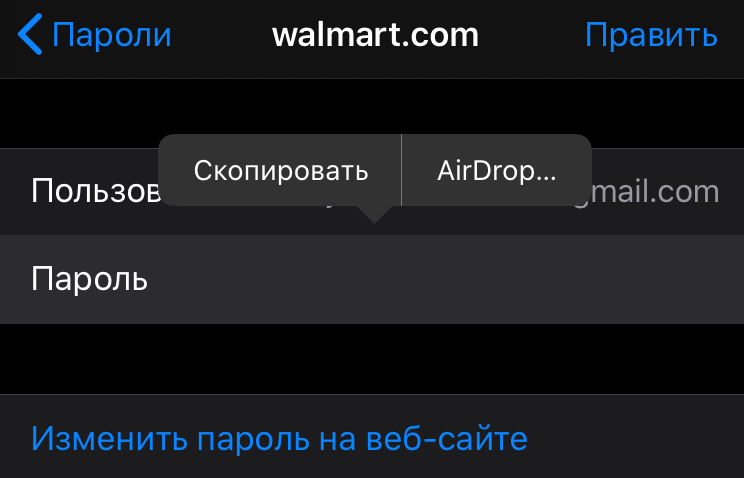
Шаг 3. Дождитесь, пока в открывшемся окне появится нужное устройство. Выберите его, чтобы поделиться данными учетной записи.
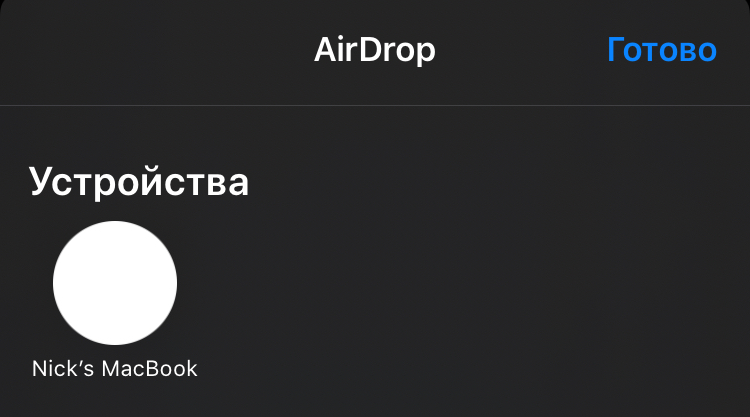
Шаг 4. Подтвердите получение на другом устройстве. Возможно, вам придется использовать Touch ID, Face ID или пароль. Данные учетной записи будут добавлены в связку ключей iCloud.
Какие устройства поддерживают функцию
Делиться паролями с помощью AirDrop могут пользователи iPhone, iPad, iPod touch и Mac. Мы проверяли функцию на iOS 13, но она должна также работать и на устройствах под управлением iOS 12. Тем не менее для корректной работы рекомендуем все же обновить устройство до последней версии прошивки.
Важно! Советуем не отправлять никому данные учетной записи Apple ID и банковских приложений. В противном случае вы можете потерять контроль над своим айфоном или банковским счетом.
Теперь вы знаете, как быстро поделиться паролем с помощью Bluetooth и AirDrop. Надеемся, эта функция поможет в нужный момент.
Поставьте 5 звезд внизу статьи, если нравится эта тема. Подписывайтесь на нас Telegram , ВКонтакте , Instagram , Facebook , Twitter , YouTube .

Часто, когда гости приходят домой, они хотят подключиться к вашей сети Wi-Fi, и спрашивают ваш пароль. Много раз такое бывало, что вы просто не может его вспомнить и найти в заметках или других своих записях. Давайте разберём три способа, как узнать свой пароль на Wi-Fi и быстро поделиться им с друзьями.
Узнаём пароль через IP-адрес
В самом iPhone отсутствует встроенная функция отображения пароля, но это не значит, что нет способов получить код. Перед тем, как произвести поиск пароля, подключите своё устройство к сети Wi-Fi, код от которой хотите получить.
- Откройте «Настройки» на iPhone.
- Перейдите в меню «Wi-Fi» и коснитесь «i» рядом с подключённой сетью.
- Скопируйте IP-адрес, указанный возле пункта «маршрутизатор».
- Перейдите в браузер Safari.
- Вставьте в строку поиска адрес и активируйте поиск.
- Появится окошко, в которое необходимо ввести пароль и имя роутера, обычно они указаны на самом маршрутизаторе.
- После входа в систему вы можете в настройках отыскать пароль от вашей сети.
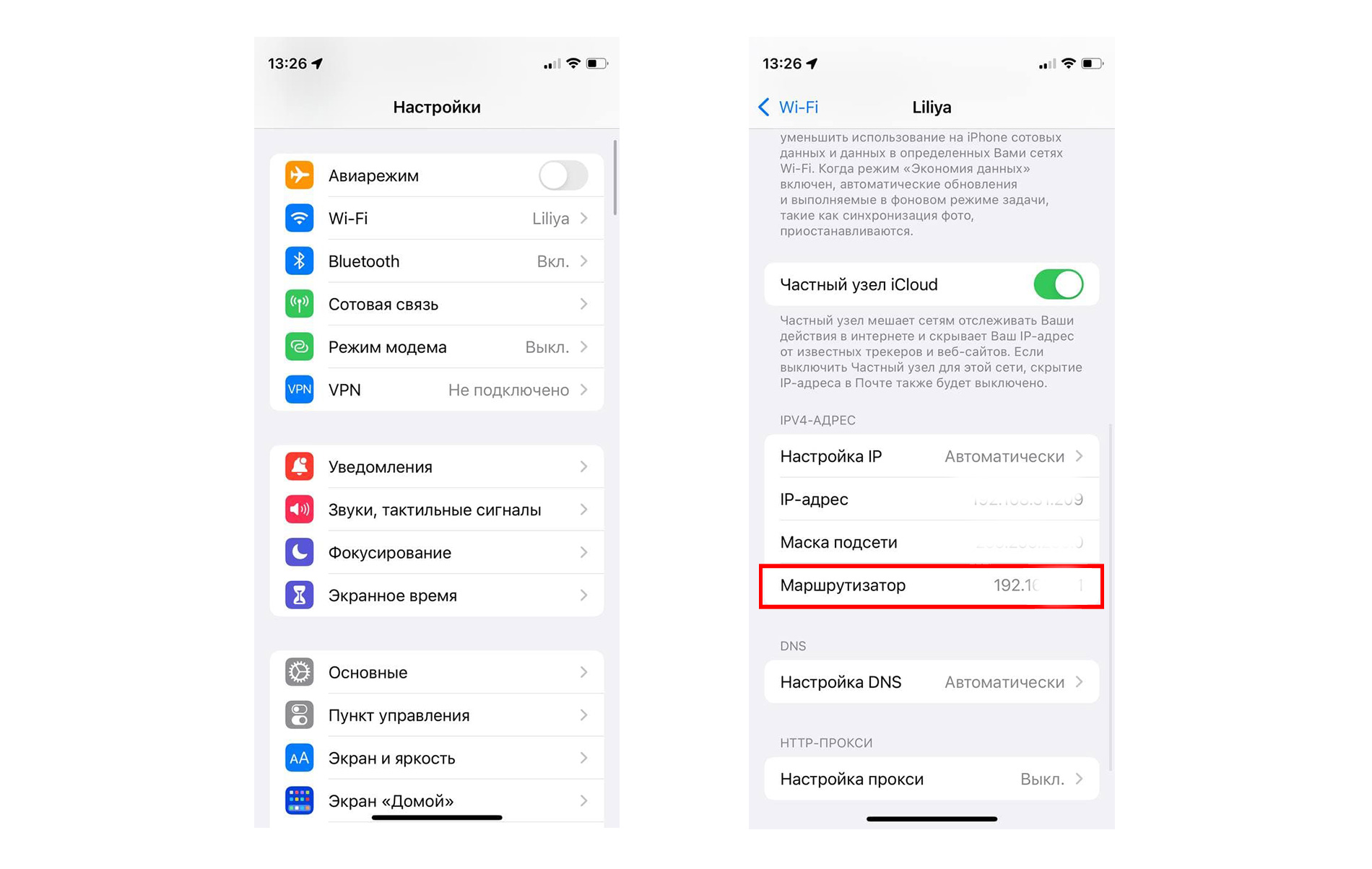
Этот способ сработает только в том случае, если вы знаете логин и код от роутера.
Как посмотреть пароль от «Wi-Fi» в связке ключей iCloud?
Каждый код, который вы сохраняете на своём iPhone, копируется в связку ключей iCloud. Их можно просмотреть на вашем Mac. Прежде чем воспользоваться этим способом, проверьте, включена ли на вашем устройстве связка ключей iCloud.
- На вашем Mac нажмите на знак Apple в левом верхнем углу.
- Выберите «Системные настройки» → «Apple ID».
- Здесь нажмите «iCloud».

- Найдите связку ключей и поставьте возле неё галочку, чтобы активировать параметр.
- Далее откройте Spotlight для поиска и найдите «Keychain Access», нажмите на него.
- Введите имя своей сети Wi-Fi в поле поиска.
- Нажмите на сеть и поставьте галочку возле пункта «Показать пароль».
- Затем введите логин и пароль на Mac, и код от Wi-Fi отобразится в графе «Показать пароль».
Как поделиться паролем Wi-Fi?
Проще всего дать возможность друзьям подключиться к вашей сети — это поделиться кодом доступа в два клика. Эта функция стала доступна с появлением iOS 11. Для использования этого параметра потребуется соблюсти несколько моментов:
- Два устройства необходимо расположить рядом и активировать на них Wi-Fi, и Bluetooth.
- Модем на вашем устройство необходимо отключить.
- Функция «поделиться паролем» доступна только на iPhone с iOS 11 и более поздней версии или на Mac с macOS High Sierra или новее.
Делимся паролем Wi-Fi с одного iPhone на другой:
- Подключите своё устройство к сети.
- На экране высветится окошко с разрешением делиться паролем с другим устройством.
- Подтвердите запрос.
- После этого другой флагман будет автоматически подключён к вашей сети.
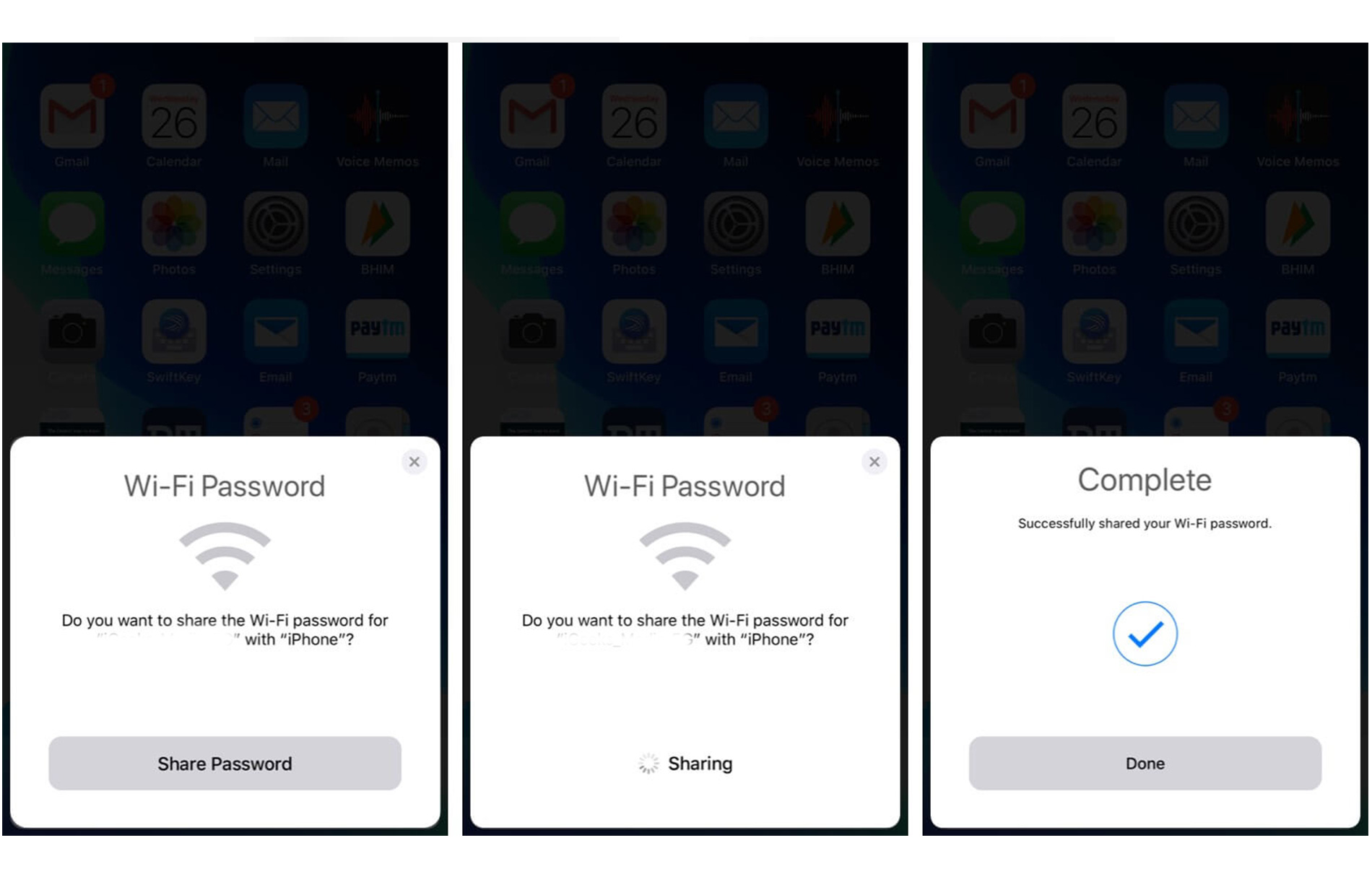
Вот так легко и просто можно узнать пароль от своей сети Wi-Fi или поделиться им с друзьями. Теперь нет необходимости запоминать код, а после долго искать его в своих заметках. Просматривайте код сети, как описано выше, и не переживайте, если вдруг потеряете пароль в будущем. Его всегда можно быстро найти в настройках или связке ключей iCloud.
Читайте также:

