Как поменять пароль на wifi на телевизоре
Обновлено: 02.07.2024
Возможность подключения телевизора к интернету значительно расширяет функционал обычного устройства для просмотра телевизионных программ с использованием антенны. Такой вариант выхода во Всемирную сеть открывает доступ к любому медиаконтенту в режиме онлайн. Телевизор, используемый в качестве устройства для выхода в интернет, способен заменить компьютер, так как позволяет выполнять те же функции, что и ПК.
Подключить Смарт ТВ к беспроводной сети предлагается двумя способами: с помощью Wi-Fi и с использованием Ethernet (LAN). Первый способ наиболее популярный, так как предоставляет возможность пользоваться услугами магазина Samsung Apps для скачивания полезных приложений.
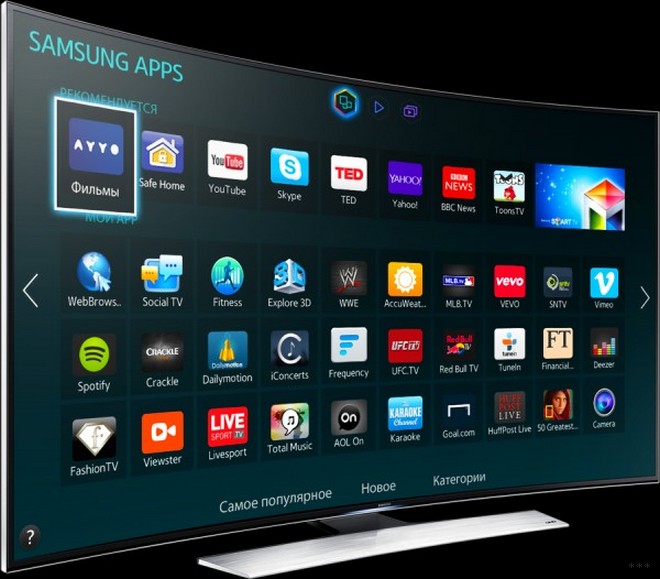
О том, как подключить Вай-Фай к телевизору Самсунг и как настроить Смарт ТВ, разберемся подробно в данной статье.
Что следует знать?
- Наличие (отсутствие) встроенного Wi-Fi адаптера. Если такой модуль отсутствует, потребуется обеспечить его наличие и присоединить по USB (синхронизация с телевизионной системой произойдет в автоматическом режиме).
Посмотрите видео-обзор недорогого сетевого адаптера для ТВ Samsung:
Следует принять во внимание, что при выборе адаптера необходимо учитывать модель телевизора, так как совместимость устройств определена индивидуально.

- Параметры соединения по Wi-Fi. Здесь следует учитывать условия тарифного плана провайдера, качество сигнала, функциональные возможности роутера и т. д. Если планируется просмотр заранее скаченного медиаконтента (на компьютер), достаточно использовать технологию WiFi-D Такой способ предполагает синхронизацию телевизора с ПК, дублирование содержимого монитора компьютера и последующий просмотр контента на большом экране.
Активация Direct исключает возможность использования Смарт ТВ в качестве устройства для доступа в интернет и не позволяет работать с приложениями. Маршрутизатор при таком методе не требуется.
Подключение к Wi-Fi

Автоматическая настройка телевизора осуществляется при первом включении. Если отсутствует кабельное подключение от роутера, телевизионная система сама начнет поиск Wi-Fi. Как подключить телевизор Самсунг к интернету при повторном включении, рассмотрим пошагово:
- На начальном этапе процесса настройки соединения следует перейти к параметру «Настройка сети» (во вкладке «Сеть»). Переход осуществляется с помощью клавиши «Settings» (на пульте).
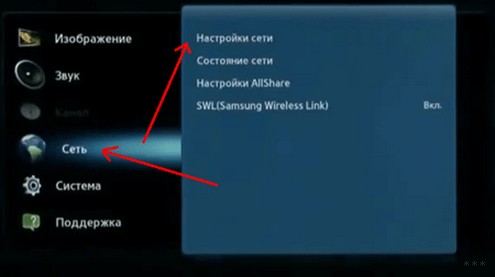
- Появление «темного» экрана будет свидетельствовать о готовности устройства к началу процесса настройки. Активируем опцию «Пуск».

- На этом этапе телевизионная система предложит выбрать тип соединения: кабельное или Wi-Fi. Указываем беспроводное и активируем «Далее».
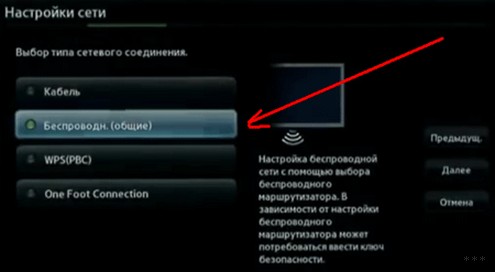
- Время на определение всех беспроводных сетей (включая нашу) займет не более 15 секунд. Поиск Wi-Fi осуществляется в диапазоне 2,4ГГц. Название сети определено как «SSID» (задано параметрами маршрутизатора).

- Среди списка беспроводных сетей, установленных телевизором, выбираем свою и вводим пароль. Если сеть не защищена паролем, соединение активируется в автоматическом режиме.
После того, как удалось подключить Вай-Фай к телевизору Самсунг, пользователям рекомендуется зайти в «Меню», затем перейти к опции «Поддержка» и далее к «Smart Hub».
Телевизоры Samsung Smart TV располагают функцией «Smart Hub», которая и обеспечивает доступ к различному медиаконтенту.
Подключение телевизора Самсунг к интернету по беспроводной сети описано в следующей видео-инструкции:
Если телевизор не подключается к интернету?
Факторы, которые блокируют соединение и не позволяют включить Wi-Fi в телевизоре Самсунг, в большинстве случаев связаны с настройками маршрутизатора. Такая причина очевидна, если и другие подключенные к роутеру устройства не могут выйти в интернет.
Если задействованные в беспроводной сети приборы функционируют исправно, а телевизору не удается получить доступ к Wi-Fi, то препятствия рекомендуется устранить следующим образом.
Установить настройки Смарт ТВ вручную
Если модель роутера TRENDnet, IP адрес 192.168.10.1.
Ручной ввод настроек обычно решает проблему отсутствия беспроводного соединения.
Ввод МАС-адреса
Кроме ручной установки телевизионных параметров, рекомендуется обратиться к настройкам маршрутизатора и ввести индивидуальный MAC адрес не только телевизора, но и остальных подключенных к роутеру устройств.
Перезагрузка оборудования
Устранить причины, препятствующие соединению, часто удается простой перезагрузкой. Здесь предлагается выключить маршрутизатор с телевизором на две минуты и возобновить процедуру настройки при включении устройств.
Устранение помех, влияющих на качество сигнала
Препятствия в виде множества бетонных перегородок и мебели негативно отражаются на качестве соединения. Для поддержания стабильной скорости передачи и во избежание периодических разрывов связи при работе в сети рекомендуется сократить расстояние между устройствами.
Автоматическое соединение устройств
При наличии функции WPS на Смарт ТВ и маршрутизаторе рекомендуется произвести автоматическое подключение. Присоединение осуществляется одновременной активацией клавиш WPS в течение 15 секунд (на двух устройствах).
Контроль скорости соединения
Перепады скорости передачи данных могут быть вызваны:
- недостаточным функциональным потенциалом маршрутизатора (потребуется замена роутера);
- сильной загруженностью канала передачи (задействованы несколько устройств);
- условиями тарифного плана провайдера (рекомендуется перейти на более скоростной).
Проверка соединения
Если ранее установленное соединение по каким-либо причинам прервалось, необходимо определить факторы сбоя на каждом направлении взаимодействия устройств. Решение проблемы следует искать в разделе «Сеть». В поле «Состояние» рекомендуется обратить внимание на канал доступа и IP-адрес.
Обычно выявляются две причины, препятствующие стабильному соединению:
- Ошибки в цепочке: Смарт ТВ – маршрутизатор.
- Сбои в цепочке: роутер – интернет.
Как подключить телевизор Самсунг к роутеру при возникновении проблем и проверить соединение, рассмотрим на каждом примере.
Телевизор – маршрутизатор
Здесь потребуется повторно произвести настройку на Smart-TV:
- активируем клавишу «IP», выбираем ручной ввод параметров и указываем свойства маршрутизатора (информация отражена на корпусе устройства);
- сохраняем Ethernet-подключение;
- тестируем созданное подключение.
Если в процессе тестирования выявляются ошибки, рекомендуется удалить старую информацию о роутере из памяти телевизора и повторно активировать установку соединения.
Здесь причина отсутствия соединения заключается в работе маршрутизатора. Возобновить передачу данных рекомендуется посредством:
- перезагрузки устройства (возможно потребуется осуществить полный сброс настроек);
- устранения помех в секторе передачи сигнала (предлагается сократить расстояние между телевизором и роутером);
- обращения к провайдеру на предмет получения информации о периоде проведения ремонтных мероприятий на линии;
- отключения внешнего устройства Wi-Fi (при его использовании). Рекомендуется извлечь модуль из USB-порта и через несколько секунд установить повторно.
Следует принять во внимание, что при отсутствии файла с характеристиками сети (после активации Hard-reset), потребуется вызвать специалиста компании, предоставляющей интернет-услуги.
Подключение к Wi-Fi без DHCP

Протокол DHCP отвечает за устранение ошибок при передаче динамичных IP-адресов и других конфигураций. Если возникает необходимость подключения к беспроводной сети без учета раздачи сетевых адресов, следует отключить автоматическую установку и ввести параметры вручную (IP, адрес шлюза, DNS, маску подсети). Требуемая информация представлена на корпусе роутера.
На следующем этапе потребуется устранить ошибки сессии DHCP, которая обеспечивает доступ к Wi-Fi остальным задействованным в сети устройствам и раздает IP-адреса. Адреса всех девайсов следует сохранить в памяти маршрутизатора (посредством ввода МАС-адресов). Такая процедура предотвратит возникновение ошибок при распределении адресов между работающими в сети устройствами (каждый аппарат беспрепятственно получит IP-адрес).
Такой способ подключения к роутеру не является популярным, так как в большинстве случаев (при возникновении затруднений) пользователи предпочитают обращаться к услугам специалистов по настройке сетевого оборудования.
Полезные советы
Неисправности в работе сетевого оборудования помогут устранить следующие рекомендации:
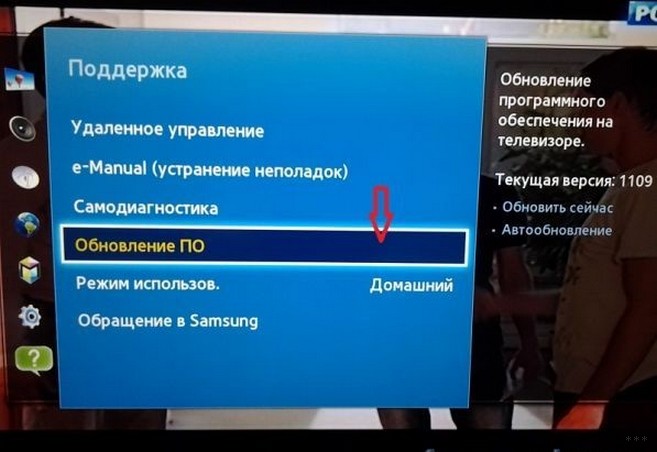
- подтвердить установку.
- Правильный выбор файла с обновлением на сайте производителя. Рекомендуется соблюдать критерии, способствующие правильной работе оборудования после установки обновлений:
- соответствие параметров телевизора (согласно модели) требованиям обновлений;
- выбор и установка именно последней версии.
Если новая версия ПО не позволяет осуществлять работу в привычном режиме, рекомендуется произвести «откат» до конфигурации, установленной ранее.
- Запуск Ad-Hoc-сети. Такой вид беспроводного соединения не требует наличия маршрутизатора. Раздача Wi-Fi осуществляется посредством портативных устройств (планшет, смартфон, ноутбук). Соединение Ad-Hoc не открывает самостоятельный доступ Смарт ТВ к интернету, но позволяет принимать медиаконтент с других гаджетов.
В некоторых случаях может потребоваться сброс настроек до заводских на телевизоре. Как это сделать, смотрите в видео:
Надеемся, что перечисленные рекомендации помогут пользователям подключить Смарт ТВ к беспроводному соединению, а вопрос «Как настроить Samsung для комфортной работы в сети?» не вызовет затруднений. Задавайте вопросы, оставляйте комментарии и пожелания, подписывайтесь на наши обновления! Всем спасибо!
Чтобы воспроизводить контент на большом экране TV, нужно сначала настроить интернет-соединение. Существует два способа синхронизации – проводное и беспроводное. С первым способом все понятно. Пользователь подключает кабель Ethernet в разъем LAN, получает доступ к интернету. Однако мало кто знает, как подключить телевизор к Вай-Фай? С этим могут возникнуть определенные трудности.
Специфика подключения напрямую зависит от того, поддерживает ли используемый вами ТВ технологию Wi-Fi. Если да, то нужно просто соединить его с роутером. Однако если вы пользуетесь старой моделью, которая не поддерживает передачу интернет-сигнала по радиоканалу, тогда придется использовать дополнительные устройства.

Как узнать поддерживает ли телевизор Wi-Fi
Существует масса способов определить, можно ли подключить к телевизору LG, Samsung, Sony интернет по Wi-Fi. Самый простой вариант – изучить технические характеристики, которые указаны в сопроводительной документации. Также их можно найти в интернете на сайте магазинов электроники. Просто введите название модели ТВ в поисковой системе.

Если рядом с пунктом «Wi-Fi» написано «Да» или стоит плюс, значит, телевизор способен принимать беспроводной интернет-сигнал. В случаях, когда документации нет, а также отсутствует возможность посмотреть характеристики в интернете, можно просто взять пульт дистанционного управления, и зайти в настройки. Если вкладка «Сеть» отсутствует или в ней нет пункта о беспроводном подключении к интернету, значит, пользоваться Wi-Fi соединением можно только после подключения специальных адаптеров.
Процесс подключения и настройки
Обязательное условие для подключения телевизора к Wi-Fi роутеру – наличие домашней сети. Это значит, что предварительно вам необходимо купить и установить маршрутизатор. Алгоритм настройки интернет-соединения у всех телевизоров моложе 2008 года примерно одинаковый. Могут быть небольшие изменения в названиях команд, но в целом процесс осуществляется по одинаковой схеме.
Возьмите пульт дистанционного управления телевизором, а потом зайдите в сетевые настройки, выбрав раздел «Сеть». Перейдите в подраздел «Беспроводные сети». На экране ТВ появится перечень доступных беспроводных сетей. Если вы не знаете, как называется домашняя сеть, то посмотрите на обратную сторону роутера, там указана вся необходимая информация.
Если для доступа к сети требуется пароль, тогда на экране телевизора появится клавиатура. Ввод осуществляется с помощью пульта дистанционного управления. Двигайте стрелками, выбирая необходимые цифры и буквы. Когда нужная комбинация будет введена, нажмите на кнопку «ОК». При наличии клавиатуры можно подключить ее к ТВ, чтобы упростить ввод информации.
Начнется автоматическое подключение к интернету. Что делать, если подключиться к сети не получается? Необходимо открыть сетевые настройки ТВ. Найдите команду «Автоматическое присвоение IP-адреса», активируйте ее. Настроить этот параметр можно в разделе «Сеть» -> «Беспроводные сети».
Когда откроются параметры Wi-Fi подключения, нужно выбрать «Получать автоматически». Эта настройка преимущественно активирована по умолчанию. Некоторые роутеры не поддерживают DCHP-подключения, т.е. IP-адрес автоматически не присваивается. Поэтому его нужно прописать вручную в настройках телевизора. Чтобы сделать это, придерживайтесь простой пошаговой инструкции:
- Зайдите в раздел «Сеть», а потом перейдите на вкладку «Беспроводные сети».
- Отключите опцию «Автоматическое присвоение IP-адреса».
- Зайдите в свойства и выберите команду «Ручная настройка».
- Вручную пропишите IP-адрес, маску подсети, шлюз и DNS-сервер.
- Всю необходимую информацию можно найти в настройках роутера.
Многие модели ТВ оснащены функцией «WPS». Суть этой опции заключается в обеспечении автоматического подсоединения к домашней сети. В момент подключения, нажмите на кнопку «WPS», которая находится на задней стороне роутера. Современные маршрутизаторы оборудованы этой клавишей.
Чтобы провести автоматическую настройку, зайдите в меню ТВ, а затем выберите «WPS». В этот момент нужно удерживать кнопку на роутере с аналогичным названием. Примерно через полминуты подключение будет завершено.

Если вы пользуетесь техникой от одного бренда, например, Samsung, то тогда сможете воспользоваться технологией One Foot Connection. Она предназначена для упрощения синхронизации подключенных к домашней сети устройств. Чтобы активировать эту функцию, зайдите в главное меню, затем выберите «One Foot Connection», и дождитесь окончания соединения.

Что делать, если в телевизоре нет встроенного аппаратного Wi-Fi модуля? Необходимо приобрести специальный адаптер для настройки подключения. Для телевизоров без Смарт ТВ – это уникальная возможность настроить интернет-соединение. Неплохой альтернативой также может стать Smart-приставка, которая подключается к телевизору. Она будет выступать связующим звеном, обеспечивая передачу контента на экран ТВ.
Настройка Wi-Fi на приставке с Android
Многие пользователи полагают, что устройства, работающие на операционной системе Android способны выступать исключительно в качестве клиентов Wi-Fi сети. Однако это не так. Каждый подобный гаджет можно использовать для беспроводной раздачи интернет-сигнала. Для реализации такой задачи, совершенно необязательно скачивать и устанавливать дополнительное программное обеспечение. Встроенных функциональных возможностей предостаточно. Сейчас рассмотрим схему подключения Wi-Fi к телевизору через Smart-приставку.
Все начинается с того, что пользователю нужно вставить Ethernet кабель в LAN разъем приставки или подключить ее к домашней сети по беспроводному каналу. Если интернет работает корректно, можно переходить к подключению телевизора. Подсоедините устройство к приставке с помощью HDMI кабеля, а потом выберите соответствующий источник сигнала.

Пошаговая настройка интернета на Android-приставке:
- Когда вся техника соединена соответствующими кабелями, откройте главное меню настроек приставки. Сделать это можно с помощью предварительно подключенной мышки или пульта дистанционного управления.
- Найдите в главном меню раздел «Wi-Fi». По умолчанию эта опция деактивирована. Чтобы включить функцию, поменяйте положение ползунка.
- Поиск будет длиться всего лишь несколько секунд. Устройство выведет на большой экран TV список доступных сетей. Выберите домашнюю сеть.
- Введите пароль к домашней сети, если, конечно, он был установлен ранее, а потом нажмите на кнопку «ОК».
- Если маршрутизатор настроен правильно, то подключение произойдет в течение нескольких секунд.
Телевизоры Смарт ТВ не нуждаются в подключении Android-приставки. Поскольку преимущественно они оснащены аппаратным модулем для беспроводного подключения к интернету. Описанный выше способ в большей степени ориентирован на владельцев обычных телевизоров без поддержки функций Smart.

Настроить на телевизоре Wi-Fi соединение можно также с помощью специального девайса от компании Android. Приставка Android Mini PC TV подключается к телевизору через интерфейс HDMI. После синхронизации с ТВ, это устройство выведет на экран собственное меню настроек. Через него и осуществляется подключение к домашней сети. По функциональным возможностям она сопоставима со смартфонами. Пользователь сможет запускать предустановленные приложения.>
При необходимости можно подключить к ТВ ноутбук. Для этого используются следующие интерфейсы:
Разумеется, что оба устройства должны быть оснащены одним из этих разъемов.
Использование Wi-Fi адаптера
Чтобы подключиться к домашней сети с ТВ, который не оснащен Wi-Fi модулем, нужно приобрести специальный адаптер. Визуально это устройство напоминает самую обыкновенную флешку. Вставляется в разъем USB или HDMI. Что касается самого подключения к интернету через Вай-Фай, то оно осуществляется по такому же принципу, как и в случае с моделями Smart TV. Запомните, что иногда возникают проблемы с совместимостью. Поэтому лучше покупать фирменные устройства от того же производителя, что и телевизор.

На какие характеристики следует обратить внимание в процессе выбора адаптера? Сделайте акцент на следующих параметрах:
- радиус действия;
- мощность;
- поддерживаемые стандарты беспроводного подключения к интернету;
- пропускная способность.
Мало кто знает, но даже самый обычный роутер можно превратить в Wi-Fi адаптер. Как именно? Сейчас узнаете.

Практически все роутеры работают в нескольких режимах. Один из них – режим адаптера. Если ваш маршрутизатор поддерживает эту функцию, тогда вы сможете без лишних проблем настроить беспроводное подключение к интернету на своем телевизоре. Для этого необходимо следовать пошаговой инструкции:
- Откройте настройки роутера, а затем выберите режим адаптера.
- Маршрутизатор будет принимать сигнал домашней сети, а потом передавать на TV;
- Телевизор и роутер необходимо соединить с помощью Ethernet кабеля.
- Проверьте работоспособность подключения.
- Это проводной тип синхронизации, поэтому пароль вводить не придется.
Возможные проблемы с подключением
В процессе настройки подключения, пользователь может столкнуться с различными проблемами в виде программных сбоев и системных ошибок. Впрочем, решить подобного рода трудности можно очень легко. Самый простой, но действенный вариант – перезагрузка техники. Выключите роутер и телевизор, а затем подключите их обратно.

Если прошлая рекомендация не помогла, тогда нужно откатиться к настройкам по умолчанию программы SmartHub. Сделать это можно следующим образом:
- Зайдите в раздел с приложениями.
- На пульте дистанционного управления нажмите «Tools».
- Перейдите на вкладку сброса пользовательских параметров.
- Введите обновленный код безопасности – 0000.
- Дождитесь окончания процесса, соглашаясь со всеми уведомлениями.
Программное обеспечение будет переустановлено с настройками по умолчанию.
Третий способ устранения возникших проблем – обновление прошивки операционной системы телевизора, если вы пользуетесь моделью с поддержкой Smart TV. Чтобы обновиться, зайдите в раздел поддержки, а потом переключитесь на вкладку «Обновление ПО». Воспользуйтесь командой «Обновить программное обеспечение по интернету». Дождитесь окончания процесса инсталляции обновлений.

Если доступ к интернету отсутствует, то обновиться можно, скачав предварительно новую версию прошивки на флешку или жесткий диск. Что делать, если предложенные варианты не помогли? Перезагрузите маршрутизатор, возможно, проблема заключается именно в нем. Проверьте, подключаются ли к интернету другие устройства: смартфон, планшет или ноутбук. Если интернет отсутствует на всех гаджетах, тогда позвоните провайдеру.
1. Какие телевизоры можно подключить к интернету через Wi-Fi

Если необходима информация про конкретную модель, обратитесь в службу поддержки.
2. Как подключить телевизор к Wi-Fi
Ниже вы найдете инструкции для различных серий телевизоров Samsung.
Нажмите здесь, чтобы узнать как подключить телевизор M-серии и выше (2017 год выпуска и новее)
Чтобы подключиться к Wi-Fi, вы должны знать название сети и пароль от нее. Нельзя подключиться к любой сети, которую обнаружит телевизор.
Если у вас есть своя сеть, но вы не знаете ее название или пароль — обратитесь к интернет-провайдеру.
Войдите в меню телевизора: нажмите кнопку Home на пульте и выберите пункт Настройки на экране телевизора.
Выберите пункт Общие .
Выберите пункт Сеть .
Выберите пункт Открыть настройки сети .
Выберите тип сети — Беспроводной .
Подождите, пока телевизор найдет сети Wi-Fi, и выберите свою.
На экране появится клавиатура. Введите пароль от сети и нажмите Готово . Чтобы посмотреть, какой пароль вы ввели, поставьте галочку в поле Показ. пароль .
Дождитесь, пока телевизор проверит пароль, и нажмите ОК .
Нажмите здесь, чтобы узнать как подключить телевизор К-серии и ниже (2016 год выпуска и ранее)
Чтобы подключиться к Wi-Fi, вы должны знать название сети и пароль от нее. Нельзя подключиться к любой сети, которую обнаружит телевизор.
Если у вас есть своя сеть, но вы не знаете ее название или пароль — обратитесь к интернет-провайдеру.
- Войдите в меню телевизора. Для этого нажмите кнопку Menu на пульте

В зависимости от модели пульта кнопки могут различаться.
Нажмите здесь, чтобы узнать какие кнопки на пульте могут запускать меню
Выберите пункт Сеть .
Выберите пункт Открыть настройки сети .
Выберите тип сети — Беспроводная .
Подождите, пока телевизор найдет сети Wi-Fi, и выберите свою.
На экране появится клавиатура. Введите пароль от сети и нажмите Готово . Чтобы посмотреть, какой пароль вы ввели, поставьте галочку в поле Показ. пароль .
Дождитесь, пока телевизор проверит пароль, и нажмите ОК .
3. Что делать, если возникли проблемы при подключении
Телевизор не подключается к Wi-Fi
Проверьте, правильно ли вы ввели пароль:
— В пароле не менее восьми символов: английские буквы, цифры и специальные символы. В пароле не может быть русских букв;
— В пароле могут быть ЗАГЛАВНЫЕ и строчные буквы.
Cоединение не переключается на беспроводное в процессе настройки
Проблема может возникнуть, если телевизор однажды пытались подключить к интернету через кабель, но это сделать не получилось. Возможно, тогда произошел сбой и теперь телевизор определяет подключение через кабель как основное. В таком случае следуйте инструкции ниже:
-
Подключите телевизор к интернету через кабель.
Wi-Fi сеть подключена, а интернет отсутствует
Если вам удалось подключиться к сети Wi-Fi, но соединения с интернетом нет, воспользуйтесь инструкцией ниже.
- Отключите от сети телевизор и роутер на 1-2 минуты и затем снова включите. Часто простая перезагрузка помогает решить проблему.
- Убедитесь, что в телевизоре в настройках IP все значения установлены автоматически.
Шаг 1. Зайдите в Настройки
Шаг 2. Откройте Общие
Шаг 3. Выберите Сеть
Шаг 4. Откройте Состояние сети
Шаг 5. Зайдите в Настройки IP
Шаг 6. Выберите Автоматически
Шаг 7. Нажмите ОК
Если это не поможет, переходите к следующему шагу.
Шаг 1. Зайдите в Настройки
Шаг 2. Откройте Общие
Шаг 3. Выберите Сеть
Шаг 4. Откройте Состояние сети
Шаг 5. Зайдите в Настройки IP
Шаг 6. В настройках DNS поменяйте пункт Автоматически на Ввести вручную Шаг 7. Введите значение DNS 208.67.222.222 или 8.8.8.8
Шаг 8. Попробуйте подключиться к другой сети. Рекомендуем использовать смартфон в качестве роутера.
Если с другой сетью интернет работает, обратитесь к своему интернет-провайдеру.
Если с другой сетью интернет не работает, сделайте сброс настроек на телевизоре.

Большинство современных телевизоров включают в себя возможность подключения по Wi-Fi. Но если у пользователя старая модель, которой уже несколько лет, возможно, она не включает эту технологию изначально, и может потребоваться включить ее в качестве аксессуара. В зависимости от телевизора, существуют шаги, которые необходимо выполнить, чтобы подключить Wi-Fi к телевизору. Есть несколько разных вариантов. Многим пользователям будет полезно узнать, как подключить телевизор к интернету через Wi-Fi, чтобы свободно использовать данную технологию.

Настройка вай-фая расширяет возможности пользователя
Как узнать, поддерживает ли телевизор вай-фай
Устройство со Smart TV достаточно подключить к домашней сети или соединить кабелем, и оттуда можно получить доступ ко всем нужным приложениям, браузеру и т. д.
Но не все модели в настоящее время являются телевизорами Smart TV (хотя большинство из новых именно таковы). Тем не менее, это не является препятствием для подключения к Wi-Fi на устройстве, потому что существуют свои хитрости и возможности. Людей часто интересует вопрос, как сделать вай-фай на телевизоре, если его нет и возможно ли это. Именно об этом будет рассказано далее.
Первое, что нужно будет узнать, готов ли телевизор к работе с вай-фай, есть ли у него Wi-Fi адаптер в конструкции или нет.Большинство моделей, представленных в настоящее время на рынке, уже имеют встроенную функцию подключения такого типа, но несколько лет назад модели были только «готовыми к Wi-Fi», но не имели необходимого оборудования для прямого подключения. Более того, существует множество моделей, которые не имеют встроенного Wi-Fi и не готовы к нему, но их все равно можно сделать «умными».

В старых телевизорах адаптеров вай-фай нет. Можно использовать дополнительное устройство.
Когда модель слишком старая, в ней может не быть Wi-Fi адаптера физически. Существуют даже новые устройства, в которых прибор отсутствует и нет Smart TV.
Лучший способ узнать, есть ли Wi-Fi, — это прочитать технические характеристики конкретной модели. Нужно просто посмотреть соответствующий раздел в руководстве пользователя, на коробке или, если ее нет, найти модель в интернете.
Если там указано «С Wi-Fi», значит устройство его имеет. Все, что нужно сделать, это зайти в настройки и подключить устройство к интернету.
Другой способ узнать это — зайти в настройки и найти пункт «Сеть или подключения». Там можно увидеть, есть ли возможность подключаться к интернету через LAN или Wi-Fi.Когда такого пункта в настройках нет, скорее всего это потому, что у вай-фая нет.

Приложения, игры, соцсети — вот неполный список новых возможностей
Необходимость вай-фая и что сможет телевизор
Телевидение сейчас предоставляет огромный выбор каналов, но просто переключать их в поиске чего-то интересного быстро надоедает. Подключение к телевизору по Wi-Fi даст множество преимуществ.
В настоящее время существует множество вариантов использования Wi-Fi соединения с телевизором:
- Смотреть сериалы и фильмы на потоковых платформах, таких как Netflix, HBO, Filmin, Amazon Prime Video или Disney Plus. Существует много сервисов, у которых есть собственное приложение, и можно смотреть их в полноэкранном режиме, не завися от планшета, мобильного телефона или компьютера.
- Для просмотра видеороликов YouTube непосредственно в большом формате.
- Слушать музыку на Spotify или любом другом совместимом сервисе. Можно использовать преимущества имеющегося саундбара или динамиков телевизора без необходимости покупать новые устройства.
- Ознакомиться с новостями и заглянуть в социальные сети. Можно открыть Facebook, Twitter.
- Дублировать экран своего мобильного, чтобы показать что-то нужное большому количеству людей.
- Играть в игры. Нет ничего лучше, чем играть в любимые приложения на 40 или 50-дюймовом экране.

Подготовка подключения телевизора к интернету
Перед тем, как подключить ТВ к Смарт ТВ через Wi-Fi, необходимо ознакомиться с возможностями самого телевизора.
Большинство смарт-моделей, независимо от их марки, позволяют подключаться в настройках к сети Wi-Fi или подсоединяться к интернету с помощью кабеля. В этом случае все, что нужно сделать, это получить доступ к параметру «Конфигурация» или «Настройки», войти в раздел сети, активировать Wi-Fi и подключить телевизор к домашней сети Wi-Fi, введя пароль и выполнив поиск.
Для этого нужно будет ввести пароль и подождать несколько секунд, пока соединение завершится. Как только телевизор будет подключен, он покажет это на экране настроек.Также можно сделать проверку, открыв любое из установленных приложений, которым требуется интернет. Таким образом, можно напрямую получить доступ к Netflix, YouTube или любому другому приложению, если оно совместимо с конкретной моделью и годом выпуска.
Какое-то время бренды продавали смарт-модели, готовые к работе с Wi-Fi. В этих моделях все готово для подключения к интернету через беспроводное соединение, но в них нет необходимого для этого встроенного оборудования. Другими словами, они совместимы с Wi-Fi подключением, но в стандартную комплектацию не входит доступ к настройкам и подключение.

Старым моделям нужен специальный адаптер
Для такого устройства нужно будет купить совместимый Wi-Fi ключ, и после подключения к оборудованию можно будет подсоединить устройство к интернету через беспроводную сеть.
Если у модели есть эта функция, лучше всего зайти на сайт производителя, чтобы узнать, какой адаптер Wi-Fi нужен. Не все они совместимы со разными устройствами, но существует множество моделей всех цен и форматов.В общем, такие устройства встречаются нечасто. Возможно, на этом этапе лучше перейти к следующему разделу и сделать ставку на один из тех приборов, которые обеспечивают соединение Wi-Fi с маршрутизатором, а также дают ему достаточно места для игр, приложений и всевозможных сервисов.
Для прямого подключения в устройстве должна быть встроенная функция Smart TV или дополнительная приставка и стабильное сетевое соединение. Чтобы подключить устройство напрямую к интернету понадобится кабель Ethernet или роутер и модуль Wi-Fi.
Кабельное интернет-соединение надежное, но не очень удобное. Необходимо подключать устройство к роутеру стандартным кабелем типа патч-корд, подсоединив его к порту LAN на задней панели.
Чтобы не подсоединять новые провода, можно использовать адаптер PowerLine — он подключается к розетке рядом с 2 устройствами и позволяет передавать данные Ethernet между ними по электросети.Подключение через Wi-Fi не ограничивается кабелями, но скорость интернета в значительной степени зависит от мощности сигнала. Для выхода в интернет нужно настроить Wi-Fi — процедура немного отличается на разных моделях.
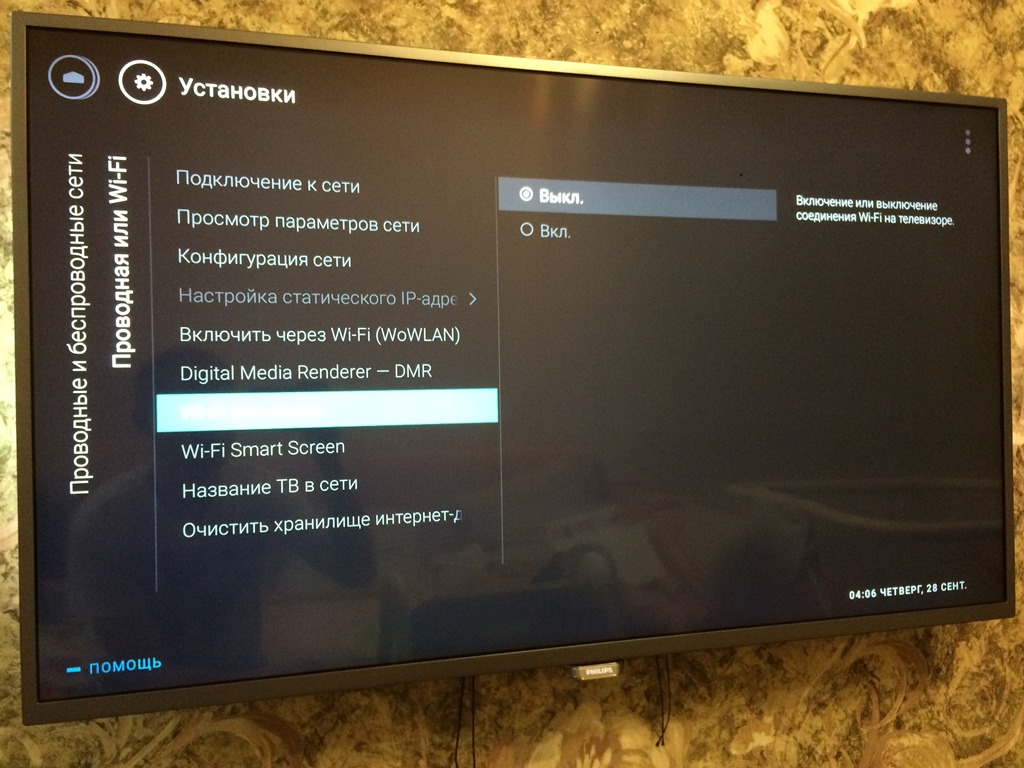
Настройка очень простая
Подключение и настройка вай-фая на телевизоре
Чтобы настроить вай-фай на телевизоре нужно выполнить несколько простых действий. Для успешного завершения этого процесса понадобятся 2 вещи: Wi-Fi телеприемник и стандартный роутер.
Как сделать вай-фай на телевизоре, если его изначально нет в функционале? Нужно приобрести ТВ-приставку у провайдера, подсоединить ее в антенное гнездо и настроить. Именно приставка будет ловить вай-фай, а далее передавать сигнал в телевизор.Стоимость таких устройств не слишком высока, а многие провайдеры дают возможность приобретать приборы в рассрочку.

Специальная приставка
Нужно подключить устройство к интернету и настроить роутер. На следующем этапе необходимо включить телеприемник и перейти на страницу настроек устройства. Затем выбрать функцию «Сеть» и определить тип беспроводного подключения.
IP-адрес автоматически назначается благодаря опции DHCP. Если настраивать Smart через маршрутизатор, нужно выбрать кнопку «Настройки сети» и следовать инструкциям на экране.
Последний шаг: посмотреть список всех предложенных подключений, одно из них — то, что пользователь только что создал.
Купив современную модель с навороченным роутером, можно минимизировать настройки. Устройство самостоятельно настраивает интеллектуальную систему, автоматически выполняет поиск и устанавливает соединение.Возможные проблемы
Если маршрутизатор работает на частоте 5 ГГц, можно подключить только модель, использующую протокол 802.11ac. В противном случае устройство не сможет видеть маршрутизатор, даже если он полностью исправен.
Проверить наличие протокола 802.11ac можно на странице технических характеристик в руководстве. Если модель поддерживает 5 ГГц, значит проблема в разветвителе сигнала. Чтобы в этом убедиться, нужно открыть параметры роутера и определить рабочую зону. Когда параметры были изменены, необходимо перезагрузить устройство, чтобы принять их.

Существует несколько возможных причин проблем с подключением
При перезапуске роутера нужно подождать около 15 секунд, прежде чем снова включить устройство. Это необходимо для полного закрытия предыдущего сеанса. Только тогда настройки будут сброшены.Когда подключиться к Wi-Fi с использованием ручного ввода пароля не получается, следует попробовать использовать WPS. Wi-Fi Protected Setup — это технология, позволяющая быстро подключиться к интернету. Активировать ее нужно не только на телевизоре, но и на роутере. Для этого необходимо проверить корпус устройства на наличие соответствующих кнопок или открыть панель управления.

Технология WPS позволяет соединить устройства в кратчайшие сроки
Если устройство не подключается к маршрутизатору Wi-Fi после использования всех методов, можно сбросить настройки до заводских значений по умолчанию. Эта опция исключает возможность неправильных настроек. Для того, чтобы после сброса настроек иметь возможность вернуться к ним, рекомендуется сделать снимок или переписать базовые параметры.

Дипломированный специалист по безопасности компьютерных сетей. Навыки маршрутизации, создание сложных схем покрытия сетью, в том числе бесшовный Wi-Fi.
Читайте также:

