Как поменять пароль на wifi роутере мгтс huawei
Обновлено: 06.07.2024
При предоставлении абонентам услуг доступа к интернет, цифровому телевидению, VoIP-телефонии компания МГТС бесплатно устанавливает у клиента маршрутизаторы, обеспечивающие связь устройств пользователя и телекоммуникационных сетей провайдера. Вне зависимости от используемой технологии (GPON или ADSL) перед поставкой специалистами МГТС производится предварительная настройка оборудования. В результате для начала работы от пользователя требуется минимум действий по его конфигурированию под личные нужды.
Однако пользователи, заботящиеся об информационной безопасности, предпочитают установку собственных паролей доступа к оборудованию и сети Wi-Fi.
Необходимость в подобных действиях может возникнуть и в случае, когда пароли уже скомпрометированы или забыты абонентом после длительного перерыва в пользовании услугами.
Как узнать пароль
Вопрос, как восстановить пароль роутера МГТС или Wi-Fi, является одним из наиболее частых, поступающих в службу поддержки провайдера или публикуемых на информационных сайтах в интернет о настройке сетевого оборудования.
При этом, многие пользователи, далекие от секретов эксплуатации подобных устройств, просто не различают пароли доступа непосредственно к роутеру и коды безопасности беспроводной сети. В реальности это – совершенно разные пароли и для их получения необходимы принципиально различные действия.
Пароль для входа на маршрутизатор МГТС
Все настройки роутеров МГТС производятся после входа в интерфейс устройства при прямом подключении (например, через USB-порт) или в WEB-интерфейс при работе в локальной сети.
В первом случае требуется ввод пары логин/пароль, во втором – указание локального IP адреса оборудования и той же пары логин/пароль.

Получить нужную информацию можно из нескольких источников:
- Прочитать на табличке на упаковке или шильдике на обратной стороне роутера. Производитель или, в случае с МГТС, поставщик оборудования обязательно указывает данные для первого входа на упаковке или самом устройстве. Данный способ не подходит для входа в WEB-интерфейс – IP-адрес устройства по умолчанию присваивается при первой настройке и в этих источниках не указывается.
- Найти в инструкциях по эксплуатации оборудования. Они поставляются в комплекте и тоже содержат нужную информацию. В источнике от производителя данные о локальном IP также не приводятся. В отличие от них, инструкции по эксплуатации, предоставляемые МГТС, содержат все необходимые сведения, в том числе, для входа в Веб-интерфейс.
- В службе поддержки провайдера. Специалисты сообщат предустановленный IP-адрес, (если планируется вход через WEB-интерфейс), логин и пароль для первого входа.
Следует понимать, что эти параметры авторизации действительны, если пользователь (или поставщик оборудования) не изменяли их в процессе настройки.
В противном случае, если логин и пароль утеряны, вход на роутер окажется практически невозможным . Предлагаемые некоторыми сетевыми ресурсами методы их подбора или получения с помощью стороннего софта не являются легальными и не гарантируют положительный результат в приемлемые для пользователя сроки.
IP адреса, логины и пароли для входа на некоторые роутеры МГТС
При предварительной настройке перед установкой оборудования специалисты провайдера устанавливают стандартные адреса, логины и пароли GPON роутеров МГТС различных моделей:
- ZTE ZTHN F670: IP 192.168.1.1, логин/пароль – user/user;
- ONT SERCOMM RV6688, ONT SERCOMM RV6699: IP 192.168.1.254, логин/пароль – admin/admin;
- ONT Huawei HG8245: IP 192.168.100.1, логин/пароль – root/admin.
Возможно использование логина mgts и пароля mtsoao. Используется на многих устройствах, открывает доступ к расширенному меню настроек.
В случае, если перечисленные наборы не срабатывают (такое возможно для приобретенного в интернет оборудования) можно пробовать вводить IP-адреса 192.168.0.0, 192.168.0.1 и пары логин пароль admin/1234, admin/, admin/0000, superadmin/, superadmin/.
Как увидеть пароль беспроводной сети
Получить забытый пароль Wi-Fi сети также можно несколькими способами:
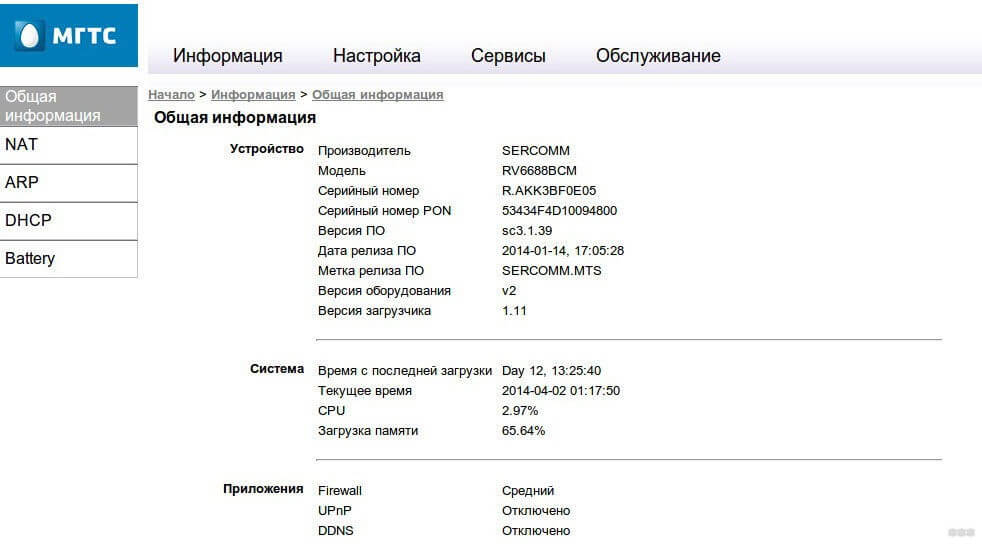
Как поменять пароль роутера МГТС
Смена пароля МГТС производится в соответствующих пунктах меню настройки оборудования. Пользователю следует надежно сохранить измененный пароль в недоступном для посторонних месте. При утере нового пароля вход на роутер без полного сброса его настроек окажется невозможным.
Провайдер не приветствует такие изменения, поскольку они блокируют доступ к оборудованию МГТС для специалистов службы поддержки и делают невозможным удаленное устранение возникающих проблем.
В связи с этим, в большинстве роутеров компании доступ клиентам к этим функциям ограничен при предварительном конфигурировании устройств.
Смена пароля Wi-Fi доступна в любой момент времени. У клиента есть несколько путей выполнения операции;
- в личном кабинете на сайте провайдера;
- при обращении в службу поддержки;
- в процессе настройки роутера собственными силами.
Ниже пример изменения пароля на оборудовании ZTE:
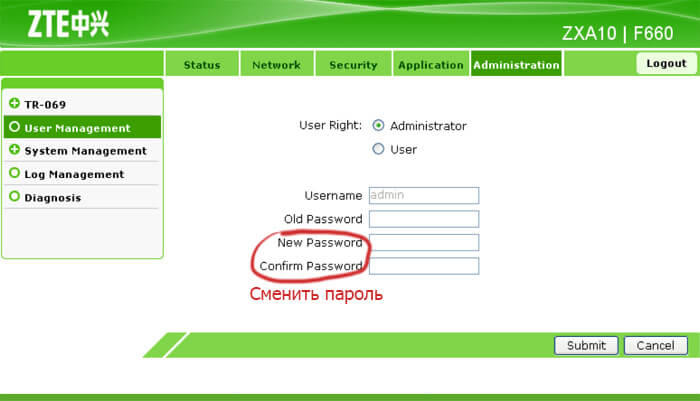
В личном кабинете
Чтобы сменить пароль вай фай на роутере МГТС в Личном Кабинете на сайте провайдера необходимо:
В меню настройки роутера
Чтобы сменить пароль Wi-Fi в меню настройки роутера также требуется несколько шагов:
- Войти на роутер, подключенный к компьютеру, используя логин/пароль или в ВЕБ-интерфейс устройства по заданному адресу с теми же логином/паролем.
- Перейти на вкладку настройки беспроводной сети: для ZTE670 – вкладка Network –> пункт WLAN, для устройств Sercom – Настройка -> KAN -> беспроводная сеть, на Huawei HG8245 – вкладка WLAN -> пункт WLAN configuration.
- Перейти в раздел Безопасность: ZTE670 – раздел Security, для Sercom – Безопасность, параметры для Huawei HG8245 параметры задаются непосредственно в разделе базовых настроек.
- Ввести в соответствующий пункт новый пароль доступа: ZTE670 – WPA Paasphrase, Sercom – Ключ сети, Huawei HG8245 – WPA PreSharedKey.
- Выйти из режима настройки сохранением изменений.
- Для вступления изменений в силу произвести перезагрузку роутера.
Пример изменения на оборудовании Huawei:
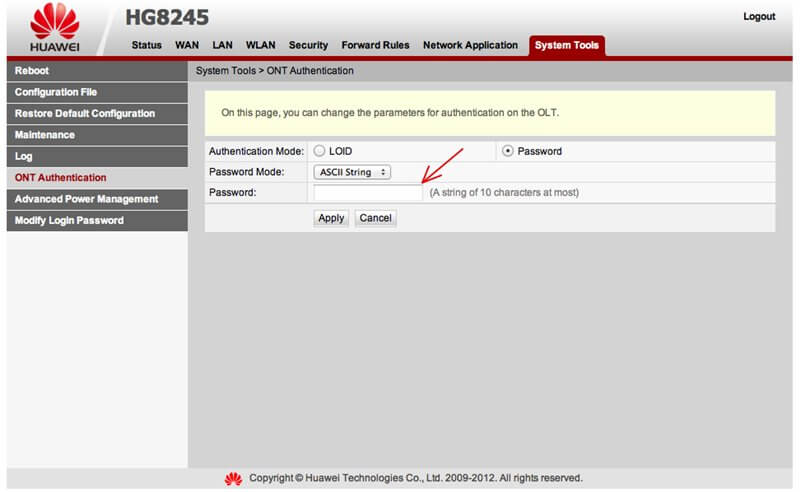
Указанными выше способами можно самостоятельно изменить не только пароль Wi-Fi сети, но и другие настройки безопасности – технологию защиты, длину ключа шифрования и его алгоритм.
Через службу поддержки
Если по каким-либо причинам изменение пароля собственными силами невозможно, абоненту МГТС следует обратиться в службу поддержки. Для выполнения специалистами запрошенных действий необходимо сообщить данные договора (учетной записи) и другие сведения для идентификации клиента, описать проблему и перечень изменений в настройках.
Другие способы
Если действия пользователя оказались безуспешными, возможно применение более радикальных методов изменения настроек:
- Сброс параметров роутера до заводских;
- Полная перепрошивка роутера актуальными прошивками производителя.
- В обоих случаях в дальнейшем потребуется последующая полная настройка оборудования «с нуля».
Способы предназначены только для опытных пользователей, все действия выполняются на собственный страх и риск . Следует отметить, что при таком вмешательстве существует опасность потери критически важных параметров, вводимых специалистами МГТС при начальной настройке оборудования и (особенно во втором случае) полной потери работоспособности устройства.
Среди возможных негативных последствий – блокировка аккаунта пользователя, полный отказ от предоставления услуг с последующим разбирательством, вплоть до судебного.
Как сменить на нестандартном роутере
Действия по смене паролей на нестандартных роутерах ничем не отличаются от приведенного выше способа настройки маршрутизатора/модема из встроенного меню. Отличаться могут только логины и пароли для входа и содержание пунктов конфигуратора.
Проблемы и пути их решения
Среди наиболее часто встречающихся проблем абонентов МГТС при смене пароля являются:
- Полная утрата данных для доступа;
- Невозможность входа на устройство для настройки;
- Отсутствие результата после смены паролей;
- Отсутствие доступа к некоторым пунктам меню настройки.
Первые 3, как правило, являются результатом некомпетентности или невнимательности пользователя.
Для решения этой проблемы следует обратиться к специалистам, оптимальный вариант – в службу поддержки компании.
Последняя проблема, чаще всего, связан с политикой провайдера. Снять некоторые ограничения можно по звонку в службу поддержки, некоторые доступы не открываются принципиально.
Ответы на вопросы
Среди наиболее частых вопросов в службу поддержки МГТС встречаются следующие:
Внешний вид HG8245H




Индикаторы PON и LOS
PON / LOS
Характеристики Huawei HG8245H
Размеры: 28мм х 176мм х 128мм
Порт со стороны провайдера: GPON (коннектор типа SC/APC)
Максимальная удаленность терминала от приёмопередающего модуля в OLT (от квартиры до провайдера, грубо говоря): 20 километров
Порты со стороны пользователя:
Работоспособность терминала ( Mean time between failures, MTBF):
Работоспособность адаптера питания ( Mean time between failures, MTBF) : 60 000 часов
Максимальная потребляемая мощность: 15,5 Ватт
Температура эксплуатации устройства: от 0 до 40 градусов цельсия
Возможности шлюза: NAT, интернет, VoIP, DMZ, Перенаправление портов
Протоколы голосовой связи: SIP, H.248
Стандартны работы Wi-Fi: 802.11 b/g/n
Безопасность: Фильтрация по мак-адресам, IP-адресам, URL. Анти DDoS система.
Инструкция, выдаваемая провайдером


Настройка HG8245H

1. Настройки для интернета
В меню WAN -> WAN Configuration нажимаем кнопку New:

Далее выставляем параметры, как на картинке:

1. VLAN ID, как было сказано выше у вас, скорее всего, свой. С тем, что на картинке интернет у вас не заработает.
2. Настройка для IP-TV
В меню WAN -> WAN Configuration нажимаем кнопку New. Далее выставляем параметры, как на картинке ниже:

1. VLAN ID, как было сказано выше у вас, скорее всего, свой. С тем, что на картинке интернет у вас не заработает.
3. Настройка для телефонии
Настройки телефонии не сделать без специального пароля, который регистрирует SIP-протокол. Он вписывается в меню Voice -> Voice Basic Configuration и никто вам, тем более техническая поддержка провайдера, не сообщит. Поэтому настраивать телефонию самостоятельно не представляется возможным.

4. Как сделать, чтобы можно было использовать все порты под интернет?
Для этого надо зайти в пункт меню LAN -> LAN Port Work Mode и выставить все галочки. Затем при редактировании или создании WAN-подключения услуги интернет в меню Binding Options так же выставить галочки на тех портах, которые нужны для интернета соответственно.


5. Как сделать проброс портов?
Проблема со скоростью или доступом по WI-FI
Если одно из ваших устройств не выдает нужную скорость или не может подключиться к точке доступа Wi-Fi оптического терминала, то следует выполнить следующее:
1. Включить режим WWM


2. Выставить ширину канала в 40Mhz

Находим пункт Channel Width и выставляем пункт 40Mhz:

3. Выставить радиоканал вручную + выбор региона.

4. Отключить шифрование.

Если этот способ помог, то о защите всё же подумать надо. Другой способ защиты подразумевает собой фильтрацию по mac-адресу. Для этого есть пункт меню Secutiry -> Mac Filter Configuration. Там в строчке Filter Mode мы выбираем Whitelist. И вносим мак-адреса устройств, которым будет разрешен выход в интернет с этой точки доступа.
Прошивка HG8245H
Зачем прошивать терминал? Это может помочь в таких проблемах, как:
1. Низкая скорость доступа
2. Нестабильная работа терминала
3. Нестабильная работа Wi-Fi
4. Права суперадмина для тонкой настройки.
0. Начало
Смотрим текущую версию прошивки в меню Status -> Device Information

1. Скачиваем прошивку
2. Заходим в терминал под суперпользователем
Если данные логин и пароль не подошли, попробуйте следующие комбинации:
telecomadmin\admintelecom
telecomadmin\NWTF5x%RaK8mVbD
telecomadmin\NWTF5x%
telecomadmin\nE7jA%5m
root\admin
3. Сохраняем конфигурацию терминала в файл
Зачем это нужно? Дело в том, что после прошивки настройки терминала сбросятся на заводские. Самостоятельно настроить терминал будет весьма проблематично без данных, которые может предоставить только провайдер, который уж точно не обрадуется, что вы копаетесь в нутре устройства. Таким образом, сохраняя конфиг HG8245H мы делаем своеобразный бэкап всех настроек. Делается сохранение файла уже из-под суперпользователя (см. пункт 1)
Заходим в меню System Tools -> Configuration File. Далее нажимаем кнопку Download Configuration File

4. Загружаем новую прошивку
Внимание! Данную операцию рекомендовано провести, соединив терминал и ПК/ноутбук проводом (через LAN1). Не прошивайте устройство по Wi-Fi.
Заходим в System Tools -> Firmware Upgrade. Нажимаем кнопку Browse и выбираем нашу, предварительно распакованную, прошивку.


5. Восстанавливаем работоспособность услуг (загрузка конфига)

Telnet
Telnet можно включить во вкладке Security -> ONT Access Control Configuration . Включить можно только из-под суперпользователя. Стоит учесть, что в модели HG8245H telnet серьёзно урезали, доступа к shell больше нет.
На любом роутере Huawei, который вы получили от поставщика услуг интернета или приобрели отдельно, необходимо поменять стандартный пароль установленный по умолчанию. Это важно сделать в целях безопасности, чтобы посторонние не смогли получить доступ к домашней сети. Кроме того, при подключении к Wi-Fi роутеру слишком большого числа устройств скорость интернета снижается, что приводит к торможению во время просмотра видео или сетевых игр.
Для начала необходимо установить соединение с роутером Huawei. Существует два способа это сделать:
- По беспроводному подключению.
- Используя витую пару с выходами LAN-LAN.
Рассмотрим каждый способ подробнее.

Беспроводное подключение к роутеру Huawei
Для беспроводного подключения к роутеру Huawei нужен любой планшет, телефон или компьютер с возможностью подключения по Wi-Fi. Если до этого роутер уже использовался ранее, например, другим пользователем, нужно сделать сброс до заводских настроек. Чтобы сбросить роутер, необходимо:
- Подключить маршрутизатор к электросети.
- Нажать кнопку сброса (reset) и подержать несколько секунд (обычно расположена в задней части роутера). Для того, чтобы нажать кнопку используйте скрепку или что-то тонкое.
- Дождаться перезагрузки роутера и восстановления заводских настроек.
Для подключения к роутеру по беспроводной сети необходимо знать пароль Wi-Fi, установленный производителем. Переверните устройство и на наклейке в нижней его части найдите необходимые сведения. Включите Wi-Fi на телефоне или планшете и найдите беспроводную сеть роутера. Введите пароль, который указан на этикетке, и дождитесь подключения по беспроводной сети.

Подключение к роутеру по витой паре
Если по какой-то причине подключиться к маршрутизатору по Wi-Fi невозможно, например? пароль от стандартной беспроводной сети был утерян, можно подключиться с использованием шнура LAN-LAN (не всегда поставляется в комплекте с маршрутизатором). Для подключения сделайте следующее:
- Подключите LAN-кабель одним концом к LAN-порту в компьютере.
- Подключите LAN-кабель другим концом к одному из портов LAN в маршрутизаторе (не перепутайте со входом для подключения интернета).
- Проверьте, появилось ли уведомление о новом подключении в трее Windows.

Открытие пользовательского интерфейса роутера Huawei
- В строку для ввода адреса введите IP-адрес роутера: 192.168.1.1 или 198.168.0.1
- В появившемся окошке доступа введите логин и пароль (одно слово для обеих строк) "admin". Если в качестве логина и пароля выбрано что-то другое (так бывает, если роутер Huawei был получен у компании-провайдера), информация об этом должна быть в этикетке на дне маршрутизатора.
- Если при вводе правильных логина и пароля интерфейс пользователя не открывается, сделайте сброс до заводских настроек и попробуйте снова. Помните, что после сброса к заводским настройкам вместе со сбросом пароля будут утеряны настройки подключения к интернету по умолчанию. В таком случае придется самостоятельно производить настройку роутера или вызвать для этого специалиста.
Если интерфейс пользователя отображается на экране, переходите к следующему шагу.

Смена пароля на роутере Huawei
Практически на всех роутерах Huawei процедура смена пароля почти не отличается (может меняться оформление страницы и расположение пунктов в зависимости от используемой прошивки).
Чтобы поменять пароль на роутере Huawei, выполните следующую последовательность действий:
- В пользовательском интерфейсе, в меню, расположенном с левой стороны, откройте пункт "Basic" и подпункт "WLAN".
- В открывшемся меню параметров "WLAN" введите предпочтительное имя Wi-Fi сети (поле SSID).
- В поле "WPA pre-shared key" введите предпочитаемый пароль не менее чем из восьми символов (используйте только английский алфавит и цифры).
- Для сохранения произведенных изменений нажмите кнопку "Submit".

Устранение возможных неисправностей
Бывает, что пользователь вводит в поисковую строку браузера IP-адрес 192.168.1.1 или 192.168.0.1, а подключения к маршрутизатору не происходит. Рассмотрим возможные причины того, почему такое может происходить:
Иногда приходится изменять входные данные для доступа к Wi-Fi-сети. Это необходимо для того, чтобы сделать ее более защищенной от посторонних подключений, в других случаях пароль меняют после того, как он стал известным широкому кругу людей. Чтобы сделать это, необходимо разобраться, как поменять пароль на WiFi-роутере МГТС.
Как узнать пароль Wi-Fi
Информацию о пароле при приобретении роутера можно прочитать на наклейке или на упаковочной коробке. После установки его обычно записывают и тщательно сохраняют. В этом случае информацию можно узнавать из записей.
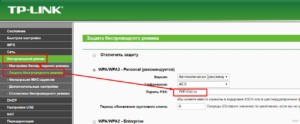
Его можно узнать через настройки. Если доступ к ним утерян, то единственный вариант, как узнать пароль от вайфая МГТС — сделать сброс до заводских настроек и воспользоваться стандартными значениями.
Стандартный способ для клиента МГТС — посещение личного кабинета на сайте компании. Его можно прочесть в соответствующем разделе.
Как узнать пароль от вай фай: официальный метод
Как изменить пароль на WiFi-роутере МГТС:
- Посетить сайт компании, перейдя на страницу личного кабинета, нужно ввести входные данные.
- Надо зайти в раздел «Моя сеть».
- Нужно воспользоваться формой для смены значения. При этом вводят прежнее значение изменяемого пароля, а затем новое. Рекомендуется его записать и хранить отдельно. После подтверждения ввода новое значение вступит в силу.
Обратите внимание! Если имеются какие-либо сложности при осуществлении этой процедуры, для выяснения нужно обращаться в службу поддержки компании по номеру 8 (495) 636-0-636. Нужно изложить суть возникшей проблемы и для смены пароля следовать указаниям.
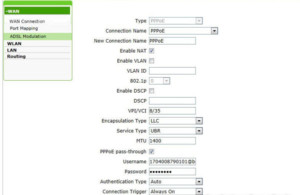
Обычные роутеры
Компания предоставляет для своих клиентов различные виды роутеров. При этом речь идет о об обычных или GPON-роутерах (например, HUAWEI).
Если используется обычная модель, то изменение пароля происходит следующим образом:
- Сначала необходимо маршрутизатор подключить к сети. Нужно подождать несколько секунд, пока он не будет готов к работе.
- Настройку можно производить с настольного компьютера, ноутбука или мобильного устройства, у которого есть доступ к Wi-Fi-сетям. Можно подсоединить роутер с помощью кабеля (удобно при настройке с компьютера или ноутбука) или зайти через беспроводную сеть (этот способ часто применяют для доступа со смартфона, планшета или ноутбука).
- На компьютере запускают любой браузер и вводят для просмотра соответствующий IP-адрес. Обычно он указан на коробке, в инструкции по использованию или на самом маршрутизаторе. Существуют несколько адресов, которые используются наиболее часто: 192.168.0.1, 192.168.1.1 и некоторые другие.
- После перехода попадают на страницу входа. Здесь нужно ввести входные данные. Если роутер был недавно приобретен, то можно посмотреть стандартные значения на наклейке или коробке. Если его уже использовали, то, вероятно, пароль был изменен, и для того, чтобы его определить, нужно обращаться к предыдущему владельцу. В качестве стандартных значений часто используется «admin» – одновременно как логин и в качестве пароля.
- После входа на страницу настроек нужно в главном меню найти раздел, посвященный WiFi network. Это меню в большинстве случаев находится в левой части экрана.
- Далее проходят в подраздел, относящийся к безопасности беспроводной сети. Здесь нужно поменять значение параметра «Пароль PSK». Он может называться не в точности так, а похожим образом.
- Пароль от вай фай MGTS необходимо записать и сохранить. После подтверждения ввода и выхода из настроек новое значение можно будет использовать для доступа к сети.
Если в процессе установки возникли сложности, рекомендуется в настройках перейти на страницу, где указано точное наименование модели. Его нужно зафиксировать и посмотреть на сайте производителя, как для этой модели нужно менять пароль.
Обратите внимание! В некоторых случаях пароль для входа в настройки может быть утерян. Обычно это относится к тем случаям, когда маршрутизатор уже использовался. В этом случае сможет помочь сброс к заводским настройкам.
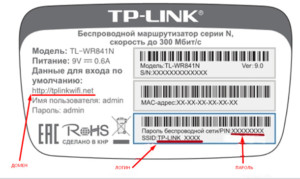
GPON-роутеры
Такие маршрутизаторы используют новую технологию при подключении к интернету. GPON-роутеры обеспечивают пользователю максимальную доступную в этот момент скорость соединения со всемирной сетью. Эта технология считается более качественной по сравнению с ADSL. Для прокладки интернета в квартиру или офис обычно используется оптическое волокно.
Кроме доступа к интернету, такие роутеры, например, ZTE F660 или другие одновременно позволяют пользоваться услугами интерактивного телевидения (при этом доступны: возможность находить в архиве нужное видео, телегид, перемотка, опция просмотра в онлайн-кинотеатрах и другие функции) и качественной телефонной связи. Несмотря на их одновременную работу, не происходит пропадания связи или взаимного влияния друг на друга.
В декабре 2018 года оператор от МГТС предоставил пользователям возможность пользоваться опцией «Гигабайтные скорости интернета», при которой доступ во всемирную сеть осуществляется с помощью GPON-роутера (например, GPON ZXHN F670). Если у клиента имеется STB-приставка, то это дает возможность с помощью такого доступа получать возможность пользоваться качественным цифровым телевидением.
Обратите внимание! Скорость доступа, которую обеспечивают GPON-маршрутизаторы, может достигать значения 1 Гб в секунду по кабелю и 600 Мб в секунду при помощи беспроводного соединения.
Как правило, GPON-роутеры выдают клиентам уже настроенными. Нет необходимости проверять введенные значения. Это делается для того, чтобы неопытный клиент не установил неправильные настройки.

Когда пользователь решил поменять данные для доступа к своей беспроводной сети, он должен выполнить такие действия:
- Нужно включить маршрутизатор в сеть.
- Затем необходимо подключить его через кабель к настольному компьютеру или подсоединиться через вайфай с помощью смартфона, ноутбука или планшета.
- Выполняется запуск браузера.
- Нужно ввести адрес, указанный на роутере или на его упаковке.
- После этого откроется домашняя страница для входа в настройки. Нужно будет ввести логин и пароль. Обычно они являются стандартными, и их можно прочитать на наклейке. Часто для этого используется слово «admin». Однако часто при продаже маршрутизатора сотрудниками МГТС бывают установлены другие значения. Могут в качестве стандартных, например, использоваться «mgts» как логин и «mtsoao» в качестве пароля. Эти данные указывают при предоставлении роутера.
- После входа открывается главная страница. В верхней строке располагается главное меню. Нужно найти раздел «Настройки».
- В левой части страницы есть список подразделов. Нужно открыть тот, который относится к настройкам беспроводной сети. Необходимо кликнуть в подменю по строке «Основные параметры».
- При необходимости меняют идентификатор беспроводной сети.
- Если перейти на вкладку «Безопасность», на ней можно указать новое значение password доступа к Wi-Fi.
- После подтверждения ввода и выхода из настроек новое значение станет активным.
Обратите внимание! Password необходимо зафиксировать и сохранять отдельно, чтобы не потерять. Рекомендуется сделать его достаточно длинным и использовать в нем большие, маленькие буквы, символы и цифры. Это сделает его более надежным и безопасным. Чтобы не забыть, его рекомендуется записать.

Как восстановить пароль
Иногда при попытке доступа к беспроводной сети оказывается, что доступ невозможен. Одной из часто возникающих причин этого сбоя могут быть неправильно указанные параметры входных данных. На самом деле проблемы с доступом могут быть различными: вовремя не оплачен интернет, неисправность роутера, неправильно установленные параметры, проблемы со смартфоном или ноутбуком пользователя.
Необходимо проверить возможные варианты и убедиться, что дело именно в неправильном пароле. В такой ситуации его можно поменять одним из доступных способов:
- в личном кабинете;
- зайдя в настройки.
Если для изменения пароля нужно зайти на страницу настроек роутера, то можно воспользоваться стандартными данными. Такая возможность доступна в тех случаях, когда эти данные не менялись. Если чужие пароль и логин были установлены заново, то для входа нужно воспользоваться новыми значениями.
В настройках переходят на соответствующую страницу и указывают новый пароль для сети Wi-Fi.
Если нет возможности получить доступ к настройкам, рекомендуется обратиться в службу поддержки компании и изложить сотрудникам возникшую проблему. Они подскажут способы того, как сменить пароль.
Обратите внимание! В наиболее трудных случаях нужно провести сброс параметров до заводских установок. Хотя после этого будет нетрудно восстановить доступ к настройкам и к беспроводной сети, но придется полностью настраивать маршрутизатор.

В большинстве случаев изменение пароля для доступа к сети Wi-Fi не представляет сложностей для тех, кто знает, как правильно это сделать. Если при этом возникают непредвиденные сложности, то поможет обращение по номеру телефона службы поддержки компании.
Читайте также:

