Как посмотреть раздачу wifi с роутера
Обновлено: 06.07.2024
Активное распространение смартфонов, планшетов, ноутбуков и других типов умных устройств делают востребованным использование беспроводного Wi-Fi подключения к интернету. Проверка скорости WiFi в 2021 году позволяет узнать актуальные характеристики передачи данных и не требует установки дополнительного программного обеспечения.
Пользователи выявили ряд актуальных способов, которым мы уделим внимание в данном материале. Также узнать характеристики вашей сети можно воспользовавшись специальным виджетом на нашем сайте.
Уделим внимание:
- тестированию характеристик сети на нашем сайте;
- работе с сервисом «Спид Тест»;
- как узнать скорость обмена данными между компьютером и роутером через WiFi;
- рекомендации для получения корректных результатов.
Как проверить скорость Wi-Fi
Проверить скорость WiFi на нашем ресурсе достаточно просто. Для этого подключитесь к всемирной паутине по беспроводному соединению и перейдите на соответствующую страницу сайта. Простой интерфейс содержит в себе несколько настроек:
- укажите сервер, с которым будет производиться соединение. Так вы сможете узнать достоверную информацию о задержке (Ping) в данном направлении;
- выберите единицу измерения, в которой будет отображаться итоговая скорость (по умолчанию – мбит/с).
Выполнив предварительную настройку, нажмите на пункт «Начать тестирования».
Данный процесс не займет много времени и выведет на экран актуальную информацию о вашем соединении:
- скачивание (Download) пакетов. Параметр полностью влияет на скорость скачивания файлов и загрузку WEB-страниц;
- загрузка (Upload) пакетов. Характеристика отвечает за закачку файлов с вашего компьютера во всемирную паутину;
- задержка (Ping). Отображает время получения ответа от сервера, на который адресован запрос.
Проверяем скорость через состояние подключения (инструкция)
Пользуясь операционной системой Windows, вы можете путем использования базового функционала получить информацию о состоянии вашего локального подключения. Этот параметр не аналогичен скорости подключения к интернету, а отображает максимальную возможность для обмена данными между ресивером и компьютером. Скорость интернета не может превышать данный параметр по очевидным причинам.
На этот параметр влияют:
- технические возможности роутера, которые устанавливаются производителем;
- удаленность устройства (уровень сигнала).
Чтобы измерить скорость локальной передачи данных, выполните следующие действия:
- Нажмите базовую комбинацию кнопок Win+R;
- В появившемся окне введите «ncpa.cpl» и отправьте запрос;
- В появившемся списке сетевых подключений найдите действующее Wi-Fi соединений и кликните на него ПКМ;
- Выберите пункт «Состояние» и найдите в появившемся окне параметр «Скорость». Это и есть максимальная скорость обмена данными между ресивером и компьютером.
Самый эффективный способ проверить скорость ВайФая онлайн – использование функционала сервиса SpeedTest. Получить доступ к проекту вы можете перейдя на главную страницу официального сайта, или установив соответствующее программное обеспечение для компьютера и мобильных устройств.
Проект предлагает своим пользователям ряд преимуществ:
- мультиязычность. За более чем 12 лет существования проект был переведен на большинство распространенных мировых языков, упрощаю работу с функционалом;
- простота использования. Интуитивно-понятный интерфейс не вызовет затруднений даже у начинающих пользователей;
- наличие мобильной версии. Со смартфона вы можете проверить характеристики вашей мобильной сети или Wi-Fi;
- возможность регистрации. Создав личный профиль, вам предоставляется возможность сохранять результаты тестирования для их дальнейшего сравнения.
Как работает тест скорости Wi-Fi
Тест скорости WiFi функционирует по достаточно простому принципу: на выбранный пользователем сервер с высокой частотой отправляются определенные пакеты данных, которые проходят обработку и отправляются обратно. Так система за короткое время может определить скорость приема и передачи данных, включая задержку на получение итогового ответа. Данный алгоритм используется во всех аналогичных сервисах, что делает идентичными результаты тестирования.
Как правильно проверять скорость интернета
Получение точного результата speedtest скорости интернета wifi требует предварительной подготовки вашего компьютера:
- закройте все лишние вкладки и убедитесь в отсутствие загружаемых файлов;
- выключите программы, которые могут использовать соединение с всемирной паутины (это касается и фоновых процессов);
- произведите проверку компьютера антивирусным ПО;
- убедитесь, что к роутеру не подключено стороннее оборудование.
Если ваша скорость упала и выдает низкие результаты, вышеуказанные факторы могут напрямую влиять на итоговые показатели.
Поэтому измерения скорости интернета и Wi-Fi делается по-разному. Кратко объясню: Wi-Fi — это беспроводная технология, которая с помощью радиоволн строит у вас дома ЛОКАЛЬНУЮ (то есть внутреннюю) беспроводную сеть. А интернет — это всемирная паутина, к которой подключено очень и очень много компьютеров, сервером и других машин.
Обман в магазине или ошибка пользователя
В первую очередь я попросил её сказать модель её роутера. В итоге оказалось, что у неё Keenetic Omni N300. После этого я залез и посмотрел на его характеристики. Все писать не буду, но напишу самые главные:

- Подключить скорость меньше и не переплачивать.
- Купить роутер с 1 Гбитным входом.
Как все же измерить
Перекидывание файла
Наша задача создать между двумя ноутбуками локальную сеть. Они оба подключены к одному роутеру по беспроводной технологии. На один из них мы будем кидать довольно жирный файл и просто засекать время. А теперь подробнее и с картинками. Всё что я буду описывать сейчас, надо будет сделать на двух ноутбуках.

- Нажимаем по подключению в правом нижнем углу и выбираем центр управления.
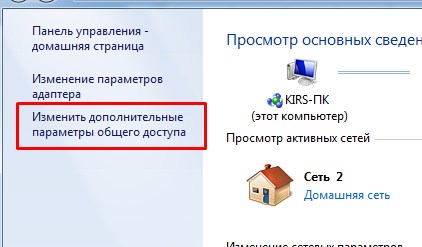
- Далее третий пункт в левом меню для изменения параметров общего доступа.
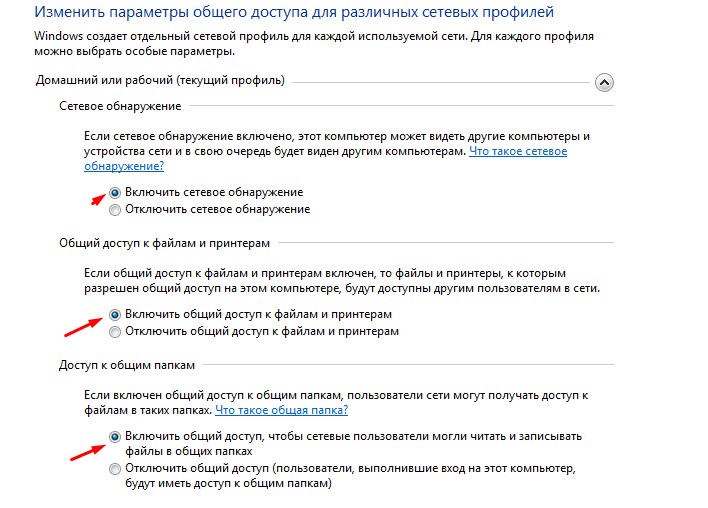
- Включите: сетевое обнаружение, общий доступ к файлам и принтерам, и доступ к общим папкам. Листаем ниже.
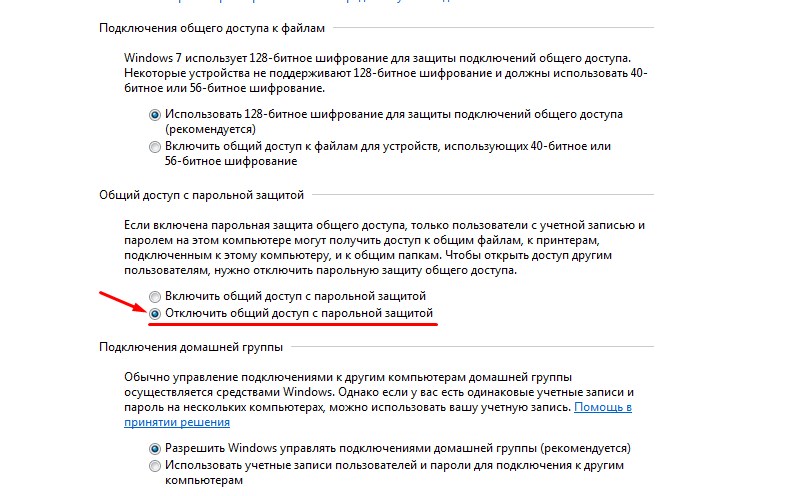
- Отключите общий доступ по паролю. Применяем настройки.
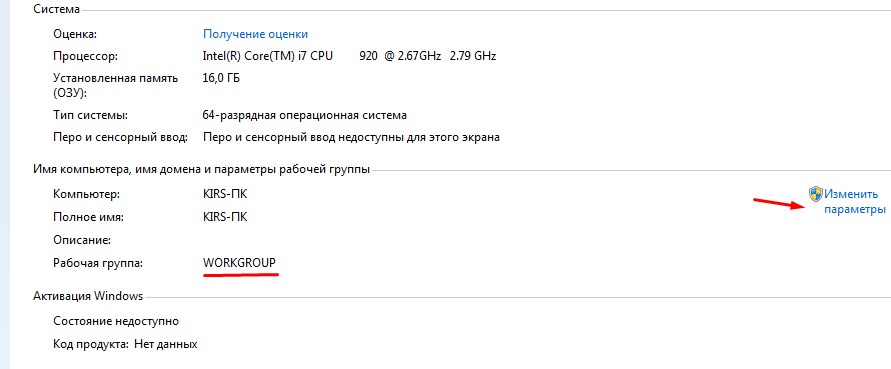
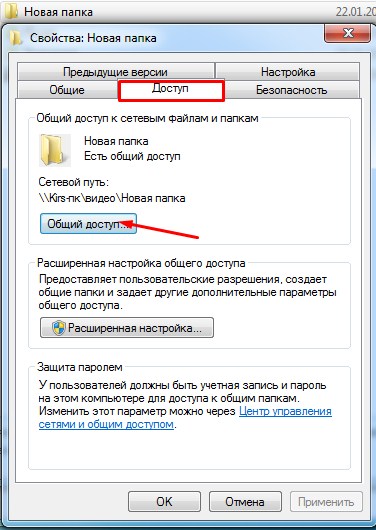
- Теперь на любом из ноутов заходим и создаём в любом месте на диске папку. Заходим в её свойство и далее во вкладку «Доступ». Нажимаем «Общий доступ».
- Если в окошке не будет надписи «Все», нажимаем на саму верхнюю стрелочку и выбираем этот пункт, а потом «Добавить». После нужно напротив «Все» нажать на стрелочку и выбрать пункт «Чтение и запись».
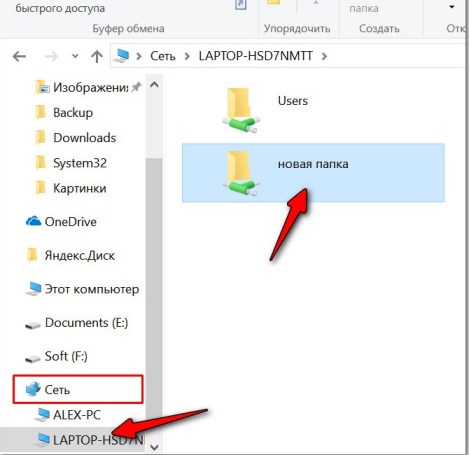
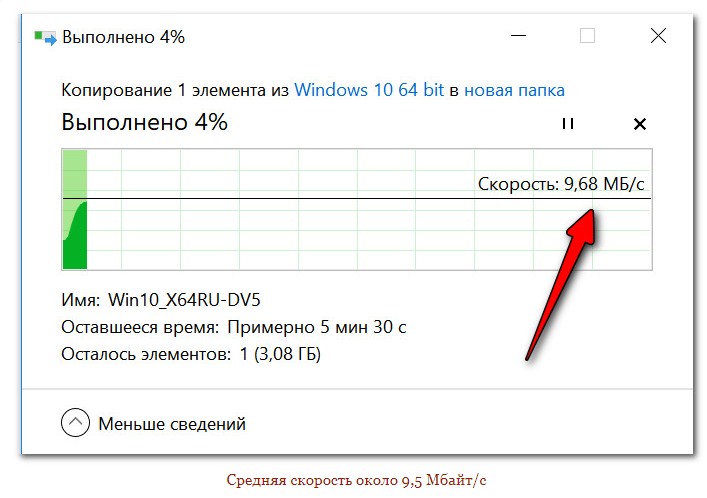
Моя скорость в итоге 9,68 Мегабайт в секунду. Но Скорость сети обычно вычисляется в Мегабитах. То есть эту скорость надо умножить на 8. В итоге получится 77,44 Мбит в секунду. Здесь погрешность будет примерно 30-40 %. То есть реальная скорость будет на 30% больше. Если у вас SSD диск, то погрешность будет примерно 10-20%. Дело в том, что система также приплюсовывает скорость записи и обработки данных. То есть моя реальная скорость будет примерно 100 Мбит в секунду.
Программы
Ниже представленное программное обеспечение может пригодится не только для измерения скорости Wi-Fi, но и локальной проводной сети и пропускной способности в целом. Полезные утилиты для системных администраторов.
LAN Speed Test
Это программка, которая в автономном режиме, делает, то что мы делали в прошлой главе.
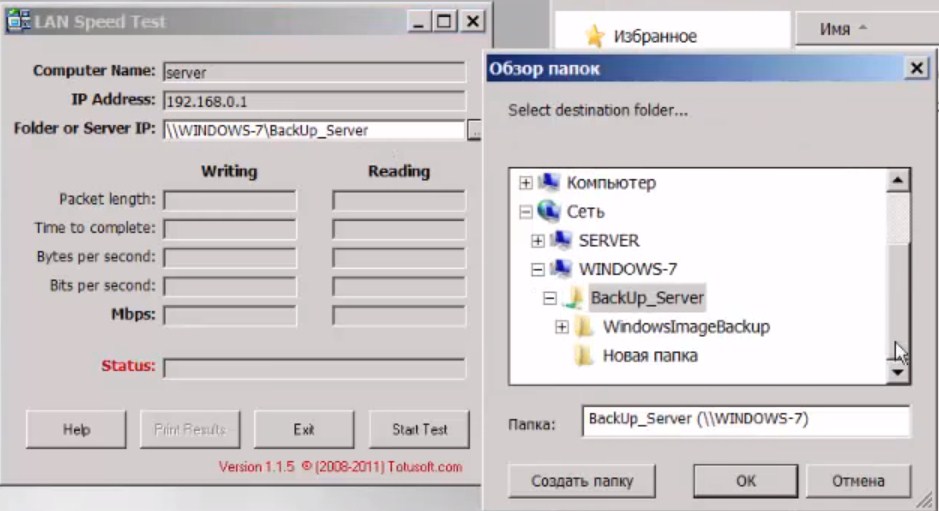
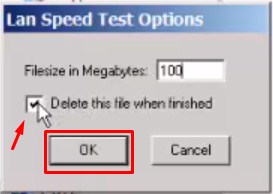
- Выбираем размер файла, который будет закачиваться в мегабайтах (я прописал 100). И обязательно поставьте галочку, чтобы файл в конце удалился. Жмём «ОК».
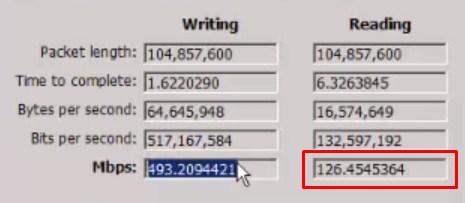
NetStress
Более точная программа для измерения скорости беспроводной передачи в локальной сети.
Консольная программа iperf
ПРИМЕЧАНИЕ! Можно кстати и проверить скорость подключения телефона, так как программа кроссплатформенная и есть даже версии для Android и iOS системы. Для ПК есть версии Windows 7, 8, 10 и Linux.
- Там будем архив с одним «.dll» и «.exe» файлом. Оба эти файла скиньте на диск «C» в корень без лишних папок.
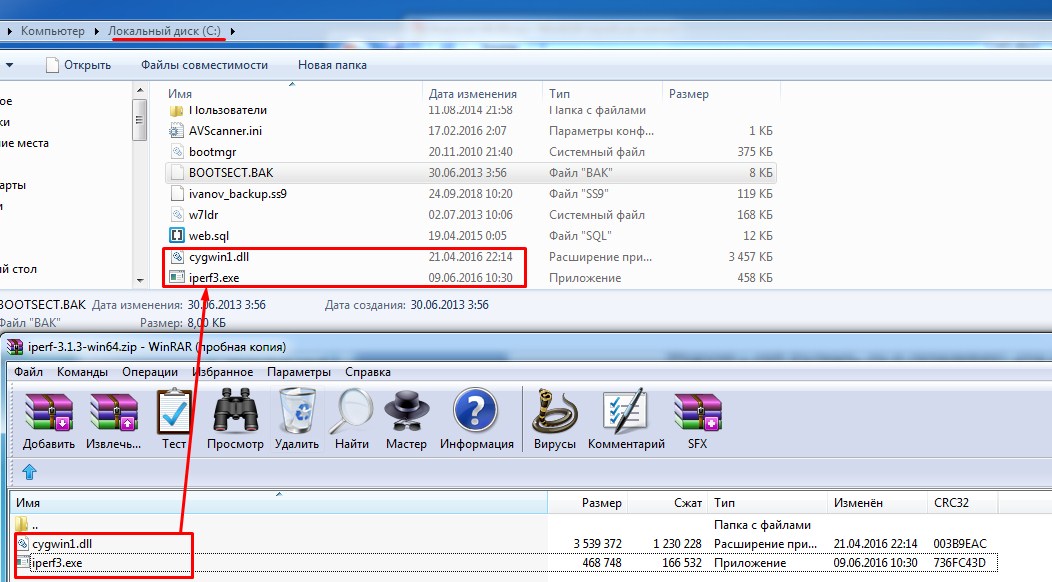
- Запускаем командую строку Windows (cmd.exe).
- Прописываем:
- Теперь мы находимся в корне диска, где у нас и лежит программка.
- На одном из ноутов, который будет выступать сервером прописываем:
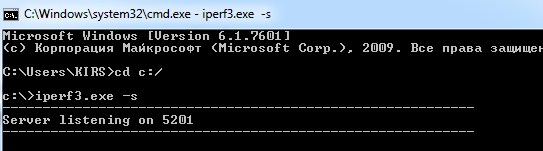
- Теперь идём ко второму ноуту, который будет выступать клиентов и прописываем:
iperf3.exe -c <IP адрес сервера> -t 30 -i 10
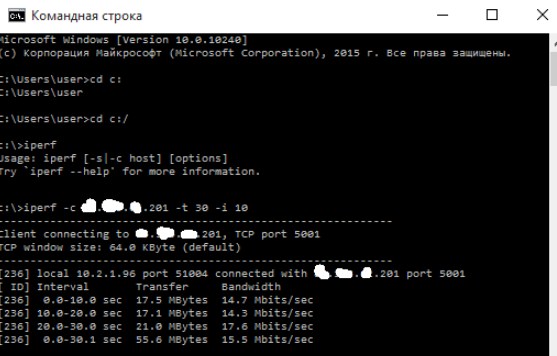
- Смотрим на последний столбец (Bandwidth) после тестирования, где идут значения скорости. В итоге в моем случаи получилось примерно 15 Мбит в секунду.
Что нужно сделать перед проверкой скорости

Подключить к Интернету все проводные и беспроводные устройства в доме? Легко! Для этого есть волшебная «коробочка» под названием роутер (или маршрутизатор). Часто сами провайдеры устанавливают такие «коробочки» и настраивают. А что делать, если нужно настроить роутер с нуля? А перенастроить после предыдущих жильцов или при смене провайдера? Сменить пароль на Wi-Fi с восьми единиц на что-то более надежное? Можно вызвать специалистов за отдельную плату, но лучше попробовать разобраться самостоятельно. Тем более, что «коробочка» вовсе не волшебная, а очень даже простая.
Подключение роутера
Все роутеры выглядят примерно одинаково: провода сзади, лампочки спереди. На задней стороне есть разъем питания и несколько разъемов Ethernet (он же RJ-45). Один из них предназначен для кабеля от Интернет-провайдера. Подписан как Internet или WAN (внешняя сеть). Остальные порты — локальные (LAN), для подключения домашних компьютеров, телевизоров и прочих устройств по кабелю. На задней панели есть еще кнопка reset, которая сбрасывает абсолютно все настройки и пароли к заводским значениям. Чтобы случайно ее не задеть, кнопка обычно утоплена и нажать ее можно только разогнутой скрепкой или другим тонким предметом.

На лицевой панели маршрутизатора есть несколько индикаторов, которые отображают состояние устройства. У каждой фирмы и модели — свой набор и порядок индикаторов.

Если роутер будет раздавать интернет только на беспроводные устройства, достаточно подключить два кабеля (питание и WAN-интернет), включить «коробочку» и дождаться, когда загорится индикатор беспроводной сети Wi-Fi.
Если компьютер будет подключаться кабелем, нужно подключить его в разъем LAN и дождаться, когда загорится соответствующий индикатор.
Роутер подключили, теперь будем подключаться к роутеру.
Подключаемся к роутеру
Для настройки роутера вам понадобится подключиться к нему с компьютера, ноутбука, планшета или смартфона.
Если есть ноутбук или компьютер с сетевой картой, то проще подключиться по кабелю. Поищите в коробке из-под роутера патч-корд — это кусок кабеля с двумя разъемами RJ-45. Один конец кабеля подключаем в компьютер, другой — в LAN-порт.
Чтобы подключиться по Wi-Fi, переверните роутер и изучите наклейки — там могут быть название сети и пароль к ней. Если их нет, поищите в списке беспроводных сетей новую, с названием, похожим на название роутера. Вполне возможно, что пароля для подключения к этой сети не потребуется.

При подключении кабелем никаких паролей и сетей указывать специально не нужно — все должно заработать автоматически.

Проверьте статус сетевого подключения. Если вдруг все подключилось, то вам повезло и можно переходить сразу к настройке. А вот если подключиться не получается, вылезает окошко с требованием пароля или не находится сеть с нужным именем, тогда разбираемся дальше.
Сброс к заводским настройкам
Если роутер не новый с магазина, то, вероятно, кто-то уже менял настройки Wi-Fi, поэтому вам и не удается подключиться. Если узнать пароль сети не удается, то настройки нужно сбросить. Для этого возьмите разогнутую скрепку и нажмите ей кнопку reset при включенном роутере.

Лучше подержать кнопку несколько секунд (для защиты от случайных нажатий на некоторых моделях сброс происходит только через 3-15 секунд непрерывного нажатия). При сбросе настроек название Wi-Fi сети и пароль к ней также сбросятся на заводские. Теперь можно попробовать подключиться еще раз.
Не удается подключиться кабелем
Особые настройки самого роутера могут мешать подключению по кабелю. В этом случае также поможет сброс к заводским настройкам. Если и после сброса не удается подключиться, что-то не так с настройками компьютера. Зайдите в окно сетевых подключений панели управления и проверьте свойства активного сетевого подключения (щелкнув по его значку правой кнопкой мыши и выбрав пункт «Свойства» из выпадающего меню). Для протокола интернета IPv4 должны быть настроены автоматическое получение IP-адреса и DNS-сервера.

Если подключиться все еще не удается, попробуйте повторить те же действия с другого компьютера.
Настройка роутера

У каждого производителя и каждого роутера «сайт» настройки выглядит по-разному. Проще всего изучить инструкцию к роутеру, но можно использовать и «метод научного тыка» — если что-то пойдет не так, вы всегда сможете сбросить настройки к заводским.
Важно в панели администрирования найти следующие разделы:
- Быстрая настройка (быстрый старт, мастер настройки и т. д.) — позволит пошагово внести все необходимые параметры для настройки интернета и беспроводной сети.
- Беспроводная сеть (Wi-Fi, беспроводной режим и т. д.) — страница расширенных настроек Wi-Fi для смены названия сети, пароля, дополнительных опций, включения гостевой сети.
- Безопасность (администрирование, контроль доступа или подобное) — на этой странице можно будет сменить пароль на вход в панель администрирования и запретить изменение настроек извне.
- WAN (сеть, интернет, соединение или что-то подобное) — раздел, где настраиваются параметры соединения с провайдером. Обычно мастер быстрой настройки справляется, но иногда приходится что-то менять дополнительно.
Быстрая настройка
Опцию быстрой настройки имеют все современные роутеры — мастер настройки запросит все нужные параметры, не акцентируя внимание на дополнительных настройках.

Подготовьте следующие данные, которые мастер быстрой настройки наверняка у вас запросит:
- тип соединения определяет способ, которым ваш провайдер осуществляет подключение клиентов к Интернету, он указан в договоре или в приложении к нему.
- логин и пароль для входа в Интернет также можно найти в договоре. Не надо путать эти логин и пароль с учетными данными для доступа к настройке роутера или для доступа к личному кабинету на сайте провайдера (они тоже могут встречаться в договоре).
- шлюз — при некоторых типах соединения мастер может потребовать и этот параметр, который в этом случае тоже нужно узнать у провайдера. Обычно это четыре числа, разделенные точками (например, 88.12.0.88). Именно так его и следует ввести.
- имя сети Wi-Fi (SSID) — под этим именем ваша сеть будет видна в списке беспроводных сетей. Здесь многие дают волю своей фантазии. В многоквартирных домах можно найти образчики наподобие «sosed_s_pianino_dostal» или «Wifi_za_edu» — сразу становится ясно, что первый сосед не любит громкую музыку, а второй голоден. Никто не мешает и вам использовать SSID для того, чтобы донести какую-то информацию до окружающих, но следует быть осторожным — не так уж и сложно выяснить, из какой именно квартиры раздается Wi-Fi с определенным именем. Самый нейтральный вариант для SSID — никак не связанное с вами и номером квартиры словарное бытовое слово. Например, bulavka или tarelka.

- пароль (ключ) доступа к Wi-Fi — будет затребован у любого устройства, пытающегося подключиться к вашей беспроводной сети. Постарайтесь выбрать пароль посложнее, чем «11111111», «88888888» или ваша дата рождения — даже если вы уверены, что хакерам вы абсолютно неинтересны, лишние «гости» снизят скорость подключения. Задайте пароль, состоящий вперемешку из цифр, специальных символов (*, !, % и т. д.), заглавных и строчных букв — тогда юным «взломщикам» для подбора пароля к вашей сети понадобится лет двести. Чтобы не забыть эту мешанину символов самому, пароль надо написать на бумажке, а бумажку приклеить прямо к роутеру. Все равно на каждом устройстве этот пароль можно запомнить и не вводить каждый раз.
- MAC-адрес — может потребоваться, если провайдер осуществляет привязку кабеля к конкретному устройству. Здесь не вам нужно вводить информацию, а наоборот — найти МАС-адрес вашего устройства (на его корпусе или в панели настроек) и сообщить провайдеру.
Бывает, что первоначальные настройки провайдера предполагали выход в Интернет непосредственно с вашего компьютера, а теперь вы хотите подключить к кабелю роутер. В этом случае в качестве МАС-адреса роутера следует задать МАС-адрес сетевой карты того компьютера, с которого ранее осуществлялся выход в интернет.

Многие роутеры позволяют клонировать МАС-адрес сетевой карты компьютера, с которого вы зашли в веб-интерфейс — если ранее в Интернет вы выходили именно с этого компьютера, то опция клонирования МАС-адреса может заметно ускорить его установку.
Дополнительные настройки Wi-Fi
В разделе настройки беспроводной сети можно сменить пароль на Wi-Fi, имя сети (SSID) и установить некоторые дополнительные параметры.
Учтите, если вы, находясь в панели администрирования, сами подключены к роутеру через Wi-Fi, то после смены имени или пароля сети вам придется заново к нему подключиться (к сети с новым именем и паролем).
Можно скрыть SSID из доступного всем списка сетей — правда вам, чтобы подключить к ней новое устройство, имя сети придется вбивать вручную. Опция капризная и пользоваться ей лучше с осторожностью — не все устройства нормально подключаются к «невидимой» сети.
Обратите внимание на используемые технологии аутентификации — общепринятым для домашних сетей на сегодняшний день является стандарт аутентификации WPA2-PSK с шифрованием по алгоритму AES.
Можно также настроить используемый новой сетью радиочастотный канал — но большинство роутеров автоматически выбирают наименее загруженный.

Внутри раздела настройки беспроводной сети (или отдельно — зависит от производителя) есть еще два параметра: WPS и гостевая сеть.
WPS — это технология автоматической защищенной настройки соединения, в которой обнаружилось несколько уязвимостей. Если вы не хотите, чтобы к вашей сети подключались чужие пользователи, в обход даже самого сложного пароля, эту функцию нужно отключить. И не включать.

Гостевая сеть пригодится, если вы готовы делиться с гостями Интернетом, но не хотите давать им доступ к своей локальной сети (к устройствам, подключенным кабелем LAN и по Wi-Fi). При включении гостевой сети создается отдельная Wi-Fi точка, с отдельным именем и паролем, которые можно смело называть гостям.

Дополнительные настройки безопасности
Обратите внимание на удаленный доступ — по умолчанию он должен быть выключен, но были случаи, когда провайдеры поставляли роутеры с настроенным удаленным доступом. Делалось это, вроде как, для удобства настройки роутеров пользователей техподдержкой, но надо понимать — при этом техподдержка может получить полный доступ к локальным сетям пользователей. Убедитесь, что в этой вкладке нет никаких IP-адресов, и что удаленный доступ с внешних хостов запрещен.


Когда удаленный доступ отключен, из «внешнего мира» никто доступ к роутеру не получит, чего нельзя сказать о вашей локальной сети. Если вы хотите, чтобы и из локальной сети доступ к настройкам роутера был только у вас, то стандартный пароль нужно сменить.

Имейте в виду, если вы сами забудете пароль в панель администрирования, роутер придется сбрасывать и производить всю настройку заново. Наверняка никто из домочадцев не будет намеренно «взламывать» маршрутизатор, так что особо сложный пароль здесь не нужен.
Чек-лист
Если что-то не получается, проверьте еще раз, что вы все сделали правильно и в нужной последовательности:
- У вас есть роутер и кабель «с Интернетом» от провайдера.
- Вы правильно подключили кабели к роутеру и включили его в сеть.
- Роутер новый или вы выполнили сброс к заводским настройкам.
- Вы подключаетесь кабелем / Вы подключаетесь по Wi-Fi
- Компьютер, подсоединенный к роутеру, настроен на автоматическое получение IP-адреса / Вы нашли имя сети (SSID) и пароль для входа
- Вы нашли адрес веб-интерфейса, логин и пароль или воспользовались наиболее распространенными (192.168.0.1 или 192.168.1.1, пароль/логин: admin/admin)
- Вы успешно зашли в веб-интерфейс, нашли и запустили быструю настройку
- Вы задали полученные от провайдера параметры: тип соединения, логин и пароль для входа в Интернет.
- Вы задали параметры вашей сети Wi-Fi: имя сети (SSID) и пароль для входа в неё.
Если вы все это сделали, но доступа к Интернету у вас так и не появилось, остается только обратиться в техподдержку провайдера.
В этом уроке я покажу, как раздать интернет с одного устройства на другое. Мы научимся раздавать Wi-Fi с телефона и ноутбука, через роутер, подключаться к стационарному ПК.
С телефона Android
Способ 1: через Wi-Fi
1 . В меню телефона откройте «Настройки».
2 . Нажмите на вкладку «Ещё».

3 . Перейдите в режим модема.

4 . Выберите «Точка доступа Wi-Fi».

5 . Активируйте переключатель в положение «Вкл».

Автоматически появится рандомное название новой сети и пароль.

При желании настройки можно изменить в пункте «Настройка точки доступа Wi-Fi».

6 . Найдите новую сеть и попробуйте к ней подключиться.
Способ 2: через USB кабель
1 . Подключите телефон через кабель в USB к компьютеру.
2 . Откройте режим модема.

3 . Активируйте переключатель в пункте «USB-модем».

4 . Подождите пока произойдет соединение, и попробуйте выйти в интернет.
Способ 3: через Bluetooth
Этот вариант поможет подключить ноутбук, если не получилось соединиться через Wi-Fi сеть.
1 . В режиме модема активируйте «Bluetooth-модем».

2 . Включите Bluetooth на ПК, выполните поиск телефона и соедините устройства.
Способ 4: через приложение
На современных смартфонах подключение легко настраивается встроенными средствами без установки дополнительного ПО. Так что этот вариант больше пойдет для старых устройств, в которых нет раздачи интернета.
Приложения можно загрузить в магазине Google Play.
Osmino

1 . Придумайте имя сети и пароль, нажмите кнопку «Раздать».

Приложение активирует точку доступа, к которой вы сможете подключиться.
FoxiFi

Еще одно приложения для превращения телефона в Wi-Fi точку доступа. После запуска в поле «Network name» придумайте имя сети, в поле «Password» укажите пароль. Активируйте пункт «WiFi Hotspot» для включения точки доступа.

С ноутбука
Windows 10
1 . В меню Пуск откройте «Параметры».

2 . Перейдите в раздел «Сеть и Интернет».

3 . Перейдите во вкладку «Мобильный хот-спот».
- В строке «Имя сети» появится имя точки доступа.
- В строке «Сетевой пароль» - пароль для подключения к ней.

При желании эти данные легко меняются кнопкой «Изменить».
4 . Активируйте переключатель в положение «Вкл.».

На этом настройки завершены. Подключить можно до 8 устройств.
Windows 7
Тут все происходит немного сложнее: для запуска мобильного хот-спота потребуется выполнить пару команд.
1 . В меню Пуск введите Командная строка и откройте приложение от имени администратора.

2 . Напечатайте команду: netsh wlan set hostednetwork mode=allow ssid=My_Wi-Fi key=P@$$WORD
Где MY_Wi-Fi - имя сети, а P@$$WORD - пароль для входа.


3 . Для активации созданной точки доступа вводим команду: netsh wlan start hostednetwork

Готово! Попробуйте найти и подключиться к новой сети ноутбука.
При помощи программы
1 . Запустите программу.
2 . В переключателе «Hotspot mode» установите «Virtual Wi-Fi Hotspot».

3 . В переключателе «Network Mode» можно выбрать несколько режимов доступа к сети. Для раздачи интернета подойдет «Router Mode (NAT)».

4 . В «Internet Connection» выбираем адаптер с подключенным интернетом.

5 . В поле «Network name SSID» придумайте имя новой сети.
6 . В поле «Network key» установите пароль.

7 . После всех настроек жмем «Set up and Start Hotspot».

8 . В следующем окне можно оставить настройки по умолчанию и нажать «Set up».

Настройка завершена, пробуйте подключиться к новой сети.
Через роутер
В качестве примера воспользуемся современным недорогим устройством TP-Link.
Сначала подключите кабель источник от провайдера в гнездо «WAN» или «Internet».

Подключите один конец сетевого кабеля в любой свободный порт «Ethernet». Второй конец подключите в сетевую карту компьютера для создания соединения и первоначальной настройки.

Откройте браузер и перейдите по адресу, указанному на задней стороне роутера.

Введите логин и пароль.

Во вкладке «Сеть» перейдите в «Интернет». Убедитесь, что вы автоматически получили IP адрес от провайдера или введите данные вручную (они указаны в договоре).

Во вкладке «Беспроводной режим» откройте настройки. Придумайте имя для Wi-Fi сети, установите пароль для авторизации.

Сохраните изменения, и перезагрузите устройство.
Подключитесь к новой сети и у вас должен появиться интернет.
Более подробную информацию по настройке роутера можно найти в статье «Как настроить роутер».
На компьютере с помощью кабеля
Шаг 1: проверка работы службы брандмауэра Windows
1 . В меню Пуск введите services и откройте приложение от имени администратора.

2 . Найдите службу «Брандмауэр Защитника Windows». Дважды щелкните по ней для входа в настройки.

3 . Убедитесь, что служба выполняется. Если нет, запустите её вручную и установите тип запуска «Автоматически».

Шаг 2: раздача интернета
1 . Нажмите по значку адаптера правой клавишей мышки и откройте «Параметры сети и Интернет».

2 . Перейдите в «Настройка параметров адаптера».

В новом окне у вас должно отобразиться два адаптера: в один идет подключение с интернетом, в другой - выход в локальную сеть.
3 . Дважды щелкните по адаптеру, подключенному к интернету.

4 . Перейдите в «Свойства».

5 . Нажмите на вкладку «Доступ». Активируйте галочки в пунктах «Разрешить другим пользователям сети использование интернета и управление общим доступом» и нажмите ОК.

Второму адаптеру будет автоматически присвоен IP адрес 192.168.137.1

На этом настройки завершены.
Шаг 3: настройка клиентских ПК для получения интернета
1 . Перейдите в настройки параметров адаптера.

2 . Нажмите на «Свойства» и дважды щелкните по «IP версии 4 TCP/IP».

3 . Установите переключатель в пункт «Использовать следующий IP адрес» и установите значения в следующие поля:
- IP-адрес: 192.168.137.2 (где цифра 2 будет новым адресом вашего ПК)
- Маска подсети: 255.255.255.0
- Основной шлюз: 192.168.137.1 (адрес ПК с интернетом)
4 . Установите переключатель в пункт «Использовать следующие DNS адреса». В предпочитаемый DNS-сервер введите 192.168.137.1 (адрес ПК с интернетом).

Нажмите «ОК» и проверьте в браузере доступ в интернет.
На заметку . На остальных компьютерах проводим аналогичные действия. Только меняем последнюю цифру в поле «IP-адрес» на следующую по увеличению, чтобы она не совпадала с адресами других в сети ПК.
Через прокси сервер
Способ подойдет для любого компьютера с подключенным интернетом. Плюс метода: не нужно открывать доступ для всех пользователей. Минус: через прокси сервер не всегда могут подключиться приложения на телефоне.
1 . Загружаем архив для 32 или 64 разрядной версии ОС. Распаковываем его.
2 . Далее нужно создать специальный конфигурационный файл в директории с программой. Для этого открываем Блокнот и вставляем в него код:

3 . Сохраняем файл во внутреннюю директорию: папку «bin» с названием 3proxy.cfg .

4 . Запускаем командную строку от имени администратора и выполняем команды.

- cd C:\3proxy\bin - для перехода в директорию с программой.
- 3proxy.exe 3proxy.cfg - для исполнения программой конфигурационного файла.

5 . На клиентских компьютерах переходим в параметры сети и интернет и открываем вкладку «Прокси-сервер».

6 . В разделе «Настройка прокси вручную» активируем переключатель «Использовать прокси-сервер».
- В поле «Адрес» введите IP адрес компьютера, где запущен прокси-сервер.
- В поле «Порт» вводим 3128 .

7 . Нажимаем «Сохранить» и пробуем войти в интернет.
Справочная информация
Во время раздачи интернета происходит маршрутизация трафика с нескольких устройств к источнику. Лучшим и безопасным решением будет приобретение роутера, который не займет много места, и сможет передавать трафик как через локальную, так и через беспроводную сеть.
Но можно обойтись и без роутера: ОС Windows позволяет раздавать трафик встроенными средствами. Единственное условие: в компьютере должно быть установлено две сетевые карты. Одна для приема интернета, вторая - для раздачи.
Аналогично происходит раздача через Wi-Fi адаптер: к сетевой карте подключается кабель с интернетом, через Wi-Fi адаптер происходит его выход.
Если у вас в качестве источника интернета используется 4G модем, то иметь дополнительную сетевую карту необязательно.
На телефоне все происходит точно также: в качестве приемника выступает сим карта с подключенным 4G, а выходящий трафик проходит через встроенный Wi-Fi модуль.
Читайте также:

