Как посмотреть запись с видеорегистратора на телефоне через wifi
Обновлено: 30.06.2024
Простое и в тоже время очень мощное приложение DMSS для просмотра со смартфонов и планшетов камер видеонаблюдения видеорегистраторов RVi, DAHUA Technologies. Возможно ещё для каких-то подойдёт, но это уже нужно пробывать. Для её настройки нужно знать следующее:
- IP или днс имя видеорегистратора(как пробросить порты на видеорегистратор можно почитать тут)
- Логин
- Пароль
В настройках видеорегистратора в настройках учётной записи должны уже быть настроены права для удаленного просмотра. Например учётная запись admin уже такие права имеет. И так заходите в Play Market или Apple Store в поиске набираете DMSS и устанавливаете приложение. Кстати с помощью данного приложения можно сделать очень удобный просмотр видеорегистратора. К примеру купить недорогой планшет, подключить его по wi-fi к вашей сети и установить данное приложение, а сам планшет повесить как "монитор". И в любой момент можно подойти и увидеть просмотр в режиме реального времени, а также просмотр видеозаписей.
Запускаете приложение и приступаем к настройке. Для настройки просмотра видеокамер выбираем CCTV.

Для начала нужно настроить подключение к видеорегистратору. Слева сверху нажимаем на меню.

Выбираем устройства, чтобы добавить видеорегистратор.

Приложение предлает для ознакомления демонстрационную настройку, она не нужна, поэтому удаляем. Нажимаем на DEMO и потом на корзину.
Теперь будем добавлять видеорегистратор. Нажимаем справа сверху плюс.

Теперь приложение предлает выбрать сервис через, который будем подключать видеорегистратор. Выбираем IP адрес.
В поле Имя - пишем всё, что угодно, например, Дом. Адрес - тут пишем ip адрес видеорегистратор(внешний публичный, если на роутере пробрасаны порты или внутренний ip адрес - это в том случае, если вы подключаете к своей домашней Wi-Fi сети, там же где и ваш видеорегистратор, тоесть вы находитесь в одной сети). Пользователь и пароль - думаю тут всё понятно. Отображение и воспроизведение, там и там можно выбрать основной или дополнительный поток. Основной поток - это будет отображаться в полном качестве и с самым высоким разрешением, а дополнительный поток - этот как раз сделано специально для просмотра с мобильных устройств, где возможно медленный интернет и поэтому качество урезано и разрешение меньше.

Если использовать основной поток, то понимайте, что будет очень большая исходящая скорость с видеорегистратора, тоесть интернет, к которому подключен видеорегистратор должен быть с большой исходящей скоростью. Например для нормального отображения с видеорегистратора 4-х ip камер FULL HD, исходящая скорость должна быть минимум 20 мегабит. Справа сверху нажимаем сохранить.

Теперь нажимаем слева сверху на меню и выбираем отображение, чтобы посмотреть камеры в режиме реального времени.

Теперь для отображения камер нажимаем справа сверху на камеру.

Ставим точки на ваше устройство и при первом подключении будет отображаться только 1 канал. И снизу нажимаем на отображение.
Отобразится одна камера. Теперь ещё раз нажимаем справа сверху на камеру и видим, что появились остальные каналы. На все ставим точки и нажимаем отображение.

Увидели все камеры - значит всё отлично настроено. Теперь как посмотреть архив записей. Нажимаем слева сверху на меню и выбираем Воспроизведение.

Для просмотра архива нельзя сразу как с отображением запустить все камеры одновременно, это можно сделать только поочереди. И имейте ввиду, что если вы в данный момент подключены к медленному интернету, то нормально посмотреть не получится и будет всё время ошибка подключения. Для просмотра видеозаписи должен быть устойчивый канал связи. И так нажимаете на плюс.

И у вас появляется небольшое меню. Тут нужно указать время начала и конец записи. Максимальный интервал 24 часа. И ниже выбираете номер канала, тоесть ту камеру, которая вам нужна.
И в левом вверхнем окне появится архив записи. Ниже пальцем можно проматывать.

И для удобства можно тапнуть два раза на картинку и тогда она откроется на весь экран. И если вам нужно смотреть одновременно несколько камер, то также нажимаете на плюс справа сверху выставляете время и выбираете канал.

В приложении существуют ещё другие функции, сделать скриншот, сохранить видеозапись, выключили или включить звук. Но тут думаю уже каждый сможет разобраться.
27 Апреля 2017
Интересно почитать
Камера стала показывать черно-белое изображение(пропал цвет)
Краткое пояснение - что делать, если одна из камер в дневное время суток стала показывать черно-белое видео.
Как настроить удаленную запись с видеорегистратора на системный блок(сервер)?
Шаг за шагом настраиваем FTP сервер и удаленную на него запись.
Настройка роутера микротик для видеонаблюдения, используя 3G/4G модем
Настраиваем отказоустойчивый 3G/4G интернет для видеонаблюдения с помощью роутера Mikrotik. Особенно актуально за городом, где нет проводного интернета.

Видеозапись – главная ценность при ДТП: она помогает разобраться в ситуации, определить виноватых, уберечься от несправедливых обвинений, а иногда – и от уголовной ответственности. Но в стрессовой ситуации сложно сориентироваться и понять, что делать с крохотной microSD-картой, на которой хранится важная информация. Понятно, что видео с неё нужно скачать и внимательно рассмотреть, но как это сделать в дорожных условиях? Далеко не все возят с собой ноутбук с картридером и полноформатный SD-переходник. Зато смартфон, в отличие от ноутбука, есть практически в каждой машине. Поэтому в компании Mio научили видеорегистраторы моделей MiVue 733, 786, 788 и J60 передавать записи прямо на него.
Инженеры постарались сделать процесс обмена информацией максимально быстрым и удобным. Чтобы скачать видео с регистратора на смартфон, провода не понадобятся – передача производится по протоколу Wi-Fi, а управлять записанными файлами можно через удобное фирменное приложение MiVue Pro. Всё можно сделать буквально в пару кликов: через меню регистратора запускается беспроводной модуль и активируется точка доступа, затем к ней подключается смартфон (как к любому Wi-Fi роутеру), приложение соединяется с регистратором, у пользователя тут же появляется доступ к содержимому карты памяти. Ещё несколько секунд – и видео скопировано в память смартфона.
Впрочем, быстрым переносом данных возможности «беспроводных» регистраторов Mio не исчерпываются. Умные устройства способны действовать самостоятельно! Видеорегистратор «узнаёт» о том, что произошло ДТП одновременно с водителем, только водитель полагается на собственные органы чувств, а электроника – на показания G-сенсора, или датчика удара. И пока хозяин приходит в себя и оценивает убытки, устройство автоматически выделит из общего видеопотока аварийный фрагмент (3 секунды до ДТП и 12 после) и запишет его в отдельную папку на карте памяти. Там он, во-первых, будет защищён от стирания, а во-вторых его будет проще найти. Более того, через приложение MiVue Pro можно настроить автоматическое копирование роликов, записанных по датчику удара, в память смартфона! В этом случае водителю вообще не нужно будет заботиться о переносе данных: останется только дождаться приезда экипажа ДПС и продемонстрировать инспекторам запись на экране своего мобильного.
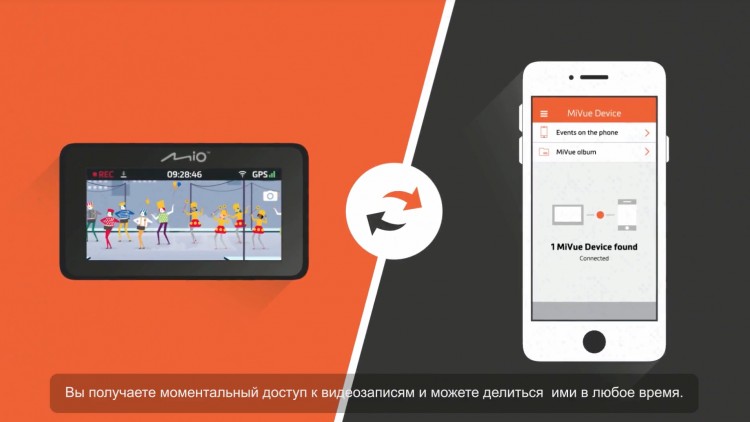
Приложение MiVue Pro можно скачать через Play Market или App Store, как и любую другую программу для смартфона. У него интуитивно понятный интерфейс и русифицированное меню, в котором, помимо доступа к карте памяти, можно найти и другие удобные опции – например, беспроводное обновление прошивки или возможность прямой трансляции видео с регистратора в Facebook. Передачу данных без проводов поддерживают три «классических» модели Mio – MiVue 733, 786 и 788, а также компактный регистратор для скрытого монтажа MiVue J60. Последний вообще не имеет экрана, потому видео с него проще всего смотреть именно со смартфона.
Самая лучшая авария – та, которой не было, но если неприятность всё-таки произошла, то почему бы не воспользоваться удачными инженерными решениями и не облегчить себе неприятное разбирательство?
Используя видеорегистратор в автомобиле, можно ездить спокойно: в случае непредвиденной ситуации этот безмолвный свидетель всегда поможет добиться правды и доказать невиновность водителя. Но как же просмотреть нужный ролик в случае необходимости и с помощью каких устройств это делается?
Способы просмотра видеозаписи
Увидеть запись фрагмента с регистратора можно несколькими способами. Воспользуйтесь с этой целью:
- дисплеем видеорегистратора;
- экраном смартфона; , планшета или ноутбука;
- телевизором.
Если видеорегистратор не оснащён дисплеем, посмотреть видео можно с помощью всех других перечисленных устройств.
Сам записывает, сам показывает
При наличии экрана у прибора проблем с просмотром не возникнет. Вот как это делается:
- Нажмите на кнопку Play.
- С помощью кнопок «влево»–«вправо» отыщите нужную запись.
- Чтобы видеозапись воспроизвелась, щёлкните на «Ок».
При необходимости перемотать изображение используйте те же «влево»–«вправо», нажимая на них в момент показа видео. Перематывать кино устройство будет по коротким 3-секундным кусочкам. Чтобы вернуться к списку видеозаписей, кликните на иконку «звёздочка».

Смартфон вам в помощь
Если нужно поднять видеоархив прямо в автомобиле у безэкранного регистратора, удобнее всего использовать смартфон, воспользовавшись предварительно установленным специальным приложением.
- Зайдите в Меню регистратора.
- Запустите беспроводной модуль Wi-Fi.
- Активируйте точку доступа.
- Подключите к ней телефон.
Мобильное приложение соединит с регистратором и откроет доступ к карте памяти. Останется только скопировать нужный фрагмент видео на смартфон и просмотреть его.
Желательно установить настройки так, чтобы в случае срабатывания датчика удара видео само скопировалось в память телефона. Ведь во время ДТП может всякое случиться. Карту памяти с регистратора может конфисковать работник ГИБДД или нагло отобрать другой участник аварии. А у вас на этот случай останется копия — видеоролик, заснявший 3 секунды до ЧП и 12 после.
На лэптопе удобнее
Далеко не всегда можно рассмотреть на экране видеорегистратора или смартфона мелкие детали, например номер автомобиля-нарушителя. Для этого понадобится дисплей повнушительнее.
Если у видеорегистратора предусмотрен USB-разъём, проблем с подключением к компьютеру или ноутбуку не возникнет. Лэптоп воспримет ваш ВР как любой другой съёмный носитель. Так что без проблем можно будет найти нужный видеофайл и запустить просмотр на большом экране.
После этого ролики можно будет скопировать на комп.

При отсутствии шнура можно воспользоваться картридером. Действуйте в такой последовательности:
- Выключите видеорегистратор.
- Извлеките флеш-карту.
- Вставьте карту памяти в соответствующий слот картридера.
- Подключите устройство к компьютеру.
- Работайте с картой как с обычным съёмным диском.
У некоторых моделей ноутбуков имеется встроенный картридер.
Не забудьте во время просмотра ролика на ноутбуке вместе с инспектором ГИБДД скопировать важное видео в память компьютера. Ведь страж дороги может принять решение изъять карту памяти регистратора, лишив вас таким образом важных свидетельских показаний.
Настоящее кино – в телевизоре
Ну а если стали свидетелем какой-то курьёзной сценки и желаете продемонстрировать домашним смешной ролик, записанный в пути, просто подключите видеорегистратор к телевизору. В большинстве моделей это делается при помощи USB-кабеля.
Но некоторые оснащены разъёмом HDMI. В этом случае проблем с воспроизведением видео вообще не возникнет. Главное, чтобы соответствующий кабель был под рукой.
Важный совет: ознакомьтесь со всем функционалом своего видеорегистратора заранее и тогда в экстремальных условиях не растеряетесь и сможете доказать свою правоту с помощью нужного видеоролика.
Если вы не помните свой пароль, то введите ваш email и получите ссылку для входа. После авторизации укажите свой новый пароль в настройках профиля.
Настройка удаленного доступа к регистраторам с мобильных устройствДля удаленного доступа к регистраторам с мобильных устройств используется приложение XMEye. Данное приложение применимо для видеорегистраторов и камер основной линейки
Существует два способа добавить устройство в программу:
1) Необходимо создать учетную запись . При регистрации необходимо указать адрес электронной почты.
2) Вы можете добавить устройство локально,

Чтобы добавить устройства необходимо нажать на плюс в верхнем правом углу экрана.
Необходимо ввести имя устройства (это имя которое будет отображаться в приложении для вашего удобства) и Cloud ID устройства (серийный номер).
Устройство можно также добавить считав его QR код.
.jpg)
Чтобы добавить устройство по выделенному ip адресу необходимо выбрать пункт DDNS. Это позволит вводить ip адрес и порт устройства.
Пункт Высокое позволяет вводить логин и пароль устройства.

Сменить пользователя или пароль в уже добавленном устройстве необходимо выбрать пункт как на указано ниже.
.jpg)
Для просмотра архива необходимо выбрать интересующую камеру , далее Настройки - Удаленное воспроизведение
.jpg)

Читайте также:

