Скрытая сеть wifi что это
Обновлено: 02.07.2024
Этичный хакинг и тестирование на проникновение, информационная безопасность
Что такое скрытые сети Wi-Fi
Владельцы некоторых беспроводных точек доступа настраивают их так, что те не транслируют своё имя (ESSID). Это считается, по их мнению, дополнительной защитой (наряду с паролем) ТД.
Проще говоря, скрытая сеть Wi-Fi (hidden), это сеть, которую не видно в списке доступных сетей. Чтобы к ней подключиться необходимо ввести её имя вручную.
На самом деле этот способ защиты является несостоятельным хотя бы потому, что в определённые моменты имя беспроводной сети (ESSID) всё равно транслируется в отрытом виде.
Есть целый комплекс рекомендаций, как защитить свой беспроводной роутер. Но этот вид защиты (сокрытие имени Wi-Fi), а также фильтрация по MAC адресу, не рекомендуются к применению, поскольку доставляют определённые трудности легитимным пользователям и не обеспечивают никакой защиты.
Данный материал показывает несостоятельность защиты сокрытием сети. Следующая часть покажет простоту обхода фильтрации по MAC адресу.
Как увидеть скрытые сети Wi-Fi
Начнём с того, что скрытые сети не такие уж и скрытые. Их очень легко увидеть с помощью Airodump-ng. Для этого переводим нашу беспроводную карту в режим монитора:
И запускаем Airodump-ng:

Обратите внимание на строку
Это и есть «скрытая» Wi-Fi сеть. Все данные, кроме ESSID, доступны наравне с другими точками доступа. Да и об ESSID мы уже кое-что знаем: <length: 3>. Это означает, что длина имени 3 символа.
Имя этой ТД мы узнаем выполнив брутфорс с помощью программы mdk3. А пока перейдём к другой скрытой Wi-Fi сети и узнаем её имя при помощи Airodump-ng.
Получение имени скрытой сети Wi-Fi с помощью Airodump-ng
Имя сети (ESSID) передаётся в вещании в открытом виде и может быть перехвачено во время подключения клиента. Можно дождаться подключения клиента естественным образом, а можно ускорить процесс, если «выбить» (деаутентифицировать) от точки доступа. После этого он сразу начнёт переподключаться, имя сети появиться в вещании в открытом виде, а мы, в свою очередь, его перехватим. Последовательность действий в точности соответствует тому, который описан в статье «Захват рукопожатий (handshake) в Kali Linux». Поэтому если вы с ней уже знакомы, то вам будет совсем просто.
Смотрим доступные для атаки точки доступа

Сеть со скрытым именем:
Её ВSSID — 20:25:64:16:58:8C, длина её имени - 11 символов, она работает на на канале 1. Поэтому я запускаю airodump-ng на первом канале:
Если вы помните, при захвате рукопожатия я также указывал ключ -w после которого следовал префикс имени файла. Это можно сделать и сейчас — поскольку захват рукопожатия не мешает выявлению имени скрытой ТД. При этом вы убьёте сразу двух зайцев одним выстрелом.
Можно ничего не делать — достаточно просто ждать, когда кто-то подключится или переподключится естественным образом. Если вы торопитесь, то можно форсировать процесс использованием атаки деаутентификация.
Для этого мы открываем новое окно терминала и набираем там команду:
Здесь -0 означает деаутентификация, 3 означает количество отправленных пакетов, -a 20:25:64:16:58:8C это ВSSID целевой ТД, а wlan0 — сетевой интерфейс в режиме монитора.
Результат получен практически мгновенно:

Интересующая нас строка:
Т.е. имя "скрытой" сети - это SecondaryAP.
Плюсы использования Airodump-ng:
- Значительно быстрее перебора с mdk3 (при использовании атаки деаутентификация)
- Если не использовать атаку деаутентификация, то вы остаётесь невидимым для систем мониторинга беспроводных сетей
Минусы использования Airodump-ng:
- Если нет клиентов, то данная программа бессильная для раскрытия спрятанной сети Wi-Fi
- Если использовать атаку деаутентификация, то вы демаскируете себя.
- Если не использовать эту атаку, то время раскрытия имени сети значительно увеличивается.
Получение имени скрытой сети Wi-Fi без подключённых клиентов (использование mdk3)
О программе mdk3 и о всех её возможностях и доступных опциях вы можете прочитать в Энциклопедии Kali Linux.
Плюсы использования mdk3:
- Работает в ситуациях, когда Airodump-ng бессильна.
- Для нахождения имени скрытой Wi-Fi не нужны клиенты ТД.
Минусы использования mdk3:
- Подбор может затянуться на длительное время, особенно для длинных имён точек доступа Wi-Fi.
- Вы всегда демаскируете себя, ваша активность для мониторов беспроводной сети выглядит крайне подозрительной.
Помните нашу первую скрытую ТД
К сожалению, у этой ТД нет клиентов, поэтому мы не можем воспользоваться магией Airodump-ng. Вместо этого мы воспользуемся брутфорсом mdk3.
Моя команда имеет вид:
Здесь mdk3 – это имя программы, wlan0 – имя беспроводного сетевого интерфейса, p — означает базовое зондирование и режим брутфорса ESSID, -t 20:02:AF:32:D2:61 – это BSSID интересующей нас ТД, -f /root/essid.txt указывает на файл, в котором содержится список имён для брутфорса ESSID (имени сети Wi-Fi).
Результат работы программы:

Т.е. имя сети подобрано, им оказалось web.
Выше показана атака по словарю. Но имена беспроводных сетей можно добывать с помощью обычного перебора. Моя команда приобретает вид:
Большинство опций нам уже знакомы, кроме двух новых: -с 6 означает шестой канал, -b l означает набор символов, при этом l означает нижний регистр.
Как видим, программа просто прекрасно (и быстро!) отработала. Результат получен: Got response from 20:02:AF:32:D2:61, SSID: "web".
Подытожим. Защита Wi-Fi путём сокрытия имени сети (наряду с фильтрацией по MAC адресу - об этом смотрите статью "Как обойти фильтрацию по MAC адресу") являются негодными средствами безопасности. Никто не запрещает их использовать — они не ослабляют защиту. Но они и не увеличивают её. При этом приходится мириться с неудобствами, которые они причиняют легитимным пользователям. Если мы говорим о фильтрации по MAC адресу, то при любом добавлении нового клиента, кто-то должен получать административные права для роутера и поменять его конфигурацию. Это может быть не всегда приемлемо.
Если вам известны другие программы или методики для получения ESSID — имени скрытой сети Wi-Fi, то вы можете поделиться ими в комментариях.
Доброго времени суток читающей половине нашего населения!
Рад видеть что здесь, на канале Installer , всё больше и больше подписчиков, уже совсем скоро мы достигнем "круглой" отметки в 10.000! Поэтому, приглашаю и Вас в нашу "армию" подписчиков!
А в данной статье я расскажу Вам, как легко можно сделать из своей обычной домашней Wi-Fi-сети - невидимку, и напрочь забыть о всяком вмешательстве в её работу "извне".
Для чего это нужно?
Не так давно я писал, как сделать свою Wi-Fi сеть неприступной для соседей - любителей халявного интернета, злоумышленников, и просто хулиганов. Ссылку на статью обязательно прикреплю в завершении этой.
Что касается "невидимости" - это альтернативный способ защититься, ведь когда "взломщик" не видит то, что хочет взломать - он и не будет пытаться, так как даже не узнает о существовании Вашей сети.
Что для этого нужно?
Несколько минут свободного времени, и любой гаджет, подключённый к роутеру. Также надо знать название своей сети(SSID) и пароль - но если забыли, я подскажу как и где посмотреть. "Гением" в области технологий для этого быть не нужно - достаточно следовать простой инструкции.
Инструкция
- С любого, подключённого к роутеру устройства(ПК, ноутбук, смартфон, планшет) переходим в web-интерфейс роутера 192.168.0.1(192.168.1.1) и т.д.
- Переходим к пункту Беспроводная сеть(Wi-Fi, Беспроводной режим - может называться по-разному в зависимости от модели)
- В разделе "Защита беспров. режима"(пароль, ключ сети) можно подсмотреть точный пароль от вашего роутера и метод шифрования(обычно WPA/WPA2)
- Когда запомнили все эти данные - снимаем галочку на пункте "Включить широковещание SSID"(Вещать Wi-Fi сеть") и жмём "Сохранить". Роутер перезагрузится - сеть станет невидимой.
В зависимости от производителя, аналогичная форма может быть напротив пункта "Скрывать SSID", например как на роутерах фирмы ASUS - тогда наоборот ставим галочку, т.к по умолчанию её не было.
Как самому подключиться к такой сети?
Логичный вопрос, после того как Вы не обнаружили знакомой сети и на своих устройствах тоже. На смартфонах:
Открываем настройки - WiFi - ищем пункт "Новая сеть"(или "Добавить вручную") - вводим название своей сети, тип шифрования и пароль.
На Windows - ещё проще:
Параметры - Параметры Сети и Интернет - Управление известными сетями - Добавить новую сеть - вводите логин и пароль. Это что касается 10 Windows.
В 7-ой версии нужно перейти в центр управления сетями и общим доступом - создание и настройка нового подключения или сети - подключение к беспроводной сети вручную - и то же самое, логин и пароль от вашего роутера.
Если статья была Вам полезна - ставьте "Нравится" и делитесь с друзьями в соц.сетях, далеко не все знают о такой функции. Подписывайтесь на канал, чтобы не пропускать обновления и помочь нам в достижении "десяти штук".
Для тех, кто не хочет скрывать Wi-Fi сеть, но хочет хорошо защитить её от взлома - ссылка на статью. Спасибо, что не прошли мимо!
В списке беспроводных точек доступа она при этом не отображается, но вручную подключиться все же можно (потребуется ввести и логин, и пароль). А как же скрыть SSID и какие настройки для роутера необходимо задать в таком случае?
Общая информация
Обычная Wi-Fi точка доступа имеет 2 параметра: SSID и BSSID. Первое – это название сети, например, «роутер Андрея». Когда роутер включен, то SSID «вещается» в общий эфир.
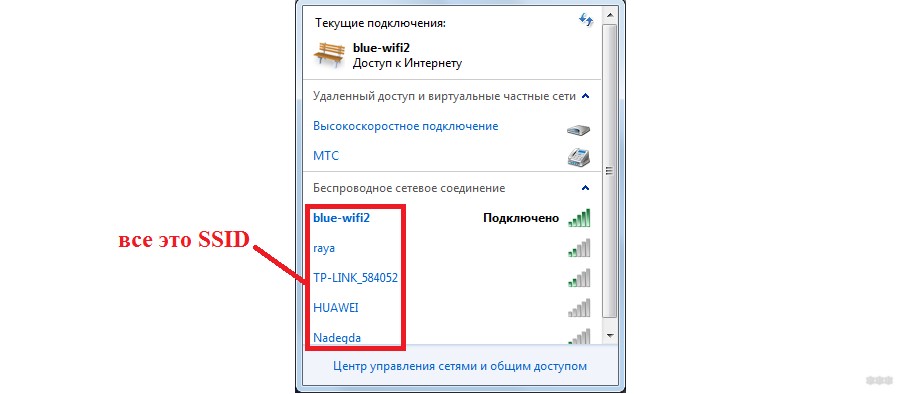
BSSID – это технический адрес точки доступа. Ее данные в общий эфир не передаются, а подключиться можно только вручную, задав параметры подключения (название SSID, протокол шифрования, пароль).
Соответственно, когда роутер работает в стандартном режиме, то свой SSID «вещает» всем окружающим устройствам, его можно обнаружить. Но если в его настройках включить функцию «Hide SSID», то вещание имени прекращается, окружающим устройствам будет виден только BSSID.
Обнаружить такую точку доступа можно только при использовании специального ПО (и совместимого Wi-Fi-адаптера). Но «взломать» её очень сложно, так как скомпрометировать потребуется не только пароль, но и SSID. А это практически невозможно.
По этой причине и рекомендуется скрывать SSID – это самый надежный способ защиты Wi-Fi от взлома (и несанкционированного подключения).
Как скрыть SSID?
Практически все современные роутеры (работающие со стандартом 802.11b и более современными) поддерживают создание скрытой беспроводной сети. Включается данная настройка через веб-интерфейс.
Инструкции для роутеров TP-Link доступны тут:
Примерный алгоритм настройки будет следующим:
- Включить роутер и подключиться к нему любым удобным способом. Можно просто подключиться к его Wi-Fi, можно его соединить кабелем RJ45 с сетевой картой компьютера, ноутбука.
- Открыть любой браузер. Ввести в его адресной строке адрес 192.168.1.1 или 192.168.0.1 (в некоторых моделях роутеров веб-интерфейс находится по другому адресу, следует уточнять эту информацию в инструкции). В случае ошибок следует временно отключить все остальные сетевые подключения (если таковые имеются).
- Ввести логин и пароль (стандартный тоже можно узнать из инструкции, обычно это admin/admin).
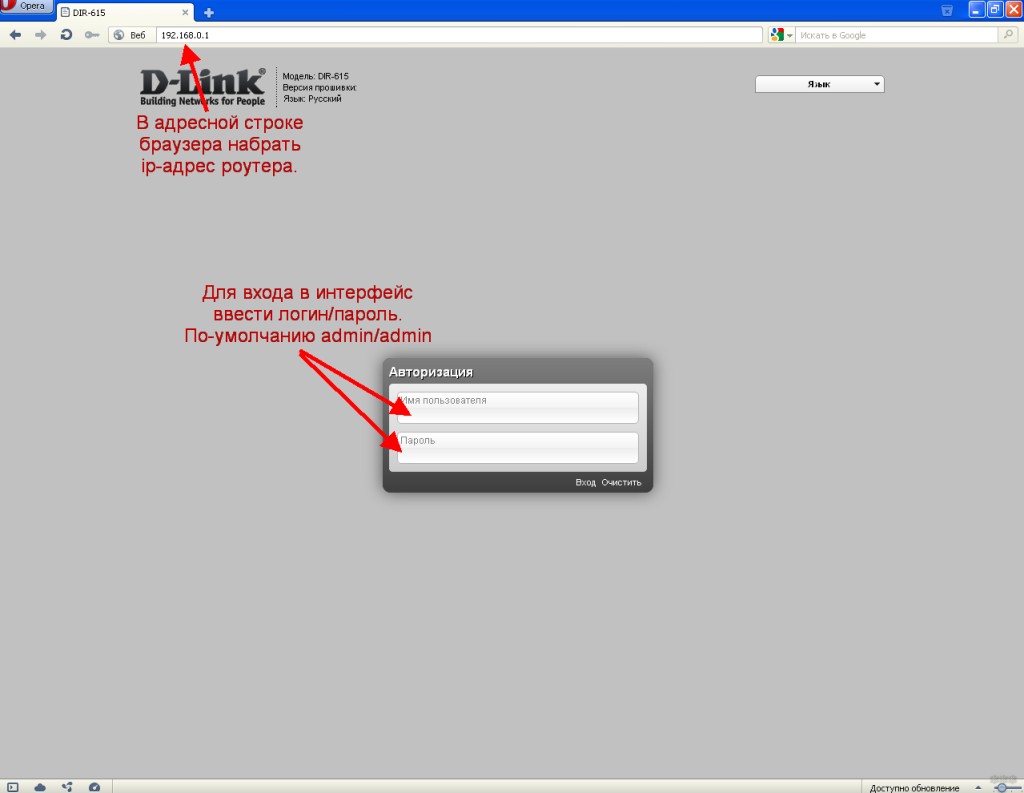
- Перейти на вкладку «Беспроводная связь».
- Отметить пункт «Скрыть SSID», выбрать «Сохранить».
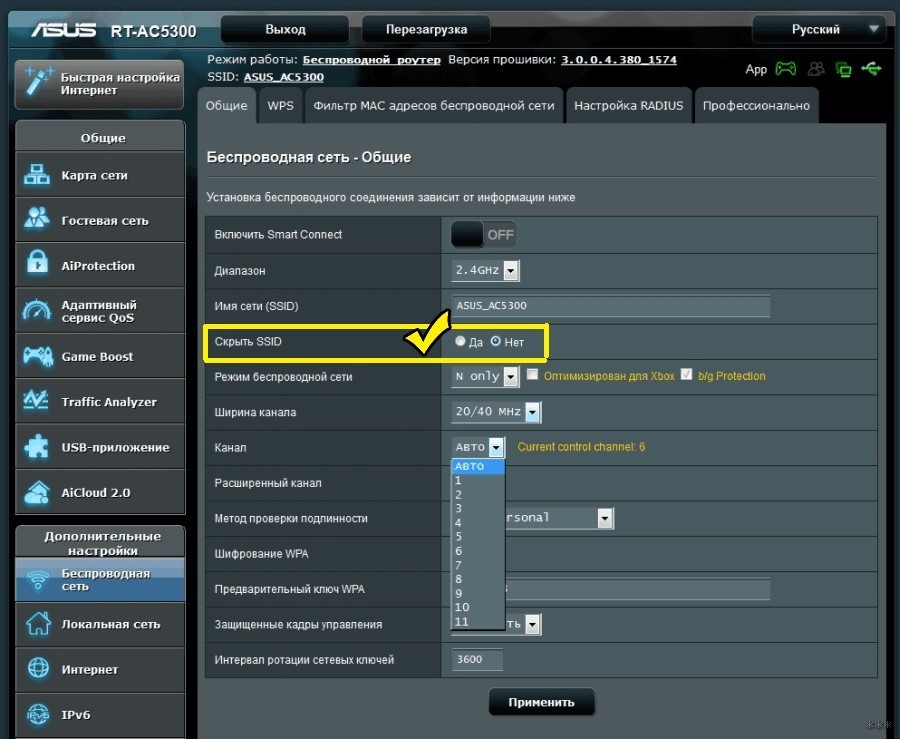
- При необходимости можно сделать так, что скрытая точка доступа будет работать на другом частотном диапазоне. То есть сеть в 5 ГГц будет скрытой, а в 2,4 ГГц – открытой (но одновременную работу двух модулей должен поддерживать сам роутер). Далее рекомендуется перезагрузить маршрутизатор.
Точный алгоритм в некоторых моделях роутеров и модемов может незначительно отличаться. Указанный вариант актуален для устройств Asus, TP-Link, Netis. Перед тем, как делать Wi-Fi точку скрытой, следует запомнить текущие настройки работы беспроводного адаптера, а именно:
- название (SSID);
- метод проверки подлинности (обозначается как WPA, WPA2, WEP, Radius и т. д.);
- пароль.
Если этих данных не знать, то подключиться к сети со скрытым SSID не получится (даже для настройки роутера).
У нас есть отличная статья, где описано, как скрыть Wi-Fi на разных моделях роутеров. Посмотреть можно здесь.
Как подключиться к скрытой сети?
- Открыть «Панель управления», перейти в «Центр управления сетями и общим доступом».
- В появившемся окне выбрать «Создание и настройка нового подключения…».
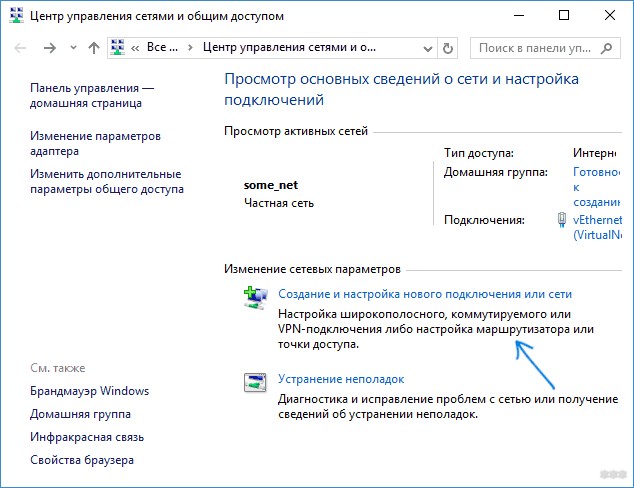
- Выбрать «Подключение к беспроводной сети вручную».
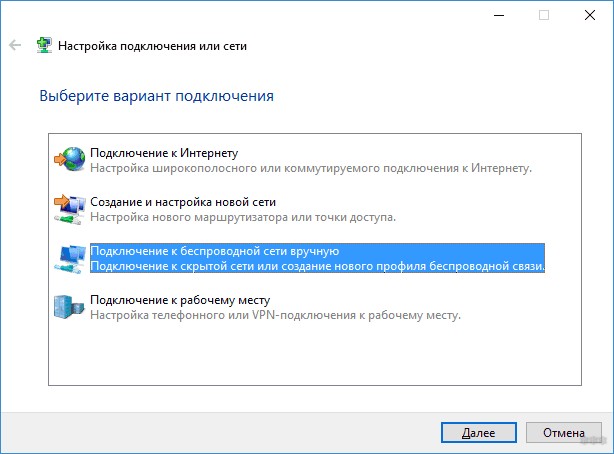
- Ввести имеющиеся данные, а именно: название скрытой сети, тип шифрования (метод проверки подлинности), пароль.
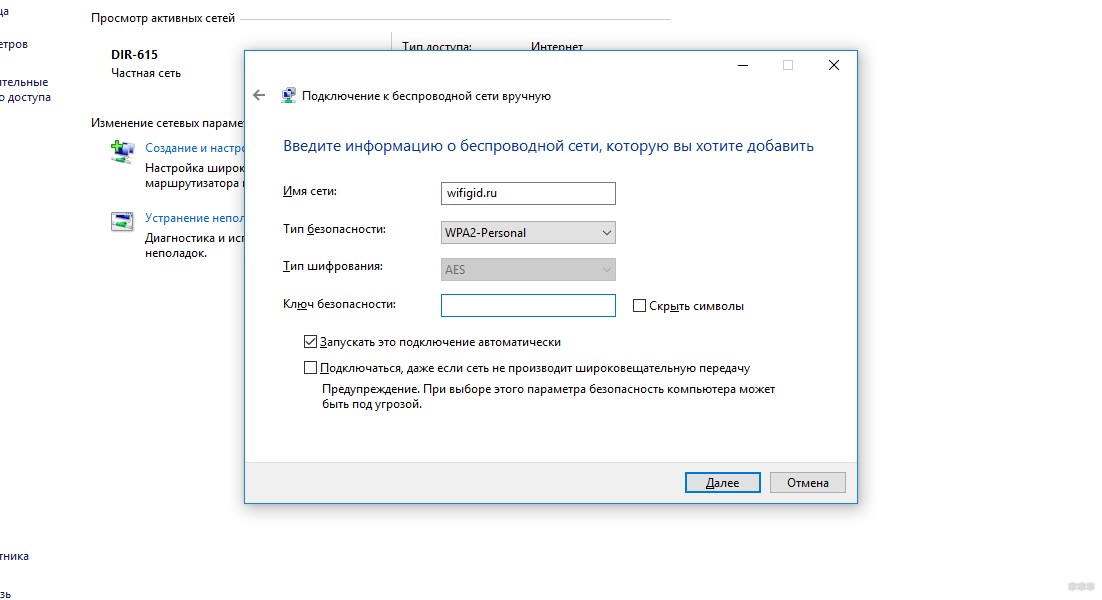
- Нажать «Готово» и дождаться подключения к точке доступа. Проверить статус можно в системном трее (появится ярлык активного подключения к Wi-Fi).
Подключение доступно и со смартфона. К примеру, в Android это делается следующим образом:
- Открыть «Настройки», выбрать «Wi-Fi».
- Выбрать «Добавить сеть».
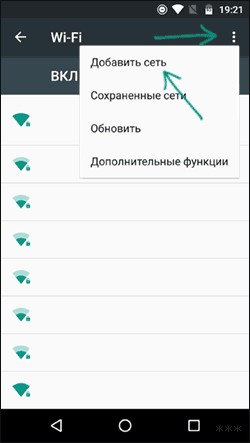
- Ввести данные подключения.
- Если все параметры введены правильно, то телефон тут же подключится к сети.
Вещание BSSID работает всегда, поэтому если устройство было подключено к скрытому Wi-Fi, то повторять процедуру подключения не потребуется. То есть и ПК, и ноутбук, и телефон будут автоматически подключаться к точке доступа, которая не обнаруживается другими устройствами.
Что делать, если не удается подключиться?
Если пользователь забыл название или другие данные скрытой сети, а подключить роутер кабелем нет возможности, то единственный выход – это сброс настроек до заводских и принудительное включение трансляции (вещания) имени SSID.
В большинстве моделей роутеров это делается путем зажатия кнопки Reset на 5 – 10 секунд (в некоторых необходимо использовать кнопку WPS).
После этого устройство можно настроить как новое, а по умолчанию беспроводная связь не будет скрытой.
Что же такое режим «Hide SSID» или скрытая Wi-Fi сеть? Это режим работы точки доступа, при котором ее обнаружить нельзя. Но подключиться можно, зная три ключевых параметра: наименование сети, тип шифрования, а также ключ доступа к ней. Просто все эти настройки нужно будет ввести вручную, а не выбирать из списка доступную Wi-Fi-сеть.

Как показывает практика, большинство пользователей забывают или пренебрегают защитой своей домашней сети сразу после установки пароля на Wi-Fi.
Защита беспроводной сети – не самая простая, но очень важная задача.
Получив доступ к вашей сети, злоумышленник может безнаказанно размещать нелегальный контент или занять ваш канал и значительно снизить скорость соединения, за которое вы, кстати, платите. Он также может получить доступ не только к вашему компьютеру, но и ко всем устройствам в вашей сети.
Вместо того, чтобы испытывать судьбу – давайте пройдёмся по простым и очевидным мероприятиям, которыми пользователи частенько пренебрегают.
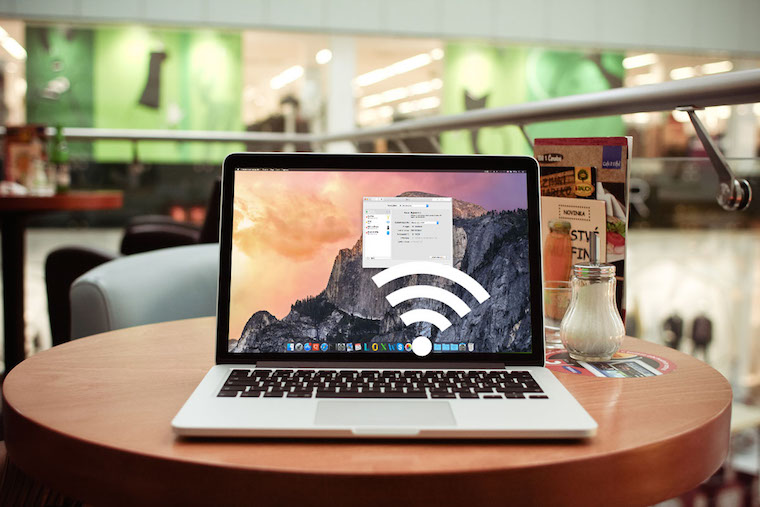
Скрываем SSID
Включаем шифрование
WEP (WIRED EQUIVALENT PRIVACY).
Вышел еще в конце 90-х и является одним из самых слабых типов шифрования. Во многих современных роутерах этот тип шифрования вовсе исключен из списка возможных вариантов шифрования. Основная проблема WEP — заключается в ошибке при его проектировании. WEP фактически передаёт несколько байт ключа шифрования (пароля) вместе с каждым пакетом данных. Таким образом, вне зависимости от сложности пароля можно взломать любую точку доступа зашифрованную при помощи WEP, перехватив достаточное для взлома пароля число пакетов.
WPA и WPA2 (WI-FI PROTECTED ACCESS)
Одни из самых современных на данный момент типов шифрования и новых пока не придумали. WPA/WPA2 поддерживают два разных режима начальной аутентификации (проверка пароля для доступа клиента к сети) — PSK и Enterprise.
Настраиваем фильтр MAC адресов
Включаем гостевой доступ
Отключаем удаленное администрирование
Описанные выше меры по повышению безопасности вашей Wi-Fi сети не могут гарантировать абсолютную защиту вашей сети. Не стоит пренебрегать профилактикой и изредка просматривать список подключенных устройств к вашей сети. В интерфейсе управления роутером можно найти информацию о том, какие устройства подключались или подключены к вашей сети.

Wi-Fi мы используем не только дома или на работе. Не стоит забывать об опасности использования публичных Wi-Fi сетей в кафе, торговых комплексах, аэропортах и других общественных местах. Все мы любим халявный бесплатный Wi-Fi, посидеть в социальных сетях, проверить почту за чашечкой кофе или просто полазить по любимым сайтам, ожидая посадки на рейс в аэропорту. Места с бесплатным Wi-Fi привлекают кибермошенников, так как через них проходят огромные объемы информации, а воспользоваться инструментами взлома может каждый.
Наиболее распространёнными вариантами атак и угрозами в публичных Wi-Fi сетях можно назвать:
Sniffing – перехват данных в wi-fi сети. Перехватывая пакеты на пути от вашего устройства к роутеру злоумышленник может перехватить абсолютно любую информацию, в том числе логины и пароли от сайтов.
Ewil twin – сеть созданная злоумышленником, который находится неподалёку от вас. Создав такую сеть ему остаётся лишь дождаться, пока кто-нибудь к ней подключится. Соответственно вся информация о всех ваших действиях будет проходить через ноутбук злоумышленника.
Что мы можем посоветовать, если вы всё-таки решили поработать из кофейни или аэропорта? Рекомендации опять же общеизвестны, но мало кем соблюдаются.
Помните! Злоумышленники для взлома используют человеческий фактор, и только потом прибегают к сложным техническим манипуляциим. Будьте бдительны и не забывайте элементарные меры по защите ваших устройств и данных.
(4 голосов, общий рейтинг: 4.50 из 5)
Читайте также:

