Как прокачать роутер tp link archer
Обновлено: 06.07.2024
Доброго дня!
Чем вообще интересна эта линейка роутеров (помимо Wi-Fi 6):
- несколько антенн (4-8) + технология Beamforming позволяют обеспечить достаточно неплохое покрытие (за 1-2 стенками с Wi-Fi сетью вполне себе можно работать);
- технология OFDMA — позволяет увеличить производительность работы сети, при подкл. нескольких устройств к роутеру;
- низкая задержка (пинг) — актуально для любителей онлайн-игр. Разработчики утверждают, что им удалось добиться снижения отклика до 75% по сравнению с предыдущими линейками роутеров;
- встроенный антивирус + родительский контроль (опасные ресурсы будут автоматически заблокированы роутером при вкл. соответствующих опций // На основе антивируса Trend Micro);
- двухдиапазонный : 2,4 + 5 GHz сеть работает одновременно;
- русский веб-интерфейс (личный кабинет), всё продумано и удобно. Благодаря этому настраивать роутер относительно легко и просто.
Как видите, роутер из данной линейки может стать неплохим домашним устройством для подкл. к сети Интернет (особенно, если ваш "старый" маршрутизатор стал постоянно подвисать, перезагружаться. ).
Собственно, теперь подробнее о подключении и настройке.

Настройка TP-LINK Archer (AX50)
ШАГ 1: распаковка, подкл. кабелей
Упаковка и комплектация AX50 стандартны — внутри картонной коробки:

Упаковка AX50 (вид спереди)

Упаковка AX50 (вид сзади)

TP-Link Archer AX50
- после того, как вынете роутер из коробки — подключите к WAN-порту кабель от Интернет-провайдера, а к порту Power — адаптер питания;
- при необходимости : к одному из LAN-портов (их здесь 4) - подключите компьютер (благо, что кабель идет в комплекте к роутеру);
- нажмите кнопку включения устройства (цифра-3 на фото ниже);
- на корпусе устройства должен загореться зеленый светодиод питания;
- Всё! Теперь понадобиться компьютер (ноутбук) для настройки устройства. См. следующий шаг.

TP-Link Archer AX50 — вид сзади
ШАГ 2: уточняем название сети и пароль для первичного подключения
Этот шаг понадобиться в том случае, когда вы будете настраивать роутер с компьютера/ноутбука, подключившись к Wi-Fi сети (если вы подключили ПК с помощью LAN-кабеля — этот шаг можно опустить).
*
Переверните роутер — на его дне должна быть фирменная заводская наклейка с важной информацией для настройки устройства:

Наклейка на корпусе устройства
Если все введено корректно — ноутбук (компьютер) должен подключиться к Wi-Fi сети (но она пока еще может быть без доступа к Интернету!).

Подключаемся к Wi-Fi сети
ШАГ 3: настраиваем доступ к сети интернет, Wi-Fi сеть
Чтобы вы смогли войти в веб-интерфейс (личный кабинет) роутера — ваш компьютер должен быть подключен к его Wi-Fi сети (см. ШАГ 2), либо соединен с ним LAN-кабелем!
*
Теперь нужно запустить браузер (рекомендуется Edge или Chrome) и перейти по адресу:
Если все предыдущие шаги вы выполнили правильно — перед вами появится страничка с предложением задать пароль администратора. Это нужно для того, чтобы никто, кроме вас, не мог изменять настройки как ему заблагорассудиться.
Прим.: пароль можно установить любой.

Первый вход в настройки роутера
Далее появится окно быстрой настройки (Quick Setup) — рекомендую сразу же включить русский язык (справа, в углу) и перейти в режим расширенных настроек (Advanced).

Включаем русский в меню
Если все настройки введены корректно — через некоторое время на устройствах, подключенных к роутеру, должно появиться подключение к Интернету!

Настройка доступа в интернет
На что обратить внимание:
- желательно включить опцию OFDMA (В Wi-Fi 6 OFDMA — одна из важнейших функций для повышения производительности сети);
- имя сети и пароль рекомендуется изменить (не использовать те, что были на наклейке по умолчанию);
- установить нужную мощность передатчика (слабая, средняя, сильная);
- задать нужный канал (при необходимости) и пр.

Настройки беспроводного режима
Собственно, на этом базовая настройка роутера завершена. После этого у вас должен быть доступ к сети Интернет у всех устройств, которые подключены к роутеру (через Wi-Fi / или LAN-кабель).
В следующем шаге я покажу еще неск. скринов с интересными настройками роутера (однако, задавать их не обязательно, и нужно это далеко не всем!).
ШАГ 4: доп. настройки (опционально, обзор)
Вкладка «Состояние»
Позволяет узнать, подключен ли роутер к Интернету, посмотреть IP-адреса, нагрузку на ядра ЦП, память, сколько проводных и беспроводных устройств подключено к нему.

Вкладка состояния — TP-Link Archer (AX50)
Вкладка «Сеть»






Список статических маршрутов
Вкладка «Рабочий режим»
Предназначена для переключения работы устройства с маршрутизатора в режим точки доступа (это может быть весьма удобно, если вам нужно расширить уже существующую Wi-Fi сеть).

Вкладка «Беспроводной режим»

Настройки беспроводного режима


Расписание беспроводного вещания
Вкладка «Гостевая сеть»
Предназначена для создания доп. Wi-Fi сети, которая может использоваться для выхода в Интернет вашим гостям, посетителям, клиентам (в общем тем людям, которым вы хотите дать возможность выхода в Интернет, но при этом не доверяете доступ к своим ПК и ноутбукам, подключенным к основной сети. Прим.: при подключении к гостевой сети — нельзя увидеть устройства, подключенные к основной сети!).

Вкладка «Обмен данными по USB»
Позволяет создать FTP-сервер (общий диск) для всех пользователей, подключенных к вашему роутеру. Может быть весьма удобно, если у вас есть большой внешний диск, и вы хотите получить к нему доступ со всех домашних устройств.
Причем, есть опция для создания FTP-сервера с доступом по Интернету.

USB-устройство для хранения данных

Вкладка «Родительский контроль»
Предназначена для ограничения доступа к Интернету. Например, можно запретить просматривать определенные группы сайтов (либо поставить ограничение по времени работы Интернета).
Обычно, используется для ограничения доступа "детского" ПК.

Вкладка «Приоритезация данных»
Эта вкладка позволяет ограничить скорость доступа определенных устройств (например, если у вас подключено 2 компьютера к сети — вы можете одному из них поставить ограничение: не более 5 Мбайт\с и тем самым, он не будет забивать весь канал связи. ).


Вкладка «Защита»
Предназначена для вкл. антивирусной проверки открываемых веб-страничек (Trend Micro), контроля доступа устройств (например, можно создать белый список устройств, которым разрешается подключаться к Wi-Fi сети, а всех остальных блокировать).
Также есть возможность "привязать" IP и MAC-адреса: т.е. сделать так, чтобы при каждом подключении компьютера к роутеру — ему выдавался один и тот же IP-адрес (это может быть нужно для проброски портов или для организации сетевых игр).



Привязка IP и MAC-адреса
Вкладка «NAT переадресация»
"Тонкая" настройка сети: можно создать виртуальный сервер (и разместить на нем сайт, например), пробросить порты, вкл. функцию DMZ-хост (полезна для игр, чтобы не пробрасывать "все подряд" порты) и пр.





Вкладка «IPv6»
Включение и настройка протокола IPv6.

Вкладка «VPN-сервер»
Предназначена для настройки VPN: причем, можно создать собственный сервер (чтобы к нему можно было подключиться издалека), так и настроить подключение к стороннему.



Вкладка «Системные инструменты»
С помощью этой вкладки можно настроить системное время роутера, работу индикаторов, обновить прошивку, вкл. мониторинг трафика, проверить пинг, и др.
Согласно последним статистическим данным, более 33 млн россиян пользуются широкополосным интернетом. Хотя прирост абонентской базы замедляется, доходы провайдеров продолжают расти — в том числе за счет улучшения качества имеющихся услуг и появления новых. Бесшовный Wi-Fi, IP-телевидение, «умный дом» — для развития этих направлений операторам требуется переходить с DSL на более скоростные технологии и обновлять сетевое оборудование. В этом посте мы подробно расскажем о том, что интересного есть у TP-Link для интернет-провайдеров и как мы можем им помочь.

Статистика развития интернета
Согласно исследованию ТМТ Консалтинг, во 2 квартале 2019 года объем рынка широкополосного интернета в России достиг 35,3 млрд рублей, прибавив 3,8% по сравнению с прошлым годом. Проникновение достигло уровня 60%, при этом 70% от 33,3 млн частных абонентов ШПД обслуживает пятерка крупнейших российских провайдеров:
- 11,9 млн (36%) — «Ростелеком»;
- 3,8 млн (12%) — «ЭР-Телеком Холдинг»;
- 3,35 млн (10%) — «МТС»;
- 2,4 млн (7%) — «Билайн»;
- 1,8 млн (5%) — «ТрансТелеКом (ТТК)».
Провайдеры подтверждают выводы. Пресс-служба «Ростелекома» сообщает: высокоскоростные оптоволоконные технологии постепенно замещают устаревшие сети DSL. Это создает техническую базу для дополнительных сервисов – IPTV и других. Представители «ЭР-Телекома» также видят потенциал для роста в относительно новых для провайдеров нишах: «умная домофония», «цифровое телевидение», а также в проектах «умный город» и «цифровая страна».

Доступ к интернету, данные за 2018 год
Интернет проникает все глубже, покрытие растет, а качество предоставляемых услуг улучшается. Кстати, в национальной программе «Цифровая экономика РФ» прописано, что к 2024-му 97% домашних хозяйств страны должны иметь ШПД со скоростью 100 Мбит/с. Выполнение этой задачи потребует от провайдеров колоссальных затрат. Например, «Ростелеком» намеревается инвестировать в новые сети от 50 до 70 млрд рублей. Только в Северо-Западном федеральном округе будет проложено 25,6 тыс. км оптоволоконного кабеля на 12,3 млрд рублей!
Для крупных и средних ISP: заводская кастомизация и удаленное управление устройствами
Десятками тысяч километров оптоволокна российским провайдерам не обойтись — понадобятся современные коммутаторы, маршрутизаторы, контроллеры, точки доступа Wi-Fi, а также трансиверы, медиаконвертеры и пр. Одна из наших фабрик занимается исключительно производством сетевых устройств и их кастомизацией.

В соответствии с задачами заказчика мы можем изменить прошивку, оснастить оборудование дополнительными функциями или, напротив, ограничить его возможности.
Для «ЭР-Телеком» специально были доработаны Wi-Fi роутеры — для них добавили автоматический выбор типа IPv6. Ноды TR-069 vendor-specific дают оператору возможность мониторить состояние и работоспособность оборудования для проактивного сервиса. Корректировка драйвера Wi-Fi позволила выполнить балансировку между чипсетами 2,4 и 5 ГГц, что привело к приросту скорости по WLAN в 2 раза. Также был усовершенствован Band Steering.

Также кастомизируются инструкции, внешний вид самих устройств и их упаковки. Потребитель может изучить необходимую информацию на русском. Ниже примеры кастомизации упаковок и корпусов для российских провайдеров:



Сейчас мы предлагаем интернет-провайдерам три основных модели Wi-Fi-роутеров:
- TL-WR850N (Ethernet 100 Мбит/с, 2,4 ГГц Wi-Fi 300 Мбит/с).
- Archer C20 (Ethernet 100 Мбит/с, 2,4 ГГц Wi-Fi 300 Мбит/с, 5 ГГц Wi-Fi 433 Мбит/с).
- Archer C5 (Ethernet 1 Гбит/с, 2,4 ГГц Wi-Fi 300 Мбит/с, 5 ГГц Wi-Fi 867 Мбит/с).
ACS-сервер TP-Link для удаленного управления
С помощью такого инструмента, как ACS-сервер, оператор может разом перепрошить все роутеры абонентов, выставить на них определенные ограничения, изменить настройки и так далее — в общем, самостоятельно кастомизировать устройства в любой момент по своему усмотрению.

На домашней странице Agile ACS в виде диаграммы представлен статус устройств. Можно нажать на сектор диаграммы или подчеркнутый номер для просмотра подробностей.


На вкладках с информацией можно посмотреть актуальные параметры и изменить их.




TR TREE отображает информацию об узле устройства. В окне поиска можно найти конкретный узел и настроить его.

Вы можете развернуть выпадающее меню, чтобы получить доступ к большему количеству настроек.

С помощью этого инструмента можно не только мониторить и настраивать одно устройство, но и делать массовые обновления прошивки и файла конфигурации с возможностью фильтрации по применению. В настоящее время ACS поддерживает четыре модели: Archer C5, Archer C20, TLWR840N и TL-WR850N.

ACS хранит до 800 МБ последних логов. Как только размер файлов журнала достигает 100 МБ, система архивирует их. По умолчанию вы можете просмотреть до 200 МБ последних логов, включая идентификатор устройства, время и содержимое журнала.

В разделе «Настройки системы» вы можете просматривать и изменять конфигурации ACS. В дополнение к IP-адресу хоста, который может быть настроен администратором, система обеспечивает постоянный management IP-адреса: 169.254.0.199.

Для небольших провайдеров: самостоятельное подключение и кастомизация
Локальным интернет-компаниям, приобретающим небольшие партии оборудования, невыгодно заказывать заводскую кастомизацию или получать лицензию на ACS. Для них мы предусмотрели альтернативное решение, с которым базовые настройки роутеров TP-Link адаптируются под особенности сети провайдера. Устройство, кастомизированное при помощи утилиты Agile Config, сохраняет измененную прошивку даже после полного сброса — и пользователям не удастся «сломать» сеть случайным ресетом. Это существенно снижает нагрузку на отдел технической поддержки оператора.
С помощью Agile Config можно изменить SSID, тип WAN-подключения, пароль, часовой пояс и язык. Вы можете устанавливать общие эксклюзивные настройки на все роутеры TP-Link или делать персональные настройки для каждого роутера. Кроме того, утилита позволяет брендировать веб-интерфейс — поменять логотип TP-Link на собственный логотип провайдера. Также в Agile Config планируется добавить блокировку и сокрытие от пользователя определенных чувствительных настроек — например, TR-069.
Мы подготовили видеоинструкции по утилите, где рассказываем, как ее установить и использовать.

После установки ПО на компьютер подключаемся к одному из роутеров, чтобы создать общие настройки для установки на все устройства. Для этого заходим на страницу настроек роутера и придумываем пароль: либо простой, типа admin, либо что-нибудь посложнее, чтобы наверняка запретить пользователю доступ к настройкам. Выставляем необходимые настройки, задаем новое имя и пароль для Wi-Fi-сети. Сохраняются настройки через раздел «Резервная копия».
Отдельные настройки для каждого роутера задаются через утилиту ISP Generator. Для этого создаем файл MAC.BIN.xls — программа делает это автоматически — а затем меняем файл, открыв его в Excel. Указываем MAC-адрес роутера, который сейчас настраивается (данные указаны на задней панели устройства), и другие индивидуальные настройки: логин и пароль для доступа к веб-интерфейсу, для РРРоЕ-подключения, для Wi-Fi-сети. В случае использования статического IP-адреса здесь нужно задать его параметры. Для сохранения файла снова используем ISP Generator.

Чтобы применить настройки, подключаем роутер и компьютер к любому коммутатору. На компьютере устанавливаем статический IP-адрес 192.168.66.10, маска — по умолчанию. После этого перемещаем оба созданных файла с настройками в одну папку. Если вы собираетесь брендировать роутер, то туда же поместите логотип и favicon, размер которых не должен превышать 6 КВ.

Запускаем утилиту Agile Server от имени администратора. В поле Workspace указываем путь к папке с нашими файлами и жмем «ОК», после чего сервис запускается автоматически. Agile Config поддерживает роутеры TL-WR850N, Archer C20 и Archer C5. Утилита позволяет прошивать одновременно большой пул устройств, размер которого ограничивается только количеством портов коммутатора.
Заключение
Если подробно рассказать обо всем оборудовании TP-Link для интернет-операторов в одном посте, то у вас вряд ли хватит терпения дочитать его до конца. Здесь мы познакомили вас лишь с самыми востребованными среди российских провайдеров продуктами и сервисами TP-Link — на самом деле их намного больше. Представленные роутеры — учитывая возможность заводской кастомизации и самостоятельной настройки с помощью фирменного ПО — обеспечивают хороший доступ к широкополосному интернету и поддержку дополнительных сервисов. В сумме это удовлетворит запросы большинства российских ISP и потребителей.
В наших планах сейчас — новые устройства стандарта Wi-Fi 6, Mesh-системы для Wi-Fi-покрытия без «мертвых зон» и прочие «тяжеловесные» устройства под растущие нужды потребителей. Обязательно расскажем об этих девайсах читателям Хабра!


Так что для нас хороший Wi-Fi роутер просто необходим. И когда я получил на обзор TP-Link Archer AX55 с поддержкой Wi-Fi 6 и специальной технологией для увеличения производительности при подключении большого числа устройств, решил устроить эксперимент. С роутерами TP-Link я знаком не по наслышке, а конкретно Archer AX55 радует своими особенностями:
▪️ мощный процессор и высокая скорость при подключении к интернету
▪️ корпус практически не греется
▪️ четыре антенны с модулями FEM для отличного покрытия Wi-Fi
▪️ есть поддержка Beamforming для направленного сигнала
▪️ гигабитные порты и поддержка гигабитных интернет-тарифов
▪️ пропускная способность Wi-Fi 2,4 ГГц – до 574 Мбит/с, Wi-Fi 5 ГГц – 2402 Мбит/с
Ну и цена: этот роутер сейчас стоит 4990 рублей, что достаточно гуманно за устройство с таким функционалом.
А ещё роутер настраивается в несколько кликов, русифицирован и готов к работе с любыми отечественными провайдерами. Так что я решил заменить офисный роутер на Archer AX55 и посмотреть, заметят коллеги разницу в скоростях, или нет.
Никому ничего не сказал, пришёл в офис пораньше и подключил новый TP-Link. Позже подтянулись коллеги и рабочий день начался.
Интернет, я вам скажу, сразу ожил.

Если отказаться от технических терминов и рассказать о плюсах Wi-Fi 6 простым языком, то получится следующее:
Соответственно, общая скорость возрастает, благодаря грамотному распределению нагрузки.
Кроме этого, роутер поддерживает Orthogonal Frequency Division Multiple Access, или OFDMA, которая является одной из важнейших функций для повышения производительности сети.
Суть её в том, что данные разбиваются на несколько пакетов, которые приходят на все устройства одновременно, а не по-очереди. Так что задержка между получением информации минимальная. Такая параллельная связь даже при медленном интернете позволяет запросто заниматься своими делами в сети всем подключённым к Archer AX55 пользователям.

Это не роутер, а какой-то космический корабль.
При подключении к этому роутеру даже аккумулятор ноутбука, планшета или смартфона расходуется экономнее, потому что устройство почти не тратит энергию в ожидании ответа и получения сигнала. Это тоже заслуга технологии OFDMA.
Понятно, что роутер поддерживает бешеные скорости до 2402 Мбит/с на канале 5 ГГц и до 574 Мбит/с на канале 2,4 ГГц. При подключении большого количества устройств скорость не режется.
Как это всё работает на практике?
Настройка. Что такое HomeShield
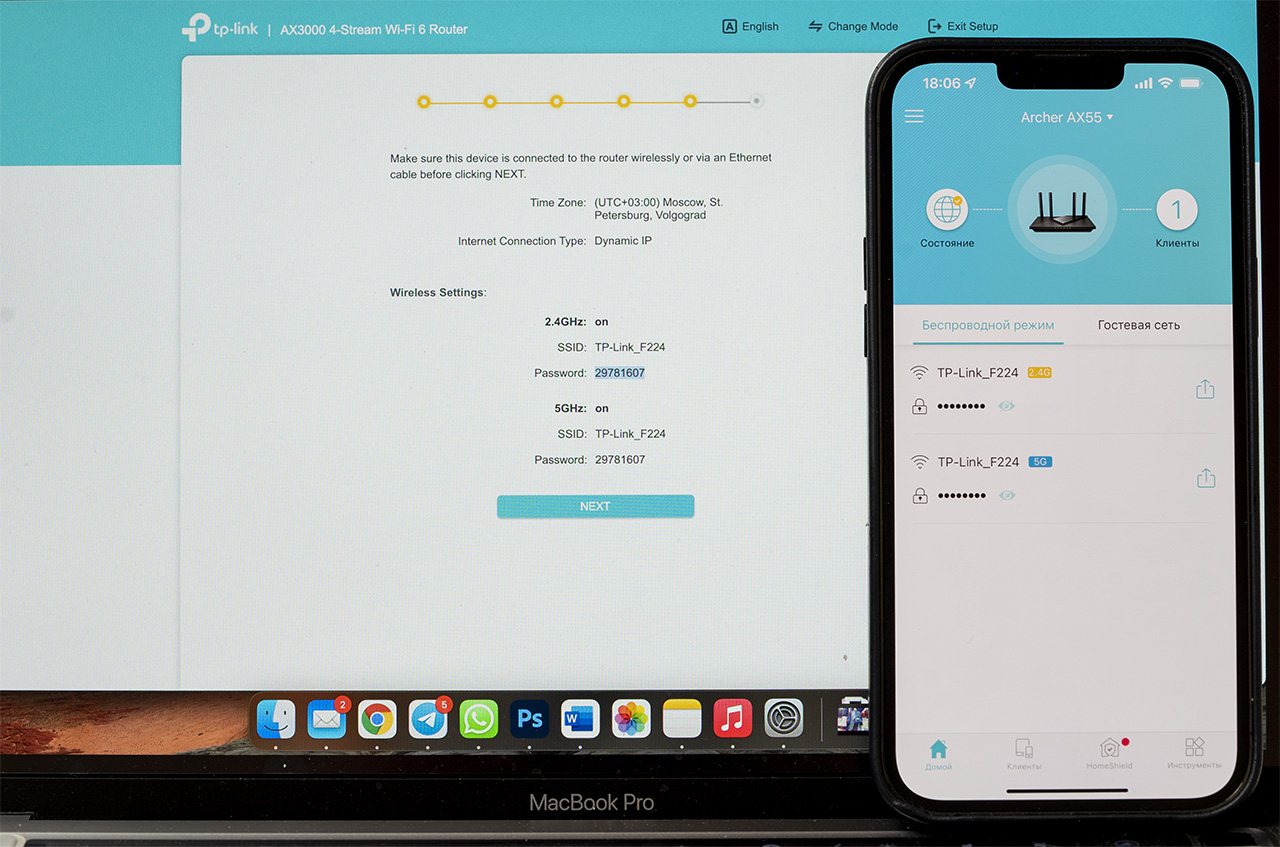
В роутере можно выбрать нужный язык уже на этапе первичной настройки: мне удобнее пользоваться английским (на фото в web-интерфейсе), а кому-то больше по душе русский (на фото в мобильном приложении).
Я уже упомянул, что меню роутера полностью на русском языке, а сам процесс настройки происходит в 4 простых шага. Причём, можно всё сделать как через web-интерфейс, так и с помощью мобильного приложения, которое бесплатно скачивается в App Store и Google Play.
От себя скажу, что через мобильное приложение настраивать даже проще, потому что не нужно вводить IP-адрес для подключения к роутеру. Достаточно к нему подсоединиться по Wi-Fi через стандартные настройки смартфона. Имя сети и пароль написаны на нижней части корпуса роутера.
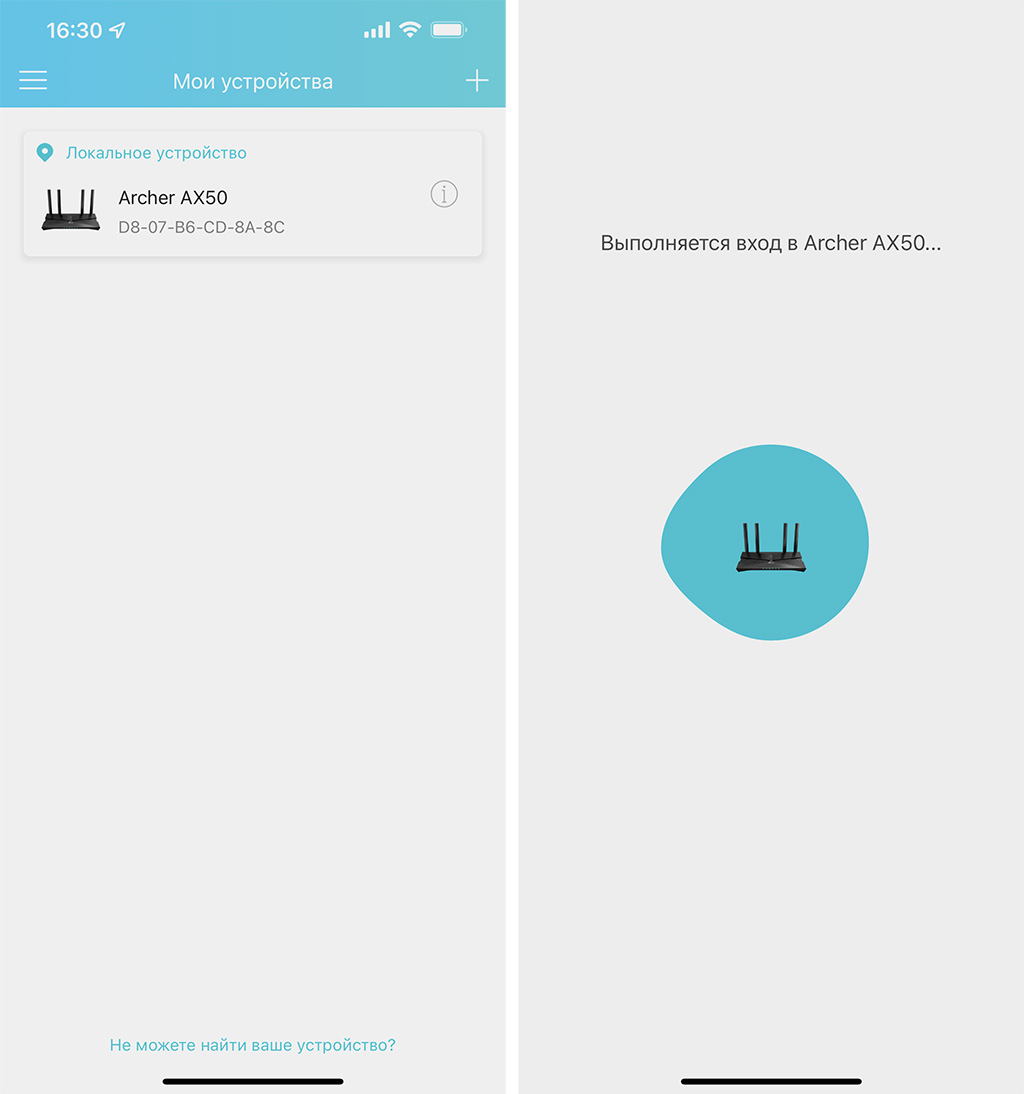
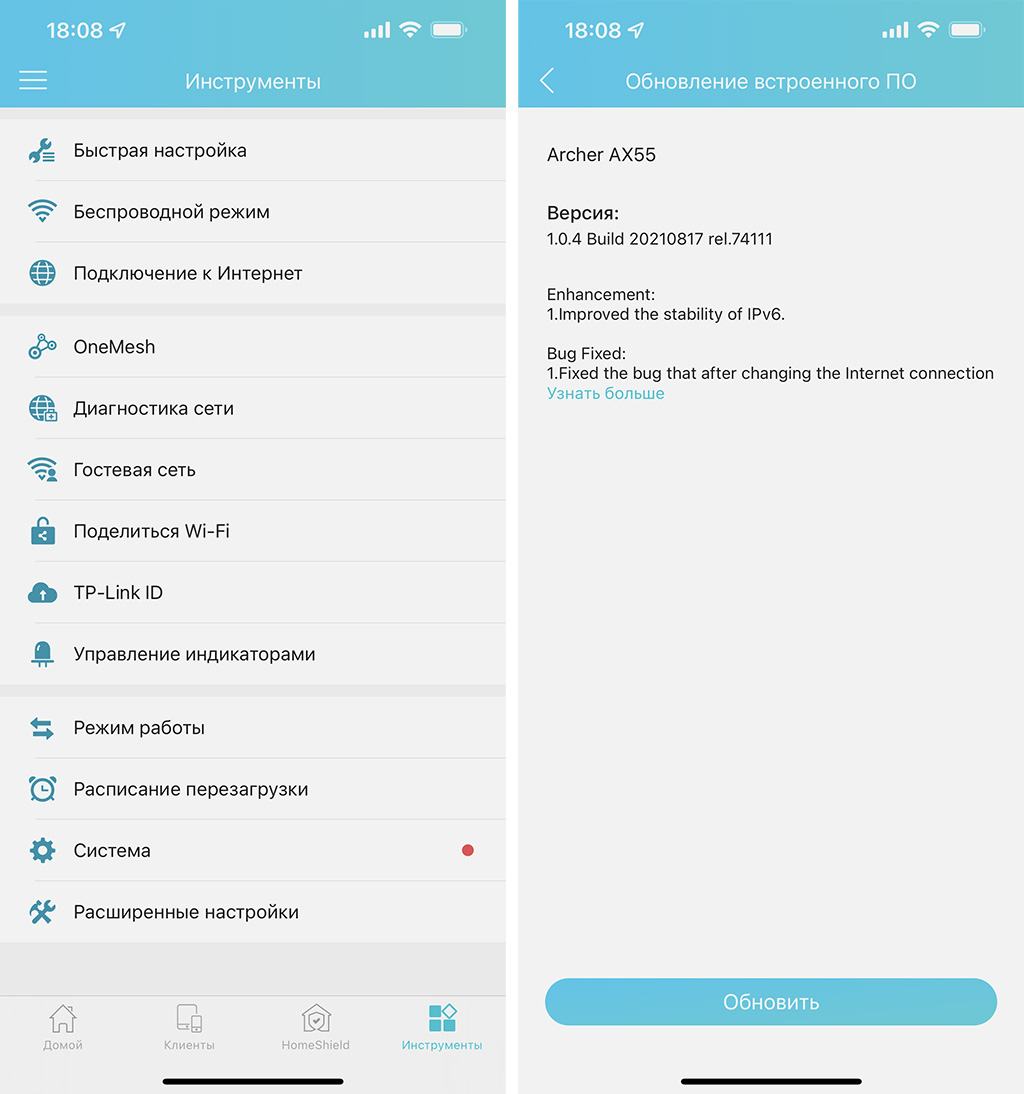
Затем следует создать учётную запись, а если у вас уже были во владении устройства TP-Link, то такая учётка уже скорее всего имеется, просто нужно вспомнить свой логин и пароль от неё.
Далее следует выбрать тип вашего устройства и приложение само найдёт работающий роутер и предложит поменять установленный по умолчанию пароль к 2,4 Гц и к 5 Гц сетям.
На этом всё, настройка завершена. Главное, подключить к Archer AX55 интернет-кабель в синий порт WAN.

Далее в приложении можно смотреть состояние подключения к интернету, сколько устройств и каким образом подключены к роутеру, а также настраивать родительский контроль или вообще, активировать гостевую сеть и поставить свои ограничения на её скорость.
Настройка с помощью ПК такая же простая:
Нужно включить роутер в сеть, воткнуть интернет-кабель, а локальным кабелем соединить устройство и ПК.
Далее нужно будет придумать пароль, указать часовой пояс и придумать названия для сетей Wi-Fi и пароли для них же. Всё.
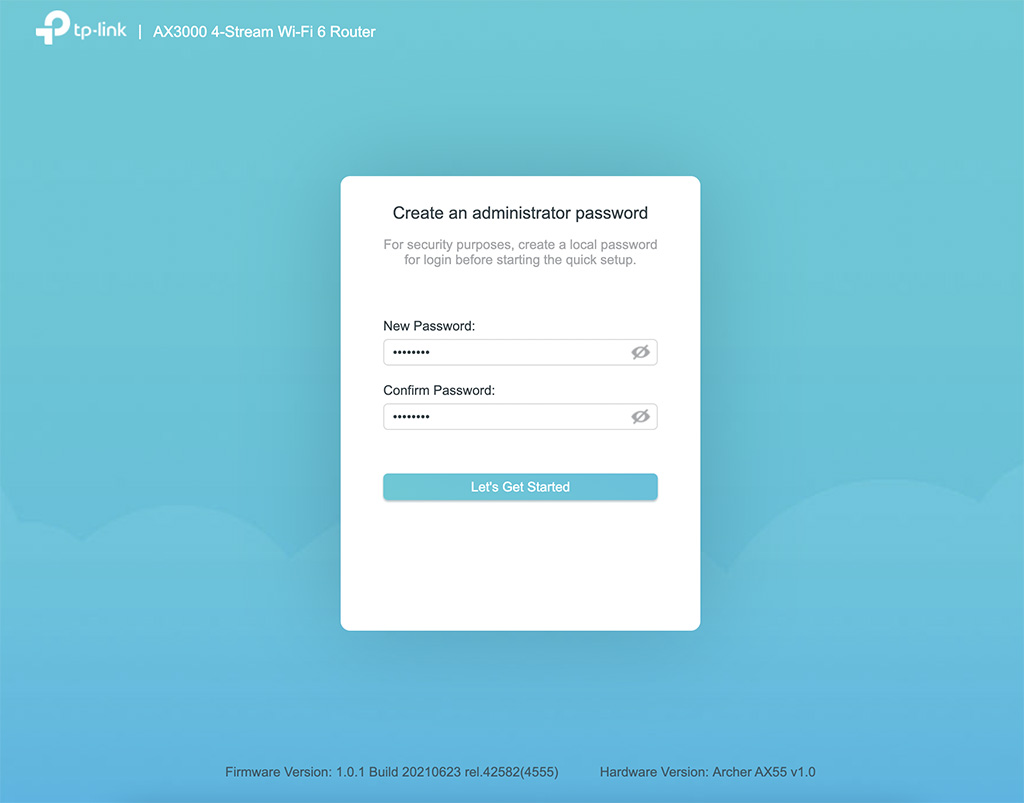
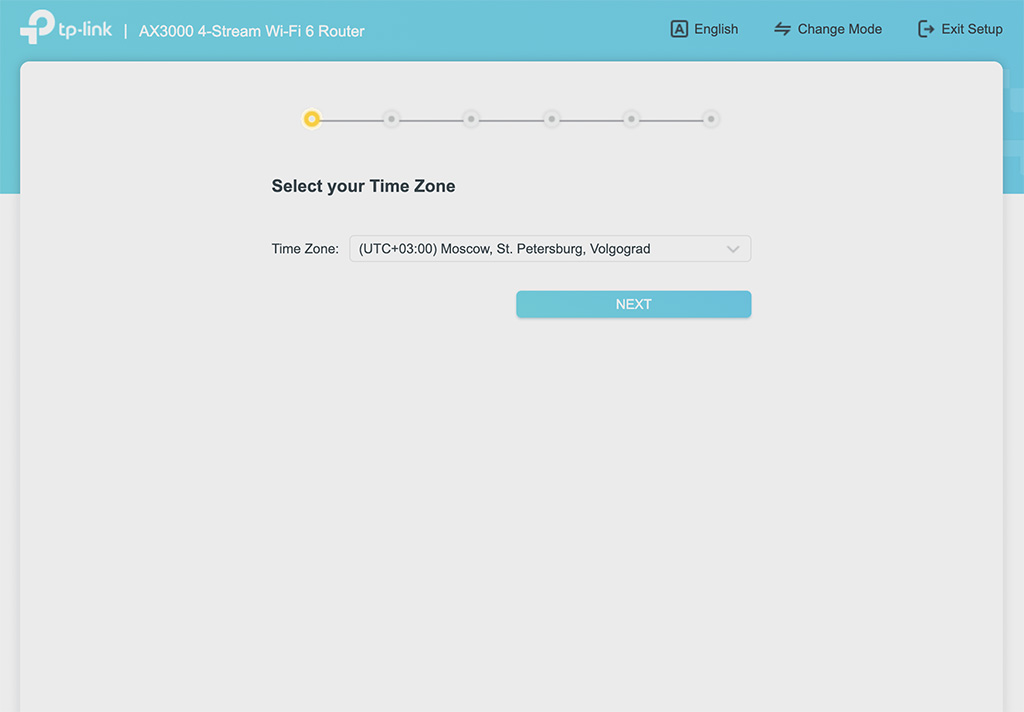
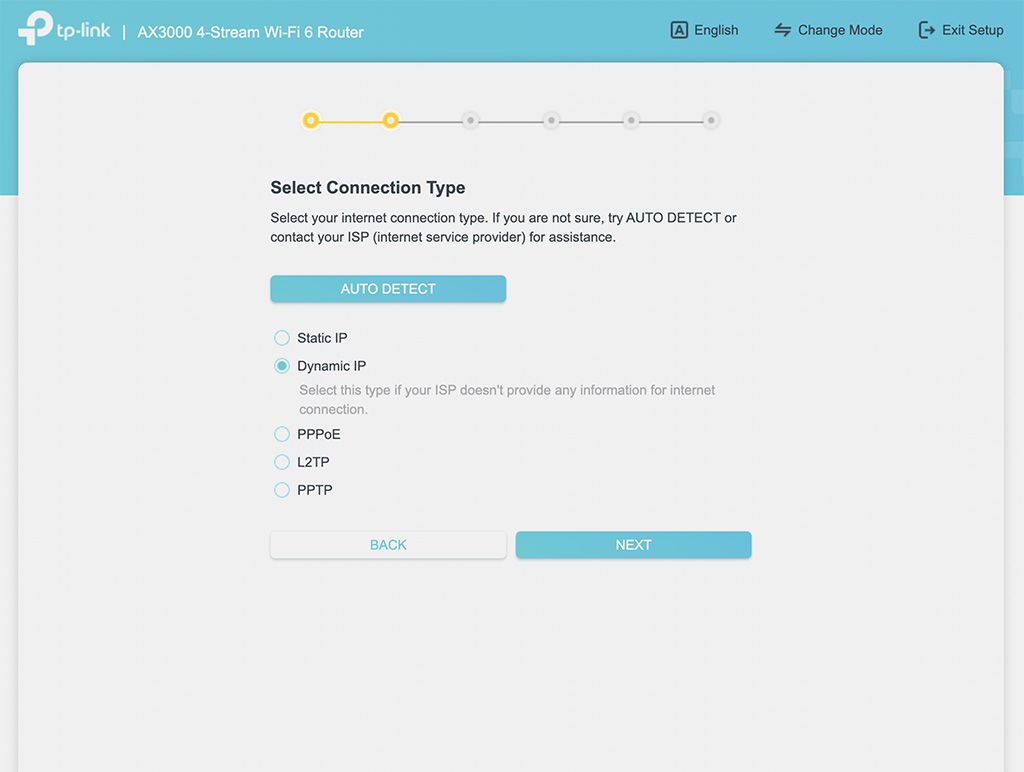
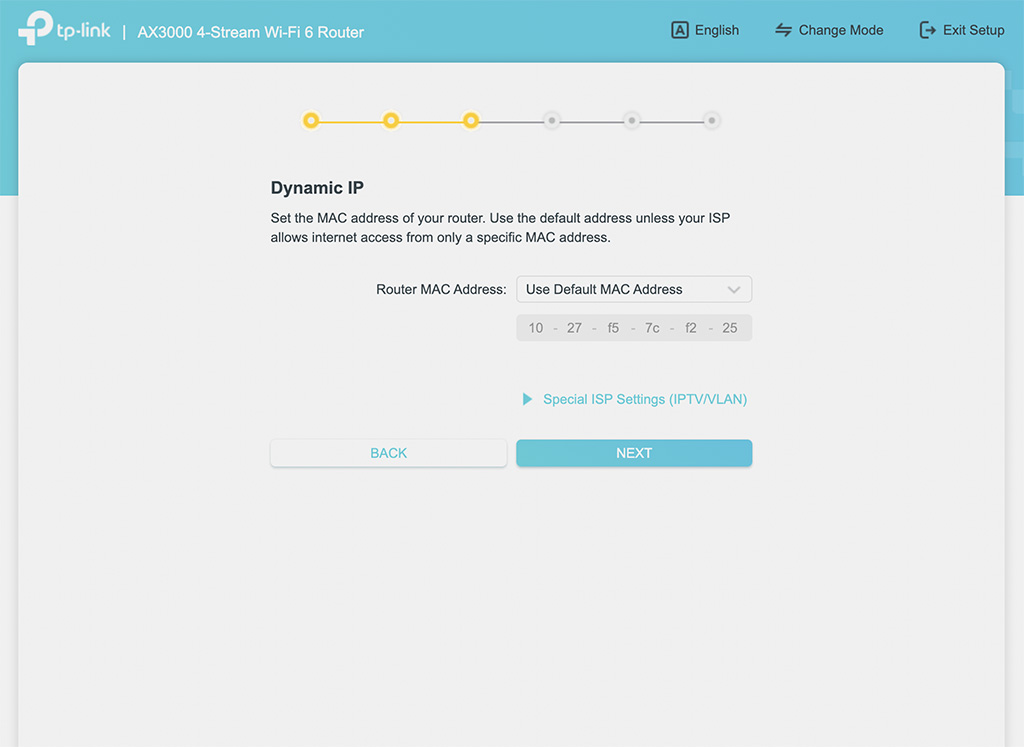
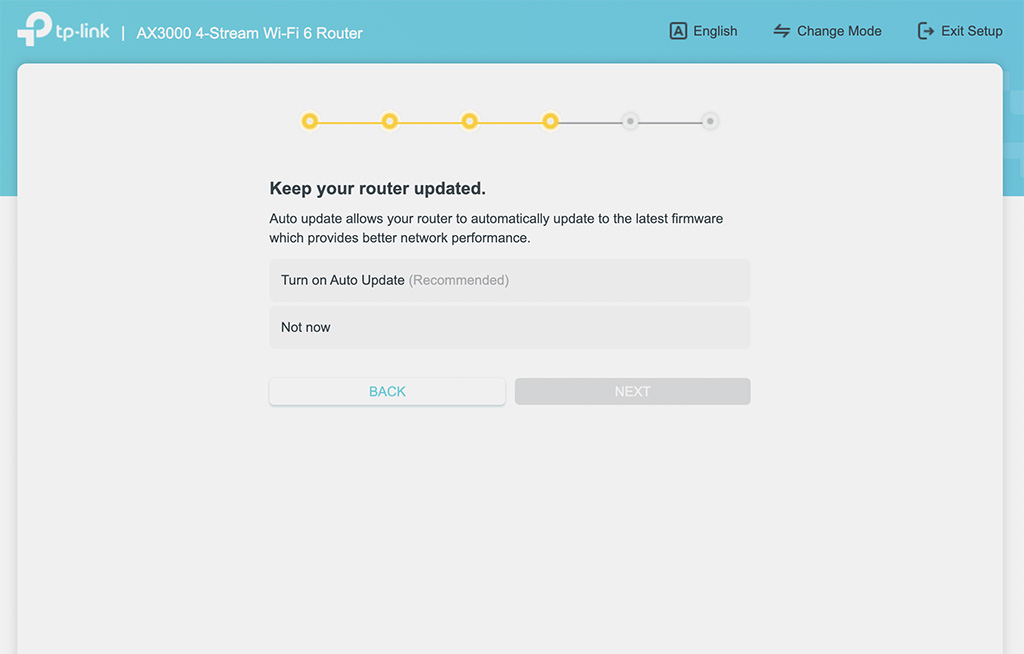
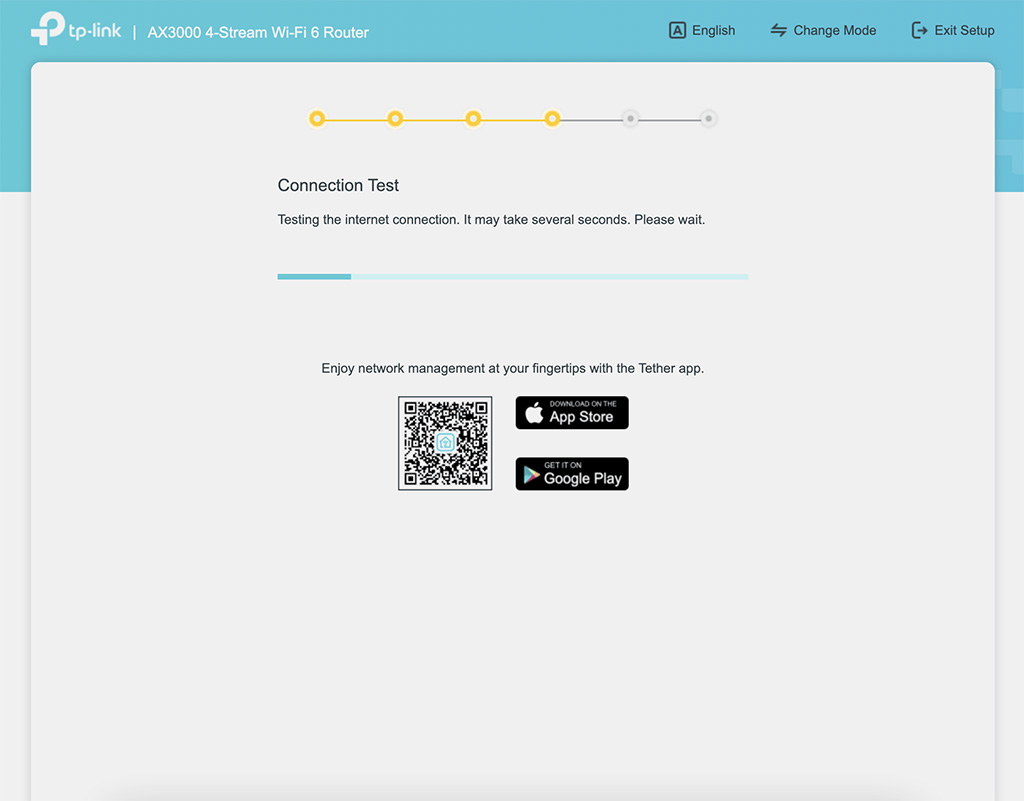
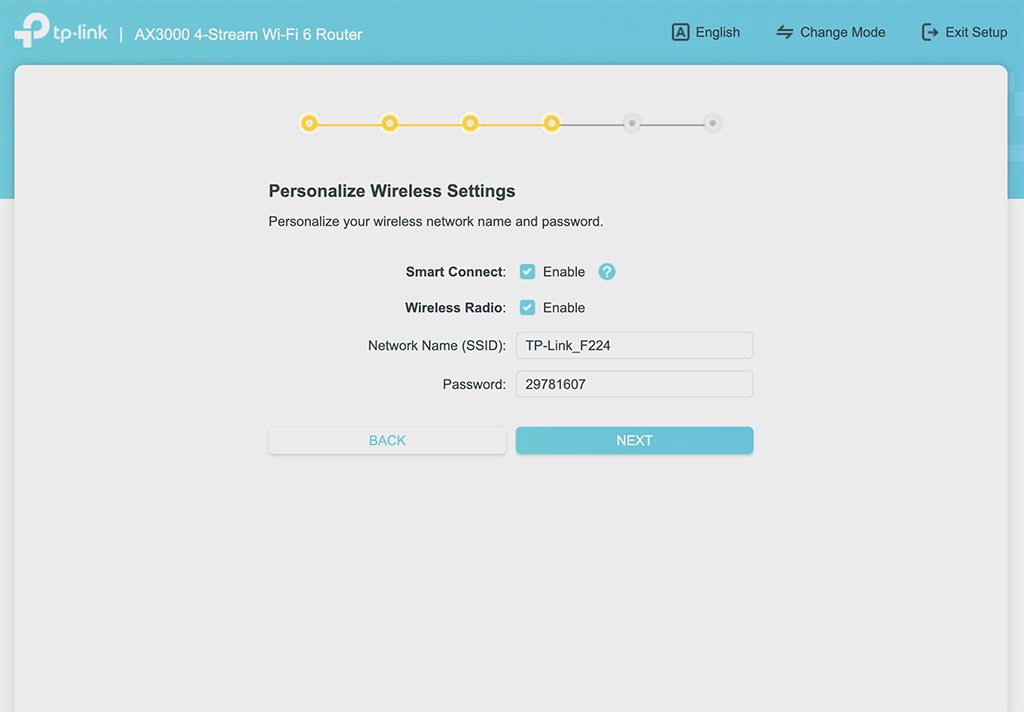
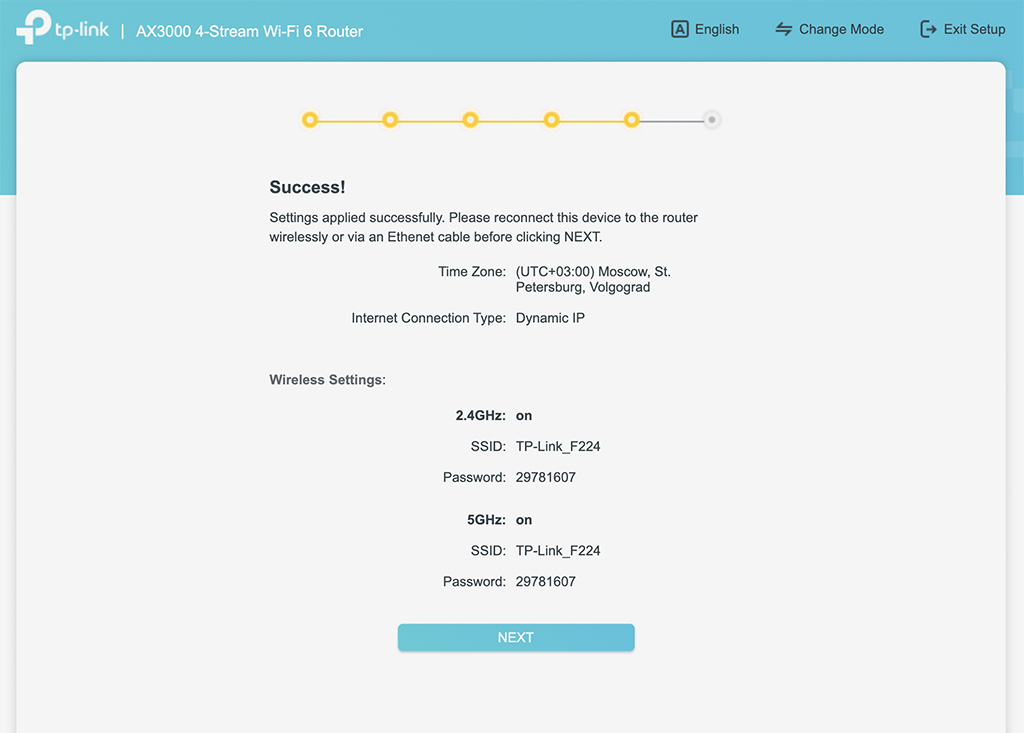
Среди прочих настроек отдельно хочу рассказать про функцию HomeShield, которая является комплексной защитой вашей сети от любого типа цифровых угроз, от предотвращения DDoS атак до выявления уязвимостей при подключении.
Вообще, в первый раз вижу роутер с таким мощным встроенным защитным комплексом.
Подробно, зачем нужен HomeShield

🔘 Защищает IoT‑устройства в реальном времени. Если у вас есть умный чайник, холодильник, лампочка, колонка или любая другая бытовая техника, которая требует подключение к интернету, HomeShield заблокирует попытки неавторизованного доступа, а также зашифрует все данные, которые устройство отдаёт в интернет.
🔘 Имеет собственную базу вредоносных сайтов и адресов, которая постоянно обновляется, так что в качестве дополнительного блокировщика защитит ваши путешествия по интернету, не дав попасть на ресурсы, способные заразить ваш компьютер вирусами или попытаться украсть информацию.
🔘 Расширяет функции родительского контроля, позволяя создавать несколько профилей для каждого члена семьи с возможностью установки ограничений на время, проводимое в сети. Профили можно привязать к конкретным устройствам и одним тапом ставить запрет на выход в интернет или наоборот, увеличивать доступное время нахождения в сети. Также можно добавлять категории контента, которые запрещены для каждого конкретного профиля.
🔘 HomeShield позволяет настроить приоритет среди устройств, подключённых к роутеру. Выделите компьютер и дайте ему максимальную скорость по расписанию, по факту подключения или в конкретное время суток.
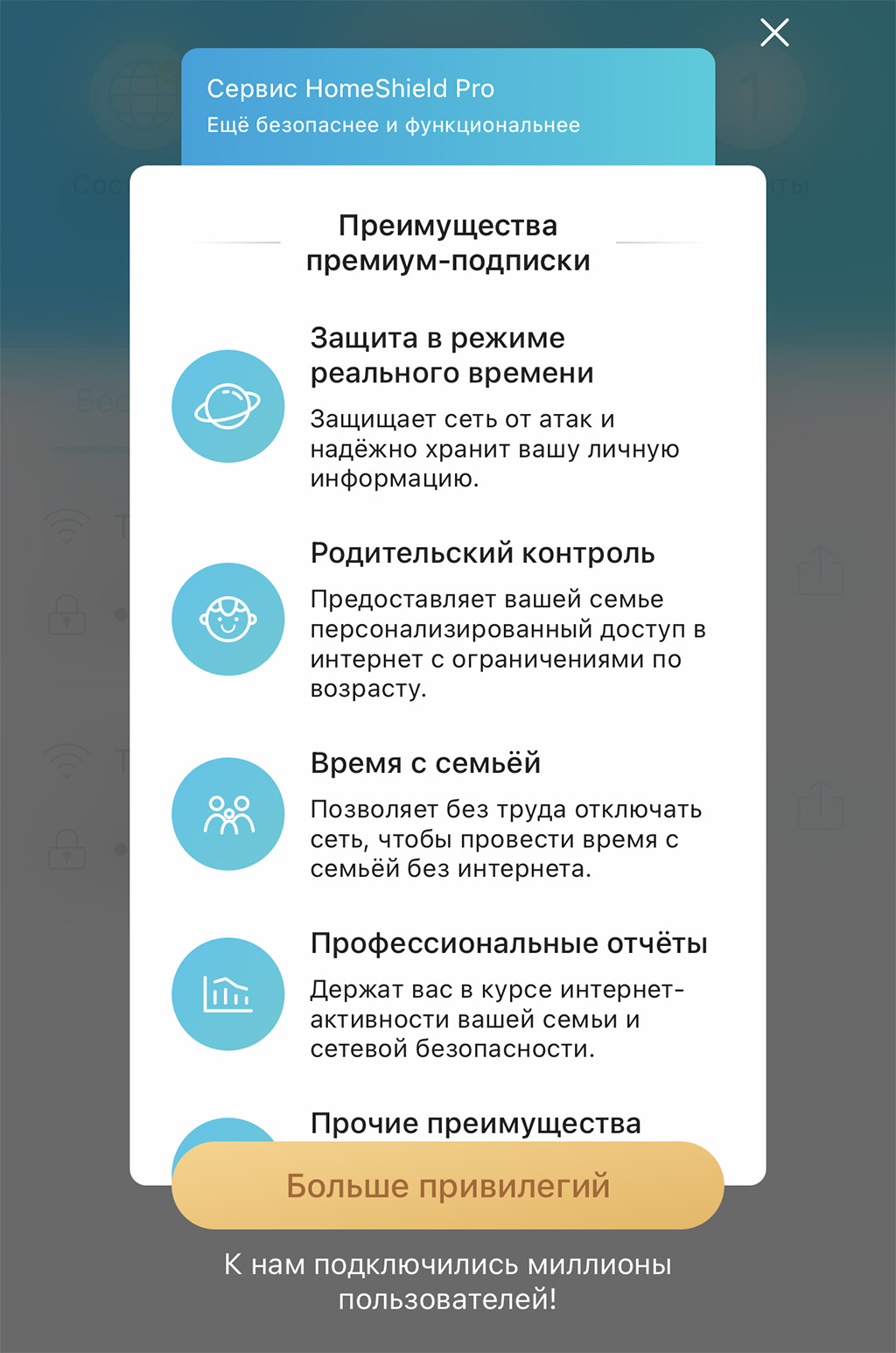
HomeShield имеет базовую и платную версию. В базовой версии некоторые функции ограничены.
Подробнее можете посмотреть на официальной странице.
В офисе интернета хватило всем

В комплекте всё самое необходимое: блок питания и сетевой кабель.
Каждый давно облюбовал себе место, и если главред сидит ближе всех к источнику интернета, то остальные рассеяны по офису и я, например, нахожусь от роутера дальше всех, этажом ниже. Ничего личного, просто там самый удобный пуф :)
Archer AX55 имеет 4 антенны высокого усиления с модулями FEM, что позволяет раздавать Wi-Fi равномерно во все уголки нашего офиса. А для тех, кто сидит дальше всех, работает ещё и технология Beamforming для направленного сигнала.
Приятно знать, что роутер «видит» мой ноутбук и автоматически увеличивает мощность сигнала в моём направлении, чтобы минимизировать возможные задержки в получении интернета из-за стен и перекрытий.
Тариф у нас не самый дорогой, заявленный канал выдаёт 500 Мбит/с. Сделал замеры с помощью приложения Speedtest в разных уголках офиса и вот что получилось:
В момент замера скоростей в офисе на Wi-Fi сидели: Яндекс.Станция, 4 ноутбука, 6 смартфонов, один тестовый сервер и два стационарных ПК. Этажи расположены друг под другом, роутер установлен на верхнем этаже.
Скорость приличная везде, даже в самом дальнем углу самой дальней комнаты, которая к тому же расположена ниже этажом. Это наглядное доказательство работы всех вышеперечисленных встроенных функций Archer AX55.
Уверяю, дома будет ещё быстрее, ведь в роутере, кроме одного гигабитного порта WAN, есть 4 гигабитных LAN-порта, к которым можно проводом подключить игровую консоль, тот же стационарный ПК и смарт-телевизор впридачу.
Эксперимент удался, интернет в офисе летает
За несколько дней моего эксперимента в офисе никто не заметил подмены роутера на Archer AX55. А вот я заметил, что пропали возмущённые возгласы из разных концов офиса, типа «ну кто опять что-то качает?! Дайте скорости!»
Зато когда пришло время возвращать тестовый образец и я вернул на место старый роутер, эту подмену заметили все. В этот день каждый счёл своим долгом высказать в пустоту, какой у нас медленный интернет и что эти провайдеры себе позволяют, учитывая какие деньги мы платим за корпоративный канал.
▪️ поддержка шифрования данных WPA3
▪️ порт USB 3.0 для подключения внешнего накопителя
▪️ поддержка Target-wake-Time экономит заряд аккумулятора мобильных устройств
▪️ поддержка BSS Coloring, которая защищает от помех соседских сетей Wi-Fi
▪️ чипсет от Qualcomm, двухъядерный процессор и 512 МБ оперативной памяти
▪️ поддержка OFDMA снижает задержки и «пинг»
▪️ возможность отключать светодиоды и быстро делиться доступом к Wi-Fi через генерируемый QR-код
Этот роутер отлично подойдёт в качестве мощного домашнего источника интернета как по воздуху, так и через провод, а также обеспечит стабильной связью небольшой офис.

Напоследок хочется отметить возможность обновления прошивки «по воздуху» и возможность подключения к облачному сервису TP-Link, который позволяет управлять роутером из любой точки мира, видеть состояние подключения, менять настройки, перезагружать и контролировать количество подключённых устройств.
Всем, кому важна стабильность работы Wi-Fi дома и на работе, я рекомендую обратить внимание на Archer AX55. В пределах 4990 рублей лучшего аналога с таким количеством функций вам просто не найти.
📸 Все фотографии в этом посте:
(29 голосов, общий рейтинг: 4.28 из 5)

На этой странице вы можете ознакомиться с моей подробной инструкцией по настройке роутеров TP-Link Archer C24 и TP-Link Archer C54. Это два практически одинаковых роутера, поэтому я решил показать процесс подключения и настройки в одной статье. Старшая модель C54 отличается от C24 более высокой скоростью беспроводной сети, черным корпусом и поддержкой некоторых технологий.
Более подробно ознакомиться с этими роутерами можно в моих обзорах: Archer C24 и Archer C54. Веб-интерфейс (страница с настройками) у этих моделей одинаковый. А это значит, что процесс настройки отличаться не будет.
Перед настройкой я рекомендую обратить внимание на два момента:
- Если ваш Archer C24 или Archer C54 уже был настроен, были попытки его настроить, или вы забыли пароль, то желательно сделать сброс настроек. Если он новый, только с магазина – можете не делать. Чтобы сбросить настройки нужно включить роутер, подождать около минуты, зажать кнопку WPS/Reset и подержать ее примерно 5 секунд (вы увидите как погаснут индикаторы на роутере) .
- Нужно узнать, какой тип подключения к интернету использует ваш интернет-провайдер. И в зависимости от типа подключения – необходимые настройки (имя пользователя, пароль, адрес сервера) . Обычно эта информация указана в договоре о подключении к интернету.
Подключение
Нужно включить роутер (подключить адаптер питания и включить его в розетку) . Интернет (сетевой кабель) который проложен в ваш дом от оборудования провайдера, или от ADSL модема подключаем к Archer C24/Archer C54 в WAN-порт. Он синего цвета.

Дальше нужно подключиться к роутеру с устройства, с которого мы будем его настраивать. Это может быть ПК, ноутбук, телефон, планшет. Есть два варианта подключения:
- С помощью Ethernet кабеля. Он есть в комплекте с роутером. Один конце подключаем в один из LAN-портов на роутере, а второй в сетевую карту на ПК или ноутбуке.
- По Wi-Fi. Роутер сразу после включения раздает Wi-Fi сеть. К ней можно подключиться с любого устройства: ноутбук, смартфон, планшет и т. д. И уже с этого устройства выполнить настройку. Заводское имя Wi-Fi сети (SSID) и пароль Wi-Fi пароль можно посмотреть снизу Archer C24 или Archer C54 на наклейке.
Нужно просто выбрать эту сеть на своем устройстве, ввести заводской пароль и подключиться. Так же я заметил, что на Archer C54 снизу на наклейке есть QR-код для подключения к Wi-Fi сети. Просто наведите на него камеру вашего смартфона и он предложит подключиться к этой сети.
Должна открыться страница нашего роутера с предложением создать пароль администратора. Это значит, что мы все сделали правильно. Нужно придумать пароль и указать его два раза. Это не пароль от Wi-Fi! Это пароль, который будет защищать страницу с настройками роутера. Обязательно его где-то запишите. Если забудете, то не сможете зайти в настройки роутера и придется делать сброс настроек.
Быстрая настройка роутера Archer C24 и Archer C54
После нажатия на кнопку "Приступим к работе" откроется мастер быстрой настройки. С его помощью буквально в несколько шагов можно задать все необходимые настройки.
Первый шаг – часовой пояс.
Дальше роутер предложит выбрать страну, город, интернет-провайдера и тип подключения. Выбираем. Если провайдера нет в списке, то ставим галочку возле "Выберите тип подключения вручную".
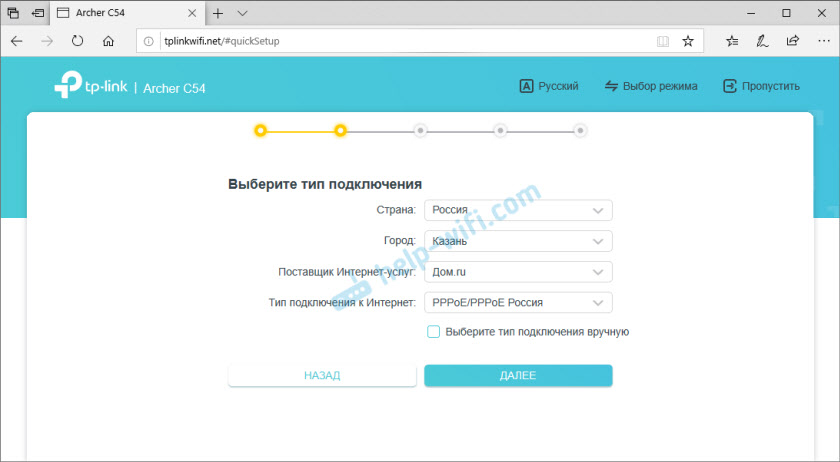
Если нужно – выбираем тип подключения вручную.
Тип подключения и другие данные для настройки (имя пользователя, пароль, имя сервера, IP-адреса) вы можете посмотреть в договоре о подключении к интернету, или узнать у своего интернет-провайдера. Если у вас тип подключения "Динамический IP-адрес", то так же желательно узнать, не делает ли провайдер привязку по MAC-адресу.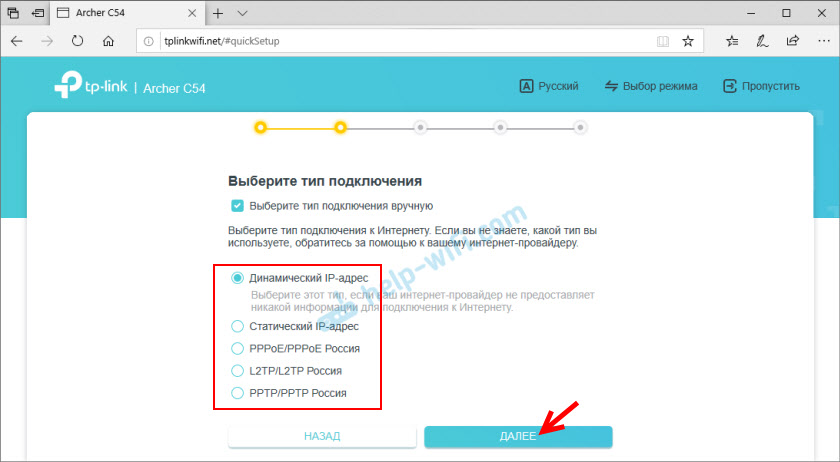
Если у вас "Динамический IP-адрес", то после нажатия на кнопку "Далее" не нужно будет вводить никакие данные. Если "Статический IP-адрес", то нужно будет указать IP-адреса (их выдает провайдер) . Если PPPoE, то понадобится указать имя пользователя и пароль (их так же выдает ваш интернет-провайдер) . А если у вас PPTP или L2TP, то кроме имени пользователя и пароля нужно указать еще адрес сервера.
Для примера: настройки PPPoE:
Напомню, что имя пользователя и пароль вам выдает ваш интернет-провайдер. Обратите внимание (на скриншоте выше) , что там сразу можно задать настройки IPTV. Прописать VLAN. Если это необходимо.
Так как у меня тип подключения "Динамический IP-адрес", то продолжив настройку роутер предлагает изменить MAC-адрес роутера. Это нужно делать только в том случае, если ваш провайдер делает привязку по MAC-адресу. В этом случае нужно либо прописать у провайдера MAC-адрес нового роутера, либо сменить MAC-адрес роутера на тот, к которому привязан интернет.

Следующий шаг – настройка WI-FI сети. Здесь все просто. Так как роутер двухдиапазонный (раздает Wi-Fi на частоте 2.4 ГГц и 5 ГГц) , то нужно сменить имя сети (SSID) в каждом диапазоне и задать пароль для каждой сети. Пароль можно задать один. Если необходимо, можно отключить сеть в одном из диапазонов.


Ждем пока произойдет перезапуск сети Wi-Fi. Так как мы сменили настройки Wi-Fi, то подключенные устройства будут отключены. Нужно подключиться к Wi-Fi сети роутера заново.
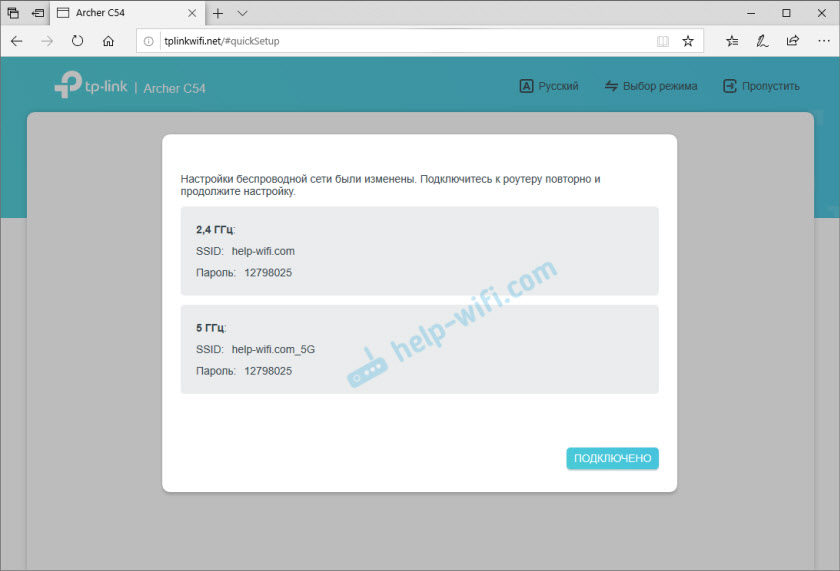
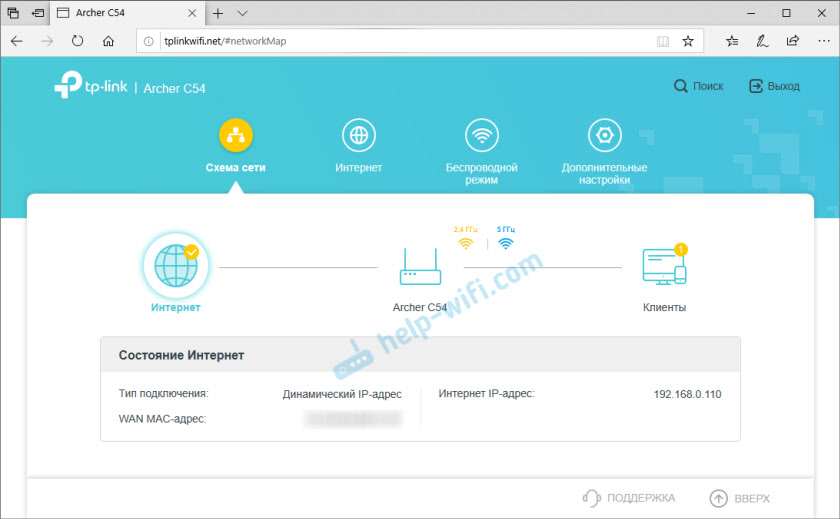
Здесь можно посмотреть статус подключения к интернету (у меня все Ok) , подключенные устройств (клиенты) , или перейти в другие разделы для настройки других функций.
Если после завершения настройки на устройствах нет доступа к интернету, а индикатор "Интернет" на роутере горит оранжевым, то вы скорее всего неправильно указали параметры подключения к интернету. Либо есть какие-то проблемы на стороне провайдера. Сменить параметры подключения к интернету можно в отдельном разделе, об этом я расскажу ниже. Так же советую посмотреть статью почему на роутере TP-Link индикатор интернета (WAN) горит оранжевым.Настройка подключения к интернету (провайдеру)
Перейдите в раздел "Дополнительные настройки" - "Сеть" - "Интернет". Там можно сменить тип подключения к интернету и задать необходимые параметры. Если на этой странице вы зададите неправильные настройки, то интернет через роутер работать не будет. Какие настройки задать – зависит от вашего интернет-провайдера. Смотрим договор или звоним в поддержку.
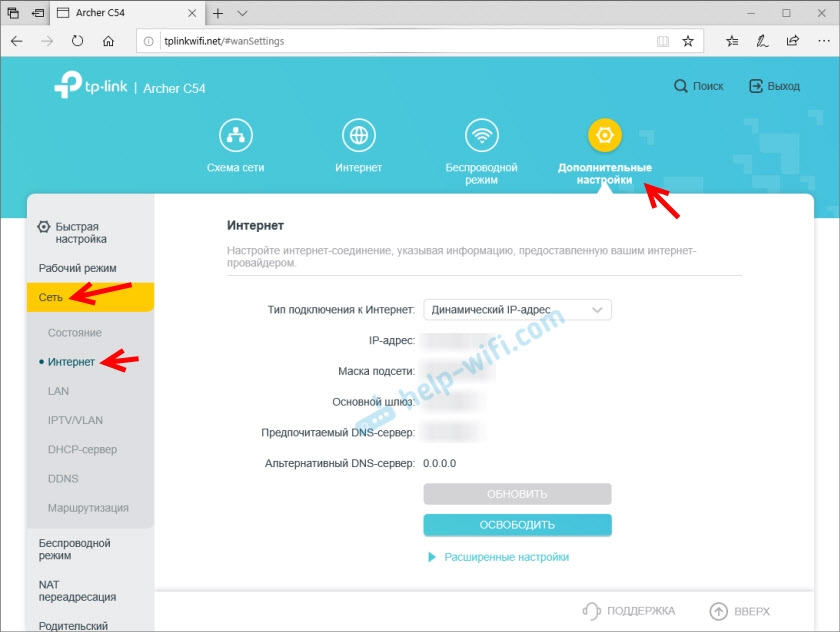
Настройка Wi-Fi сети
Настройки Wi-Fi находятся в разделе "Дополнительные настройки" - "Беспроводной режим". Там можно сменить множество параметров для сети в каждом диапазоне (2,4 ГГц и 5 ГГц) .

Я рекомендую оставить там все настройки по умолчанию (ничего не менять) . Можете сменить только имя сети (SSID) и пароль. Если вы не меняли их в процессе быстрой настройки.
Канал и ширину канала лучше оставить на "Авто". Защита и шифрование по умолчанию там выставлены правильно. Режим сети лучше оставить "смешанный b/g/n". А если в доме нет старых устройств, которые вы будете подключать к Wi-Fi сети, то можно поставить "Только 802.11n".
Настройка IPTV/VLAN
Эти настройки на Archer C24/C54 находятся в разделе "Дополнительные настройки" - "Сеть" - "IPTV/VLAN". Включаем функцию "IPTV/VLAN" и выбираем режим: вручную или мост. Если "Мост", то нужно выбрать LAN-порт, в который затем подключить IPTV приставку. А если "Вручную", то нужно прописать VLAN ID. Их можно узнать у вашего интернет провайдера.
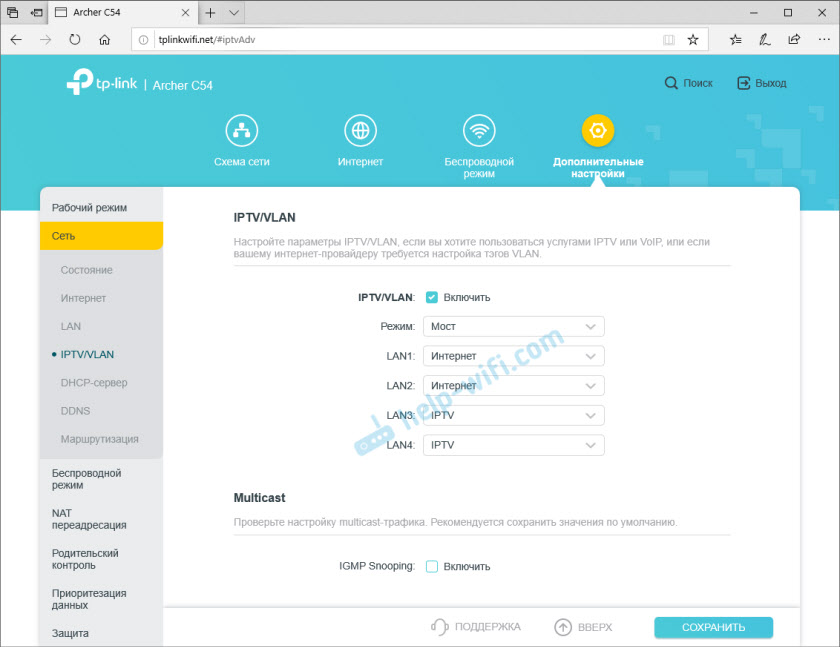
Там же можно включить IGMP Snooping. Более подробно в этой статье: настройка IPTV на роутерах TP-Link.
Обновление прошивки
Чтобы обновить прошивку роутера TP-Link Archer C24 или TP-Link Archer C54 нужно сначала скачать прошивку с сайта TP-Link.
Важно! Обновлять прошивку можно только при подключении к роутеру по сетевому кабелю.
Важно! На момент написания этой статьи есть только одна аппаратная версия этих роутеров – V1. Возможно, в дальнейшем будут и другие аппаратные версии. Посмотреть ее можно снизу корпуса на наклейке. Например: RU/1.0 означает, что роутер для региона Россия и первая аппаратная версия. Именно для этого региона и аппаратной версии нужно скачивать прошивку с сайта TP-Link (там может быть меню выбора аппаратной версии) .
В настройках роутера переходим в раздел "Дополнительные настройки" - "Система" - "Обновление встроенного ПО". Нажимаем на кнопку "Обзор" и выбираем файл с прошивкой (с расширением .bin) . Нажимаем на кнопку "Обновить".

Ничего не трогаем и не отключаем. После завершения обновления прошивки роутер будет перезагружен.
Настройка в режиме репитера или точки доступа
TP-Link Archer C54 и младшая модель Archer C24 может работать в режиме усилителя Wi-Fi сигнала или точки доступа. В настройках есть функция смены режима работы маршрутизатора.
Например, чтобы использовать один из этих роутеров в качестве репитера нужно в веб-интерфейсе перейти в раздел "Дополнительные настройки" - "Рабочий режим". Выбрать режим "Режим усилителя Wi-Fi сигнала" и сохранить настройки.

Нужно выбрать уже существующую Wi-Fi сеть сигнал которой нужно усилить и ввести от нее пароль. Сначала можно подключиться к сети в диапазоне 2.4 ГГц, а затем в диапазоне 5 ГГц. Если, например, нужно усиливать сеть только в диапазоне 2.4 ГГц, то подключение к сети в диапазоне 5 ГГц можно пропустить. И наоборот.

Настройка очень простая. Думаю, что проблем быть не должно. Чтобы вернуть роутер в обычный режим работы нужно либо сменить режим в настройках, либо сделать сброс настроек (Reset).
Читайте также:

