Как сбросить пароль на роутере tp link
Обновлено: 04.07.2024
Сброс поможет, если вы забыли данные для входа и не можете зайти в интерфейс роутера. Для очистки старых данных и настройки маршрутизатора заново, например, при смене провайдера. Для обнуления данных беспроводной сети, если забыли пароль от Wi-Fi. Также помогает при сбоях в работе роутера.
Инструкция подойдет для устройств компании TP-Link всех моделей: WR841N, WR840N, WR740N, WR741ND, WR842ND, WR941ND, Archer C2 и т. д.
Операционная система — Windows 7, Windows 10 не влияет на внешний вид интерфейса. Он меняется в зависимости от модели маршрутизатора.
Есть два способа вернуть заводские настройки:
- вручную, с помощью кнопки на корпусе;
- через веб-интерфейс.
С помощью кнопки
В зависимости от модели TP-Link, внешний вид кнопки и ее расположение будут отличаться. Есть два вида:
- «Reset», утоплена в корпус;
- «WPS/Reset», выпирает из корпуса, выполняет две функции.
В статье рассмотрел все модели, которые поддерживает TP-Link на момент написания статьи. Поддерживают, значит дополняют актуальную информацию, выпускают новые прошивки.
При восстановление заводских настроек роутер должен быть включен.
«Reset», утоплена в корпус
Возьмите что-нибудь тонкое и острое: скрепку, иголку, зубочистку. Нажмите на кнопку и держите около 10 секунд. Все индикаторы на роутере загорятся зеленым на пару секунд, затем потухнут и начнут постепенно загораться.
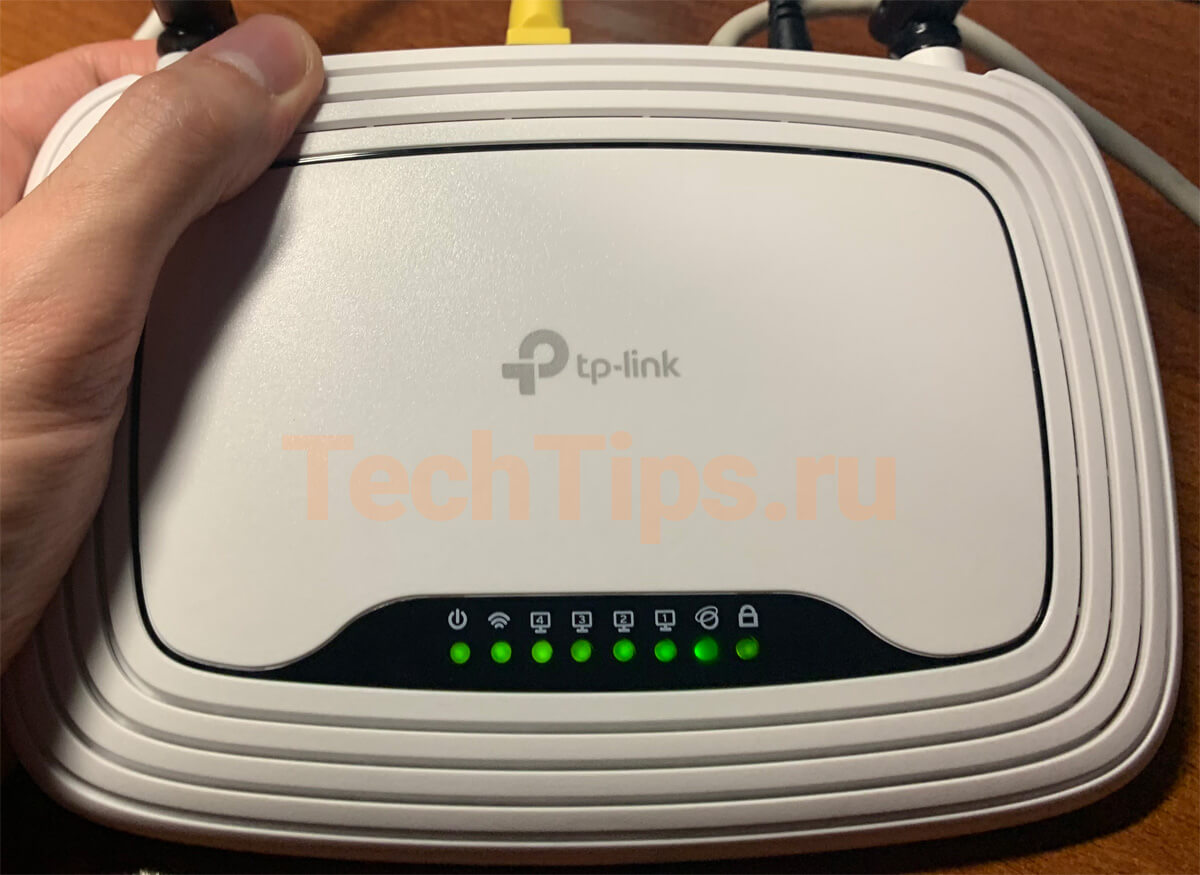
Индикаторы при сбросе на TP-Link
Имейте ввиду, что сброс вернет первоначальные настройки маршрутизатора: тип соединения, данные для Wi-Fi, входа.
Модели с углублением сзади:

Кнопка Reset на TP-Link сзади
TL-WR845N, TL-WR940N, линейка Archer: A5, C20, C2, C50, C5, C59, C6, C60, C1200, A7, C7, C3200, C5400, C4000, 5400X.
Модели с углублением сбоку:

Кнопка Reset на TP-Link сбоку
Archer C2300, Archer C3150.
«WPS/Reset», выпирает из корпуса
Здесь все еще проще. При единичном нажатии включается WPS. Для сброса нужно зажать и держать кнопку 10 секунд. Затем также все индикаторы загорятся зеленым на несколько секунд, после потухнут и роутер начнет загружаться уже с заводскими настройками.
Модели с кнопкой:
TL-WR840N, TL-WR841N, TL-WR820N, TL-WR842N, Archer C9.

Кнопка WPS/Reset на TP-Link сзади
С помощью веб-интерфейса
Подключите роутер по кабелю к компьютеру, ноутбуку. Или по Wi-Fi к планшету, смартфону. На сайте есть отдельная статья по подключению TP-Link.

Роутер подключен к моноблоку
В зависимости от модели, аппаратной версии TP-Link интерфейсы отличаются. Общая концепция одна, но есть различия во внешнем виде, расположении элементов, языке. Разделил на два варианта:
- зеленый и бирюзовый интерфейсы с одинаковым расположением;
- новый бирюзовый интерфейс на последних моделях.
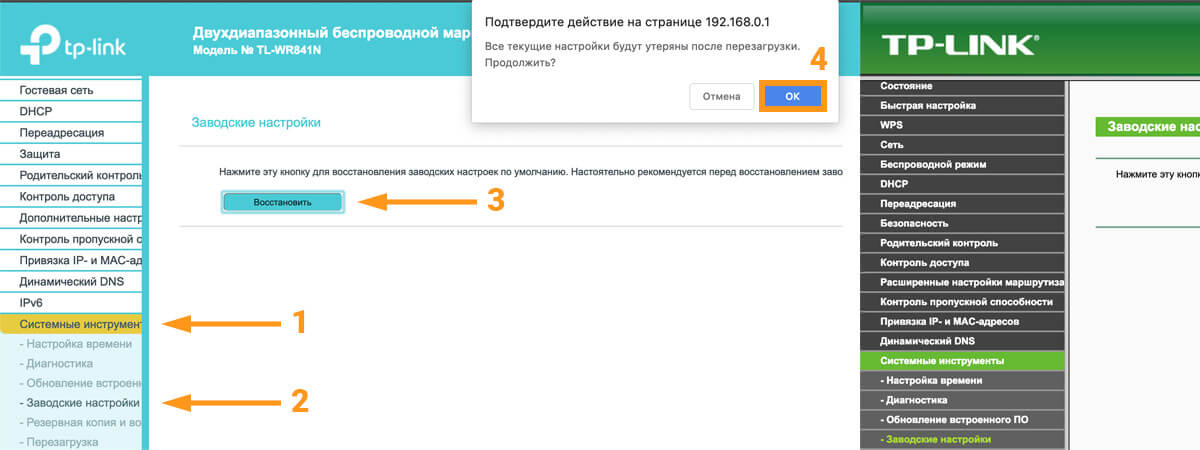
Сброс на старых интерфейсах TP-Link
В новой панели управления прошивка многоязычная. Выберите Русский язык. Зайдите в «Дополнительные настройки» – «Системные инструменты» – «Резервная копия и восстановление». Нажмите «Восстановить заводские настройки». Затем «ОК» на предупреждении о сбросе.
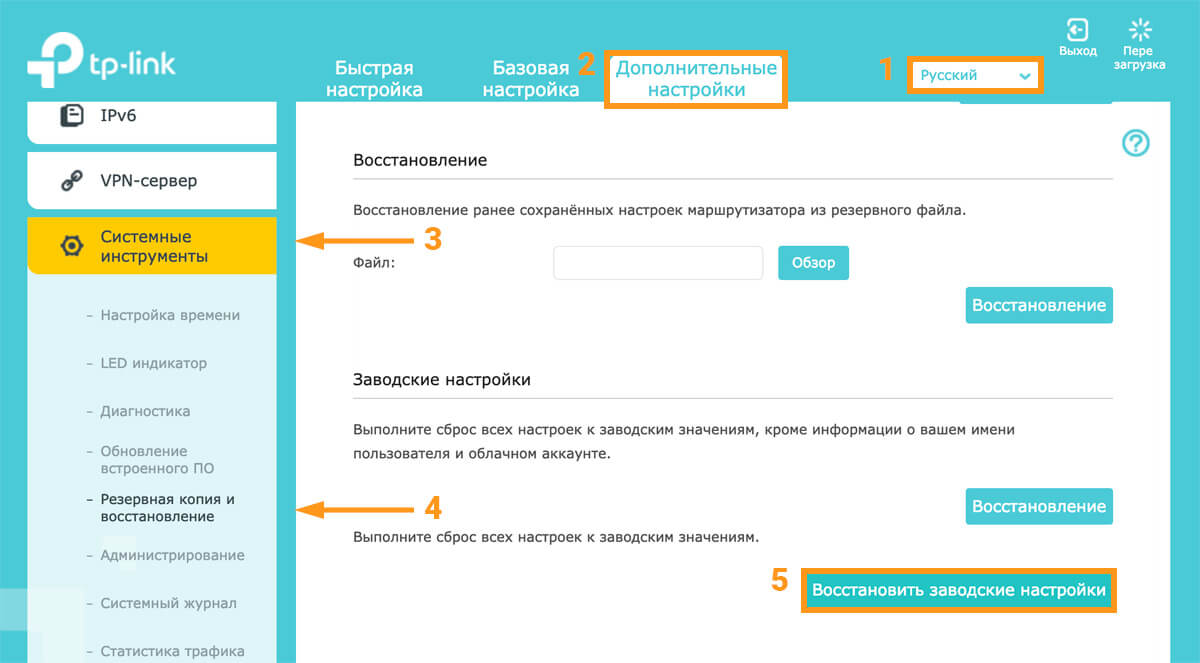
Сброс на новом интерфейсе TP-Link
Роутер перезагрузится и вернет первоначальную конфигурацию.
Видео
Если что-то не получилось, возник вопрос, пишите в комментариях.
Практически каждый пользователь глобальной сети, независимо от уровня активности в ней, имеет множество аккаунтов. Почта, социальные сети, тематические и прочие ресурсы требуют от пользователей придумывать и запоминать пароли, причем совсем непростые и длинные. Неудивительно, что при таком количестве паролей многие пользователи, приобретая новый смартфон или ноутбук и пытаясь подключить устройство к домашней сети Wi-Fi, обнаруживают, что не помнят пароль. Подобные ситуации случаются довольно часто и, к счастью, решаются они довольно просто.
В данной статье будут рассмотрены основные способы, позволяющие каждому пользователю роутеров TP-Link, поскольку они являются наиболее распространенными в России и постсоветских странах, сбросить забытый пароль и поменять его на новый. Учитывая тот факт, что большинство моделей роутеров TP-Link имеют схожий веб-интерфейс для настроек, а также мало отличаются конструктивно, сбросить пароль и восстановить заводские спецификации можно двумя способами:
- с использованием веб-интерфейса роутера;
- вручную, производя сброс с использованием кнопки «Reset».
Перед тем как сбросить пароль на Wi-Fi-роутере TP-Link, независимо от нижеописанного метода, устройство должно быть подключено к сети электропитания.
Сброс пароля выпуклой кнопкой «WPS/Reset»
Клавиша «WPS/Reset», которая находится над корпусом, несет в себе две основные функции:

- Во-первых, при одномоментном кратковременном нажатии активируется функция «WPS», которая производит быструю и защищенную настройку Wi-Fi-сети.
- Вторая ее функция, а именно сброс до заводских настроек, активируется при длительном ее нажатии. Нужно зажать кнопку и удерживать ее в таком состоянии не менее десяти секунд, сбросив забытый пароль и все остальные настройки.
Об успешном сбросе будет свидетельствовать загорание всех индикаторов зеленым цветом, которое продлится пару мгновений, после чего они отключатся, и прибор начнет загружаться с теми параметрами, которые были установлены производителем.
Сброс посредством «вдавленной» клавиши «Reset»

Чтобы благополучно решить вопрос, касающийся того, как сбросить забытый пароль на роутере TP-Link, необходимо найти кнопку «Reset». Если на маршрутизаторе она «скрыта» в корпусе, то без применения посторонних предметов не обойтись. В данном случае необходимо найти заостренный и тонкий предмет. Для этого идеально подойдет иголка, булавка, скрепка или даже тоненькая зубочистка.
Добравшись до заветной клавиши, необходимо нажать на нее и удерживать в таком положении не меньше десяти секунд. После этого активируются все индикаторы и сразу же потухнут, а затем станут постепенно загораться. Это будет свидетельствовать об успешно произведенном сбросе.
Стоит отметить, что сброс до заводских настроек включает в себя к возврату:
- типа соединения;
- данных Wi-Fi;
- данных для входа.
Подключение роутера к компьютеру, смартфону или планшету
Сброс настроек можно произвести посредством веб-интерфейса, которым оснащены все, без исключения, маршрутизаторы указанной марки. Веб-меню предлагает пользователям большое разнообразие функций и возможность тонкой настройки, включая данные о том, как скинуть пароль на роутере TP-Link.
Войти в этот интерфейс можно несколькими способами:
- Подключить роутер по Wi-Fi.
- Подключить маршрутизатор к персональному компьютеру или ноутбуку с помощью Ethernet-кабеля. К слову, используя специальный Ethernet-адаптер, подключить устройство можно даже к смартфонам или планшетам на ОС Android.

Однако, чтобы благополучно войти в интерфейс, требуется ввести логин и пароль. Но растерянный пользователь может подумать, что не задавал или вовсе забыл пароль и логин от устройства. К счастью, это не так — ведь эти данные прописаны на самом роутере снизу.
Как войти в веб-интерфейс
Чтобы войти в веб-интерфейс, следует выполнить следующие действия:
Сброс пароля в обновленном интерфейсе
Веб-интерфейсы в различных моделях TP-Link отличаются. На данный момент их можно разделить на две категории:

- обновленный интерфейс, выполненный в бирюзовом цвете, который встречается в более современных моделях устройств;
- классический веб-интерфейс, выполненный в зеленом, либо же бирюзовом цвете.
Обновленная панель управления отличается мультиязычным интерфейсом. Для начала следует выбрать русский язык или же остаться на английском, который доступен по умолчанию. После этого необходимо проделать следующие действия:

- Зайти в опцию «Дополнительные настройки».
- Перейти в «Системные инструменты».
- Найти параметр «Резервная копия и восстановление».
- Нажать на «Восстановить заводские настройки».
- После этого появится браузерное уведомление, где требуется подтвердить действие, нажав на кнопку «ОК».
Затем произойдет перезагрузка и прибор вернется к изначальным настройкам.
Сброс пароля в старом интерфейсе
Владельцы девайсов, которые имеют классический веб-интерфейс, могут воспользоваться стандартной схемой обнуления:
- Войти в раздел под названием «Системные инструменты» или по-английски «System Tools».
- Перейти в «Заводские настройки» или «Factory Defaults».
- Нажать на виртуальную клавишу «Восстановить» или «Restore».
- В конечном итоге система предупредит, что данное действие сбросит все текущие настройки. Согласиться и нажать на «ОК».
Теперь устройство перезагрузится.
Заключение
Это все способы сброса пароля. Почти во всех случаях каждый из них будет эффективен. Если все варианты испробованы, а проблема не решилась, то неполадка либо на стороне оператора связи, либо с роутером.
Чтобы полностью сбросить настройки роутера достаточно:
- включить роутер и дождаться его загрузки (подождать 2 мин)
- найти на задней части устройства специальное отверстие, внутри есть мини-кнопка RESET
- взять что-то тоненькое, например зубочистку или разогнутую скрепку, и нажать на кнопку в отверстии
- должны погаснуть, моргнуть или замигать все лампочки на передней панели, или просто подождать 15 секунд
- роутер загрузится с заводскими настройками
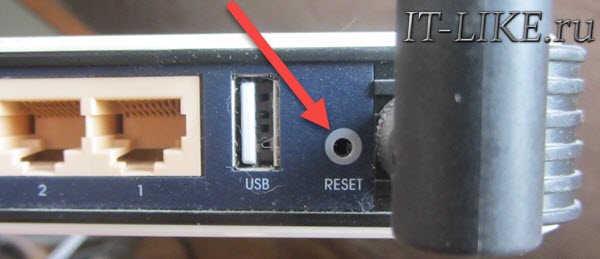
Пароль и настройки Wi-Fi или ADSL маршрутизатора будут сброшены по умолчанию.
Аппаратный и программный сброс
Настройки можно сбросить аппаратным и программным способами.
Аппаратно – с помощью кнопки RESET (WPS). Этот способ универсален для всех вай фай роутеров. Это единственный вариант в том случае если:
- вы не знаете/забыли логин и/или пароль для входа в настройки роутера
- вы не знаете или изменили и забыли IP-адрес маршрутизатора
- после «каких-то» настроек не даёт войти в веб-интерфейс
Единственный минус – нужно иметь доступ к роутеру.
Программно – это через веб-интерфейс роутера
Т.е. с помощью его встроенного меню для настраивания. Удобно, если есть возможность войти в веб-интерфейс и вы знаете логин/пароль. Этот способ подходит для случаев, когда не работает или пропадает интернет, может быть глючат сайты.
Чтобы войти в настройки домашнего роутера нужно чтобы он был подключён по кабелю или Wi-Fi к компьютеру или ноутбуку. Интернет для этого не нужен. Затем в адресной строке нужно набрать его IP адрес, по умолчанию это:
IP-адрес, логин и пароль для входа в админку могут быть напечатаны на самом роутере снизу:

Также, это те параметры, которые будут применены после сброса, как программного, так и аппаратного. В большинстве случаев:
Вводим пароль и попадаем в панель управления.
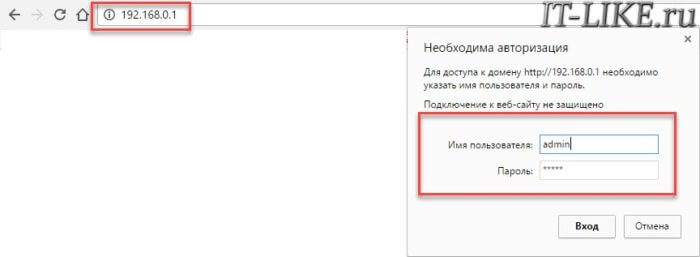
У разных производителей она разная, но суть одинаковая.
Как сбросить пароль на роутерах TP-Link
Идём в меню « System Tools -> Factory Defaults » и нажимаем кнопку «Reset». Перезагружаемся, готово:
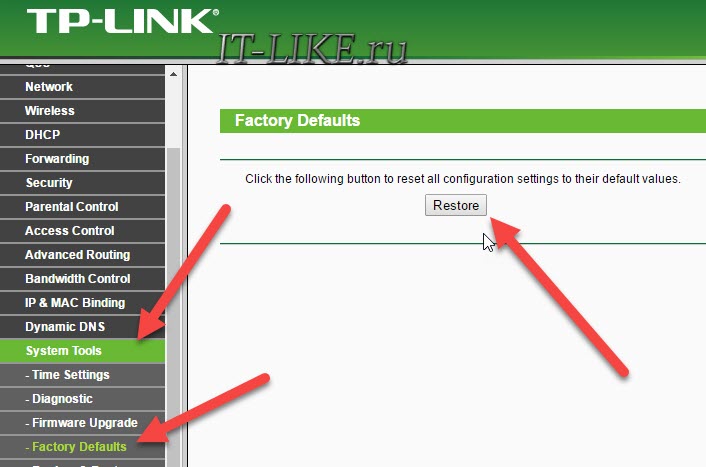
Сброс пароля и настроек на маршрутизаторах D-Link
Проходим по пути меню « Maintenance -> Save and Restore -> Restore Device ». Жмём кнопку:
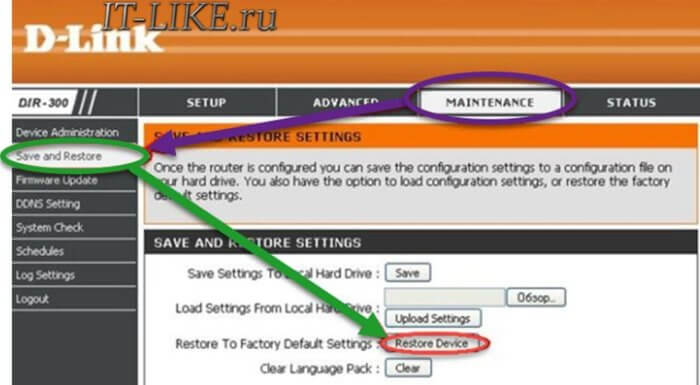
Или меню « Management -> Restore Default -> Restore Default Settings »
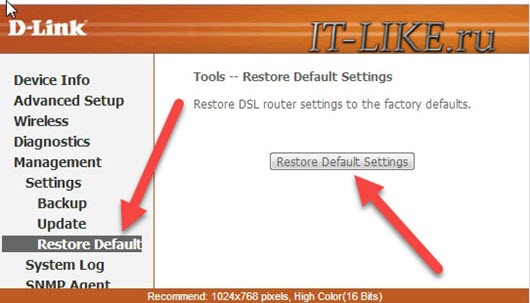
Устройства ASUS
Тоже очень популярные девайсы. Нужно пройти в меню « Управление настройками -> Администрирование -> Заводские настройки -> Восстановить »:
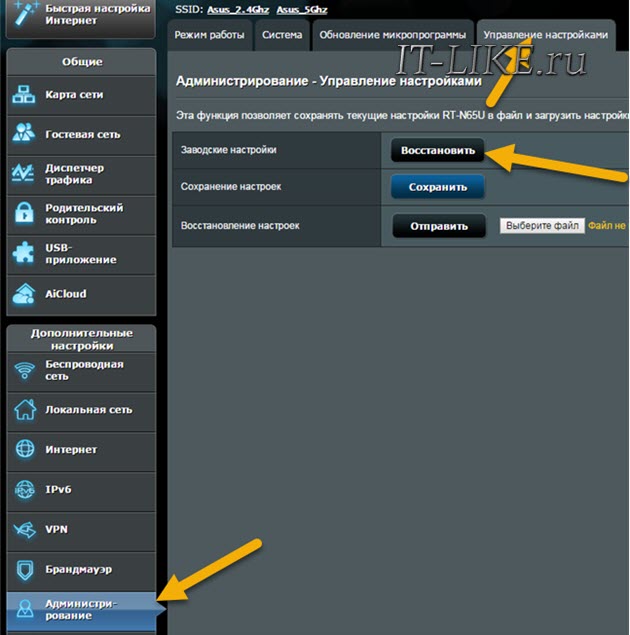
Сбрасываем настройки роутеров Zyxel
Если вы счастливый обладатель такого устройства, то вероятно увидите похожую панель админа:
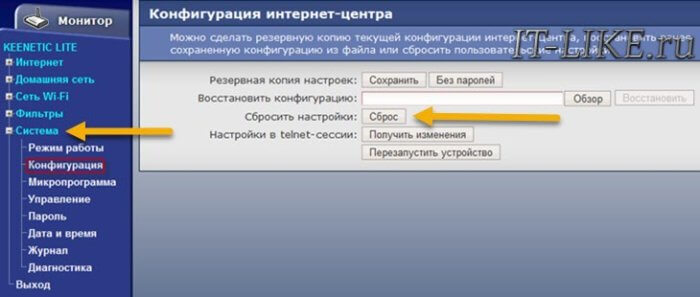
Проходим « Система -> Конфигурация -> Сброс ». После перезагрузки все опции приходят к дефолтному состоянию.
Вот и всё
Перед обнулением настроек советую переписать в текстовый файлик текущие настройки сети, если понимаете о чём я. Это те параметры, которые вносились провайдером интернета. А у вас всё получилось? Пишите комментарии.
Все эти пароли, это вообще больная тема, когда речь идет о Wi-Fi роутерах. Не сразу понятно, о каком пароле идет речь, ведь на маршрутизаторе, может быть два, или даже три разных пароля:
- Пароль, который используется для доступа к настройкам TP-Link.
- Пароль на Wi-Fi сеть.
- И еще может быть пароль для подключения к интернет-провайдеру. Смотря какой тип соединения использует ваш провайдер.
В этой статье мы поговорим конкретно о роутерах TP-Link. Я покажу и расскажу, как узнать пароль от Wi-Fi сети, и от настроек роутера. Рассмотрим ситуацию, когда вы забыли пароль от Wi-Fi, или панели у правления, на своем роутере (модеме) TP-Link. Конкретно по забытому паролю от вашей Wi-Fi сети, есть отдельная, подробная статья: как узнать свой пароль от Wi-Fi, или что делать, если забыли пароль. В ней я писал о том, как посмотреть пароль на компьютере, и на разных роутерах. На TP-Link в том числе.
TP-Link: смотрим пароль от Wi-Fi в настройках
Для того, что бы зайти в панель управления, и найти пароль, нам нужно подключится к роутеру. Можно и по Wi-Fi. Да, пароль вы не помните (скорее всего) , но возможно, у вас есть уже подключенный компьютер. Если нет, то подключитесь к роутеру по сетевому кабелю: на роутере кабель подключаем в желтый LAN разъем, а на компьютере (ноутбуке) в сетевую кару.
В панели правления перейдите на вкладку Wireless (Беспроводной режим) - Wireless Security (Защита беспроводного режима) . В поле Wireless Password (Пароль PSK) вы увидите пароль от вашей Wi-Fi сети.

Вы так же легко можете сменить это пароль, или оставить старый. В любом случае, теперь вы знаете ключ, и сможете подключать к своему роутеру новые устройства.
Если забыли пароль для входа в настройки (admin)
Практически на всех роутерах, в том числе и в TP-Link, вход в настройки защищается паролем и именем пользователя. То есть, что бы зайти в настройки маршрутизатора, нужно указать имя пользователя и пароль. На устройствах TP-Link, стандартный пароль - admin, и имя пользователя тоже admin.

Стандартные данные, вы можете найти снизу своего роутера.

Но, если вы сменили пароль, а менять пароль для входа в настройки нужно, и забыли, то восстановить его практически невозможно. Разве что попробовать вспомнить. Если не получилось, а в настройки нужно зайти обязательно, то скорее всего придется делать сброс настроек и настраивать роутер заново.
Делаем выводы
Пароли менять нужно, ваша беспроводная сеть и настройки маршрутизатора должны быть хорошо защищены. Более того, нужно устанавливать сложные пароли, которые будет сложно подобрать, или угадать. Но, всегда старайтесь записывать пароли, которые вы устанавливаете, что бы потом не искать как их восстановить, тратить время, настраивать заново маршрутизатор и т. д.
Забыли пароль от Wi-Fi - его можно посмотреть на компьютере, или в настройках маршрутизатора TP-Link, как мы только что это сделали. Забыли пароль для входа в настройки, скорее всего придется сбрасывать настройки к заводским и настраивать все заново.
Если что-то не получается, пишите в комментариях, постараемся решить вашу проблему. Всего хорошего!
Читайте также:

