Как сменить канал wifi на роутере мтс с телефона
Обновлено: 06.07.2024
Сегодня для подключения к Интернету мы обычно используем сетевой кабель Ethernet, Wi-Fi и, в меньшей степени, ПЛК. Без сомнения, из этих трех, наше оборудование больше всего использует Wi-Fi. Смартфоны, планшеты, умные розетки, устройства домашней автоматизации и IoT устройства - это те, которые используют его чаще всего. Однако может случиться так, что в некоторых регионах Wi-Fi работает очень медленно или у нас нет покрытия. Во многих случаях его можно улучшить, изменив наш канал Wi-Fi. В этом уроке мы научимся изменять канал Wi-Fi с компьютера или смартфона.
Первая идея, которая у нас обычно возникает, заключается в том, что нам нужно улучшить наше сетевое оборудование. Итак, мы рассматривали покупку точки доступа или Wi-Fi Ячеистая система. Это не самый правильный способ начать, потому что нам, возможно, не нужно ничего покупать. Что нам нужно сделать, это начать с проверки размещения маршрутизатора и изменения канала Wi-Fi. Затем, после того, как эти проверки будут выполнены, если мы увидим, что маршрутизатор не может соответствовать нашим ожиданиям от беспроводной сети, пора приступить к изменению или улучшению нашего сетевого оборудования.
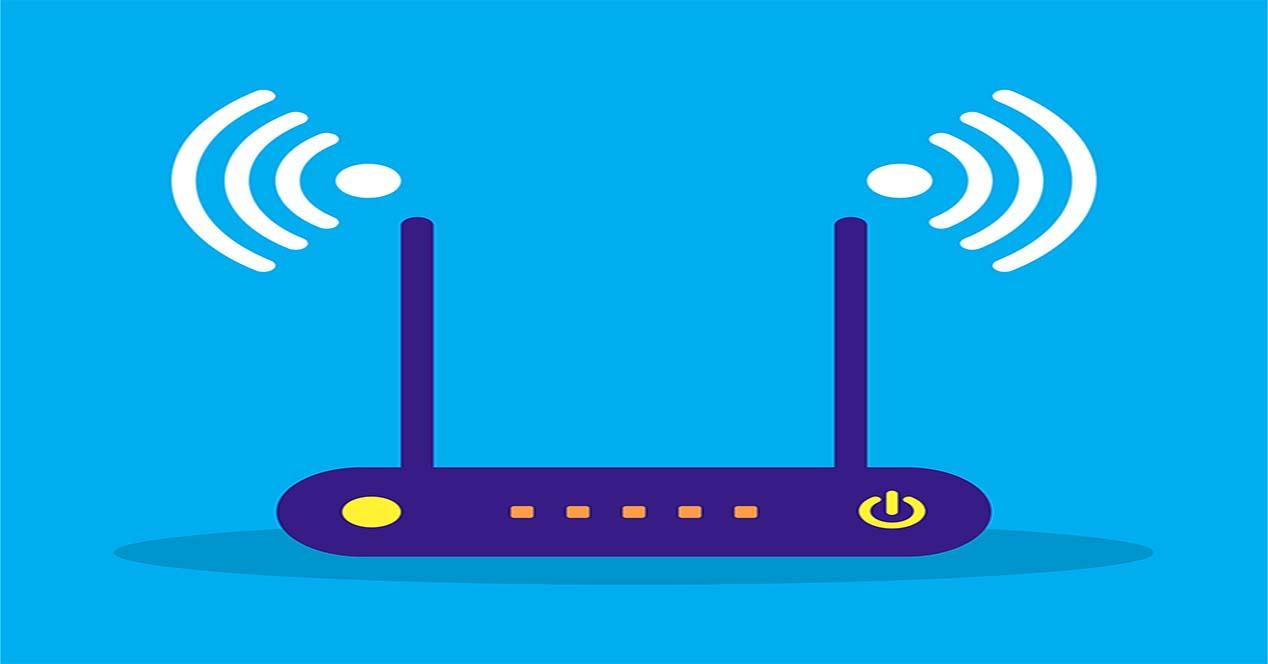
Предыдущие соображения, размещение маршрутизатора и выбор канала Wi-Fi
- Во время установки поместите это в самое центральное возможное место так что сигнал Wi-Fi может быть хорошо распределен.
- Поместите на средней высоте , его нельзя ставить под потолком или на полу.
- Освободи Себя размещение антенн , если вы на них тоже можете повлиять. Обычно лучше оставить их в вертикальном положении, чтобы дать растению больше покрытия. Если поставить его горизонтально, сигнал с верхнего и нижнего этажей будет лучше, но на том этаже, где вы находитесь, он потеряет дальность действия.
- Не размещайте его рядом с электрическими приборами и базами для беспроводных телефонов. поскольку они мешают сигналу Wi-Fi.

Что касается способа узнать, какой канал мне следует выбрать для моей сети Wi-Fi, первое, что нам нужно сделать, это выяснить, какие каналы Wi-Fi используют наши ближайшие сети. Самым полезным было бы начать классифицировать все сети WiFi по RSSI, то есть по сигналу WiFi. Затем мы должны выбрать канал как можно дальше от двух или трех ближайших к нам сетей. Что касается программ для ПК, которые мы могли бы использовать, у нас есть WirelessNetView или Android приложение, такое как Wi-Fi Analyzer.
Как сменить канал Wi-Fi и узнать данные доступа к роутеру
- Ввод конфигурации роутера через Интернет из нашего интернет-браузера. Обычно это делается с ПК или ноутбука, хотя это можно сделать и со смартфона, но это гораздо менее удобно. Его преимущество заключается в том, что он предлагает больше возможностей конфигурации как для Wi-Fi, так и для других аспектов, таких как открытие портов.
- Доступ к порталу, созданному интернет-провайдером .
- . приложение от производителя роутера .
- . приложение интернет-провайдера.
- Освободи Себя IP роутера который также известен как шлюз.
- Освободи Себя пароль роутера .
Один из способов узнать это - посмотреть на наклейку, которая находится под нашим маршрутизатором. Здесь, в красном поле, указан интернет-провайдер, в котором я указываю на два ранее упомянутых раздела.

- Меню Пуск .
- Запустите .
- CMD + Enter .
Затем появится окно командной строки, в котором мы введем эту команду:
Затем он покажет нам некоторые результаты, такие как следующие, где IP-адрес маршрутизатора будет нашим шлюзом:

Следующим шагом является открытие нашего обычного интернет-браузера, вписываем IP-адрес роутера в адресную строку и нажимаем Enter. Затем он запросит у нас пароль, и мы его введем.

Оказавшись внутри конфигурации маршрутизатора, нам нужно будет найти раздел, в котором настроены беспроводные сети. Обычно это называется Wi-Fi, Wireless Lan или Wireless, хотя это может отличаться в зависимости от производителя. Затем в этом разделе мы должны найти раздел, в котором изменяется канал Wi-Fi.

Обычно лучше оставить его включенным и позволить самому маршрутизатору управлять этим. Однако, если маршрутизатор некачественный, он может не установить лучший канал, поэтому иногда лучше установить его вручную. Также нужно помнить, что у каждой группы есть свой канал. В настоящее время в наших маршрутизаторах в основном используется диапазон 2.4 ГГц и 5 ГГц, хотя с появлением Wifi 6E все чаще будет использоваться диапазон 6 ГГц.
Через портал, созданный нашим интернет-провайдером
Другая возможность изменить канал Wi-Fi - использовать портал, созданный нашим интернет-провайдером или провайдером. Если вы сомневаетесь, самым известным и тем, что вы наверняка слышали когда-нибудь, является Портал Алехандры де Мовистар. Вот пояснительное видео о том, как сменить канал:
Если мы хотим использовать его, мы можем сделать это с помощью следующих ссылке. В настоящее время она есть не у многих интернет-провайдеров, и вместо этого они предпочитают использовать приложения. Важным фактом является то, что мы обязательно используем исключительно маршрутизатор, предоставленный нашим оператором.
Используйте приложение производителя вашего роутера
Основные производители сетевого оборудования обычно имеют приложение для настройки маршрутизаторов и управления ими. В случае с Фрицем! Коробочные маршрутизаторы, приложение называется MyFRITZ. Это версия Android:
Заметил, что многих интересует вопрос выбора свободного канала Wi-Fi сети и смены этого канала в настройках маршрутизатора. Это и не странно, из-за канала, точнее из-за того что на канале появляются помехи, возникает множество проблем в работе интернета по Wi-Fi. Частые обрывы соединения по Wi-Fi, низкая скорость соединения, нестабильная работа и т. д. Все это может быть из-за того, что на канале, на котором работает ваша сеть начинают работать другие сети и получается что канал очень загруженный.
А еще, если ваше устройство просто не видит Wi-Fi сеть, а другие сети видит и другие устрйоства видят эту сеть, то это так же может быть из-за настроек канала беспроводной сети. Сейчас расскажу почему так происходит, как найти свободный канал и сменить его в настройках вашего роутера. Рассмотрим самые популярные роутеры, таких производителей как: Tp-Link, D-Link, Asus, Zyxel и Tenda.
Что такое канал Wi-Fi сети и зачем его менять?
Что бы лучше понимать ситуацию, давайте сначала разберемся что к чему. На данный момент, практически все маршрутизаторы транслируют беспроводную сеть на частоте 2,4 ГГц. Есть уже новые, которые работают на частоте 5 Ггц, но их пока мало. Они дорогие, да и не все готовы выкинуть свой роутер и купить новый, что бы только сеть была на частоте 5 Ггц. Это понятно. Так вот, на частоте 2,4 ГГц, в Украине и России разрешено использовать от 1-го по 13-ый канал. Это значит, что каждая Wi-Fi сеть работает на канале от 1-го по 13-ый. В Америке, например, разрешено использовать только 11 каналов. Из-за этого, кстати, возникают проблемы при подключении к беспроводным сетям устройств, который привезены с Америки. Они просто не видят Wi-Fi, который работает на 12-том, или 13-том канале.
Как правило, проблемы начинаются тогда, когда две (а может быть и больше) Wi-Fi сети встают на один канал. Если вы живете в частном доме, то у вас в радиусе действия вашего Wi-Fi скорее всего не будет вообще других сетей, а если и будут, то их будет мало, а сигнал слабый. А вот в квартире, может быть очень много сетей. И они очень часто встают на один канал. Почему? Сейчас объясню. Например, вы настраиваете свой роутер, и в настройках выбираете статический канал, пускай будет 6-той. Ваш сосед настраивает роутер и так же ставит 6-той канал.

По умолчанию, в настройках роутера стоит режим автоматического выбора канала. Это значит, что когда роутер включается, он выбирает для себя свободный канал (или менее загруженный) . Перезагружаем его, и он уже может выбрать другой канал. Работает ли эта штука я не знаю, но думаю, что и при автоматическом выборе на 1 канал может вставать несколько сетей. Особенно, если сетей очень много. Им просто некуда деваться.
Честно говоря, я нее сильно поддерживаю идею установки статического канала. Считаю, что в авто режиме все должно работать хорошо. Если возникают какие-то проблемы, то можно перезагрузить роутер и он выберет другой канал. А если вы принудительно установите скажем 1-ый канал, который еще выберет несколько человек, то ничего хорошего с этого не получится. Есть программы, которые показывают на каком канале работают все доступные сети, мы их сейчас рассмотрим.
Я считаю так: если у вас возникли проблемы в работе интернета по Wi-Fi, то просто перезагрузите свой роутер. Можно несколько раз. Если проблема осталась, то установите какой-то статический канал в настройках вашего роутера (сначала попробуйте 1,6 и 11) . Выберите любой канал. А если стоял статический, то выберите режим авто. Можете попробовать сменить несколько статических каналов. Это должно помочь.Если ничего хорошего с этого не получилось, или у вас есть желание, то можете воспользоваться программой inSSIDer, или WiFiInfoView для поиска свободного канала. Но, не нужно так же забывать, что проблемы могут возникнуть не только из-за помех на канале. А например из-за проблем с питанием роутера, помех от других устройств, или выхода из строя других комплектующих роутера.
Как найти свободный канал программой inSSIDer, или WiFiInfoView?
Если вы, открыв список свободных сетей на своем устройстве (ноутбук, смартфон, планшет) видите очень много сетей доступных для подключения, то для поиска свободного канала для вашей сети лучше всего использовать специальные программы. Самая популярная конечно же inSSIDer. Она бесплатная, интерфейс на английском языке, но там все понятно. Еще мне очень понравилась бесплатная, простая и маленькая программа WiFiInfoView (советую использовать именно ее) . Сейчас покажу как пользоваться этими программами.
Поиск канала в программе inSSIDer
Для начал нам нужно скачать inSSIDer. Можете найти ее в интернете. Что бы установить программу, просто запустите установочный файл из архива и следуйте инструкциям. После установки запустите inSSIDer (ярлык будет на рабочем столе) . Если я не ошибаюсь, то эту программу можно так же установить на планшет, или телефон, который работает на Android/iOS. Поищите в фирменных магазинах приложений.
Для работы этих двух программ, у вас должен быть включен Wi-Fi. Устройство должно видеть доступные сети. О настройке Wi-Fi на ноутбуке, я писал в этой статье.
Запускаем значит inSSIDer, и сразу переходим на вкладку NETWORKS. Вы сразу увидите в таблице все доступные Wi-Fi сети и свою сеть. Если вы к ней подключены, то возле нее будет отображаться звездочка.

Нам нужно смотреть на вкладку Channel точнее на информацию, которая отображается под ней. Там показано, какой канал использует каждая сеть.
Смотрим, и выбираем самый свободный канал для своей сети. Кстати, забыл написать: есть три канала, которые никогда не пересекаются. Это 1, 6, и 11, если по программе они не заняты, то в первую очередь попробуйте установить их. Если сеть работает например на 10 канале, то она захватывает еще по два канала с каждой стороны. Например: 8,9,10,11,12. Вы наверное спросите, почему в программе отображается два канала напротив практически каждой сети. 1+5, 13+9 и т. д. Пишут, что это потому, что один канал установлен вручную, а второй выбирает роутер для лучшего покрытия. Сам не мог понять, но проверил, и понял, почему отображается два канала. Это из-за того, что в настройках роутера выбрана ширина канала 40MHz. Или, стоит автоматически выбор, и он установил 40MHz. Если принудительно установить 20MHz, то канал будет отображаться один. Проверено.
Выбор канала с помощью программы WiFiInfoView

Дальше, точно так же как и в случае с программой inSSIDer, смотрим все занятые каналы, и выбираем для себя самый свободный. Его и нужно указать в настройках роутера. Сейчас мы посмотрим, как на роутре установить статический канал Wi-Fi сети.
Будьте осторожны с установкой 12-го и 13-го канала. После их установки, некоторые ваши устрйоства могут просто перестать видеть сеть.Как сменить канал Wi-Fi сети на роутере Tp-Link?
Если у вас Tp-Link, то канал меняется следующим образом:
- Подключаемся к роутеру по Wi-Fi, или кабелю.
- Открываем браузер и переходим по адресу 192.168.1.1. Если не получается, то попробуйте 192.168.0.1.
- Появится запрос имени пользователя и пароля. Если вы их меняли, то укажите свои. По умолчанию это admin и admin.
В настройках перейдите на вкладку Wireless - Wireless Settings (Беспроводной режим - Настройки беспроводного режима) . Напротив пункта Channel (Канал) выберите один из 13-ти статических каналов. Но сначала нужно проверить, правильно ли установлен ваш регион в пункте Region на этой же странице.

Сохраните настройки нажав на кнопку Save. Перезагрузит роутер и протестируйте работу сети.
Смена канала на D-Link
Здесь примерно все так же. Подключаемся к своей сети, и заходим в настройки. В браузере перейдите по адресу 192.168.0.1 и укажите имя пользователя и пароль. По умолчанию также admin и admin. Если что-то не получается, то смотрите подробную инструкцию по входу в настройки.
В настройка переходим на вкладку Wi-Fi. Напротив Регион выбираем страну где вы живете, а напротив Канал выбираем нужный нам статический канал. Нажимаем кнопку Применить.

Кстати, вы заметили, как классно все сделано у роутеров D-Link. Там отображается канал, который используется на данный момент. А при выборе канала, напротив каждого отображается насколько он загружен. Если вы меняете канал на D-Link-е, то даже нет необходимости в программах, которые мы рассматривали выше. Здесь все понятно и наглядно. Я думаю, что информацию он отображает правильную.
Как сменить канал Wi-Fi сети на маршрутизаторе Asus?
На этим маршрутизаторах все делается так же просто. Подключаемся (если еще не подключены) , заходим в настройки, открыв в браузере адрес 192.168.1.1 и указываем имя пользователя и логн. По умолчанию так же admin и admin. Или смотрите подробную инструкцию.
Перейдите на вкладку Беспроводная сеть, укажите канал, и нажмите кнопку Применить.

Роутер сам перезагрузится.
Меняем Channel на роутерах Zyxel Keenetic
Подключаемся к нашему Zyxel, открываем браузер и набираем адрес 192.168.1.1. Переходим по нему и указываем имя пользователя (по умолчанию admin) и пароль (по умолчанию 1234) . Возможно, вам еще пригодится подробная инструкция по доступу к панели управления на ZyXEL Keenetic.
В настройках открываем вкладку Сеть Wi-Fi, проверяем правильно ли выбрана страна, и задаем канал.

Не забудьте применить настройки.
Указываем статический канал на роутере Tenda
На руотерах Tenda доступ к настройкам открывается по адресу 192.168.0.1. Имя пользователя по умолчанию - admin. Поле "пароль" оставляем не заполненным. Если вы меняли эти данные для входа в настройки, то укажите свои.
В настройках откройте вкладку Wireless settings. В поле Channel выберите нужное значение.

Сохраните настройки нажав на ok.
Послесловие
Знаю случай, когда из-за очень большого количества соседних Wi-Fi сетей не получалось настроить роутер. Точнее, невозможно было пользоваться интернетом по Wi-Fi, что только не делали. Как правило, в таких случая спасает покупка нового маршрутизатора, который умеет транслировать сеть на частоте 5 Ггц. Там каналы точно не заняты.
Надеюсь, статья получилась информативная и понятная. А вы смогли найти свободный канал и сменить его. Если вы проверили работу на нескольких каналах, а проблема с беспроводной сетью осталась, то возможно есть другие причины. Опишите все подробно в комментариях, постараемся разобраться.
Мне всё чаще приходят письма с просьбой рассказать: «как поменять WiFi канал на своём домашнем роутере?». Для начала вы должны понять для чего это нужно. Современные маршрутизаторы, используют частоту передачи в 2.4 ГГц. Как не странно, но на этой частоте работает очень много устройств, от мобильных телефонов, до микроволновых печей.
У частоты 2.4 ГГц есть 13 каналов. На американских моделях их 11, но это специфика законодательства. В США запрещено использовать 12 и 13 частоту. У нас же в этом плане немного посвободнее. Острая необходимость сменить канал, встаёт у жителей многоквартирный домов. Когда на одной частоте сидит слишком много роутеров и все активно пользуются сетевыми ресурсами волны скрещиваются и конечный клиент получает не правильные пакеты информации с ошибками.
В результате появляются потери пакетов, начинает виснуть видео на ютубе, падает скорость. Ещё некоторые соседи из-за этого покупают более мощные передатчики, которые по сути и не нужны. Чем мощнее передатчик у соседа, тем хуже вай-фай у вас, при условии, что вы используете один канал и частоту.
Вообще, по-умолчанию в настройках роутера стоит автоматический поиск свободной зоны. Честно сказать, даже не знаю как эта штука работает, потому что, как правило я встречаю полностью забитые 1 и 3 канал. Как утверждает производитель, роутер сам ищет свободный канал и подключается к нему, но на деле не все модели делают всё правильно.
Как найти и выбрать свободный канал?
Для начала попробуйте ничего не скачивать, а просто перезагрузите ваш интернет-центр. По идее он должен выбрать свободную частоту и подключиться к ней. Но если вам интересно на каких каналах сидят ваши соседи, то я бы порекомендовал две программки: inSSIDer и WiFiInfoView.
inSSIDer

- После запуска перейдите во вторую вкладку, и вы увидите все сети ваших соседей.
Нам нужен столбец «CHANNEL», который будет показывать занятые зоны. Как вы видите в моем случае мой старенький роутер не умеет выбирать и взял самый занятый канал. Левее вы можете посмотреть силу сигнала, которая зависит от стандарта и от мощности усиления антенн. Кстати, на некоторых моделях уровень усиления можно уменьшать — это полезно в небольших квартирах.
WiFiInfoView

И так после анализа, можно увидеть, что мой и использую 6 канал, но по прошлой программке стоит всё же изменить его на 8 или 9. В вашем случае может быть и другие свободные каналы.
Заходим на роутер
И так, чтобы нам изменить канал, надо зайти внутрь в Web-интерфейс. При этом не надо устанавливать никакие программы или утилиты. Самое главное надо подключиться к сети роутера. Это можно сделать или через вайфай, или по проводу. Делайте это с устройства, с которого вы и сканировали сети.
ВНИМАНИЕ! Настоятельно не рекомендую ставить 12-13 каналы. Как я говорил ранее, эти каналы не используются большинством устройств, сделанных в соединённых штатах. И кто знает, будут ли после этого другие устройства работать с этими частотами.
D-Link
Новые модели

- Найдите в правом нижнем углу «Расширенный настройки»;


Классическая прошивка

ZyXEL Keenetic
Нажимаем на лесенку в самом низу и сразу попадаем в нужное место. Также если есть возможность поставьте «Страну». Таким образом роутер будет понимать, какие частоты используют в вашем регионе.

TP-Link
Новые модели
Переходим в третью вкладку сверху и далее в «Беспроводной режим», после этого в открывшейся вкладе надо нажать на «Настройки беспроводного режима». После изменений не забудьте нажать «Сохранить».
Старые модели
Находим «Беспроводной режим» слева в меню и далее производим смену канала. В конце сохраняемся.

Заходим в «Беспроводной режим» и делаем изменения. В конце нажимаем «Применить». На старых прошивках, всё делается аналогично.

Роутер Ростелеком

Что делать после замены канала
Я перезагрузил роутер, это можно сделать там же в «админке». Если вы не можете найти кнопку перезагрузки, то просто найдите кнопку выключения и два раза нажмите на неё. Можно, конечно, выдернуть шнур из розетки и вставить обратно. Если после этого интернет станет ещё хуже, начнутся прерывания, то я бы советовал обратно поставить установку в режим «авто», как было ранее. Или можете поискать и поустанавливать другие каналы.
Одна из главных задач для пользователей Интернета от МТС — настройка роутера. От правильности выполнения работы зависит стабильность соединения, скорость переданной информации и другие параметры. Ниже рассмотрим, как решить поставленную задачу для разных моделей маршрутизаторов, поговорим о принципах подключения и приведем реальные отзывы пользователей о модемах МТС.
Как подключить роутер
Перед тем как настроить МТС роутер, его необходимо подключить к ноутбуку или компьютеру. Здесь возможно два пути:
- С помощью сетевого кабеля. Для этого подключитесь с одной стороны к разъему LAN к ноутбуку/ПК, а с другой — к сетевому порту на маршрутизаторе МТС. Такой вариант подключения более предпочтителен, ведь он гарантирует стабильное соединение и отсутствие сбоев в работе.
- Через Wi-Fi . При отсутствии под рукой кабеля доступна настройка роутера МТС по Вай Фай. Для подключения найдите в списке соединений свое устройство и подключитесь к нему с помощью ПК, ноутбука или планшета. Этот метод подходит, если ранее вы задавали другие параметры.
Как вариант, можно использовать модем МТС в качестве маршрутизатора. В таком случае устройство подключается через USB-разъем.
Как настроить роутер
Главная трудность при настройке МТС роутера для Интернета — выбор сетевого протокола и его указание в параметрах. Начать стоит с того, чтобы в договоре найти информацию о типе подключения. От этих данных будут зависеть Ваши дальнейшие действия.
Dinamic IPoE
Это наиболее популярный тип подключение, подразумевающей динамическое получение адреса. На разных моделях название разделов может меняться, но общий принцип остается неизменным. Для примера рассмотрим, как настроить WiFi роутер от МТС DIR 615. Войдите в интерфейс, после чего перейдите в раздел Сеть, а там WAN. При наличии созданных подключений удалите их. Далее жмите Добавить Теперь выберите в разделе Динамический IP, убедитесь, что в адресе DNS-адреса автоматически стоит специальная отметка, вбейте информацию в остальные поля и сохраните настройки.
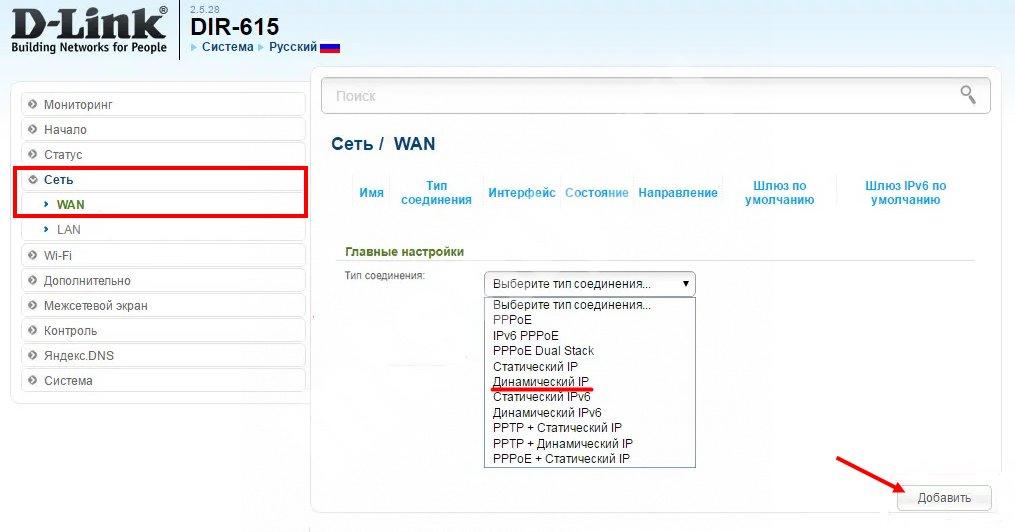
802.1х. Такая настройка доступна для роутера МТС (Интеркросс и некоторых других марок). Войдите в раздел Setup, а после перейдите в секцию WAN. Старые настройки удалите, после чего жмите кнопку Add. Далее ставьте отметку возле раздела Enable 802.1х auth, укажите логин и пароль для входа в Интернет. Остальные данные менять не нужно.
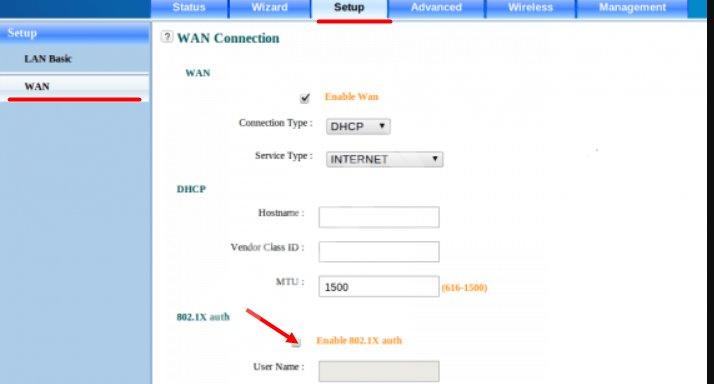
PPPoE
Это еще один популярный тип подключения. Приведем настройку роутера МТС DIR 615 и ряда других моделей (635, 620 и других). Войдите в Настройки, после перейдите в раздел Сеть. Там жмите под таблицей Добавить, а на следующем шаге укажите тип соединения (PPPoE), введите логин и пароль из договора. Поставьте режим аутентификации Авто, а остальные поля оставьте без изменений. Теперь сохраните настройки и перезапустите роутер МТС.
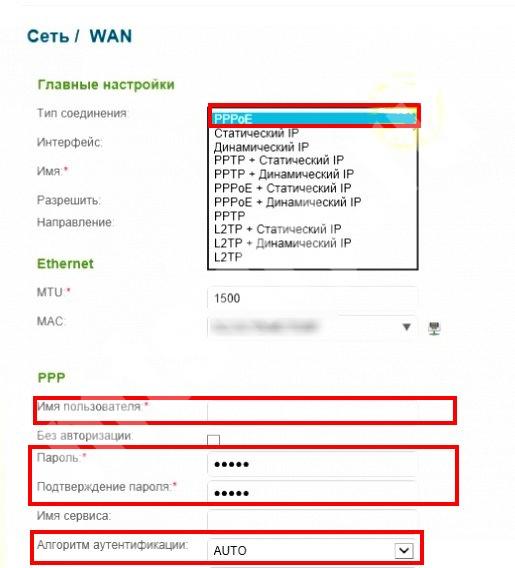
Static IPoe
Этот статический вариант подключения, имеющий свои особенности. Рассмотрим, как настроить роутер для провайдера МТС на примере DIR 300, 615 или 620. Войдите в Настройки, а после Сеть. Там жмите на кнопку Добавить и выберите Статический IP. Далее пропишите IP-адрес, маску подсети, основной шлюз и первичный DNS сервер. Эти данные должен предоставить провайдер. В появившемся окне жмите ОК, а в разделе Система кликните Сохранить.
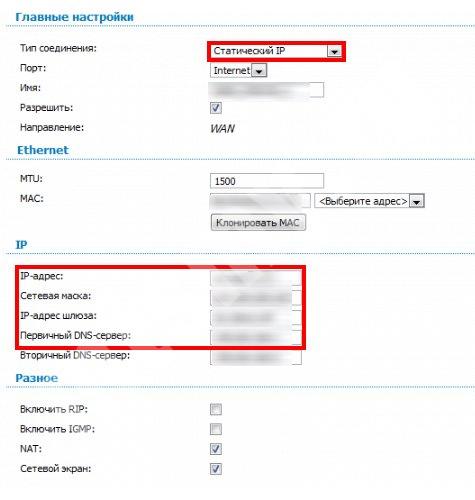
3G вариант
Не меньший интерес вызывают компактные устройства. В частности, много вопросов касается настройки МТС роутера 823F и других мобильных моделей. Такие изделия поставляются с программным обеспечением на диске или оно уже встроено в устройство. Общий алгоритм имеет такой вид:
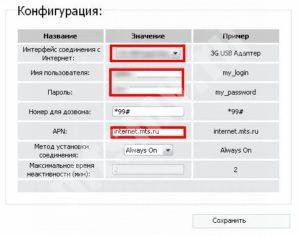
- В настройках соединения выберите определенную сеть или оставьте автоматический режим.
Выше рассмотрена краткая инструкция, как настроить мобильный роутер МТС. Более подробные сведения можно найти в мануале к изделию и непосредственно у провайдера.
Для внесения изменений и установки параметров, выданных провайдером, необходимо войти в интерфейс устройства. Если цель — настройка роутера для МТС (модель не имеет значения, хоть Asusm хоть Huawei), подключите маршрутизатор (принцип рассмотрен выше), а в поисковой строке введите IP, а после этого логин и пароль для входа.
В качестве IP можно использовать 192.168.1.1 или 192.168.1.1. В случае с мобильным роутером, который подключается через USB, для входа может потребоваться ввод 192.168.8.1. Далее введите логин и пароль (по умолчанию два раза admin). Если все сделано правильно, вы попадаете в интерфейс устройства. Именно там осуществляется настройка МТС роутера.
Для получения точных данных можно посмотреть на коробку с изделием или заглянуть на днище роутера. Там должны быть сведения для входа, которые задаются производителем по умолчанию.
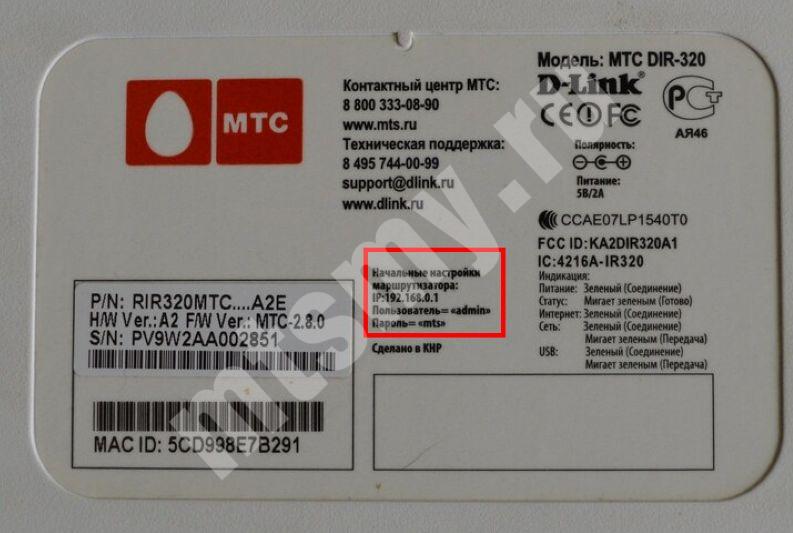
Как сбросить настройки
Бывают ситуации, когда раньше вы делали настройку WiFi роутера МТС и забыли данные для входа. В таком случае нужно сбросить данные до заводских параметров. Эту работу можно сделать двумя способами.
Программный сброс
Этот вариант подходит, когда вы можете войти в настроечный раздел устройства (помните логин и пароль), маршрутизатор дает сбои в работе и нуждается в изменениях параметров соединения. Чаще всего сброс настроек WiFi роутера MTS называется Reset Factory Defaults. Все, что требуется — поставить отметку возле подходящего поля, нажать кнопку ОК и подтвердить действие. В этом случае изделие возвращается к первоначальным настройкам. При этом подходы могут отличаться в зависимости от применяемой модели:
- Для TP-Link перейдите в Системные инструменты, а там заводские настройки. После этого жмите Восстановить и перезапустите изделие.
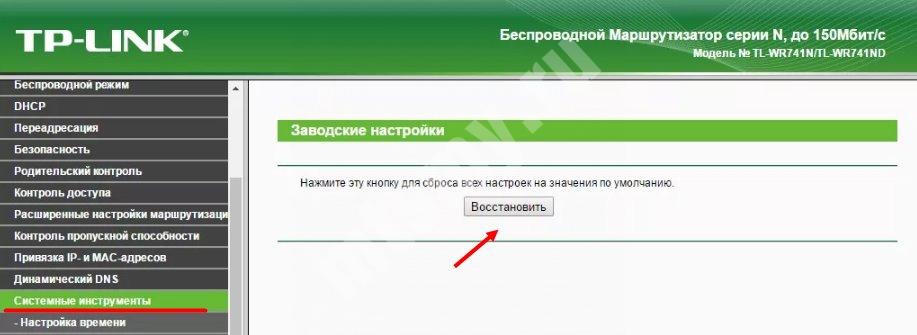
- Если вы работаете с ASUS , в меню выберите секцию Администрирование, перейдите во вкладку Управление настройками и жмите Восстановить. После этого перезапустите МТС-роутер.
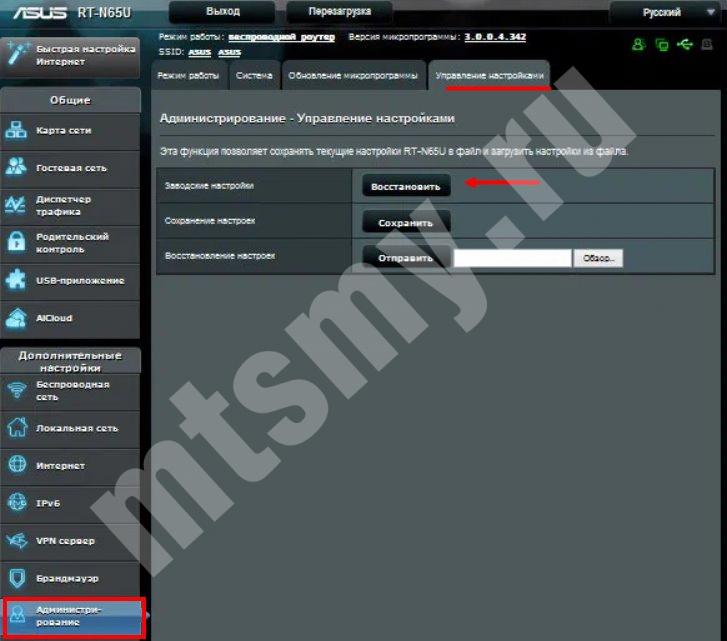
- В случае применения D-Link войдите в меню интерфейса справа верху, жмите на кнопку Система, а в появившемся меню выберите раздел Заводские настройки. Теперь подтвердите действие и перезагрузитесь.
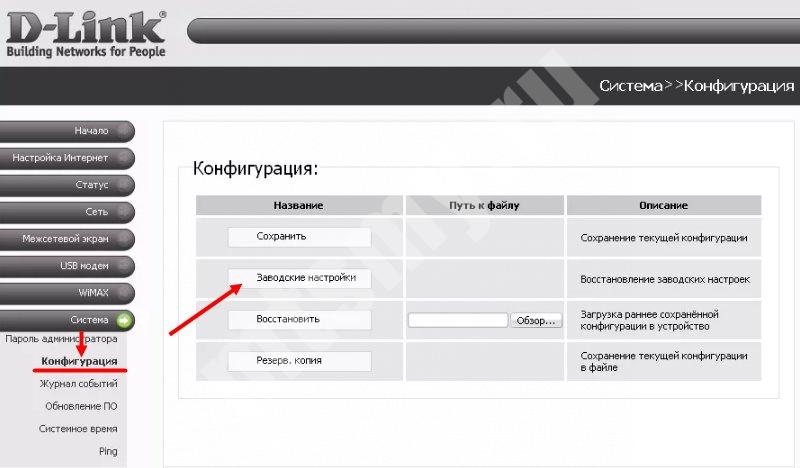
В остальных роутерах МТС принцип действия приблизительно идентичный. Отличаются только название разделов и путь к нужным элементам меню.
Аппаратный сброс
Еще один способ сбросить маршрутизатор МТС — использовать кнопку Reset. Она предусмотрена почти во всех устройствах и находится, как правило, на задней части панели или на нижней крышке. Само изделие имеет вид круглого отверстия, где на небольшом удалении в глубину находится кнопка.

Для ее нажатия применяется острый предмет, а время срабатывания для перезапуска должно составлять 12-15 секунд. Как только все лампочки мигнули во время нажатия, этот свидетельствует о сбросе. Остается дождаться перезапуска оборудования с заводскими настройками.
Отзывы про роутеры
При выборе оборудования для домашнего Интернета важна не только настройка роутера МТС, но и удобство пользования. Этот нюанс можно почерпнуть из реальных отзывов пользователей. Для наглядности приведем несколько комментариев:
- Роутер МТС 823 F — надежное устройство, которое за год эксплуатации показало себя с лучшей стороны. Скорость соединения в квартире (Санкт-Петербург) в среднем 38 Мбит/с. Имеется связь по 5G. Вай Фай выставляется в меню самого изделия. Из минусов — периодическое снижение скорости и разрывы во время нагрузок. К слову, в случае обрывов трудностей с просмотром фильмов не возникает из-за качественной буферизации.

- D-Link DIR 615 — один из роутеров, который предлагает МТС. Он выделяется красивым корпусом, гарантирует быстрое подключение и стабильно работает. В условиях квартиры проблем с Интернетом не возникает, но стоит выйти из дома и найти подключение удается крайне редко. В случае сбоев время от времени приходится проводить перезагрузку.

- Вай Фай роутер МТС Коннект 4G LTE — весьма шустрое устройство с неплохой скоростью и легкой настройкой. В комплекте получил две сим карты, USB-зарядку, руководство и само устройство. Проверка скорости в сети 4G должна быть до 100 Мбит/с, но реально показывает немного меньше. Сильнее всего трафик падает в часы пик, поэтому качать файлы лучше в ночное время. Из плюсов отмечу емкую батарею, компактность и стабильность.

В Интернете можно найти и другие отзывы, по которым можно судить о плюсах и минусах разных моделей маршрутизаторов.
Итоги
Настройка роутера МТС — краеугольный камень, от которого зависит стабильность подключения и другие факторы. Учтите, что многие параметры нужно узнать у оператора или они прописаны в договоре на предоставление услуги. Что касается самой настройки, она почти идентична для всех моделей, но с небольшими особенностями.
Современные гаджеты имеют широкое функциональное назначение и для большинства поставленных задач, таких как просмотр видео, времяпровождение в социальных сетях, прослушивание музыки, могут заменить ноутбуки, ПК. Любой смартфон дает возможность входа в Интернет через беспроводное соединение, устанавливаемое устройством, именуемым — роутер (маршрутизатор). После его приобретения требуется сделать некоторые настройки. В случае отсутствия компьютера рассмотрим, как роутер можно настроить через телефон. Этапы этого процесса изложены на примере устройства TP-LINK и смартфона на операционной системе Android.
Подключение устройства к сети
Если маршрутизатор новый, то его следует присоединить к кабелю провайдера, предоставляющего услугу Интернет. Для этого необходимо выполнить последовательность действий:

- На задней панели находится порт «WAN», окрашенный синим цветом. Вставить разъем кабеля в эту фишку.
- Соединить кабель питания с роутером через специальный вход питания «Power» слева от разъема «WAN».
- Включить вилку питания.
- Если индикаторы на корпусе не загорелись, то нужно нажать кнопку «ON/OFF» на задней панели.
После подачи питания должен загореться индикатор Wi-Fi (WLAN) сети, обозначаемый так же, как в телефоне.

Следующим этапом будет вход в настройки смартфона и включение приема WLAN-сети.

Нажимается раздел WLAN (Wi-Fi) и открывается список маршрутизаторов пользователей, которые находятся в зоне приема смартфона. В основном это соседские беспроводные соединения. Необходимо найти в этом списке свой роутер. Обычно уровень сигнала подключаемого устройства гораздо выше, чем других из предложенного списка, так как он расположен на самом близком расстоянии от телефона. Новый роутер зачастую обозначен как идентификатор SSID… Если им уже пользовались, то может высветиться присвоенное имя сети.

При нажатии на строку с именем беспроводной сети своего роутера, выйдет окно, предлагающее ввести пароль Wi-Fi-соединения.

Пароль для входа в Wi-Fi в новом роутере обозначен на наклейке в нижней части устройства как PIN, там же имя и пароль для входа в интерфейс роутера (обычно в обоих случаях — admin), а также MAC-адрес.

После входа в беспроводную сеть в смартфоне появится постоянный, не мигающий значок WLAN.
После этих действий через телефон открывается интерфейс маршрутизатора, и можно переходить к настройкам роутера TP- Link.
В открытом интерфейсе сразу высвечивается окно ввода логина и пароля для входа в систему. В новом устройстве 2 раза вводится слово «admin».
Если маршрутизатор уже эксплуатировался и пароль для входа был изменен, то устройство необходимо сбросить на заводские настройки. Сброс на заводские настройки производится длительным нажатием (10–12 сек) тонким предметом в разъем «RESET», расположенный на задней части корпуса с правой стороны, рядом с разъемами для кабелей.
Чтобы настроить роутер с телефона, следует внимательно вводить символы при наборе пароля и не забывать, что ОС Android автоматически начинает фразу с заглавной буквы.
Настройка сети Интернет
После входа появляется главная страница меню роутера. В первую очередь требуется установить Интернет-соединение.
Для этого в левой колонке нажимается строка «Network» либо «Сеть» в зависимости от языка интерфейса.
В открывшемся списке выбирается строка «WAN».
В открывшемся окне интерфейса нужно указать тип подключения, применяемый провайдером. Он должен быть прописан в договоре об оказании услуги. К примеру, соединение PPPoE используют Дом.ру и Ростелеком, а L2TP — Билайн.

Очень часто провайдерами применяется DHCP- сервер (динамическое подключение), в котором IP-адреса изменяются через определенный промежуток времени. Если поставщиком услуг указывается фиксированный IP-адрес, маска, DNS-сервер, то по списку нажимается статический IP-адрес, данные сохраняются нажатием на нижнюю панель «Сохранить».
При открытии окна настроек PPPoE, требуется указать имя пользователя и пароль, прописанные в договоре. Далее кликнуть мышкой на нижнюю панель «Подключить» и еще ниже — «Сохранить». Аналогично указывается имя и пароль для других видов соединений (PPTP, L2TP).

После настройки WAN сети в смартфоне должен появиться Интернет. Наличие соединения быстро проверяется открытием почтового ящика либо соцсетей.
Настройка безопасности беспроводного соединения
Защита сети Wi-Fi очень важна для пользователя, так как проникновение в нее посторонних лиц может отразиться на скорости соединения, которая значительно замедляется. Так же есть вероятность считывания различных данных и паролей со смартфона, подключенного к незащищенной сети.
Вначале необходимо настроить Wi-Fi. В левой колонке кликается строка «Беспроводной режим». В нижней части выходит несколько функций, которые требуют просмотра. В данном интерфейсе открываются «Настройки беспроводного режима».

В первой строке сверху нужно придумать имя для своей сети, которое будет видно для всех подключаемых гаджетов. Вводить следует на английском языке.
Ниже выбирается страна для корректной работы роутера.
Следующая строка обозначает стандарт работы устройства, обозначающий на какой частоте (2,4 ГГц, 5 ГГц) и с какой максимальной скоростью происходит передача данных. Обычно выставляется режим работы роутера — 802.11bgn смешанный с максимальной скоростью до 600 Мбит/с. В нашем случае маршрутизатор серии n со скоростью до 300 Мбит/с . Режим 802.11 ac (до 6 Гбит/с) применяется, если устройство двухдиапазонное.
Галочки по включению вещания беспроводной сети и SSID выставлены автоматически. Если убрать широковещание SSID, то имя настраиваемого соединения не будет высвечиваться для гаджетов и придется постоянно создавать сеть и вводить ее имя. Это не очень удобно для домашнего пользования. Такая дополнительная защита хороша для юридических лиц, когда работа в сети производится с важными данными.
Функция WDS подразумевает соединение нескольких роутеров в один Wi-Fi-режим для расширения покрытия сети. По умолчанию здесь галочка отсутствует.
Следующим этапом будет открытие функции «Защита беспроводного режима».

В интерфейсе защиты Wi-Fi в верхней строке выставляется версия аутентификации. Зачастую рекомендуется WPA2-PSK защита пароля. Можно оставить вообще открытой сеть, отметив первую строку в списке «Отключить защиту», что нежелательно, даже если пользоваться услугами в частном доме на отдалении от других соседей.
WPA (WPA2)-PSK — эта защита использует один пароль, который хранится в памяти маршрутизатора. Данное шифрование удобно применять в домашних условиях. Оно считается более современным, не поддающимся расшифровке, чем WEP-аутентификация пользователей Wi-Fi-сети.
Также WPA стандартом предусмотрено Enterprise-шифрование, расположенное в интерфейсе ниже. Здесь обязательным условием является подтверждение доступа желающего войти в беспроводную сеть. Это подтверждение получается путем проверки базы данных пользователей в специальном Radius-сервере. Подобная защита удобна для общественных организаций и компаний с широкой сетью.
Еще одной функцией настройки беспроводного режима является «Фильтрация MAC-адресов». Это скорее функция администратора, чем защитная. Так как, при желании, MAC-адрес устройства подделывается, и разрешенные в системе адреса могут быть похищены посторонними лицами через хакерские программы. Фильтрация будет удобна, например, для отключения от сети определенного гаджета, принадлежащего ребенку либо офисному работнику.

Другой способ — разрешить доступ для определенных MAC-адресов, принадлежащих хозяину роутера. Данная функция станет дополнительной защитой WLAN-соединения.
Чтобы воспользоваться подобной защитой, первым этапом необходимо включить фильтрацию адресов в верхней части открытого окна.
Далее, выбрать вид фильтрации в виде запрета либо разрешения подключаемых устройств. Ниже требуется нажать на панель «Добавить».
Откроется новое окно интерфейса. Здесь вписывается адрес устройства, которое следует разрешить либо запретить к подключению, ниже нажимается функция «Сохранить».

Последняя строка в настройках Wi-Fi — «Статистика беспроводного режима» позволяет определить количество подключенных к сети устройств и их MAC-адреса для проверки посторонних присоединений.

Из вышеуказанного становится ясно, как настроить роутер без компьютера, в частности беспроводной режим. Далее рассмотрим некоторые важные моменты, требующиеся при эксплуатации маршрутизатора.
Настройка при помощи системных инструментов
Функция «Системные инструменты» помогает установить часовой пояс, версию нового программного обеспечения, сделать перезагрузку роутера так как не все устройства снабжены кнопкой on/off, которой легко сделать перезагрузку, а выключать питание из розетки не всегда удобно.
Для открытия настроек времени кликается мышкой строка «Системные инструменты».
Из открытых функций выбирается «Настройка времени».

В верхней части выбирается часовой пояс. При желании галочкой включается функция летнего времени и прописывается начало и конец действия этого периода. Все данные сохраняются.
В списке системных инструментов есть программный сброс на заводские настройки. Обычно им пользуются при наличии ошибок в работе роутера, если не помогает перезагрузка.

Строка перезагрузки расположена ниже, ее следует в первую очередь применять в случае сбоев в работе маршрутизатора.
Последним важным моментом является смена пароля для входа в маршрутизатор, чтобы посторонние люди и дети не имели допуск к его настройкам. Для этого кликается в левой колонке «Пароль».

Далее вписываются предыдущие версии имени и пароля (admin) и новые имя и пароль. Обязательно нажимается сохранение.
В итоге настроить роутер с телефона можно, как и с компьютера, только при помощи WLAN-соединения.
Читайте также:

