Как снять антенны с роутера keenetic extra
Обновлено: 04.07.2024
Многие пользователи предпочитают покупать роутеры и модемы напрямую через провайдера. К примеру, у Ростелеком, МТС и Билайн на сайтах представлено множество разнообразных моделей. Но некоторые пользователи все же предпочитают покупать такие устройства самостоятельно. Одним из популярных приборов, который завоевал доверие пользователей, можно назвать маршрутизатор Keenetic Extra. Это обновленная модель роутера, которая в отличие от своих предшественников оснащена усилителями Wi-Fi и USB-портом для подключения 4G модемов и внешних накопителей. Применение такого прибора возможно и в городской квартире, и в дачном доме, и в офисном помещении. Это универсальный гаджет, очень качественный и надежный. Чтобы сделать правильный выбор и приобрести действительно то, что вам необходимо, стоит подробно изучить специфику модели Кинетик Экстра. Сегодня мы поговорим о популярном среди пользователей устройстве — маршрутизаторе Keenetic Extra KN 1710.
Роутер Keenetic Extra: комплектация
WiFi роутер Кинетик Экстра поставляется в коробке, выполненной в лаконичном оформлении. На упаковке представлены все эксплуатационные характеристики, касающиеся роутера. Здесь можно детально изучить особенности гаджета. Производитель выпускает данную модель в стандартной комплектации. В коробке вы найдете:
- непосредственно сам прибор;
- блок питания;
- патч-корд;
- инструкцию по настройке и установке;
- гарантию.
Внешний вид
Модель относится к обновленной линейке, которая выделена в отдельный бренд. Маршрутизатор оснащен усовершенствованной конструкцией и имеет свои особенности, которые отличают его от других моделей производителя. Некоторые изменения коснулись и внешнего вида устройства. Дизайн прибора достаточно технологичный и сдержанный.
Корпус оформлен в светло-серых и белых тонах. Панель управления со светодиодной индикацией размещена на крышке. Тут же можно заметить и маркировку. Справа на корпусе вы увидите многофункциональную кнопку. Она активирует беспроводную сеть Wi-Fi и функцию WPS подключения. Если зайти в веб-интерфейс роутера, найти нужную категорию, можно настроить эту кнопку на свое усмотрение. Слева на корпусе можно найти USB-разъем. Сюда при необходимости вы сможете подключить модем, внешнее хранилище файлов, флешку или принтер. Возле порта вы заметите кнопку FN. По умолчанию она работает для безопасного извлечения подключенных гаджетов.
Кинетик Экстра имеет четыре порта LAN и один порт WAN. Чтобы подключиться к интернету, вы можете использовать любой порт на свое усмотрение. Также допускается одновременное использование нескольких разъемов. Особенность роутера данной модели также заключается в наличии четырех несъемных антенн, каждая из которых имеет коэффициент усиления пять дБи. Благодаря специальному креплению удобными шарнирами, антеннам можно задавать необходимый угол наклона. Внизу корпуса можно найти этикетку, на которой напечатан МАС-адрес и серийный номер устройства. Также здесь прописаны данные Wi-Fi сети. Используя QR-код, который тоже выбит на наклейке, вы сможете быстро подключиться. Маршрутизатор оснащен удобными креплениями, используя которые, вы сможете установить роутер не только в горизонтальной плоскости, но и подвесить на стене.
Технические характеристики

Многочисленные обзоры маршрутизатора Кинетик Зиксель Экстра доказали, что это высокопроизводительная и достаточно мощная модель. Она оснащается хорошим современным процессором MediaTek MT7628AN, способным работать на частоте 580 МГц. Объем DDR2-памяти - 128 Мб, а объем внутренней достигает 32 Мб. Ключевая особенность модели заключается в ее способности работать в двух диапазонах: 2,4 ГГц, скорость работы до 300 Мбит/сек и 5 ГГц — до 867 Мбит/сек.
Софт для мобильного телефона
Маршрутизатор Кинетик Экстра может работать с приложением My.Keenetic. Установить его можно на любой смартфон, работающий на платформе Андроид и iOS. На базовом экране утилиты будет отображаться перечень всех доступных для подключения маршрутизаторов. Тут же будут отображаться сведения об активности обмена данными. С помощью мобильного приложения пользователь сможет подключиться к местному провайдеру. В соответствующих категориях настроек нужно будет прописать параметры беспроводной и проводной сети. В меню приложения вы также найдете раздел, посвященный управлению и просмотру всех накопителей, которые подключены к маршрутизатору.
Веб-интерфейс Кинетик Экстра

Панель управления модели обновлена. Согласно многочисленным отзывам пользователей, веб-интерфейс устройства стал гораздо проще, доступнее и функциональнее. Управлять роутером очень просто, поэтому устройство нравится даже новичкам. На главной странице панели управления вы увидите активность использования сети, также здесь отображается перечень подключенных дисков и общая информация. Во вкладке «Клиенты Wi-Fi» пользователи могут посмотреть, какие гаджеты подключены к роутеру. При необходимости тут же вы можете ограничить доступ некоторым устройствам. Раздел «Домашняя сеть» посвящен информации об основной беспроводной сети, организованной в двух диапазонах. Обратите внимание: роутер модели Кинетик Экстра оснащен поддержкой бесшовного роуминга.
Как настроить роутер Кинетик Экстра
Настройка роутера не отнимет много времени. По отзывам пользователей, настраивать устройство можно очень быстро. Совсем необязательно разбираться в тонкостях настройки. Главный момент – четко соблюдать поэтапную инструкцию. Для того чтобы настроить роутер, пользователю необходимо попасть в его панель управления. Для этого запускаем на ПК любой веб-обозреватель, в котором вам удобно работать. В адресной строке введите адрес маршрутизатора - 192.168.1.1 и кликните на клавиатуре кнопку Энтер. Далее система будет запрашивать у вас изменение пароля. При необходимости вы можете сохранить значение по умолчанию. Чтобы настроить доступ к Глобальной сети, вам потребуется выбрать значок интернета на рабочем столе своего компьютера. Найти ее не составит труда – она размещена внизу в правом углу. В панели управления жмем Broadband connections. Система в автоматическом режиме направит вас на страницу «Настройка подключения по Ethernet». В дальнейшем желательно поменять пароль на надежную комбинацию.
Как настроить беспроводную сеть на Кинетик Экстра
Если вы хотите настроить сеть Wi-Fi, необходимо, чтобы на маршрутизаторе были выставлены такие параметры в разделе, который посвящен настройкам беспроводной сети:
- активировать точку доступа;
- задать имя сети латиницей;
- установить защиту формата WPA2-PSK;
- поставить пароль на сеть Wi-Fi;
- чтобы новые настройки стали активными, кликните на «Применить».
Далее вам потребуется выполнить перезагрузку прибора.
Перепрошивка
Обратите внимание: выполнять перепрошивку нужно предельно аккуратно. Если вы допустите ошибку, роутер придется сдавать в сервисный центр для того, чтобы мастера восстановили его работу. Выполнять прошивку маршрутизатора рекомендуется таким образом. Сперва необходимо подключить кабель от компьютера в любой выбранный вами разъем LAN. Эксперты не рекомендуют использовать для этих целей беспроводную сеть. Далее рассмотрим пошаговую инструкцию:
- На официальном веб-ресурсе скачиваем файл с прошивкой.
- Запускаем веб-обозреватель, вводим адрес устройства и подтверждаем свои действия нажатием клавиши Enter.
- Когда перед вами откроется окно приветствия, вводим логин и пароль для входа в веб-интерфейс.
- В панели управления заходим в категорию «Система».
- Находим подраздел «Файлы» и выбираем файл с прошивкой.
- Перед вами отобразится окошко «Управление файлом», тут нужно кликнуть на «Выберите файл», чтобы указать файл с микропрограммным обеспечением.
- Кликаем на «Заменить», чтобы активировать процесс обновления прошивки.
Обычно процедура занимает около пятнадцати минут. Пока маршрутизатор будет обновлять микропрограммное обеспечение, ничего нажимать не нужно. Также нельзя отключать устройство из розетки. По завершении обновления прибор сам выполнит перезагрузку и будет готов к дальнейшей работе. Keenetic Extra KN 1710 – это современное функциональное устройство, работать с которым очень удобно и предельно просто.

Как устроен роутер Keenetic Extra (KN-1710)
Назначение и расположение базовых элементов
Начнем знакомство с роутером KN-1710 с рассмотрения задней панели его корпуса. Именно здесь расположились порты, которые позволят вам подключать к нему несколько устройств вроде ноутбука, медиацентра, ТВ-приставки и других домашних или офисных девайсов. Голубой порт с номером 0 предназначен для подключения кабеля провайдера, а остальные четыре порта нужны для названных выше или других устройств. У вас в комплекте уже есть кабель для подключения такого устройства, а провода для остальных устройств вам придется приобретать самостоятельно. На этой же панели вы увидите разъем для кабеля питания и кнопку сброса. Работу последней мы рассмотрим в отдельном разделе.Сбоку роутера есть USB-порт, который в первую очередь позволит подключить к нему USB-модем. Также он подходит и для решения других задач, в частности, для настройки принт-сервера и сетевого хранилища. Здесь же находится кнопка FN, изначально настроенная на то, чтобы безопасно вытащить устройство из USB-порта. Однако в панели управления вы можете при желании задать другую функцию на эту кнопку. Также на задней и боковых панелях размещены четыре антенны, которые обеспечат стабильный сигнал в сети Wi-Fi.

Значение индикаторов
Рядом с кнопкой Wi-Fi/WPS расположился индикатор с аналогичным значком. Как и кнопка, он отвечает за отображение состояния Wi‑Fi-сети и режима WPS. Если индикатор горит, значит сеть Wi‑Fi запущена, не горит — сеть не работает. Редкое мигание индикатора говорит о запуске режима WPS, а частое мигание — о передаче данных в сети. Следующий индикатор с надписью FN показывает состояние USB-устройства: индикатор горит — устройство подключено и готово к работе, не горит — не подключено или не готово к работе. При переназначении кнопки в панели управления, индикатор будет отражать состояние новой назначенной функции.Индикатор со значком интернета принимает всего два значения: если он светится, то интернет работает, не светится — не работает. Последним в этой линии идет значок с изображением кнопки питания, но отвечает за разные состояния роутера, поэтому получил название индикатора статуса. Если он горит/не горит, роутер, соответственно, готов к работе или выключен. Постоянное мигание происходит при загрузке или обновлении операционной системы роутера. Если индикатор мигнул 2 секунды и стал гореть постоянно, значит, была нажата кнопка Wi-Fi или FN, или произошел запуск функции, назначенной кнопке. Если индикатор мигает в течение двух секунд и затем на две секунды гаснет, функция, назначенная кнопке, остановлена, нажата кнопка Wi-Fi или FN.Подключение роутера Keenetic Extra (KN-1710)

- провайдер завел к вам дом кабель,
- у вас есть USB-модем и подходящая для него сим-карта,
- у вас есть модем, а в дом заведен соответствующий ему кабель.
Подключение через кабель провайдера

Подключение с помощью модема

Подключение с помощью USB-модема

Настройка роутера Keenetic Extra (KN-1710)
Настройка роутера через панель управления также вызывает у многих владельцев роутера Extra затруднения и приводит к долгим часам мучений. Поэтому вначале коротко разберем алгоритм ваших будущих действий. Для настройки вам нужно:

- зайти на подключенном к роутеру компьютере в панель управления;
- запустить мастер быстрой настройки (это один из вариантов настроек);
- ответить на вопросы мастера, подготовив при необходимости договор с провайдером;
- при автоматическом обновлении прошивки роутера дождаться ее, не выключая роутер;
- сменить имя и пароль к вашей сети Wi-Fi.
Сброс Keenetic Extra до заводских настроек
Нередко бывает так, что владелец роутера забывает пароль к панели управления и больше не может войти в нее для настроек роутера. Или делает ошибочные настройки, после которых нет ни интернета в доме, ни захода в админ-панель. Бывает и такое, что роутер до вас уже кто-то настраивал, а вы не знаете прежних данных. Во всех этих случаях поможет сброс до заводских настроек. Во время активации этой функции все сделанные ранее настройки сбрасываются, а пароль и имя сети возвращаются до заводских. То есть после сброса вы сможете снова войти в админ-панель или сеть по паролям, указанным на этикетке роутера.Для сброса роутера KN-1710 к начальным настройкам вооружитесь острым предметом, нажмите им кнопку «Сброс» на задней панели и удерживайте ее около 10 секунд (пока не замигает индикатор «Статус»). После этого роутер перезагрузится и вернется к заводским настройками. Теперь нужно начинать все сначала, как описано выше в разделах «Подключение» и «Настройка». Вам придется заново вводить все характеристики и устанавливать пароли. Поэтому в случае затруднений с этими параметрами по возможности зайдите в панель управления до сброса настроек роутера и уточните нужные характеристики. После сброса вы можете не менять имя и пароль сети и админ-панели, но помните, что работа на заводских данных небезопасна.
Хотя первое подключение роутера и создание дома беспроводной сети потребует от вас терпения, в дальнейшем вы будете гораздо быстрее подключать к нему новые домашние устройства, а также создавать сеть на даче или в другом месте вне дома.
Многие пользователи предпочитают покупать роутеры и модемы напрямую через провайдера. К примеру, у Ростелеком, МТС и Билайн на сайтах представлено множество разнообразных моделей. Но некоторые пользователи все же предпочитают покупать такие устройства самостоятельно. Одним из популярных приборов, который завоевал доверие пользователей, можно назвать маршрутизатор Keenetic Extra. Это обновленная модель роутера, которая в отличие от своих предшественников оснащена усилителями Wi-Fi и USB-портом для подключения 4G модемов и внешних накопителей. Применение такого прибора возможно и в городской квартире, и в дачном доме, и в офисном помещении. Это универсальный гаджет, очень качественный и надежный. Чтобы сделать правильный выбор и приобрести действительно то, что вам необходимо, стоит подробно изучить специфику модели Кинетик Экстра. Сегодня мы поговорим о популярном среди пользователей устройстве — маршрутизаторе Keenetic Extra KN 1710.
Роутер Keenetic Extra: комплектация
WiFi роутер Кинетик Экстра поставляется в коробке, выполненной в лаконичном оформлении. На упаковке представлены все эксплуатационные характеристики, касающиеся роутера. Здесь можно детально изучить особенности гаджета. Производитель выпускает данную модель в стандартной комплектации. В коробке вы найдете:
- непосредственно сам прибор;
- блок питания;
- патч-корд;
- инструкцию по настройке и установке;
- гарантию.
Внешний вид
Модель относится к обновленной линейке, которая выделена в отдельный бренд. Маршрутизатор оснащен усовершенствованной конструкцией и имеет свои особенности, которые отличают его от других моделей производителя. Некоторые изменения коснулись и внешнего вида устройства. Дизайн прибора достаточно технологичный и сдержанный.
Корпус оформлен в светло-серых и белых тонах. Панель управления со светодиодной индикацией размещена на крышке. Тут же можно заметить и маркировку. Справа на корпусе вы увидите многофункциональную кнопку. Она активирует беспроводную сеть Wi-Fi и функцию WPS подключения. Если зайти в веб-интерфейс роутера, найти нужную категорию, можно настроить эту кнопку на свое усмотрение. Слева на корпусе можно найти USB-разъем. Сюда при необходимости вы сможете подключить модем, внешнее хранилище файлов, флешку или принтер. Возле порта вы заметите кнопку FN. По умолчанию она работает для безопасного извлечения подключенных гаджетов.
Кинетик Экстра имеет четыре порта LAN и один порт WAN. Чтобы подключиться к интернету , вы можете использовать любой порт на свое усмотрение. Также допускается одновременное использование нескольких разъемов. Особенность роутера данной модели также заключается в наличии четырех несъемных антенн, каждая из которых имеет коэффициент усиления пять дБи. Благодаря специальному креплению удобными шарнирами, антеннам можно задавать необходимый угол наклона. Внизу корпуса можно найти этикетку, на которой напечатан МАС-адрес и серийный номер устройства. Также здесь прописаны данные Wi-Fi сети. Используя QR-код, который тоже выбит на наклейке, вы сможете быстро подключиться. Маршрутизатор оснащен удобными креплениями, используя которые, вы сможете установить роутер не только в горизонтальной плоскости, но и подвесить на стене.
Технические характеристики
Многочисленные обзоры маршрутизатора Кинетик Зиксель Экстра доказали, что это высокопроизводительная и достаточно мощная модель. Она оснащается хорошим современным процессором MediaTek MT7628AN, способным работать на частоте 580 МГц. Объем DDR2-памяти - 128 Мб, а объем внутренней достигает 32 Мб. Ключевая особенность модели заключается в ее способности работать в двух диапазонах: 2,4 ГГц, скорость работы до 300 Мбит/сек и 5 ГГц — до 867 Мбит/сек. Многочисленные обзоры маршрутизатора Кинетик Зиксель Экстра доказали, что это высокопроизводительная и достаточно мощная модель. Она оснащается хорошим современным процессором MediaTek MT7628AN, способным работать на частоте 580 МГц. Объем DDR2-памяти - 128 Мб, а объем внутренней достигает 32 Мб. Ключевая особенность модели заключается в ее способности работать в двух диапазонах: 2,4 ГГц, скорость работы до 300 Мбит/сек и 5 ГГц — до 867 Мбит/сек.Софт для мобильного телефона
Маршрутизатор Кинетик Экстра может работать с приложением My.Keenetic. Установить его можно на любой смартфон, работающий на платформе Андроид и iOS. На базовом экране утилиты будет отображаться перечень всех доступных для подключения маршрутизаторов. Тут же будут отображаться сведения об активности обмена данными. С помощью мобильного приложения пользователь сможет подключиться к местному провайдеру. В соответствующих категориях настроек нужно будет прописать параметры беспроводной и проводной сети. В меню приложения вы также найдете раздел, посвященный управлению и просмотру всех накопителей, которые подключены к маршрутизатору.
Веб-интерфейс Кинетик Экстра
Панель управления модели обновлена. Согласно многочисленным отзывам пользователей, веб-интерфейс устройства стал гораздо проще, доступнее и функциональнее. Управлять роутером очень просто, поэтому устройство нравится даже новичкам. На главной странице панели управления вы увидите активность использования сети, также здесь отображается перечень подключенных дисков и общая информация. Во вкладке «Клиенты Wi-Fi» пользователи могут посмотреть, какие гаджеты подключены к роутеру. При необходимости тут же вы можете ограничить доступ некоторым устройствам. Раздел «Домашняя сеть» посвящен информации об основной беспроводной сети, организованной в двух диапазонах. Обратите внимание: роутер модели Кинетик Экстра оснащен поддержкой бесшовного роуминга. Панель управления модели обновлена. Согласно многочисленным отзывам пользователей, веб-интерфейс устройства стал гораздо проще, доступнее и функциональнее. Управлять роутером очень просто, поэтому устройство нравится даже новичкам. На главной странице панели управления вы увидите активность использования сети, также здесь отображается перечень подключенных дисков и общая информация. Во вкладке «Клиенты Wi-Fi» пользователи могут посмотреть, какие гаджеты подключены к роутеру. При необходимости тут же вы можете ограничить доступ некоторым устройствам. Раздел «Домашняя сеть» посвящен информации об основной беспроводной сети, организованной в двух диапазонах. Обратите внимание: роутер модели Кинетик Экстра оснащен поддержкой бесшовного роуминга.Как настроить роутер Кинетик Экстра
Настройка роутера не отнимет много времени. По отзывам пользователей, настраивать устройство можно очень быстро. Совсем необязательно разбираться в тонкостях настройки. Главный момент – четко соблюдать поэтапную инструкцию. Для того чтобы настроить роутер, пользователю необходимо попасть в его панель управления. Для этого запускаем на ПК любой веб-обозреватель, в котором вам удобно работать. В адресной строке введите адрес маршрутизатора - 192.168.1.1 и кликните на клавиатуре кнопку Энтер. Далее система будет запрашивать у вас изменение пароля. При необходимости вы можете сохранить значение по умолчанию. Чтобы настроить доступ к Глобальной сети, вам потребуется выбрать значок интернета на рабочем столе своего компьютера. Найти ее не составит труда – она размещена внизу в правом углу. В панели управления жмем Broadband connections. Система в автоматическом режиме направит вас на страницу «Настройка подключения по Ethernet». В дальнейшем желательно поменять пароль на надежную комбинацию.
Как настроить беспроводную сеть на Кинетик Экстра
Если вы хотите настроить сеть Wi-Fi, необходимо, чтобы на маршрутизаторе были выставлены такие параметры в разделе, который посвящен настройкам беспроводной сети:
- активировать точку доступа;
- задать имя сети латиницей;
- установить защиту формата WPA2-PSK;
- поставить пароль на сеть Wi-Fi;
- чтобы новые настройки стали активными, кликните на «Применить».
Далее вам потребуется выполнить перезагрузку прибора.
Перепрошивка
Обратите внимание: выполнять перепрошивку нужно предельно аккуратно. Если вы допустите ошибку, роутер придется сдавать в сервисный центр для того, чтобы мастера восстановили его работу. Выполнять прошивку маршрутизатора рекомендуется таким образом. Сперва необходимо подключить кабель от компьютера в любой выбранный вами разъем LAN. Эксперты не рекомендуют использовать для этих целей беспроводную сеть. Далее рассмотрим пошаговую инструкцию:
- На официальном веб-ресурсе скачиваем файл с прошивкой.
- Запускаем веб-обозреватель, вводим адрес устройства и подтверждаем свои действия нажатием клавиши Enter.
- Когда перед вами откроется окно приветствия, вводим логин и пароль для входа в веб-интерфейс.
- В панели управления заходим в категорию «Система».
- Находим подраздел «Файлы» и выбираем файл с прошивкой.
- Перед вами отобразится окошко «Управление файлом», тут нужно кликнуть на «Выберите файл», чтобы указать файл с микропрограммным обеспечением.
- Кликаем на «Заменить», чтобы активировать процесс обновления прошивки.
Обычно процедура занимает около пятнадцати минут. Пока маршрутизатор будет обновлять микропрограммное обеспечение, ничего нажимать не нужно. Также нельзя отключать устройство из розетки. По завершении обновления прибор сам выполнит перезагрузку и будет готов к дальнейшей работе. Keenetic Extra KN 1710 – это современное функциональное устройство, работать с которым очень удобно и предельно просто.


Содержание
Содержание
Как часто мы выбираем роутер? Раз в несколько лет, когда отправится в мир иной старый – а живут большинство из них довольно долго. За это время появляются новые технологии и возможности, интересные не только энтузиастам, но и далеким от IT людям. Сегодня поподробнее рассмотрим модель Extra – медиацентр среднего класса от компании Keenetic.
Компания получает множество положительных отзывов в сети и на профильных форумах, как правило, советуют роутеры именно этой фирмы. Ключевые преимущества – стабильность работы, отличная поддержка и регулярные обновления. Но перед покупкой давайте посмотрим, может быть есть предложения выгоднее.
Положение в модельном ряду Keenetic
Наша модель по цене находится между Keenetic Air и Speedster. Если вкратце, то в последнем завезли 1000 Мбит/с порты. Что касается USB порта – то он есть только в модели Extra.

Если хочется и то, и другое – то подойдет Keenetic Giga SE, в котором вдобавок есть еще ADLS2 модем и порт USB 3.0. Правда, стоит устройство почти в два раза больше, чем наш герой обзора. Покончим же с метаниями и приступим к распаковке – тем более, что мы уже купили Extra.
Внешний вид и комплектация
Устройство поставляется в запечатанной картонной коробке.

На ее задней части указаны основные преимущества продукта.

В комплекте, помимо документации и роутера, идет адаптер питания и коротенький плоский кабель типа витая пара для подключения к компьютеру.

Устройство представляет собой небольшую пластиковую коробочку с четырьмя антеннами. На фронтальной части расположены светодиоды (которые, при желании, можно отключить) и функциональная настраиваемая кнопка.

Сзади находятся порты, утопленная кнопка Reset и гнездо для подключения адаптера питания.

Сбору располагается порт USB 2.0 и вторая назначаемая функциональная кнопка.

Антенны можно вращать в достаточно широком диапазоне. В частности, устройство можно вместе с антеннами расположить параллельно стене.

Рассмотреть медиацентр получше можно в видео.
Сзади находится наклейка с серийными номерами и информацией для первоначального подключения. Также там есть два крепления, с помощью которых роутер можно повесить на стену. Четыре резиновые ножки защитят его от скольжения, если ставить его на плоскую поверхность. С нудной частью обзора практически закончили, давайте быстро ознакомимся с аппаратной частью.
Краткие технические характеристики
Наше устройство работает на базе процессора MIPS 24KEc 580 МГц с 32 Мб флеш-памяти. Также здесь есть 128 Мб DDR2 оперативной памяти. Антенны мощностью 5 дБи работают попарно – две на 2.4 ГГц и две на 5 ГГц диапазон соответственно.

Для подключения интернет-провайдеров и устройств сети есть 5 Ethernet 10/100 Мбит/с портов. Поддерживаются технологии Beamforming, 2x2 MU-MIMO и работа в IEEE 802.11a/b/g/n/ac. Переходим к самому интересному – смотрим, чем устройство отличается от конкурентов и на что оно в принципе способно.
Возможности
В отличие от более дешевых роутеров, Keenetic Extra может похвастаться расширенными возможностями. В частности:
- подключение внешнего диска или принтера;
- просмотр файлов на диске с мобильных устройств и smart-ТВ;
- удаленное подключение к медиа библиотеке (при наличии статического IP адреса);
- закачка торрентов при помощи встроенного в роутер клиента, без компьютера;
- установка 3G 4G LTE USB-модема с резервным мобильным интернетом;
- подключение нескольких интернет-провайдеров;


Как видим, функционал впечатляющий. А как же его настраивать?
Управление
Устройства Keenetic разрабатывают русские программисты и инженеры. И это как-раз тот случай, когда не стыдно – толковая поддержка работает хорошо, а обновления прошивки выходят регулярно.

Собственно, настраивать его (как уже упоминалось) можно через веб-интерфейс и мобильное приложение (для доступа к последнему нужно включить Keenetic Cloud). Пункты меню понятно названы, настраивать интернет-центр удобно – процесс интуитивно понятен.
В частности, здесь можно:
- устанавливать настройки проводных подключений;
- редактировать и добавлять провайдеров;
- настраивать домашние и гостевые Wi-Fi сети - по одной на каждый диапазон;
- настраивать FTP-сервер, просматривать подключенные устройства, просматривать папки, предоставлять доступ устройствам домашней сети к дискам и принтерам;
- мониторить трафик;

- включать и выключать LED индикацию;
- настраивать кнопки на передней панели и Fn (доступны разные действия в зависимости от длины нажатия);
- перезагружать интернет-центр и сбрасывать его к заводским настройкам;
- выбирать режим работы - роутер или ретранслятор;
- добавлять пользователей и управлять их правами доступа;

- проверять сетевые соединения и сохранять информацию о системе для службы поддержки;
- управлять подключенными устройствами;
- устанавливать обновления и настраивать их периодичность;
- устанавливать дополнительные компоненты и приложения.
Практически все перечисленное можно делать и при помощи мобильного приложения.

Этот далеко неполный список, его можно было бы продолжать. Но давайте лучше взглянем на роутер в работе.
Тест сигнала
Настало время проверить, сможет ли Keenetic Extra полностью покрыть сигналом квартиру площадью 55 квадратных метров. Устройство установлено на высоте двух метров на шкафу. Положение немного ассиметрично относительно комнат, но по-другому разместить его не получилось. Измерения будем проводить при помощи:
- Смартфона Redmi Note 8 Pro и программы Wi-Fi Analyzer, скачанной из Play Market – для 5 ГГц сети.
- Ноутбука Dell Inspiron для сети 2.4 ГГц.
- Ресурса Speedtest с подключением к серверу нашего провайдера в городе.
Для начала замерим скорость, которую мы получаем на входе по шнуру. И скачка, и загрузка примерно равны 94 Мбит/с – по договору скорость должна быть 100/100, 6 Мбит/с теряется где-то по дороге.

При помощи Wi-Fi Analyzer посмотрим, что происходит в нашей квартире в диапазонах 2.4 и 5 ГГц в принципе. Увиденная нами картина наглядно иллюстрирует зачем нужен более современный диапазон – видим бардак в первом случае и гордое одиночество во втором. Наши соседи не торопятся обновляться – прекрасно, воспользуемся этим преимуществом.

Тестировать скорость будем в пяти локациях, с разным удалением от роутера и количеством бетонных стен от него до нас. А именно:
- Непосредственно под роутером, на расстоянии вытянутой руки.
- В ванной на расстоянии двух метров от роутера с одной стеной до роутера.
- На балконе на расстоянии 9 метров, стен на пути нет – сигнал проходит напрямую через дверные проемы.
- В жилой комнате на расстоянии 10 метров от роутера, на пути сигнала одна железобетонная стена.
- На кухне, до роутера 12 метров, на пути две бетонные стены.

Мы замеряли уровни сигнала при помощи все той-же программы, наши Wi-Fi точки доступны во всех уголках квартиры. Качество сигнала в диапазонах и 2.4, и 5 ГГц вполне удовлетворительное – низкого уровня сигнала нет нигде.

Измерения проводились на расстоянии примерно полтора метра от пола.
Протестируем скорость скачивания и загрузки в обоих диапазонах. Начнем с 2.4 ГГц:
- непосредственно у роутера скорость составляет 79 и 75 Мбит/с;




- в самой далекой и сложной точке – кухне – 47 и 40 соответственно.

Скорость сигнала в более медленном диапазоне не впечатляет, но и не разочаровывает. Интернет работает стабильно, без зависаний и отвалов. Возможно, другое устройство показало бы результаты выше - они могут зависеть от конкретного типа установленного в девайс приемника.
Перейдем к самому интересному, а именно скорости в диапазоне 5 ГГц, где у нас нет конкурентов. По результатам замеров получаем:
- 94 и 93 Мбит/с непосредственно под роутером;
- 90 и 93 Мбит/с в ванной через бетонную стену;
- 89 и 92 Мбит/с на балконе без стен на пути;
- 92 и 94 Мбит/с в комнате с одной стеной до источника сигнала;
- 92 и 92 на кухне через две стены.

Но скорость – это еще не все. Давайте проверим, чем еще может похвастаться роутер.
Медиа возможности
Подключим к медиацентру скоростной внешний SSD накопитель Samsung T5 и протестируем возможности USB 2.0 порта. Для корректной работы в пункте Общие настройки предварительно устанавливаем поддержку нужных файловых систем, BitTorrent-клиент Transmission, DLNA-сервер, общий доступ к файлам и принтерам. Список дополнительных компонентов, помимо языковых пакетов, состоит из порядка семидесяти модулей.

После десяти минут, которые понадобились на настройку, сканирование медиафайлов на диске и перезагрузку роутера, получаем доступ к диску по локальной сети, с мобильных устройств и со смарт-телевизора.

Как и ожидалось, все работает без нареканий. Фильмы с телевизора открываются практически мгновенно, даже перемотка достаточно бодрая. Что касается встроенного торрент-клиента, то он работает вполне нормально, учитывая, что диск подключен к USB 2.0. По итогам тестирования подобьем итоги.
Выводы
На частоте 2.4 ГГц (измерялось при помощи ноутбука) получается получить примерно половину «толщины» канала. Диапазон лучше пробивает стены и увереннее принимается – что, впрочем, никак не сказывается в квартире 55 квадратных метров по площади.

Сигнал 5 ГГц свободно ловит на следующем этаже, еще через этаж сигнал проходит с трудом, со скоростью всего 3 на 4 Мбит/с. Сигнал 2.4 ГГц сети удается поймать даже во дворе на подходах к дому, на расстоянии не менее 20 метров до роутера (с высоты четвертого этажа).
В более современном диапазоне скорость подключения напрямую приближается к тому, что нам выдает провайдер. Можно сделать вывод, что именно 5 ГГц целесообразнее использовать в небольших квартирах – тем более, что все современные устройства уже имеют поддержку этого диапазона.

При работе устройств умного дома отлично показывают себя и робот-пылесос Roborock (по 2.4 ГГц) и smart-телевизор Samsung (на частоте 5 ГГц). Последний без зависаний и каких-либо проблем воспроизводит 4К телеканалы при подключении по воздуху.
Резюмируем: Keenetic Extra можно рекомендовать, если вам нужна бесперебойная работа и перечисленные в обзоре возможности. В противном случае можно рассмотреть более дешевые или дорогие устройства из числа выпускаемых компанией.
Домашний маршрутизатор, или роутер – современный стандарт де-факто для частных пользователей проводного интернета. Ушли в небытие времена, когда единственным потребителем такого интернета был персональный компьютер, сегодня в каждой семье насчитывается несколько смартфонов, смарт-телевизоров, медиаплееров, ноутбуков и другой техники, для нормальной работы которой требуется выход во Всемирную сеть. Без роутера здесь не обойтись, а чтобы связь была стабильной и надёжной, нужно уметь его настраивать. Сегодня мы этим и займёмся, а объектом наших изысков будет маршрутизатор ZyXEL Keenetic Extra.

Описание, основные характеристики
Keenetic Extra можно было бы назвать «серой мышкой», ничем не выделяющейся среди себе подобных: небольшие размеры, всего две антенны – роутер как роутер. Но есть у него изюминка, благодаря которой он по праву может считаться намного более универсальным, чем остальные сородичи. Речь идёт о возможности подключения GSM-модема, используя единственный порт USB. В этом случае нестабильный интернет от провайдера (а временное отсутствие связи бывает и у очень известных и надёжных поставщиков услуг) можно компенсировать мобильным подключением к интернету. А там, где подключение по кабелю вообще невозможно (например, на даче), такой маршрутизатор будет единственной возможностью раздавать Wi-Fi всем домочадцам, а вернее, тем мобильным гаджетам, которые не имеют возможности самостоятельного использования мобильного подключения.

На этой оптимистической ноте обзор возможностей Keenetic Extra KN можно и завершить, но хотелось бы напоследок привести его технические характеристики.
Кроме проводного подключения (4 LAN-порта и один WAN), гигабитный роутер поддерживает беспроводный доступ к интернету по стандартам 3G/4G/LTE с использованием совместимого USB-модема.
Поддерживаемый стандарт Wi-Fi – 802.11 b/g/n, диапазон рабочих частот – 2,4/5 ГГц со скоростью до 300 Мб/сек на любой частоте и возможностью одновременной работы на обоих диапазонах.
Передатчик Keenetic Extra имеет мощность 20 dBM с коэффициентом антенного усиления 3 dBi. Единственный порт USB 2.0 можно использовать в качестве файлового или принт-сервера или для подключения внешнего USB-модема.
Габариты: 160х110х35 мм, вес 250 г. В комплект поставки, кроме роутера, включён патч-корд, кабель питания и документация.
Обновление прошивки

Для входа в админку потребуется ввести логин и пароль, которые по умолчанию устанавливаются для Keenetic Extra как admin и 1234 соответственно. Отметим, что во время начальной настройки программа потребует от вас сменить пароль, так что он может быть и другим. Не зная этого пароля, в веб-интерфейс не попасть.
Проще всего обновить операционную систему роутера Keenetic OS, используя встроенное средство, доступное в самой микропрограмме.
Автоматическая прошивка Keenetic
Итак, заходим в веб-интерфейс и переходим в раздел «Общие настройки» — либо непосредственно через вкладку «Управление», либо через раздел «О системе», где в подразделе «Версия ОС» будет кнопка «Доступно обновление».
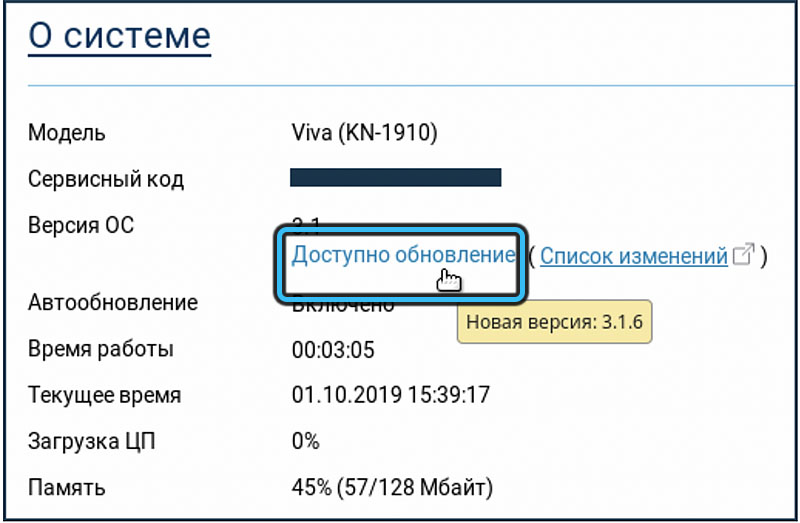
Рекомендуется использовать именно второй вариант, поскольку здесь вы сможете выяснить, нуждается ли маршрутизатор в перепрошивке или установленное прошивки имеет последнюю доступную версию – в этом случае кнопка будет неактивной.
Итак, версия у нас не последняя, мы это выяснили и попали на страницу общих настроек. Наши дальнейшие шаги:
ВАЖНО. Для того чтобы автоматическая прошивка завершилась успешно, роутер доложен быть подключён к интернету, иначе он не сможет скачать последнюю версию микропрограммы с сайта производителя. Запрещается выключать роутер из сети во время процесса, иначе вам придётся сдавать его в ремонт.Перепрошивка Keenetic Extra в ручном режиме
В некоторых случаях может потребоваться замена прошивки вручную – например, если интернет-соединение очень нестабильное или если вам нужно откатиться до более ранней версии.
В этом случае первый шаг – это скачивание нужной версии прошивки с официального сайта. После скачивания файл нужно разархивировать, поскольку он поставляется в упакованном виде (архив zip).
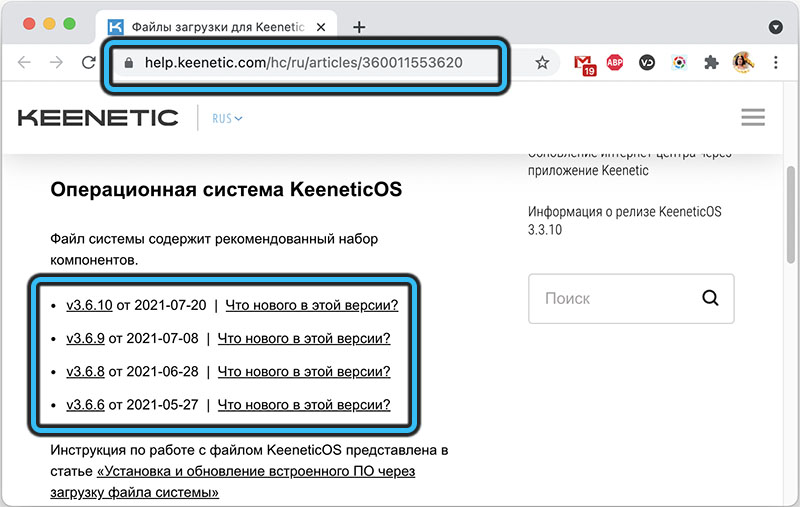
Приступаем непосредственно к перепрошивке:
После перезагрузки маршрутизатор Keenetic Extra KN-1710 будет работать на нужной вам версии прошивки.
Быстрая настройка
При первом включении роутера, зайдя в веб-интерфейс (через окно входа в админпанель, с дефолтными логином и паролем), вы попадёте на страницу, где будет доступно две кнопки: «Веб-конфигуратор» и «Быстрая настройка». Выбираем вторую, которая позволит вам быстро и просто привести устройство в рабочее состояние.

- роутер попытается определить способ подключения к интернету, после нескольких секунд задержки на страничке отобразится, каким именно образом вы это сделали, кабелем или с помощью модема. Жмём кнопку «Далее»;
- выбираем страну из высветившегося списка. Если нужного значения в нём нет, используем поисковую консоль сверху над блоком;
- теперь нужно ввести данные авторизации, предоставленные вашим интернет-провайдером (это не логин/пароль для входа в веб-интерфейс!);
- в следующем окне вам будет предложено использовать интернет-фильтр «Яндекс DNS» для обеспечения более безопасного сёрфинга. Поскольку на смартфоны редко устанавливают антивирусное ПО, советуем установить соответствующую галочку;
- жмём кнопку «Далее» и завершаем настройку KeeneticExtra KN нажатием кнопки «Выйти в интернет».
Если всё сделано правильно, останется настроить беспроводное соединение, о чём мы расскажем ниже.
Ручная настройка
Иногда в процессе эксплуатации маршрутизации появляется необходимость ручной настройки подключения с использованием веб-интерфейса. В этом случае процедура будет сложнее, а предпринимаемые шаги окажутся разными для разных типов подключения.
Настройка PPPoE/VPN
Для проводного подключения это один из самых распространённых форматов подключения. Пошаговый алгоритм настройки интернета:
- заходим в админпанель;
- кликаем по вкладке «Интернет»;
- в верхнем меню выбираем вкладку «PPPoE/VPN» и жмём кнопку «Добавить соединение»;
- откроется страница настройки интернет-соединения;
- вверху ставим галочки напротив опций «Включить», «Использовать для выхода в интернет»;
- в графе «Тип (протокол)» выбираем строку PPPoE;
- в графе «Подключаться через» ничего не меняем;
- в следующих графах вводим провайдерские логин и пароль;
- в графе «Настройка параметров IP» должно стоять «Автоматическая»;
- для завершения настройки подключения роутера Keenetic Extra KN к интернету жмём кнопку «Применить».
Настройка IPoE
Протокол, не требующий использования логина/пароля от компании, предоставляющей услугу доступа к интернету. Используется не так часто, но зато настраивается намного проще:
- на страничке «Интернет» выбираем вкладку «IPoE» и снова жмём кнопку «Добавить соединение»;
- откроется страница настроек, где нужно указать порт, через который маршрутизатор соединён с провайдером, обычно это синий порт с нулевым порядковым номером;
- в графе «Настройка параметров IP» выбираем значение «Без IP-адреса»;
- кликаем кнопку «Применить».

Чтобы изменения возымели действие, перезагружаем роутер.
Настройка Wi-Fi
Через 4 LAN-порта можно подключить к Keenetic Extra соответствующее количество стационарных устройств (ПК, медиаприставки, ресиверы и пр.), но для мобильных гаджетов нужно настроить беспроводный доступ к роутеру:
- заходим в веб-интерфейс;
- кликаем по иконке беспроводного соединения внизу страницы (вертикальные полоски лесенкой);
- выбираем вкладку «Точка доступа 2.4 ГГц»;
- ставим галочку напротив параметра «Включить точку доступа» (если её там нет);
- вводим имя домашней сети;
- в графе «Защита сети» выбираем значение «WPA2-PSK»;
- в следующем поле задаём пароль домашней сети Wi-Fi;
- кликаем по кнопке «Применить».
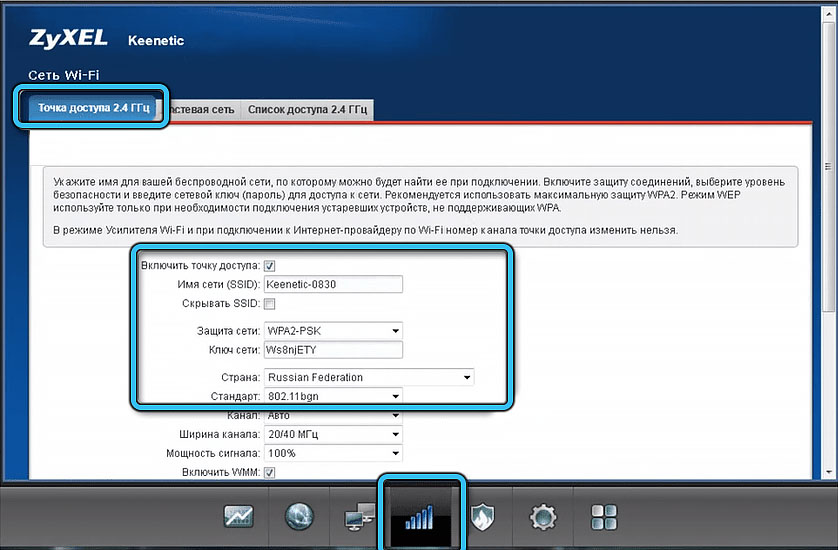
При желании можно аналогичным образом настроить «гостевую сеть» для выхода в интернет (доступ к домашней сети будет закрыт).
Теперь вы знаете, как прошить и настроить роутер Keenetic Extra. Поделитесь в комментариях своим опытом, получилось ли вам это сделать по нашим инструкциям и показалось ли вам это сложным.
Читайте также:

