Как создать ftp сервер на роутере netis
Обновлено: 06.07.2024
В этой статье речь пойдет о маршрутизаторах компании Netis, которые оборудованы USB портом. У этой компании таких роутеров пока что не много. Если я не ошибаюсь, то их два: MW5230 и WF2880. С первым роутером я пока не знаком, а вот Netis WF2880 у меня есть. А это значит, что я на реальном примере смогу вам показать и рассказать, для чего нужен USB-порт на роутере Netis, что туда можно подключить, как все это настроить и использовать.

У обоих моделей USB-порт стандарта 2.0. Его можно использовать для разных задач:
Единственное, что я не смогу продемонстрировать, это настройку 3G/4G модемов. Так как в моем роутере нет такой функции. Если у меня появится Netis MW5230, то обязательно все покажу.
Подключаем флешку, или внешний HDD
Какую функцию вы бы не настраивали, для начала нужно подключить флешку к роутеру. В моем случае флешка на 64 ГБ.

Так же я пробовал подключить внешний жесткий диск. В отзывах читал, что у некоторых пользователей роутер от Netis не видит внешний жесткий диск. В моем случае никаких проблем. Роутер без проблем работает с HDD на 500 Гб. Доступ к нему есть.

После подключения накопителя на передней грани горит индикатор USB. Когда идет передача данных, он активно мигает.

Так же для настройки всех этих функций необходимо будет зайти в настройки маршрутизатора. Сделать это можно через браузер, по адресу netis.cc. Если что, вот подробная инструкция: как зайти в настройки роутера Netis.
Настройка общего доступа к USB накопителю через роутер Netis
Так как функция общего доступа в настройках маршрутизатора включена по умолчанию, то подключив накопитель, мы можем сразу получить к нему доступ (даже в настройки роутера можно не заходить) .
Чтобы получить доступ к флешке, или HDD по локальной сети, достаточно зайти на вкладку "Сеть" в проводнике Windows. Там у меня появился "ROUTER". Открываем его и попадаем на сетевой накопитель.
Так же можно зайти на накопитель перейдя в проводнике по одному из этих адресов: \\netis.cc, \\192.168.0.1, или \\ROUTER.
Мы можем копировать туда файлы, удалять их, редактировать и т. д. Как на обычном USB накопителе. Так же при необходимости, можно подключить его как сетевой диск в настройках Windows.
Бывает, что Windows не видит сетевые компьютеры и в том числе роутер. Сначала проверьте подключение к маршрутизатору и отображается ли общая папка на других устройствах. Если там все хорошо, то смотрите решения в этой статье.Чтобы получить доступ к этому накопителю с мобильного устройства на Android, можно использовать приложение "ES Проводник". Там есть раздел "Сеть", где вы найдете сетевой накопитель.
Настроек честно говоря не много. Открыв панель управления роутером Netis, перейдите в раздел "Настройки USB" – "Накопитель".
Там можно отключить службу (общий доступ) . Так же можно включить "Доступ к учетной записи". Появится поле, где нужно придумать и записать имя пользователя и пароль. После сохранения настроек, чтобы получить доступ к флешке, нужно будет указать это имя пользователя и пароль для авторизации. Это сделано для защиты. По умолчанию, доступ есть у всех (без пароля) , кто подключен к вашему роутеру. По Wi-Fi, или по кабелю.
Теперь о скорости записи и считывания. При копировании файла на флешку и обратно на компьютер у меня скорость было примерно 5-7 Мб/с.
Ноутбук к роутеру подключен по кабелю.
Настройка FTP-сервера на роутере Netis
Настройки находятся в разделе "Настройки USB" – "FTP-сервер". Их там так же не много. Можно только отключить или включить сервер и включить доступ по логину/паролю. Что я советую сделать. Так как в теории, доступ к вашему накопителю сможет получить кто угодно через интернет. Просто узнав ваш внешний IP-адрес.
Для доступа к FTP-серверу, в проводнике Windows перейти по адресу ftp://192.168.0.1 (LAN адрес роутера) .
И если вы установили имя пользователя и пароль, то необходимо авторизоваться.
Откроется наш накопитель.
Так же можно использовать разные FTP клиенты. Например, FileZilla Client.
Если вы не планируете использовать доступ по FTP, то его лучше отключить.Чтобы получить доступ к FTP-серверу через интернет (а не из локальной сети) , то нужно вместо локального адреса маршрутизатора использовать внешний IP адрес (WAN) , который вам выдал провайдер. Но там могут быть проблемы, так как не редко провайдеры выдают серые IP-адреса, и доступ через такой адрес не получить. Разве что можно попробовать настроить "Динамический DNS". Так же это может пригодится, когда у вас динамический внешний IP-адрес, а не статический.
Настройка DLNA. Роутер Netis как медиа-сервер
Если в вашей домашней сети есть телевизор, который подключен к роутеру (или игровая приставка, TV приставка) , то можно настроить DLNA сервер и смотреть фильмы, фото и слушать музыку, которая находится на накопителе, который в свою очередь подключен к маршрутизатору Netis. А закидывать те же фильмы на накопитель можно с компьютера, через общий доступ, который мы настраивали в начале статьи. Это очень удобно.
По умолчанию медиа-сервер отключен. Включить его можно в настройках роутера, в разделе "Настройки USB" – "Mультимедийных" (что-то с переводом) . Включаем и сохраняем настройки.
Все, роутер Нетис теперь работает как медиа-сервер. На телевизоре нужно выбрать "Сеть" в качестве источника. Это на телевизоре Philips так, у вас же может быть иначе. Видим наш Netis в качестве медиа-сервера. Открываем фильм и смотрим. Как я уже писал выше, можно еще смотреть фото и слушать музыку.

Тяжелые фильмы я не проверял. Но обычный ролик записанный на iPhone 6 идет очень хорошо. Без тормозов и остановок на загрузку. Телевизор был подключен по Wi-Fi, в диапазоне 2.4 ГГц.
Выводы
Все работает практически сразу. Никаких сложных и непонятных настроек и прочей ерунды. Подключили накопитель и получили общий доступ. Включили медиа-сервер и он работает. Для обычно пользователя то что нужно. За то время, пока я все настраивал и проверял, не возникло ни одной проблемы. Ничего не зависло и не заглючило.
Но с другой стороны, настроек пока маловато. Не помешала бы возможность смены имени сетевого устройства и DLNA сервера. Так же не лишней будет возможность создавать отдельных пользователей и давать им доступ к определенным папкам на накопителе с разными правами. Ну и хотелось бы видеть статус подключенного накопителя в панели управления и возможность безопасного извлечения. Так как сейчас нет функции "Извлечь накопитель", то отключайте его в тот момент, когда не идет передача данных. Когда индикатор USB не мигает.
Ну и в будущем хочется видеть принт-сервер и службу для загрузки торрентов сразу на USB накопитель. Думаю, все это будет добавлено в новых прошивках. Так как в компании Netis активно собирают информацию и дорабатывают свое программное обеспечение.
Всем привет! Сегодня ко мне на обзор попался роутер Netis WF2880. Для всех тех, кто не хочет читать про настройку и распаковку, я в самом начале привел список всех обнаруженных мною достоинств и недостатков. После этого я описал все шаги от распаковки и подключения до быстрой и детальной настройки. Если у вас при прочтении возникнут какие-то вопросы, то смело обращайтесь в комментарии – я вам помогу и отвечу.

Плюсы, минусы и мое мнение
- Выглядит Netis WF-2880 как полноценное профессиональное оборудование.
- Качественные материалы сборка, при достаточно низкой цене.
- Несмотря на то, что модель дешевая, на борту сразу поддерживаются две частоты 2,4 и 5 ГГц, а также стандарт IEEE 802.11ac, который в теории может поддерживать скорость в 867 Мбит в секунду.
- Есть USB порт – версии 2.0, но его вполне хватает.
- Порты на 1 Гбит в секунду. Обычно на бюджетках другие производители ставят ограниченные порты в 100 Мбит.
- К USB порту можно подключить флешку или жесткий диск. Можно использовать хранилище как файловый медиа-сервер или FTP.
- Достаточно легкий.
- Устройство имеет 4 антенны. Каждая пара отвечает за свою частоту 2,4 и 5 ГГц и работают независимо друг от друга.
- Поддержка ширины канала в 80 Гц.
- На задней панели есть дырочки, с помощью которых можно спокойно установить роутер в вертикальное положение. Также в комплекте идет подставка – хочешь, можно его поставить или положить.
- На борту стоит процессор Realtek RTL8367RB с частотой в 660 МГц и 64 МБ ОЗУ. Конечно, есть сейчас модели и помощнее, но для бюджетного варианта данного проца должно хватить с лихвой для любой среднестатистической семьи.
- Удобный и приятный интерфейс. Есть конечно косяки, но о них я расскажу чуть ниже.
- Антенны не отсоединяются.
- Не поддерживает 3G/4G модемы и принт-сервер.
- Нет поддержки Wi-Fi 6.
- Частоты 2,4 и 5 ГГц разделены – нет единой сети и функции «Сопряжения», которая есть в других более дорогих аппаратах.
Заранее скажу, что роутером я вполне доволен. За такие деньги вы получаете современный аппарат, который вполне может стабильно работать с 3-4 устройствами при постоянной нагрузке. Маршрутизатор подойдет для 90% семей из 3-4 человек. При более высокой нагрузке, можно более детально настроить полосу пропускания для отдельных устройств.
Скорость меня также порадовала. Netis также радует тем, что у них на борту стоит удобная операционная система. Человек, который не знаком с миром вай-фая, сможет с легкостью его настроить. Правда есть пара косяков прошивки:
На самом деле все эти минусы не такие некритичные, поэтому я их не стал добавлять в основной список минусов. Есть еще небольшой минус в том, что роутер не поддерживает Wi-Fi 6-го поколения, но подобные аппараты стоят в 2, а то и в 3 раза дороже. А Wi-Fi 5 вам должно хватить с лихвой.
Распаковка и подключение
Аппарат идет вот в такой вот красивой коробке.

На задней части коротко описан функционал роутера.

В коробке у нас идет стандартный набор:
- Руководство по быстрой настройке.
- Блок питания.
- Кабель для локального подключения.
- Специальная подставка.

Ну и конечно же сам роутер – выглядит очень круто. Сверху можно увидеть небольшие дырочки, которые улучшают вентиляцию, что должно решить проблему с перегревом и зависанием. Сверху (или сбоку) мы видим 4 антенны на 5dBi – две антенны отвечают за частоту 2,4 ГГц, а две за 5 ГГц. Антенны не отсоединяются – это конечно минус, но не критичный.

На дне есть отверстия для того, чтобы можно было повесить роутер на стену – это достаточно удобно, особенно если вы используете его не в домашнем помещении. Но больше дырочек нет. Не маловато будет? Но мне кажется на дне можно было тоже разместить вентиляционную решетку.

Индикаторы
Я вам советую также познакомиться с лампочками индикации, которые будут символизировать о правильной (или неправильной) работе роутера:

- SYS – включен или выключен аппарат. Немного не понятно, так как на других роутерах SYS и System имеют другое значение. Нужно было просто назвать «Power».
- USB – подключение к USB порту.
- WPS – подключение по ВПС к беспроводной сети.
- 5G и 2.4G – работа беспроводной частоты
- WAN – подключение к WAN порту. Можно было бы просто назвать «Internet».
- LAN1-4 – локальные подключения к LAN портам.
Для чего вообще нужны эти лампочки? – они нужны для того, чтобы отслеживать работу роутера. Если лампочка мигает или горит, то значит все нормально. Если она погасла, то значит по данному коннекту есть проблема.
ШАГ 1: Задние порты и подключение
Давайте его подключим и сразу познакомимся с задней панелью:
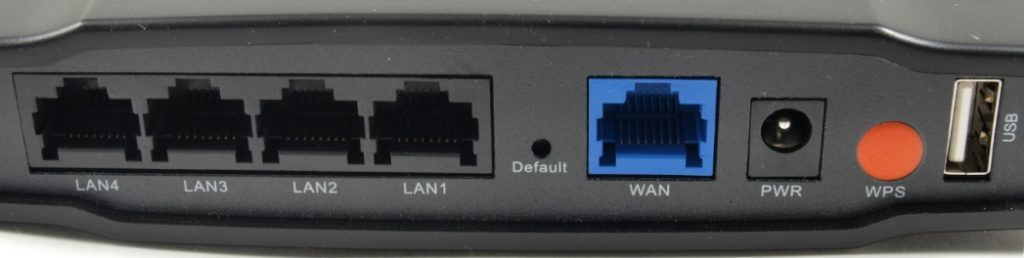
- LAN1-4 – локальные порты. Сюда можно подключить, все, что вашей душе угодно. Главное, чтобы у конечного устройства был такой же порт, а кабеля хватило. Напомню, что в коробке есть один провод.
- Default – кнопка для сброса роутера до заводских настроек. Для сброса её нужно зажать ровно на 10 секунд.
- WAN – подключаем сюда провод от провайдера.
- PWR – сюда втыкаем блок питания.
- WPS – кнопка для ВПС подключения.
- USB – можно подключить только флешку или жесткий диск. Не поддерживает 3G/4G модемы.
Если вы для подключения к интернету, используете DSL модем, то вам нужно от LAN порта модема подключиться к WAN порту этого роутера.
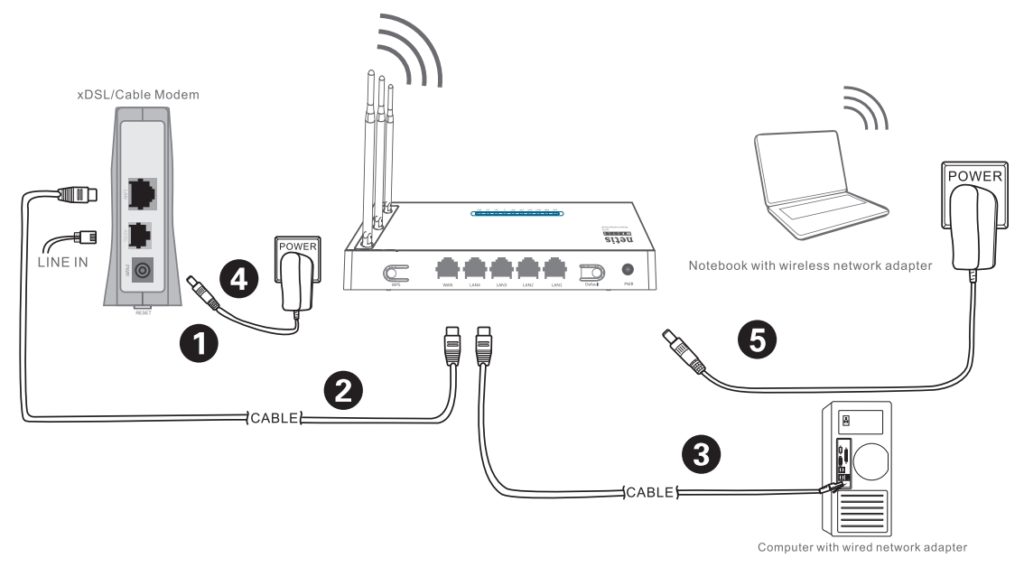
Да, в комплекте нет никакого диска для настройки, но он и не нужен. На всех современных аппаратах, все настройки делаются через обычный Web-интерфейс. Но для начала нам нужно подключиться к локальной сети. Можно использовать провод и подключиться к любому LAN порту. Или подключиться по вай-фай.
Имя беспроводной сети и пароль можно подсмотреть на этикетке. Сети разные, поэтому можете выбрать как 2,4, так и 5 ГГц. Имя будет иметь вид:
netis_2.4G_XXXXXX
netis_5G_XXXXXX
НЕ ВИДИТЕ ТАКОЙ СЕТИ?! Сбрасывайте роутер до заводских с помощью кнопки «Default».
Теперь с телефона, планшета, компьютера или даже телика, открываем любой браузер и в адресную строку вписываем любой из адресов:
После этого вы должны попасть в режим быстрой настройки «Quick Setup». Если вас попросили ввести логин и пароль, то смотрим опять на этикетку. На первой аппаратной версии ничего подобного нет, но кто знает, что будет на новых версиях. Если там ничего нет, то сбрасываем маршрутизатор до заводских настроек.
Если вы не можете попасть в настройки, то читаем эту инструкцию.
ШАГ 3: Быстрая настройка
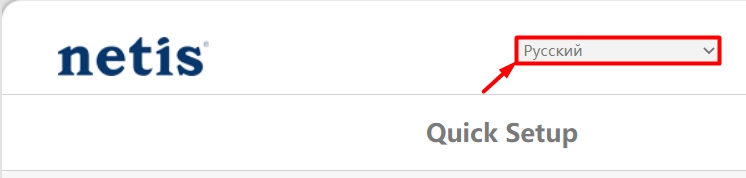
В зависимости от того, что указано в договоре, вам нужно выбрать один из типов подключения. От этого будет зависеть, что именно нужно вводить. Откройте спойлер ниже, чтобы увидеть рекомендации по настройке.
ВНИМАНИЕ! Если ваш провайдер использует L2TP, PPTP или WISP (подключение по Wi-Fi), то здесь вы интернет настроить не можете. Просто выберите любой вариант, например, «DHCP», настройте Wi-Fi и перейдите в «Advanced».
Если в договоре вообще ничего не сказано, то скорее всего все настройки ваш роутер должен получать от сервера. Тут ничего указывать и вписывать не нужно.
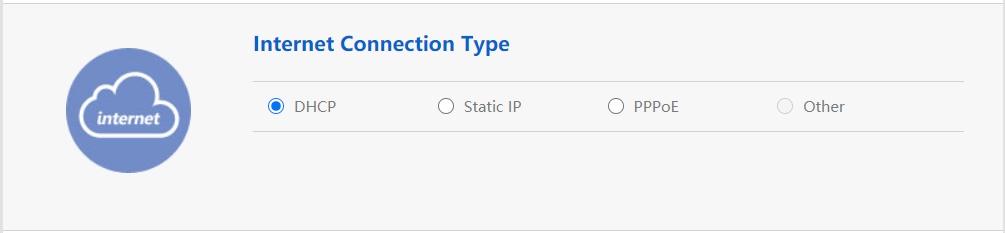
Вводим IP, маску, шлюз и ДНС с листа. ДНС вы можете указать и другие – необязательно использовать провайдерские сервера.
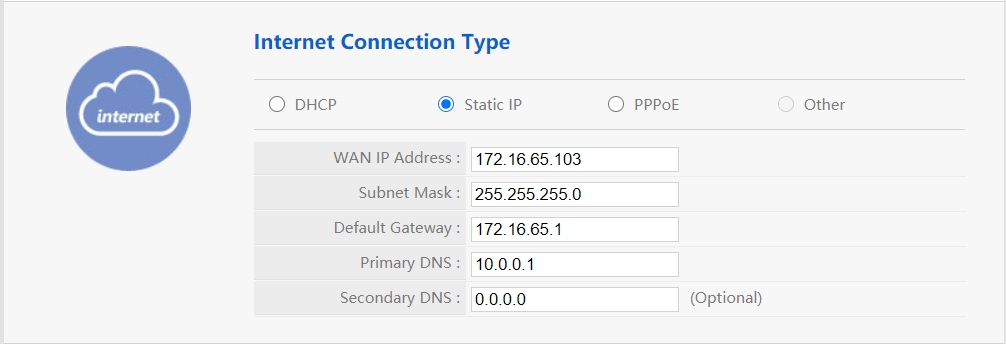
Вписываем логин и пароль.
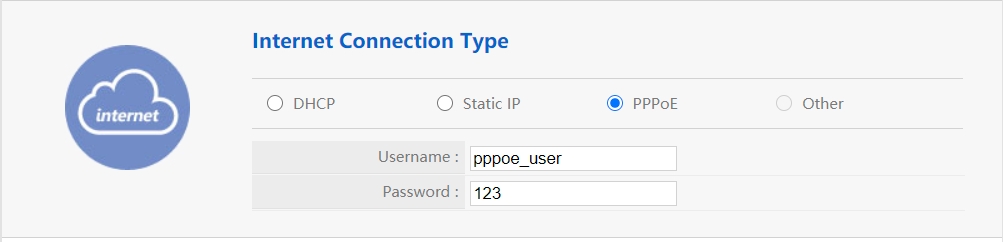
Осталось настроить вайфай. Обе частоты вынесены раздельно, то есть нет функции сопряженной сети. Поэтому для каждой частоты вам нужно ввести свое имя и пароль. Ставим галочку в строке «Безопасность» и ниже вводим пароль.
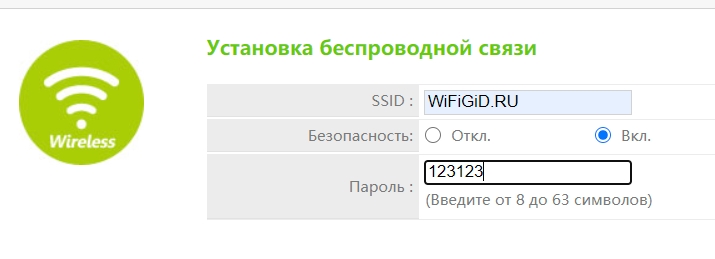
ШАГ 4: Знакомство с плюшками и детальные настройки
Давайте рассмотрим весь арсенальный перечень возможностей маршрутизатора. Роутер имеет достаточно удобный интерфейс, но все же некоторые моменты могут быть непонятны. Пройдемся по всем пунктам меню.
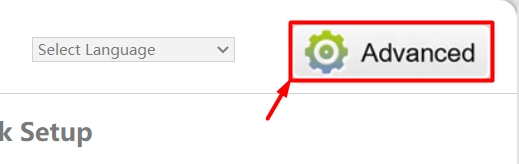
Настройка PPTP, L2TP
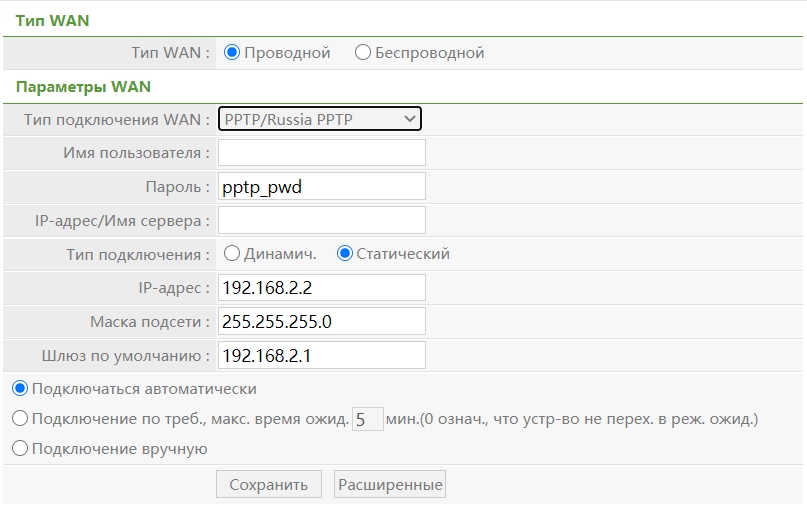
Настройка WISP (подключиться к повторителю, роутеру или провайдеру)
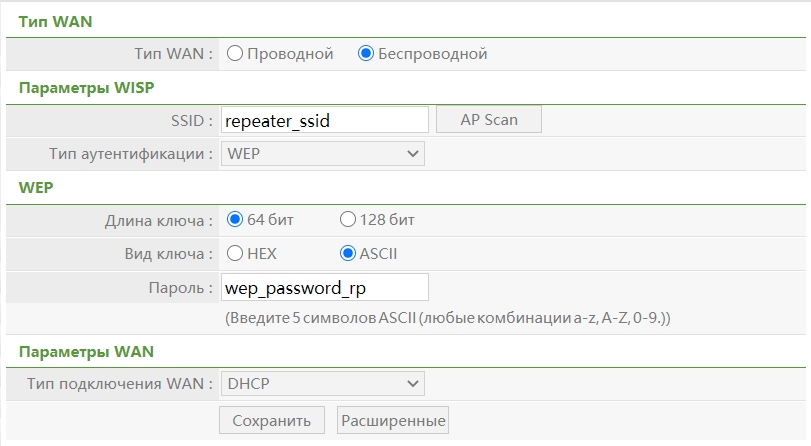
Состояние
Содержит в себе очень важную информацию, начиная от локального IP адреса до внешнего. Тут также можно посмотреть, какие DNS адреса используются для интернета подключения, канал Wi-Fi и другую важную инфу.
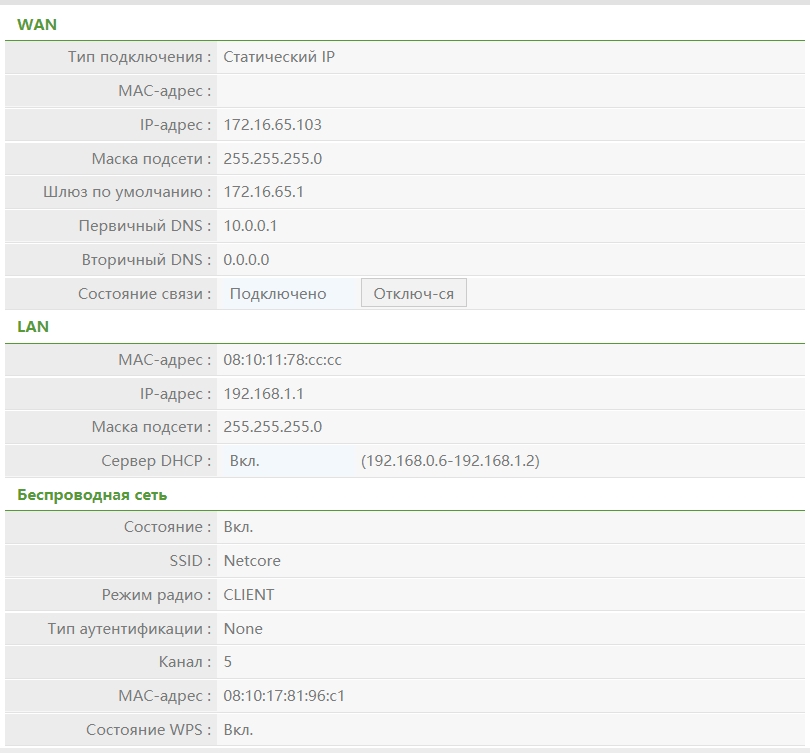
Здесь можно поменять IP-адрес роутера, и его маску, а также пул адресов, которые выдаются локальным устройствам, как по проводу, так и по Wi-Fi. Вы также можете зарезервировать адреса, чтобы они не менялись.
Настройка IPTV
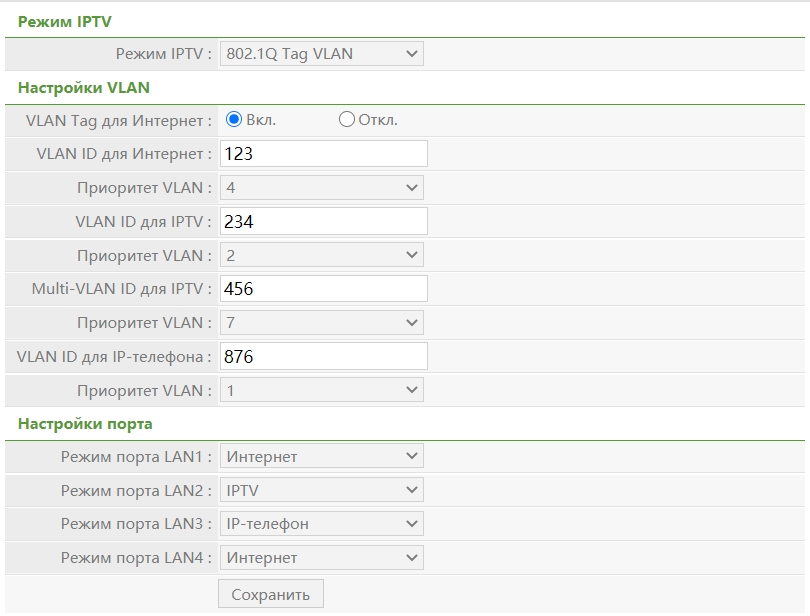
Беспроводной режим (2.4 и 5G): детальная настройка Wi-Fi
Как видите, тут сразу два раздела, но они похожи. Настройки для каждой частоты делаются отдельно, так как они не сопряжены вместе. Давайте пройдемся по пунктам:
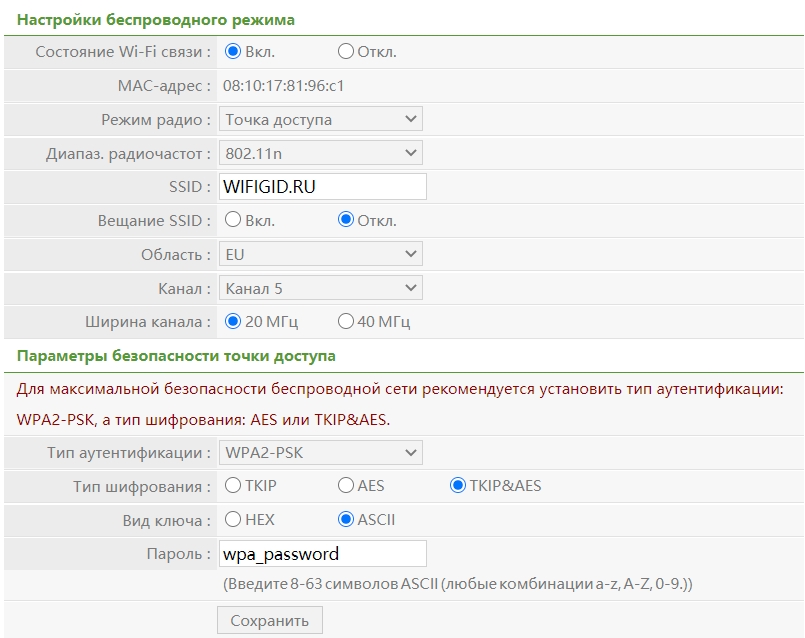
Режимы работы роутера (Повторитель, WDS, Мост, Клиент)
Проблема прошивки в том, что все эти режимы не находятся в одном месте как у конкурентов – они разбросаны и находятся в разных местах. Вроде бы и места логичные, но не очень удобно их было искать.
Режимы: WDS, Клиент, Повторитель – находятся в разделе «Настройки беспроводного режима». Не очень понятно почему здесь. Да, логика разработчиков мне понятна, но эти режимы никак не связаны со стандартным вещанием Wi-Fi сети. Ведь роутер может одновременно и ловить, и отдавать вай-фай.
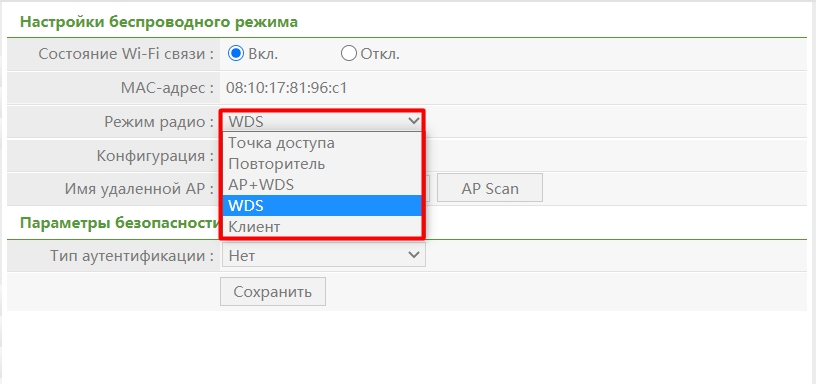
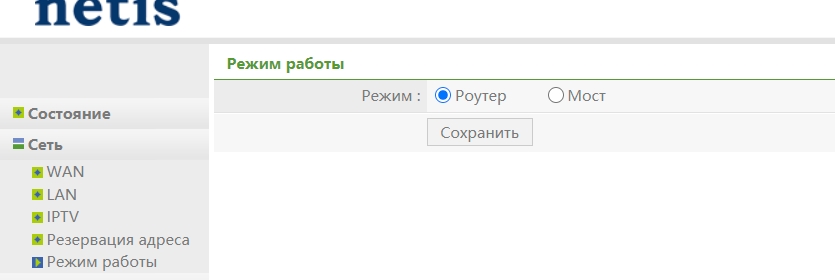
Фильтрация по MAC-адресам
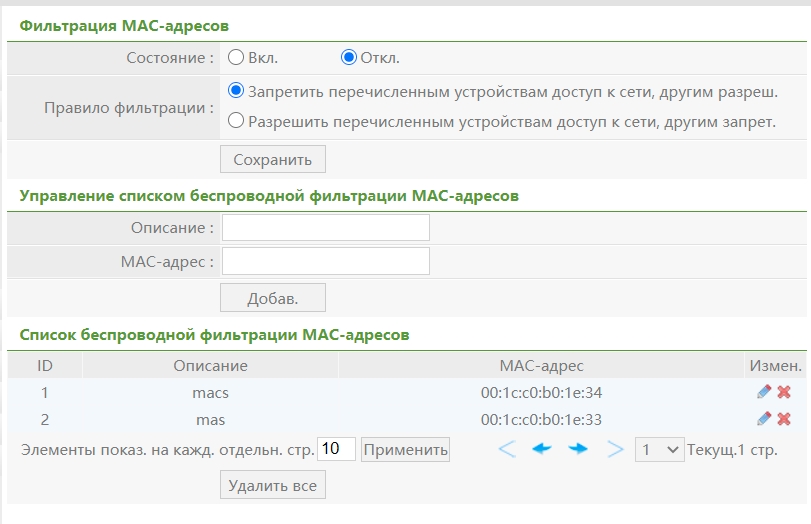
Мощность Wi-Fi сигнала
По умолчанию стоит 100% мощности передатчика. Но не всегда это хорошо. Если у вас маленькая квартира, или роутер находится с вами в одной комнате, то лучше снизить мощность, чтобы волны не отражались и не мешали себе же.
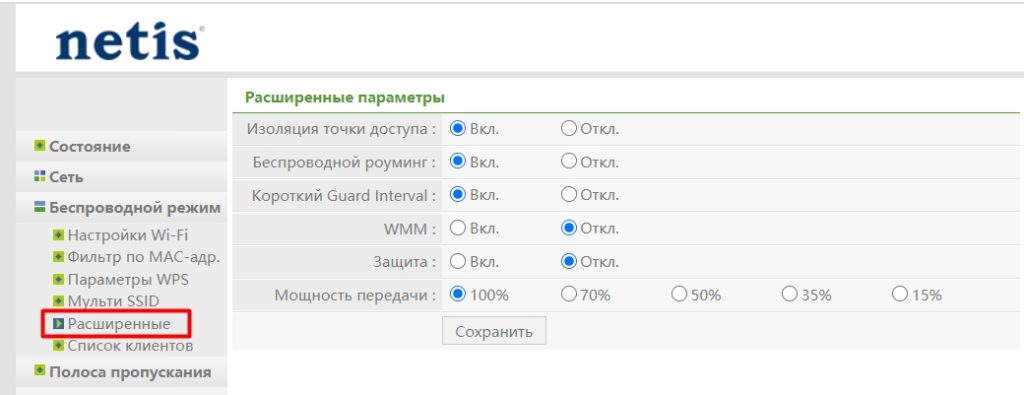
Подключение USB-накопителя
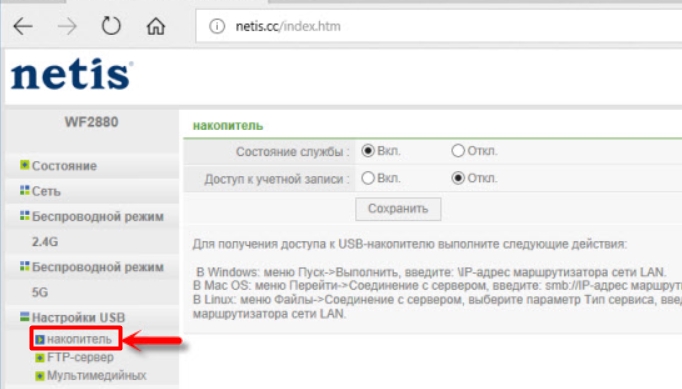
Далее открываем в Windows проводник, переходим в «Сеть» и выбираем наш роутер.
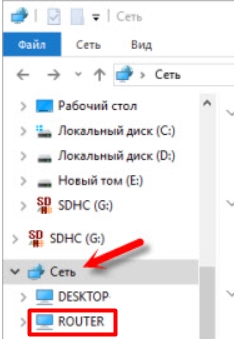
Бывает баг, что роутера нет, тогда можно ввести в адресную строку IP или DNS-адрес маршрутизатора. После этого вы увидите папку.
Настройка FTP-сервера
В «Настройках USB» переходим в «FTP-сервер». Включаем службу и ставим «Доступ к учетной записи». Ниже вводим логин и пароль.
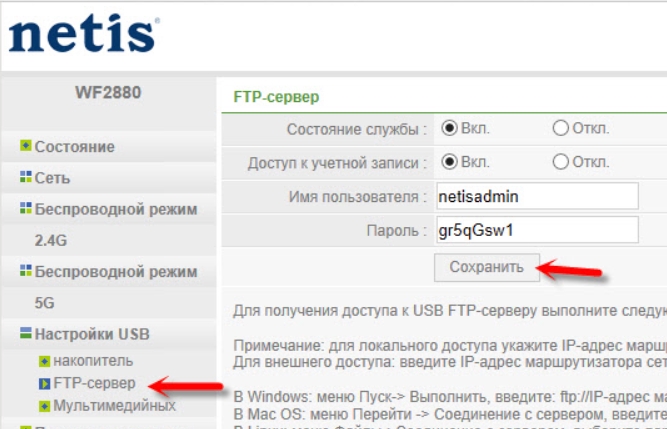
Теперь используем IP адрес – вводим его в адресную строку. Вас попросят ввести логин и пароль. Подключаемся!
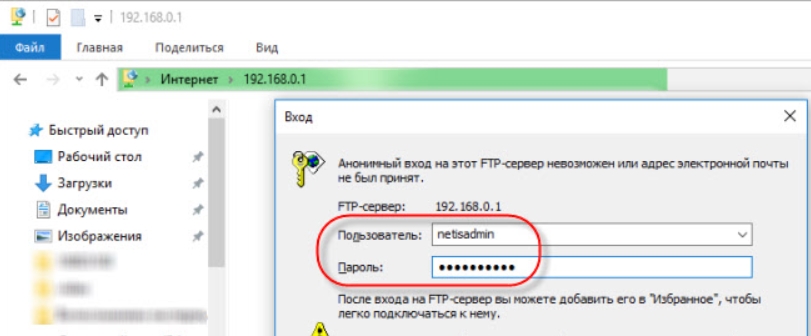
К ФТП-серверу можно иметь доступ и из интернета, для этого нужно включить «Частный порт FTP». Также не забываем, что у вас должен быть белый IP. Если у вас динамический белый IP, то вам нужно также настроить ДДНС.
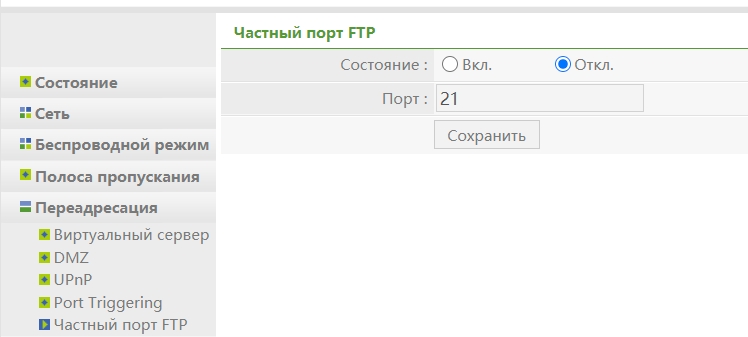
Медиа-сервер (DLNA)
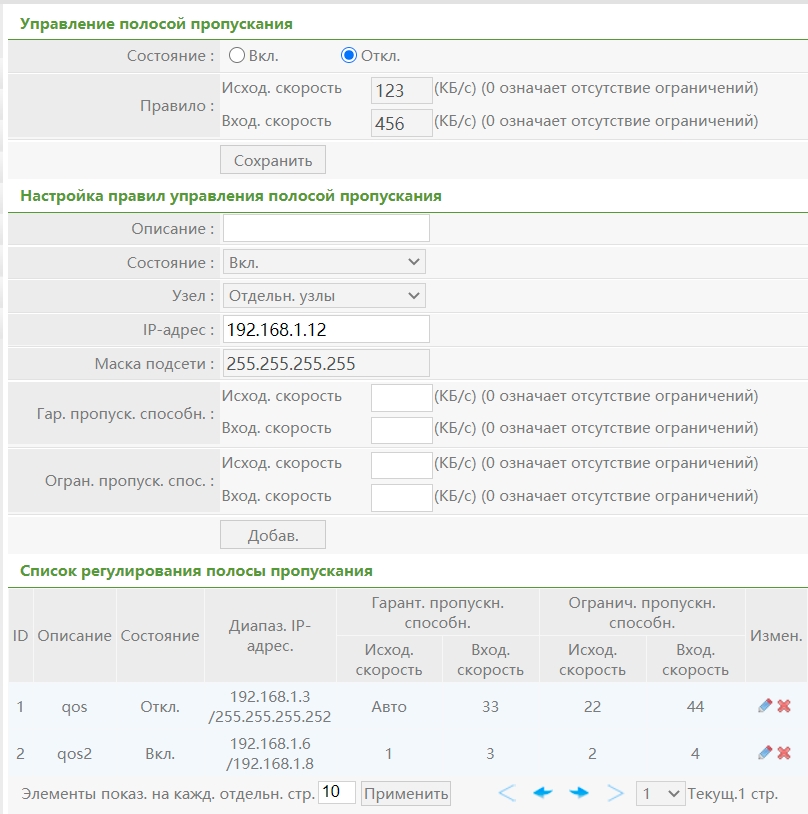
Все! Сервер сразу же начнет отображаться в сети. Можете его использовать как с телевизора, так и с любого другого устройства.
Ограничение скорости
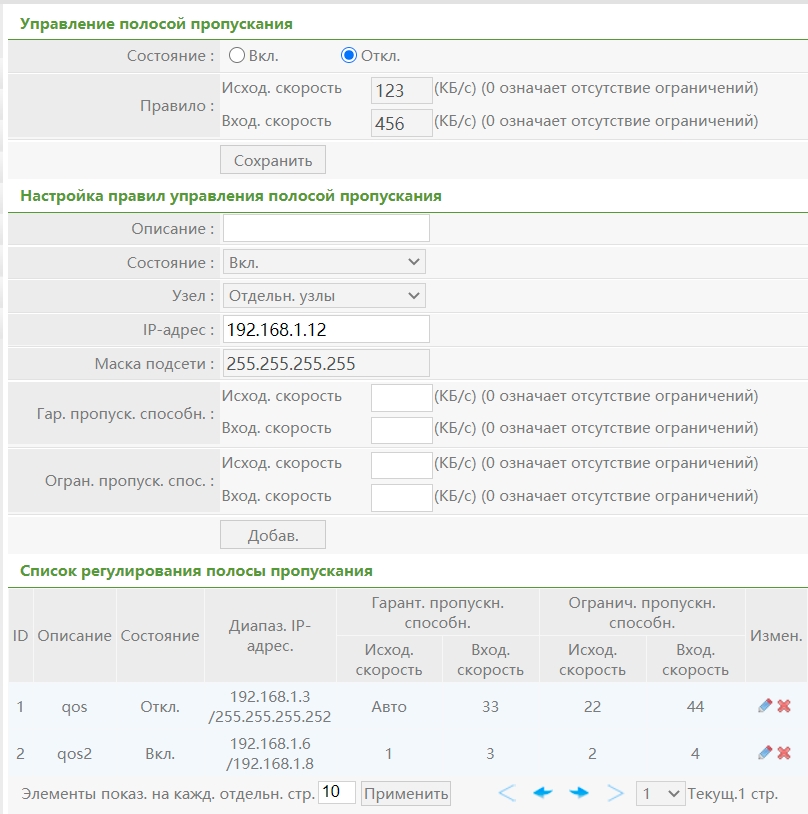
Проброс портов
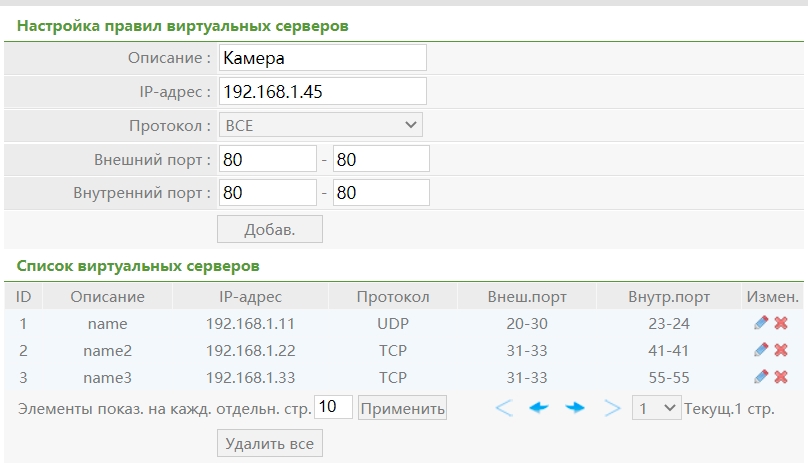
Блокировка сайтов по URL
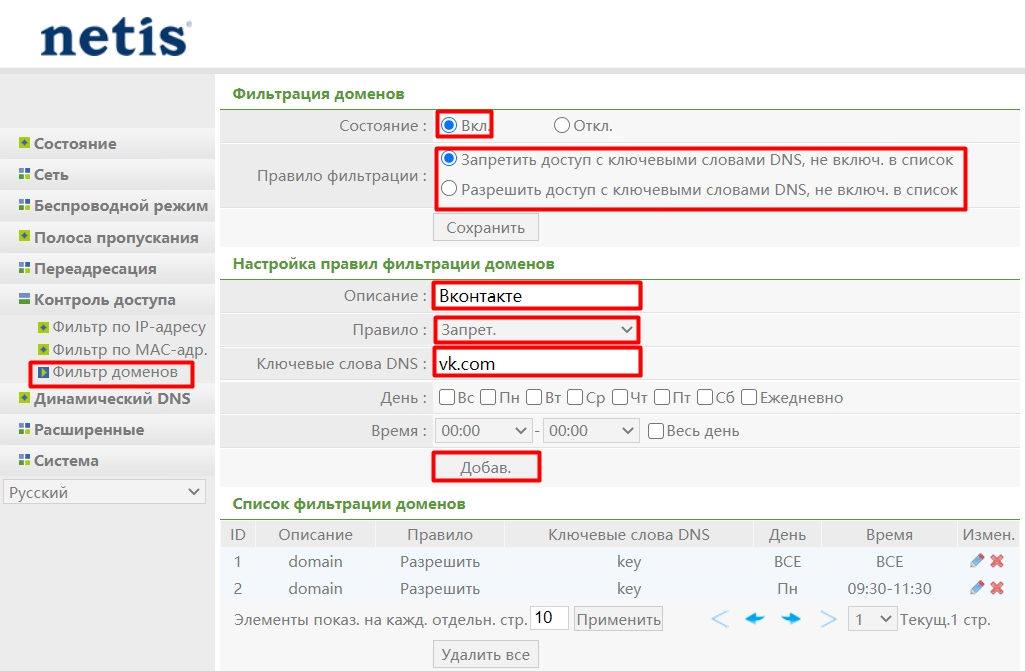
К сожалению, поддерживает только два внешних сервиса. Все делается просто – регистрируемся на сайте, заходим в личный кабинет, создаем ДДНС и уже потом вводим нужные данные тут.
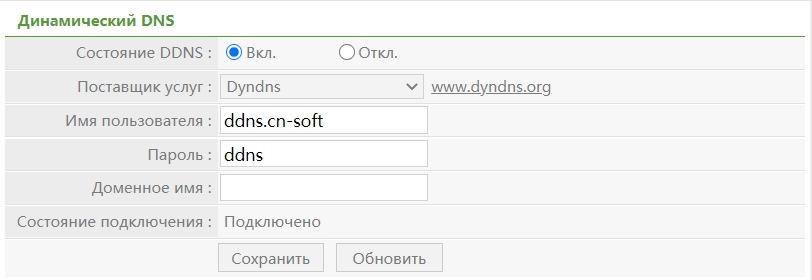
Удаленное управление
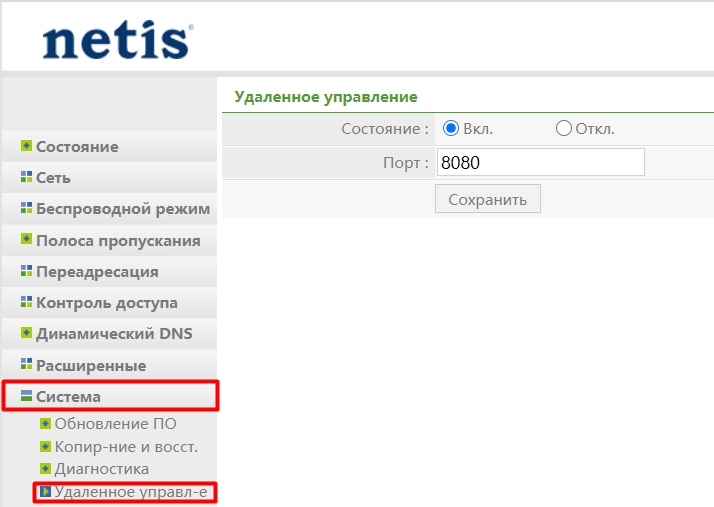
Характеристики
| Частоты | 2,4 и 5 ГГц |
| Стандарты | IEEE 802.11a/b/g /n/ac |
| Максимально допустимая скорость по вай-фай | 2,4 ГГц – 300 Мбит в секунду |
· Двойной подключение к интернету
· Фильтрация по URL
Видео
Читайте также:

