Как создать локальную сеть через роутер tenda
Обновлено: 06.07.2024
В этой статье мы будем делать полную настройку роутера от компании Tenda. Модель которого - Tenda N3 (по ссылке можете посмотреть отзывы, обзор и характеристики модели) . На первый взгляд, может показаться, что настраивать роутер Tenda N3 очень сложно. Это все из-за того, что панель управления у этого роутера на английском языке (русской прошивки вроде бы нет) . На самом деле, все очень просто.

Tenda N3, это интересный роутер во всех соотношениях. Он очень маленький и необычный. В нем есть только один LAN порт. Это значит, что по кабелю, вы сможете подключить только одно устройство (компьютер, телевизор и т. д.) . В нем отсутствует большое количество функций, которые вы можете найти в более дорогих роутерах. Tenda N3 по настоящему бюджетный маршрутизатор, который подойдет для подключения к интернету нескольких устройств. Если сильно загрузить этот роутер, то он скорее всего просто заглючит, и нужно будет его перезагружать. Но, такая нестабильная работа Wi-Fi сети (при нагрузках) на Tenda N3, это не минус данного роутера, а проявление его небольшой цены. Более подробно о нем можете почитать по ссылке выше. Там же можете оставить свой отзыв о Tenda N3, ведь вы скорее всего уже им попользуетесь. Или будете пользоваться после настройки.
По этой статье вы сможете полностью настроить свой маршрутизатор Tenda N3. Я покажу как выполнить быструю настройку устройства, а если вам этого будет недостаточно, то разберем все нюансы, такие как:
Подключение к роутеру Tenda N3
Настраивать роутер можно как по кабелю (через компьютер, ноутбук) , так и по Wi-Fi с того же ноутбука, телефона, планшета. Если есть возможность, я бы советовал выполнить настройку по кабелю. Но, насколько я знаю, бывают случаи, что в комплекте с Tenda N3 сетевого кабеля нет.
Подключите к роутеру питание, затем в синий WAN разъем подключите кабель от интернет-провайдера, или от ADSL модема. А в желтый LAN разъем подключите сетевой кабель, которым и соедините маршрутизатор с компьютером (если настраивать будете не по Wi-Fi) .

Подключение по Wi-Fi
Если настраивать будете все таки по беспроводной сети, то устройство, с которого будете делать настройку, нужно подключить к Wi-Fi со стандартными именем "Tenda_шесть цифр". Сеть появится сразу, после подключения питания к роутеру.

Сеть будет без пароля. Просто выбираем подключится, и если появится еще одно окно с предложением установить сеть, то нажмите на ссылку "Подключится к сети без. ".
Если есть возможность, то лучше всего настраивать роутер с того компьютера, к которому раньше был подключен интернет. В случае, если провайдер делает привязку по MAC-адресу, выполнить настройку будет намного проще.Соединение с рутером должно быть установлено, можно заходить в настройки.
Зайти в настройки роутера Tenda очень просто. В браузере наберите IP-адрес роутера 192.168.0.1 и перейдите по нему. Сразу должны открыться настройки. Если появится запрос логина и пароля, то логин укажите admin, а поле пароль оставьте не заполненным. Если возникнут проблемы, то можете глянуть общую статью по входу в настройки роутера, или специальную статью для устройств Tenda.
Вы сразу увидите страницу с быстрыми и основными настройками нашего роутера Tenda N3. Кстати, это очень хорошо придумано. Можно настроить роутер буквально в несколько шагов и все на одной странице.
Нам нужно заполнить такие параметры (смотрите на описание и скриншот ниже) :
- Под номером 1, на скриншоте показан IP адрес для входа в настройки.
- Напротив Access Method, нам нужно выбрать тип подключения, который использует ваш провайдер. Очень важно выбрать парильное соединение. Если не знаете какой тип выбрать, то можно позвонить к провайдеру и спросить. Или, посмотреть у них на сайте. Возможно, вам пригодится статья о том, какой тип соединения нужно указывать при настройке роутера. Несколько нюансов: ADSL Dial-up, это то же, что и PPPoE, этот тип соединения используют такие популярные провайдеры как ТТК, Ростелеком, Дом.ру и другие.
DHCP - это тип подключения Динамический IP. Его используют такие украинские провайдеры как Воля, Киевстар и т. д. Соединение L2TP использует провайдер Билайн. Если вы подключаете свой роутер к ADSL модему, то выбирайте DHCP. - Под цифрой 3, на скриншоте ниже, я выделил поля, которые нужно заполнить данными, которые вам обязательно должен предоставить провайдер (возможно, эта информация указан в документах, которые вы получили при подключении к интернету) . В зависимости от выбранного типа соединения, эти поля могут меняться. Например, если вы выберите DHCP (Динамический IP) , то задавать какие-то дополнительные параметры не нужно.
- Ниже, нам нужно задать MAC адрес роутера. Если ваш интернет-провайдер не делает привязку по MAC адресу, то просто нажмите на кнопку Restore Default MAC. Если же провайдер делает привязку, и вы настраиваете роутер с компьютера, к которому раньше был привязан интернет, то нажмите на кнопку Clone MAC Address. Роутер скопирует MAC с компьютера, и интернет будет работать. В противном случае, вам нужно будет позвонить к провайдеру, и попросить, что бы он прописал у себя новый MAC-адрес вашего роутера. Его можно найти на наклейке снизу самого роутера, или в поле MAC Address (после нажатия на кнопку Restore Default MAC) .
- Ну и последнее, поле Wireless password. В нем придумайте и запишите пароль, который будет использоваться при подключении к вашей Wi-Fi сети на Tenda N3. По умолчанию, пароль 12345678. Придумайте сложный пароль, минимум 8 символов. Сразу запишите пароль, что бы не забыть.
- Проверьте еще раз все параметры, и нажмите на кнопку Ok для сохранения настроек.
Роутер скорее всего перезагрузится. Подключитесь к нему снова, если вы подключаетесь по Wi-Fi, то для подключения нужно будет использовать уже новый пароль, который вы только что указали.

Если вы правильно указали все параметры, то интернет через роутер уже должен работать. Если нет, то вы снова можете зайти в настройки, на страницу быстрой настройки, и проверить, или изменить нужные параметры.
На этом настройку нашего руотера уже можно закончить. Ниже, я еще покажу как сменить настройки соединения с провайдером, как сменить имя Wi-Fi сети на роутере Tenda, как пробросить порты, настроить локальную сеть, и что очень важное, как сменить пароль на доступ к настройкам вашего маршрутизатора (не путайте с паролем на Wi-Fi сеть) . Если эти настройки вам не нужны, то пароль на доступ к панели управления смените обязательно!
Что бы открыть больше настроек Tenda N3, нужно зайти в панель управления, и сверху нажать на ссылку Advanced Settings.

Откроется страница со статусом соединения и множеством разных настроек.
Настройки WAN (подключение к интернету) на Tenda N3
Отредактировать параметры подключения к провайдеру можно на отдельной странице. В настройках перейдите на вкладку WAN settings.

Это очень важные настройки. Мы их уже указывали выше, на странице быстрой настройки маршрутизатора. Если вы неправильно укажите параметры для подключение к вашему провайдеру, то интернет через маршрутизатор работать не будет, так как он не сможет установить соединение с провайдером. Wi-Fi будет работать, но он будет "Без доступа к интернету", или просто не будут открываться сайты.
Если у вас такая проблема, то скорее всего, ее решение нужно искать на этой странице. Проверьте тип соединения и нужные параметры. Все, что нужно задать на этой странице, вам должен предоставить ваш интернет-провайдер.
Настройка Wi-Fi и смена пароля
В процессе быстрой настройки мы уже установили пароль, который будет защищать вашу Wi-Fi сеть. Но, мы не меняли имя этой самой сети. Сейчас я покажу как это сделать. В настройках перейдите на вкладку Wireless settings - Wireless Basic Settings. В поле primary SSID вы можете задать имя для беспроводной сети.

Не забудьте нажать Ok для сохранения настроек. Что бы сменить пароль на Wi-Fi, перейдите на вкладку Wireless settings - Wireless Security. В выпадающем списке Security Mode выберите WPA2-PSK, а в поле Key укажите ключ к Wi-Fi сети.
Если вы позже захотите сменить пароль на Wi-Fi, или на доступ к настройкам роутера, то сможете это сделать по специальной инструкции.
Настройка локальной сети на Tenda N3
Сменить IP адрес роутера в локальной сети, можно на вкладке Advanced settings - LAN settings.

Как обычно, настройки сохраняем нажатием на Ok.
Проброс портов на роутере Tenda N3
Что бы настроить проброс портов на роутерах Tenda, нужно зайти в раздел Virtual server - Port Range Forwarding. Указать начальный и конечный порт (если один порт, то указать одинаковый в обоих полях) , затем задать IP-адрес устрйоства подключенного по LAN сети, выбрать нужный протокол (TCP, UDP, Both) и поставить галочку напротив Enable.
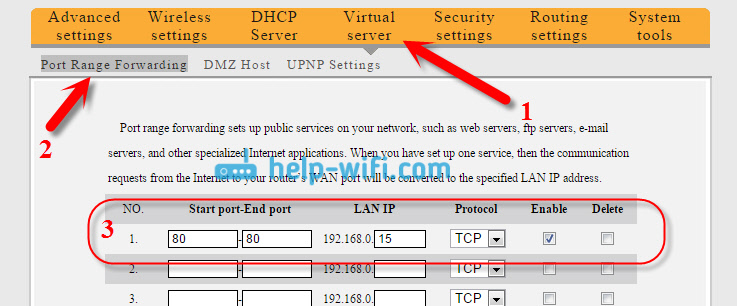
Не забудьте сохранить настройки нажав на Ok.
Изменяем пароль для входа в настройки
Очень важный момент. Для смены пароля, который используется для доступа к панели управления, откройте вкладку System tools - Change Password. В поле Old password нужно указать старый пароль. Если вы его еще не меняли, то оставьте это поле пустым. В поле New password и Confirm new password укажите одинаковый пароль, который и будет использоваться для входа в настройки вашего роутера.

Теперь, для входа в настройки, нужно будет указать установленный вами пароль.
Если не сменить этот пароль, то каждый, кто будет подключен к вашему роутеру, сможет зайти в настройки и изменить их.После всех настроек желательно перезагрузить роутер. Лучше всего это сделать через панель управления. В разделе System tools - Reboot the router нажать кнопку "System tools - Reboot the router" и немного подождать.

Послесловие
Как оказалось, самостоятельно настроить Tenda N3 совсем не сложно. Я когда впервые увидел панель настроек, то думал, что будет намного сложнее. Мне понравилось, что они классно придумали с главной страницей, которая появляется сразу после доступа к настройкам, и на которой можно задать все необходимые настройки. Получается, что настроить маршрутизатор можно на одной странице. Я бы только добавил на нее еще возможность сменить имя беспроводной сети и пароль для защиты настроек.
Если дома используются сразу ноутбук, компьютер и несколько гаджетов, имеет смысл подключить устройства к локальной сети. Так вы сможете просматривать на различных устройствах папки и файлы, хранящиеся на другом девайсе. При этом провода для соединения не нужны. Манипуляцию можно выполнить через WI-FI роутер. Главное – знать, как это делается.
Я постараюсь просто и без излишеств рассказать про создание домашней группы, а если по ходу пьесы у вас возникнут какие-то вопросы, то сразу же пишите в комментарии. Начинаем.
Зачем нужна домашняя группа?

Локальная сеть – это сетевое хранилище информации. Вы можете, например, на смартфоне посмотреть файлы, которые хранятся на другом телефоне или ноутбуке. Однако это не единственное ее предназначение.
Внутри домашней группы можно осуществлять общение с разных устройств. Например, через локальную сеть можно вместе поиграть в игры. Можно подсоединить к принтеру одновременно компьютер, ноутбук и гаджеты, объединенные одной сетью. Получится настоящий домашний сервер.
Для двух компьютеров

Сразу оговорка – оба компа должны быть подключены через один роутер к одной и той же сети Wi-Fi. Все действия надо повторить на обоих ПК. И также напомню про безопасность! Если ваша сеть незапаролена и на ней висит ваш сосед-любитель халявы, после создания локальной сети вы рискуете, что ваши файлы, фото, видео станут соседским достоянием. Вот так!
Сделать локальную сеть для двух компов можно через кабель и Wi-Fi. Я опишу второй вариант. Все настройки описаны на примере ОС Виндовс 7, но актуальны и для других ОС.
- Удостоверимся, что оба ПК работают в одной группе. Как это сделать? Рассказываю. Нажимаем Win+R и пишем команду sysdm.cpl. Жмем «Ок». Нам нужен пункт «Рабочая группа». Необходимо, чтобы на обоих компьютерах стояло одно и тоже название. Вы можете изменить его. Не забудьте сделать тоже самое на втором компе.


- Делаем перезагрузку. Вот в принципе и все настройки. Можете проверить. Зайдите в «Мой компьютер», далее «Сеть» и увидите все приборы, которые объединены домашней группой.

Более подробно пишу далее.
Видео-инструкцию по созданию домашней сети для двух ПК смотрите здесь:
Для нескольких девайсов
Локальная сеть через WI-FI роутер настраивается одинаково для любой операционной системы, как я уже и говорил выше. Разницы в процедуре нет никакой. Главное – следовать инструкции, и тогда все получится.
Настраивается локальная сеть через роутер беспроводным соединением или напрямую. Все устройства, которые вы хотите определить в домашнюю группу, должны подключаться к одному маршрутизатору.
Однако это не дает возможность пользоваться преимуществами в полной мере. У вас не получится просматривать папки на других приборах и создать сервер с принтером. Чтобы локальная сеть начала работать, необходим допуск к файлам и принтерам.
Начнем с того, как создать и настроить локальную сеть. Создание домашней сети через WI-FI маршрутизатор осуществляется следующим образом:
- осуществляют вход в меню центра управления сетями;

- перенаправляются в подпункт центра подключения;
- находят нужный тип группы;
- перенаправляются в подпункт домашней сети;

- ставят значки на тех элементах, к которым нужно предоставить общий доступ со всех приборов и гаджетов;
- кликают по кнопке «Далее»;
- если при выполнении операций не допущено ошибок, в появившемся окне появляется пароль от домашней группы, который рекомендуется записать на отдельном листочке;

Завершение операции означает, что домашняя сеть между компьютерами и гаджетами создана. После этого к ней можно подключать по WI-FI все устройства. Зная, как настроить домашнюю сеть между приборами, это можно быстро и просто сделать самостоятельно.
Смена кода
Пароль, предложенный системой, сложно запомнить. Приходится все время держать листочек с информацией под рукой. По этой причине проще придумать собственный код. Для изменения пароля действуют следующим образом:
- осуществляют вход в раздел выбора домашней группы или же нажимают на надпись, свидетельствующую о присоединении к ней;

- в открывшемся окне кликают по графе «Изменить пароль»;

Предоставление допуска к папкам
Несмотря на то, что домашняя группа создана, автоматически общий доступ ко всем файлам предоставлен не будет. Чтобы с двух и более компьютеров или гаджетов можно было просматривать папки и файлы, необходимо выполнить соединение с группой вручную. Главное – знать, как подключить все девайсы к домашней сети.
Отключение кода
Для получения общего доступа к любой папке первое, что делают – отключают пароль. Для этого выполняют такие манипуляции:
- осуществляют вход в раздел «Изменение параметров домашней группы»;
- кликают по графе «Изменение дополнительных параметров общего доступа»;

- выполняют включение обнаружения сети, выставив значок напротив соответствующей надписи;
- открывают доступ к папкам и приборам, поставив галочку напротив надписей со словом «Включить»;

- отключают пароль, выставив значок напротив соответствующей надписи.

Доступ
После выполнения предыдущей операции можно открывать общий доступ к файлам. Чтобы получить допуск, действуют следующим образом:
- осуществляют вход во вкладку «Мой компьютер»;
- переходят в раздел «Сеть»;
- клавишей, расположенной с правой стороны манипулятора, кликают по соответствующей папке и нажимают на кнопку «Свойства»;

- переходят в подраздел «Доступ»;
- кликают по кнопке «Расширенная настройка»;

- устанавливают значок напротив надписи: «Открыть общий доступ к этой папке»;
- сохраняют внесенные данные, кликнув по кнопке «ОК».

Такая манипуляция сделает все файлы, хранящиеся на компьютере, доступными для просмотра на других приборах.
Настройка домашней сети и получение доступа описаны в этом видео:
Как подключить приборы к сети?
Теперь перейдем к тому, как подключить все компы и гаджеты к домашней сети. Здесь необходимо выполнить еще ряд действий, указанных ниже.
Компьютер
После создания домашней сети на Windows, можно подключать к сети остальные компьютеры. Для операции потребуется всего несколько минут. Чтобы выполнить подключение, необходимо просмотреть активные сети. В графе должна появиться надпись в домашней группе о возможности присоединиться к ней. Необходимо нажать на ссылку.
Если таковой надписи нет, следует изменить сеть на домашнюю. Чтобы это сделать, действуют следующим образом:
- осуществляют вход во вкладку: «Общественная сеть»;
- переходят в домашнюю группу, кликнув по соответствующей надписи.
Когда выбраны правильные параметры, можно выполнять подключение. Делают это так:
- переходят в раздел: «Предоставить общий доступ другим домашним компьютерам»;
- кликают по графе «Присоединиться»;
- выбирают все элементы, доступ к которым необходимо предоставить со всех устройств;
- кликают по графе: «Далее»;


- кликают по графе: «Далее»;
- нажимают на кнопку: «Готово».

Если к домашней сети нужно подключить несколько приборов, такую манипуляцию выполняют на всех устройствах.
Смартфон
Чтобы получить доступ к домашней сети на телефоне или любом другом гаджете, потребуется специальная программа. Проще всего использовать ES Проводник. Для этого его нужно скачать на гаджет, после чего рекомендуется выполнить следующие действия:
- запускают программу;
- осуществляют вход в раздел «Сеть»;
- кликают по кнопке «LAN»;
- нажимают на надпись: «Сканировать».

После завершения операции доступ к файлам будет открыт.
Для беспроводного обмена данными можно также воспользоваться утилитой Asus Share Link. Такая программа доступна для установки на любое устройство с Android. Чтобы воспользоваться утилитой, выполняют такие манипуляции:
- загружают программу на компьютер или ноутбук;
- устанавливают утилиту, пользуясь соответствующими подсказками;
- перезагружают прибор.
После этого выполняют похожие действия на гаджете:
- программу скачивают на планшет или телефон;
- когда установка будет завершена, утилиту запускают.
Чтобы обмениваться файлами, устройства синхронизируют. Для этого действуют следующим образом:
Также вам будет интересно, как подключить принтер к домашней группе:
Проблемы
При настройке и подключении к домашней группе могут возникнуть следующие проблемы.
Не появляются устройства из локальной сети
- осуществляют вход в проводник;
- переходят в подраздел «Сеть»;
- правой клавишей манипулятора кликают по свободному пространству;
- кликают по надписи: «Обновить».
Это должно решить возникшую проблему. Если этого не произошло, необходимо на несколько минут отключить антивирусную программу.
Еще один возможный вариант решения проблемы – проверка подключения к маршрутизатору, в особенности в том случае, если пользователь пользуется беспроводным подключением.
Нет доступа к общей папке
Для решения этой проблемы рекомендуется проверить настройки доступа к общей папке. Возможно, именно здесь была допущена ошибка. Решить проблему в некоторых случаях можно также с помощью отключения на время антивирусника.
Устройства не показаны в локальной сети
Как вы уже поняли, настройка локальной сети через роутер – простая процедура, которая не требует владения особыми навыками и умениями. Для выполнения манипуляции не требуется адрес маршрутизатора или другие подобные сведения. Необходимо только подключение к роутеру. Никаких сложностей возникнуть не должно. Но если что-то не получается, напишите в комментариях к этой статье. Мы вместе попробуем решить вашу проблему!
TENDA W316R представляет собой недорогой, но весьма функциональный роутер китайского производства. Он сейчас пользуется широкой популярностью, так как в данном случае отсутствует переплата за бренд. Далее будет подробно описано это устройство и принципы работы с ним.
Подключение

- достаем устройство из упаковки. В комплекте должен быть сетевой шнур (его еще называют «патч-корд»). Устанавливаем шнур от провайдера в синий порт;
- после этого включаем блок питания;
- теперь соединяем проводами роутер и компьютер;
- далее нужно удостовериться в том, что сетевая карта настроена должным образом. Если вы до этого уже пользовались Wi-Fi или другим интернет — соединением, то наверняка все в порядке. В противном случае придется скачать инструкцию к вашей карте;
Совет: для того чтобы узнать модель карты, зайдите в диспетчер устройств, найдите нужное оборудование и скопируйте идентификационный код в какую-либо поисковую систему.

Обратите внимание, что маршрутизатор лучше всего размещать в центре квартиры. Это нужно для того чтобы во всех помещениях был одинаково четкий сигнал беспроводной связи.
Многие эксперты не рекомендуют размещать маршрутизатор беспроводной сети рядом с такими бытовыми приборами, как микроволновая печь, стиральная машина, электрическая плита и т.д. Бытует мнение, что они способны ухудшать сигнал. Причем эта теория доказана на практике.
Если вы не знаете, какого типа и назначения бывают патч-корды, то вы можете посвятиться в одной из наших статей, после прочтения которой вы точно будете разбираться в том, что такое патч-кордовый кабель.
Авторизация
Теперь вам потребуется произвести авторизацию. Она нужна для дальнейшей работы и выставления настроек. Потребуется сделать такие действия:

- каждый роутер от этого производителя работает на едином адресе. Разумеется, речь идет о заводских параметрах. Если они были изменены, то потребуется вводить другие данные;
- итак, открываем любой браузер и вписываем в его адресной строке (там, куда обычно пишут наименование сайтов) 192.168.0.1. Нажимаем Enter;
- в результате откроется окно web-интерфейса. С этого и начинается настройка роутера tenda w316r;
- в одном из полей потребуется ввести пользовательские данные. В окне логина пишем admin, а поле ввода пароля оставляем пустым. В конце нажимаем кнопку Ок.
Обратите внимание, что вы можете сразу установить какой-либо пароль, дабы исключить возможность подключения посторонних людей к вашему устройству. Не забудьте его сохранить в отдельном документе.
Смена заводского пароля
В каждом роутере по умолчанию стоит заводской пароль. Большинство пользователей предпочитают его сменить, так как лучше задать его самостоятельно, дабы в будущем не забыть. Делается это довольно просто:
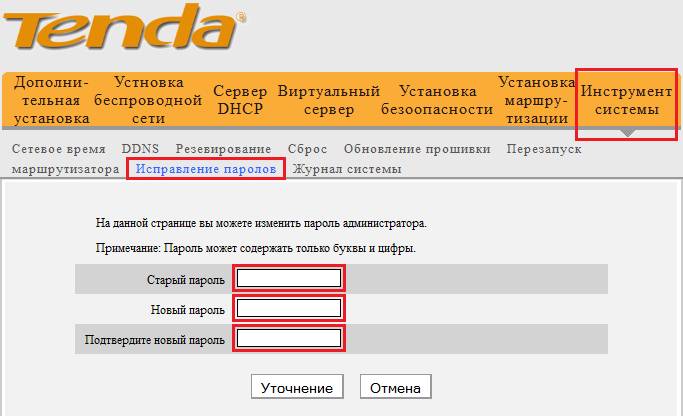
- заходим в главное меню и выбираем вкладку «дополнительная установка»;
- как мы уже говорили, по умолчанию стоит пароль — admin (то есть такой же, как и логин). Стоит ли говорить, что такие данные небезопасны. Во многом, поэтому их и меняют;
- для этого заходим в меню «инструменты системы». Откроется окно, в котором выбираем пункт «исправление пароля»;
- далее система попросит вас ввести старый пароль (общее требование безопасности). Вводим «admin»;
- теперь кликаем по вкладке «новый пароль» и заносим туда заветный набор букв и символов. После чего вводим эти данные еще раз в поле подтверждения. Еще раз напоминаем, не забудьте сохранить эти данные, чтобы в будущем не возникало проблем;
- нажимаем кнопку «уточнение»;
- в результате система попросит еще раз зайти в меню его параметров.
Видео: Обзор и как сбросить настройки
Как настроить wifi роутер tenda w316r к Интернет
Такое многофункциональное устройство как роутер работает сразу в нескольких протоколах. Конкретный выбор зависит от используемого вами провайдера. Далее рассмотрим все возможные варианты.
PPPoE
Такая настройка нужна для работы с провайдером Ростелеком и многих других. Данный протокол отличается высокой надежностью и доступностью. Поэтому он и пользуется широкой популярностью.
Cделать потребуется следующее:
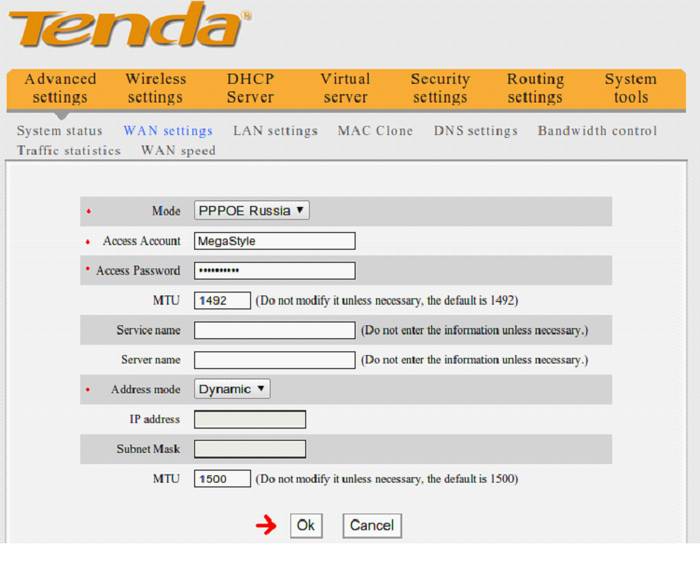
- открываем главное окно. В нем выбираем пункт Advanced Settings;
- далее заходим в меню Wan Settings и выставляем все параметры;
- тип соединения — РРРоЕ;
- имя пользователя — указываем свой логин, выданный провайдером. Для этого придется поискать документы;
- пароль — также ищем в договоре;
- получение IP — адреса выставляем в автоматическом режиме (это основное требование данного протокола);
- завершаем задание параметров нажатием «ок». В результате сразу же появится активное соединение.
В случае если соединение не активируется, то, скорее всего провайдер проводит привязку к МАС — адресу.
Чтобы создать подключение делаем следующее:

- в главном интерфейсе заходим во вкладку «МАС Clone»;
- нажимаем кнопку «Apply»;
- в результате аппаратный адрес будет присвоен соответствующему порту.
Этот протокол вам потребуется, если вы пользуйтесь услугами провайдера Билайн (или МТС). Он не менее популярен сегодня. Задание параметров не отличается сложностью. Делаем следующее:

- открываем меню Wan Settings. Появится знакомое уже нам окно;
- тип подключения выставляем L2TP;
- L2TP адрес выставляем тот, что указан в договоре. Если вы по каким-либо причинам его потеряли, можете позвонить провайдеру на горячую линию и уточнить его;
- далее потребуется ввести пользовательские данные (логин и пароль). При отсутствии этой информации вам придется придти лично в офис провайдера с паспортом. Только в таком случае удастся их восстановить.
- параметр MTU нужно выставить не более 1450;
- получение IP — адреса делаем автоматическим;
- все оставшиеся значения оставляем без изменений;
- в конце, как всегда, нажимаем на «ок».
Конечно же, главное предназначение этого устройства заключается в обеспечении работы беспроводной сети Wi-Fi. Настроить его также несложно, главное лишь владеть правильной информацией.
Итак, сделать нужно следующее:
- заходим в главный интерфейс и открываем вкладку «Wireless Settings»;
- в открывшемся окне ставим галочку напротив надписи «Enable function»;
- теперь нужно придумать имя для вашей сети. Настоятельно не рекомендуем использовать в его качестве пароль или другие важные пользовательские данные;
- впрочем, здесь вы можете скрыть имя вашей сети. Для этого нужно в пункте «Broadcast» выбрать параметр «Disable»;
- в конце нажимаем кнопку «ок» и наша созданная сеть начнет функционировать;
- если вы хотите добиться высокого уровня безопасности (это крайне рекомендуется), то лучше всего активировать шифрование, а также подключить пароль;
- для этого открываем пункт «Wireless Security»;
- здесь вам нужно будет задать метод шифрования и пароль. Настоятельно рекомендуем сделать его как можно сложнее;
- разработчики не рекомендуют использовать заглавные и различные символы. Закончив с этим, кликаем на кнопку «ок».
Обратите внимание: сейчас существует множество программного обеспечения, позволяющего взламывать пароли сетей. Чтобы этого не случилось, вы должны задать его довольно сложным. Дело в том, что основная часть этого ПО основана на принципе перебора.
Другие возможности
Это детище китайских разработчиков обладает довольно высоким функционалом. Вкратце озвучим, что оно позволяет сделать:
- поместить устройство в DMZ-зону. Такая мера позволит настроить сеть по типу прямого подключения;
- кроме этого, существует возможность активировать uPNP. Это позволит сделать гораздо быстрее работу таких приложений, как торрент, Skype, ICQ и другие. Чтобы это сделать нужно поставить галочку в настройках напротив пункта uPNP;
- как и во многих других роутерах существует возможность подключения к IPTV.
Помимо этого, доступна возможность установки переадресации портов. Это позволяет создавать домашние сети из нескольких компьютеров и работать под общей системой управления.
Рассмотрим, как активировать этот режим:

- в главном интерфейсе выбираем пункт «Виртуальный сервер»;
- далее нажимаем на «переадресация портов»;
- откроется окно, в котором нужно задать параметры;
- в пунктах начального и конечного порта вам нужно будет указать нужный вам диапазон;
- IP адреса — указываем данные соответствующие тем устройствам, на которые должны будут отправляться запросы;
- затем выбираем понравившийся вам протокол;
- в конце кликаем на кнопку «разрешить».
Несмотря на свою невысокую цену (это устройство относится к разряду бюджетных) TENDA W316R весьма функциональный роутер, который позволяет использовать все возможности беспроводных сетей.
На этом все. Как видите, ничего сложно нет в настройке данного типа оборудования. Владея правильной информацией и должным уровнем терпения можно добиться желаемого результата. В конце стоит отметить, что в случае необходимости можно сбросить все настройки, нажав на кнопку Reset.
После покупки беспроводного маршрутизатора у пользователей часто возникает вопрос, нужно ли вызывать специалиста для настройки оборудования или можно сконфигурировать роутер самостоятельно. Мы ответим так: если вы уверены в своих силах, то настройку допускается выполнить своими руками. Наш пошаговый гайд поможет правильно установить необходимые параметры для роутера Тенда, чтобы без проблем подключиться к высокоскоростному соединению. Кроме этого, рассмотрим особенности беспроводных маршрутизаторов от этого производителя и разберем типичные ошибки, которые могут возникнуть после самостоятельной настройки оборудования.
Особенности роутеров Тенда

Роутер Тенда — это классический представитель эконом-класса. Китайский производитель смог плотно занять нишу не дорогих, но мощных беспроводных маршрутизаторов.
Ассортимент продукции достаточно обширен, есть двухдиапазонные модемы, а есть и стандартные, работающие на частоте 2,4 ГГц. Из ключевых особенностей можно выделить следующие:

- стабильная передача данных на скорости до 300 Мбит/сек;
- каждый роутер оснащен функцией родительского контроля;
- все бюджетные модели оснащены усилителем сигнала, что позволяет использовать устройство в загородном доме;
- современные протоколы шифрования персональной информации;
- встроенный брандмауэр, чтобы защититься от вирусных угроз;
- фильтрация с помощью MAC-адреса;
- возможность подключения IPTV;
- быстрая настройка прямо из веб-интерфейса;
- интуитивно понятный интерфейс, что облегчает настройки параметров;
- некоторые бюджетные модели оснащены опцией настройки локальной сети.

Наша инструкция по настройке модема Tenda будет актуальна для самого популярного модельного ряда — W300. Роутеры модельного сегмента W300 отлично подходят для небольших квартир, загородных домов и офисов. К устройству можно без особых технических сложностей подключить мобильный телефон, ноутбук, планшет. Кроме этого, пользователю не требуется устанавливать на персональный компьютер драйвера или вспомогательное программное обеспечение, настройка роутера Tenda выполняется с помощью веб-интерфейса через браузер.
Настройка маршрутизатора
Если вы ранее самостоятельно не настраивали ВайФай устройство, то наша подробная инструкция позволит сделать это быстро.
Подготовительные работы
В первую очередь нужно подсоединить к компьютеру патч-корд: один коннектор подключаем в LAN-порт роутера, а другой подсоединяем к персональному компьютеру.

Кроме этого, у других пользователей возникает вопрос: как подключить маршрутизатор к сети? Подключение выполняется достаточно просто: требуется взять адаптер питания и подсоединить его в розетку, а штекер к роутеру.
Первый этап завершен, теперь нужно установить параметры для операционной системы. Для этого необходимо выполнить следующие действия:
Теперь можно переходить в настройки роутера Tenda через веб-обозреватель.
Многие спрашивают: как зайти в настройки роутера через браузер. Смотрите пошаговый алгоритм:
- В первую очередь нужно посмотреть на роутер с обратной стороны. Именно там находится наклейка, где указан адрес роутера, который имеет следующий вид: 192.168.1.1 или 192.168.0.1. Кроме этого, данная информация размещена в руководстве пользователя и на упаковочной коробке.
- Далее нужно открыть браузер и перейти в адресную строку, где необходимо вписать IP оборудования, чтобы зайти в настройки роутера Tenda.
- На главной странице появится форма авторизации, где требуется указать логин и пароль. Опционально используется следующая комбинация: admin и admin.
- Щелкнуть по кнопке «Войти» или нажать «Enter» на физической клавиатуре.
Автоматическая настройка
Если вам интересно, как настроить роутер Tenda, но у вас отсутствует опыт, то предусмотрена функция автоматической конфигурации:
- После того как вошли в параметры устройства через браузер, на экране появится окно «Setup Wizard». Это мастер быстрого конфигурирования. В диалоговом окне необходимо кликнуть «Next».
- Далее требуется выбрать режим работы сети. Обычно такие сведения можно найти в договоре на предоставление телекоммуникационных услуг провайдером. Если информацию не нашли, то поставьте режим «Auto Detect».
- В поле «Account» укажите наименование беспроводной ВайФай сети. В графе «Password» напишите пароль.
- Укажите данные для статического IP-адреса. Информация указана в договоре на обслуживание. Необходимо заполнитель следующие разделы: «IP Address» (айпи адрес), «Subnet Mask» (маска подсети), «Gateway» (шлюз), «Primary DNS Server» (первичный сервер), «Alternate DNS Server» (альтернативный сервер).
- В завершение необходимо щелкнуть по кнопке «Save» (сохранить). Пользователю будет предложено выбрать вариант перезагрузки устройства, рекомендуется использовать «Reboot the Router» (стандартная перезагрузка). Во время рестарта сигнальная индикация на роутере перестанет работать, а через несколько минут снова активируется.

Чтобы посмотреть текущий сетевой статус, щелкните в меню по кнопке «Connection Status». На экране появится сводная информация по высокоскоростному подключению, где можно посмотреть IP-адрес, маску, шлюз, тип сети, время активного использования.
Расширенные настройки
Чтобы выставить параметры самостоятельно, необходимо обладать некоторым опытом, так как единственная ошибка может привести к сложностям во время подключения к сети. Настроить Tenda роутер будет несложно благодаря нашей пошаговой инструкции.
Параметры PPPoE
У роутеров Tenda настройка сети PPPoE выполняется следующим образом:
- В боковом меню выбрать раздел «WAN».
- В поле «Account» ввести имя учетной записи, которое предоставил провайдер.
- В пункте «Password» указать ключ доступа для аутентификации.
- В разделе «MTU» написать максимальный размер передаваемого пакета данных. Рекомендованное значение 1492.
- Поля «Service Name» и «AC Name» не заполнять.
- Указать тип установки сетевого соединения. Рекомендуется применять параметр «Connect Automatically».
- Перейти к настройке статического IP-адреса. Указать IP-адрес провайдера, маску подсети, шлюз, основной и альтернативный сервер. При необходимости данные сведения можно уточнить у технической поддержки интернет-провайдера.
- Щелкнуть по кнопке «Next» и задать параметры для клонирования MAC-адреса.
- В поле «MAC-Address» указать идентификатор, который будет использоваться маршрутизатором для регистрации в сети провайдера.
- Активировать опцию «Clone MAC Address».
Настройка DNS
Чтобы сконфигурировать DNS, необходимо придерживаться следующего пошагового алгоритма:

- В меню выбрать кнопку «DNS Setting».
- Отметить чекбокс «DNS Setting».
- Указать адрес основного и дополнительного сервера. Обычно эта информация указана в договоре на обслуживание.
- Кликнуть по кнопке «Apply» (применить).
Рекомендуется выполнить перезагрузку Wi-Fi-роутера, чтобы изменения вступили в силу.
Конфигурация беспроводной сети
Теперь мы подошли к главному, необходимо сконфигурировать параметры для беспроводной точки доступа, чтобы другие устройства смогли подключиться к сети:
- Заходим в главное меню и выбираем пункт «Wireless Settings».
- Активируем установленный параметр «Enable Wireless».
- В поле «Network Mode» выбираем режим беспроводной точки доступа. Рекомендуется устанавливать «11 b/g/n mixed mode» (смешанный режим работы).
- Далее требуется задать уникальное наименование для сети. Для этого ставим курсор в графу «Main SSID» и пишем любое название. Можно использовать английский регистр или кириллицу.
- Пункт «Minor SSID» заполнять необязательно, если только вы не будете использовать режим «Гостевая сеть». Здесь также можно ввести любые значения.
- Активировать опцию «Broadcast». Данная функция позволит другим пользователям видеть сеть. По умолчанию наименование скрыто.
- В пункте «Channel» нужно выбрать, на каком канале будет эффективно работать маршрутизатор. Не стоит выбирать параметр «Auto», так как роутер будет использовать только каналы первого диапазона (с 1 по 9). Они являются самыми загруженными. Именно из-за этого наблюдаются просадки скорости и большой пинг в многопользовательских играх. Рекомендуем выбирать каналы с 10 по 12, на них работает меньше всего устройств.
- Если наблюдается, что слишком много устройств работает на одном диапазоне, то можно активировать функцию «Extension Channel». Это позволит расширить пропускную способность канала.
- Опция «Channel BandWidth» позволяет увеличить диапазон канала вещания и компенсировать разницу между входящим и исходящим трафиком. Чтобы оптимизировать беспроводную точку доступа, используйте значение «40М» и «Mode DHCP».
Конфигурация параметров безопасности
Перед тем как подключить беспроводной роутер Tenda к точке доступа, необходимо настроить параметры безопасности:

- В боковом меню выбрать кнопку «Wireless Security Settings».
- Перейти в раздел «Security Mode» и в выпадающем списке выбрать протокол «Mixed WEP».
- В пункте «Default Key» указать значение «Key 1».
- Установить ключ протокола безопасности в формате American Standard Code (ASCII). Можно использовать следующую кодировку: 00100100. Длина кода шифрования может достигать 13 знаков. Минимальное количество символов — 5.
- Нажать «Apply» (применить).
Кроме этого, нужно настроить протокол WPA2-Personal:

- Вновь открыть раздел «Wireless Security Settings».
- В поле «Security Mode» выбрать пункт «WPA2-Personal».
- Определить защищенный режим. Рекомендуется выбирать «TKIP&AES».
- Указать код шифрования данных в формате American Standard Code.
- Кроме этого, нужно указать время, после которого будет обновляться ключ доступа.
- Щелкнуть по кнопке «Apply».
Настройка расширенных параметров беспроводной сети
Чтобы к маршрутизатору могли подключаться любые устройства, нужно настроить дополнительные параметры точки доступа:

- Открыть боковое меню и щелкнуть по кнопке «Advanced Settings».
- В выпадающем списке выбрать опцию «BG Protection Mode». Данная опция позволит оптимизировать беспроводную сеть и устранить проблемы с разрывом сигнала. Требуется указать параметр «Auto».
- Перейти в пункт «Basic Data Rates». Эта опция позволяет настроить скорость входящего и исходящего трафика. Производитель рекомендует никаких изменений не вносить, а оставить значения по умолчанию.
- Щелкнуть по кнопке «TX Power», чтобы установить мощность передатчика беспроводного сигнала. Здесь значения нужно подбирать опытным путем. Поэтому тестируйте каждый параметр в отдельности.
Остальные пункты оставить без изменений.
Параметры защищенной сети
Настройка защищенной беспроводной сети позволит пользователям быстро установить соединение между устройством клиента и маршрутизатором:
Как использовать режим «PBC»:
- Отметить чекбокс «PBC» и нажать на роутере кнопку «WPS».
- В течение нескольких минут загорится индикация «WPS».
- На устройстве клиента подключитесь к беспроводной сети.
Как использовать режим «PIN»:
- В первую очередь в настройках нужно прописать пин-код. Шифр можно придумать самостоятельно. Допускается любое количество букв и цифр.
- Удерживать кнопку «WPS» на беспроводном маршрутизаторе.
- На устройстве клиента подключиться к Wi-Fi.
- Ввести пин-код.
Параметры WDS
Последнее что хотелось рассмотреть — это настройка «WDS». Данная опция отвечает за распространение беспроводной сети. Таким образом, активировав функцию — зона покрытия Wi-Fi увеличивается в 1,5–2 раза:

- В меню выбрать раздел «WDS Settings».
- В пункте «WDS Mode» выбрать «Repeater Mode» (режим повторителя сигнала).
- Определить режим шифрования. Рекомендуемый протокол «AES».
- Нажать «Apply».
Режим повторителя позволяет расширить зону покрытия беспроводного сигнала. Чтобы изменения вступили в силу, нужно выполнить перезагрузку:
Исправление проблем
Рассмотрим типичные проблемы с подключением к беспроводной сети:
Заключение
Теперь вы знаете, как самостоятельно настроить роутер Tenda. В случае возникновения ошибок при подключении выполните перезагрузку устройства. Кроме этого, не забывайте активировать опцию «WDS». С ее помощью можно усилить сигнал беспроводной сети.
Читайте также:

