Как узнать модель роутера zyxel keenetic по сервисному коду
Обновлено: 01.07.2024
Представьте картину: вы пытаетесь посмотреть фильм. Почему пытаетесь? А разве можно назвать вечную подгрузку фильма — просмотром? Или ещё хуже: купили 4к телевизор, а контент не грузится, постоянно подвисает. Нервы на пределе, вы снова и снова проверяете скорость интернета в различных сервисах. Скорость в порядке.
Конечно, можно грешить и на сам сайт, дескать, неполадки с его стороны. Но никогда не будет лишним проверить своё устройство на посторонние подключения. Вдруг, вечерами, ваши соседи запускают торренты и отбирают всю вашу скорость, за которую вы платите деньги. Нет, не так. За которую именно ВЫ платите деньги.
Итак, как узнать, что в вашей домашней сети завелись чужеземцы?
Тут всё достаточно просто. Нужно зайти на страничку своего роутера и перейти в раздел настроек и подключений. У каждого роутера путь свой. Как нельзя кстати, у меня 2 интернета в квартире, 2 роутера, на примере которых, я всё покажу.
Ход действий:
- Переверните роутер и найдите характеристики.
- Нужно увидеть строчку, которая может называться: настройка, доступ к настройкам, доступ к интерфейсу, доступ к web интерфейсу, доступ к настройке и так далее.
- Там будет указан адрес. Он может быть в виде IP адреса, либо в качестве WEB адреса, как будет указано во втором примере.
- Перейти на указанный адрес и ввести логин и пароль администратора (указан обычно на роутере, либо в документации).
На моём примере: у меня указан адрес сети для настройки 192.168.0.1, а у вас он может быть совсем другим, например 192.168.1.1.
Далее я перехожу в настройки, как указано на скриншоте ниже. Затем иду в дополнительные настройки роутера. У всех роутеров всё это аналогично, главное никуда лишний раз не нажать и ничего не изменять. Если что-то случайно изменили, не сохраняйте изменения.
В настройках роутера нужно найти пункт WLAN или статистика беспроводных подключений. Он может по-разному называться, смысл в том, чтобы найти строчку, отвечающую за беспроводные подключения. В моём ZTE всё на английском, чтобы посмотреть подключения на данный момент, мне пришлось идти в «WLAN > Associated devices».
Я зачеркнул свой мак адрес, но у вас он будет отображаться Я зачеркнул свой мак адрес, но у вас он будет отображатьсяВычисляем по MAC адресу и видим, что это моё устройство. В списке оно самое последнее.
Теперь самое главное
Сложный вариант - заблокировать устройство по MAC адресу, тогда сосед уже никак не попадёт к вам, только с нового телефона, с новым уникальным адресом.
Аналогично делается во всех роутерах. Не буду расписывать как в каком устройстве, исходя из вышесказанного, должно быть понятно. Если не нашли, тогда в гугле или яндексе введите поисковый запрос:
Мой второй роутер Keenetic Start — там всё гораздо удобнее
От себя могу порекомендовать роутеры компании Keenetic . Второе устройство у меня как раз от них. Очень удобно, что есть мобильное приложение, через которое я могу отслеживать всё, что происходит с моей сетью!
При его цене, Keenetic start обладает мощными антеннами с усиленным WI-FI 5 дБи.
Моя модель рассчитана на скорость 300 мб/сек, но есть и другие, более современные устройства. Я ещё ни разу за 3 года не пожалел, что приобрёл именно Кинетик старт. Живу на 10 этаже, в машине на улице вполне могу смотреть Ютуб.
В общем рекомендую, одно только приложение чего стоит. Одним касанием пальца со смартфона, находясь где угодно, я исключаю из сети неугодных пользователей или запрещаю ребёнку играть, пока не сделает уроки.
Характеристики роутера Keenetic Start:
- Диапазон частота вай фай - 2.4 Ггц (рекомендую брать модель на 5 Ггц).
- Максимальная скорость до 300 мб/сек.
- 2 антенны, которые неплохо пробивают сигнал.
- Оперативная память - 64 мегабайта.
- Скорость LAN портов для ПК до 100 МБ\Сек.
- Гарантия 3 года и всевозможные защиты от взлома, атак и так далее.
Нашёл Keenetic start на Яндекс Маркете:
Минусов у Keenetic Start я не обнаружил, а плюсов предостаточно.
Управление с любой точки мира через приложение. Хорошая скорость, которая не режется. Мощные антенны и новейшие технологии защиты. Недорогой, компактный, надёжный и симпатичный!
Чтобы подключиться к приложению, достаточно скачать его в плей маркете или эп сторе и отсканировать QR код. Внутри приложения я могу ограничить доступ и посмотреть кто и с каких устройств сейчас использует мой интернет.
Всем привет! Сегодня я расскажу вам, как узнать модель и точное название роутера. Есть только два адекватных способа, которые я описал ниже. Другие ребята советуют использовать также Telnet или заглядывать под крышку роутера, но мне кажется это абсолютно бесполезные советы. Во-первых, у Telnet у каждого роутера свои команды. Во-вторых, под крышкой не всегда указана нужная информация. Да и зачем так заморачиваться, если все делается проще.
Способ 1: На этикетке и бумажке
Самый простой и быстрый способ – это посмотреть на бумажку, которая обычно наклеена на дно, или заднюю часть аппарата. Но будьте внимательны, так как там достаточно много информации, и не вся она нужна. Давайте разберем пример, чтобы вам было понятнее. Посмотрите на картинку ниже.
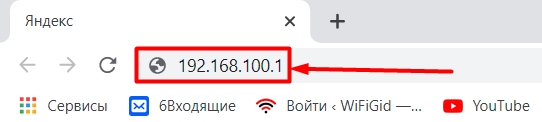
Обычно название производителя пишется в самом начале – это компания, которая выпустила маршрутизатор. Эта информация тоже необходима, так как у некоторых производителей есть одинаковые названия моделей роутеров. Особенно если вы дальше будете что-то гуглить.
Очень часто к нам в комментариях обращаются люди за помощью, а вместо модели пишут название класса. Тут на самом деле очень легко запутаться, поэтому иногда требуется посмотреть полное наименование именно в админке. Поэтому ищите строчку с наименованием «Model».
Может потребоваться версия прошивки. Но нужно понимать, что версия, указанная на этикетке – это та прошивка, которая установлена с завода. Если вы ранее уже обновляли ОС, то версия будет другая, и её следует смотреть уже через интерфейс.
Способ 2: Через Web-интерфейс (Компьютер, телефон)
Если вы не смогли найти информацию на этикетке, её нет, или вы сомневаетесь, то уточнить наименование модели можно в операционной системе маршрутизатора. Для начала нам нужно попасть туда. Для этого подключаемся к сети роутера с провода или по Wi-Fi. После этого вам нужно открыть браузер и в адресную строку вписать DNS или IP адрес маршрутизатора. Чаще всего используются два адреса:
После этого вас попросят ввести логин и пароль

Адрес, имя пользователя и ключ также можно подсмотреть на той же самой этикетке. Точный IP можно узнать через компьютер:
- Нажимаем одновременно на две клавиши «Win» и «R».


- Вы увидите те физические подключения, которые у вас есть. Если вы подключены по проводу, то выберите «Ethernet», если по W-Fi, то выбираем второе подключение. Нажимаем правой кнопкой мыши и заходим в «Состояние».

- Кликаем по кнопке «Сведения…» и смотрим в строку «Шлюз по умолчанию IPv4».

Если у вас есть проблема с входом в настройки, то смотрим вот эту инструкцию.
Как правило, вся нужная информация написана на первичной странице.

Название может быть в правом верхней или левом углу экрана, рядом с наименованием компании производителя.

Второе место, где можно посмотреть и название, и номер аппаратной версии – это подраздел, где можно обновить прошивку системы. Этот подраздел обычно находится уже в корневом разделе «Система», «Системные инструменты» или «Администрирование».
Интернет-центр Zyxel Keenetic Lite — базовое устройство для домашнего пользования. Роутер с хорошими параметрами и приятной ценой стал фаворитом многих пользователей, поскольку содержит всё необходимое для стабильного соединения с интернетом. Эта модель была доработана и усовершенствована девелопером, в результате чего на свет появились следующие версии — Zyxel keenetic Lite ii и Zyxel keenetic Lite iii.

Настройка интернета на разных моделях ничем не отличается
Давайте узнаем, чем отличаются между собой три модели роутеров, как выполняется настройка маршрутизатора Zyxel Keenetic Lite и замена прошивки.
Обзор функционала
Обзор роутеров мы начнём с первой модели Zyxel Keenetic Lite — маршрутизатор имеет привлекательный внешний вид, воплотившийся в белоснежном корпусе, сочетании матовых и глянцевых поверхностей и фирменной рельефности материала, по которой узнают этот бренд.

В большинстве случаев Zyxel Keenetic Lite и его старшие братья оснащены внешними антеннами, обеспечивающими мощный сигнал и большую зону покрытия Wi-Fi для всей квартиры и даже небольшого офиса.
Но вот модели Zyxel Keenetic Lite 2 и Zyxel keenetic Lite 3 отличаются иным внешним видом — они выполнены в чёрном цвете, и в отличие от первой версии, оснащены двумя антеннами, что увеличивает зону покрытия Wi-Fi соединения.

Чем отличается маршрутизатор Zyxel Keenetic Lite 3 от предыдущих версий? В нём антенны перенесены на боковые части корпуса, а сзади предусмотрен переключатель режимов функционирования роутера — о его практичности судить трудно, всё зависит от того, как им пользуется конкретный человек.
Во всех трёх устройствах предусмотрены световые индикаторы, пять разъёмов, четыре из которых формата LAN и один типа WAN для подсоединения сетевого кабеля. Внутреннее наполнение моделей немного разное — первая версия имеет меньший объём оперативной памяти и максимальную скорость 150 Мбит/с, тогда как у 2 и 3 версии эти показатели вдвое выше.
Что сказать о скорости? Как и при количестве 150, так и при 300 Мбит/с, подобных параметров более чем достаточно для домашнего пользования или установки роутера в небольшом офисе. Zyxel Keenetic Lite 3 и другие роутеры хорошо справятся с подключением нескольких устройств одновременно, отзывы свидетельствуют о том, что они не «режут» скорость, в соединении нет перебоев или неполадок.

Учитывая тот факт, что зачастую юзерами устанавливается интернет до 100 Мбит/с, исходных данных хватит для комфортного использования указанных устройств. В остальном же роутеры практически идентичны — у первой версии немного слабее начинка, следующие две одинаковые, разве что у Lite III изменена ревизия чипа, который, кстати, весьма неплох в этих устройствах.
Процесс настройки соединения, смены прошивки общий для всех трёх моделей, как и ранее, он довольно прост для любого, даже самого непросвещённого пользователя, в чём вы сможете убедиться в дальнейшем обзоре.
Настройка интернета на Zyxel Keenetic Lite I, II, III
Настройка при помощи специального мастера
Большим и весомым преимуществом марки Zyxel является то, что она создала быструю настройку интернет-соединения. Если нужно выполнить подключение на 2 и 3 версиях, не разбираясь в параметрах, целесообразно выполнить следующее:
- Зайдите в веб-интерфейс роутера через браузер при помощи ввода комбинации 192.168.1.1 в адресную строку.
- Выберите мастер быстрой настройки, где вам предлагается пошагово указать необходимые параметры.
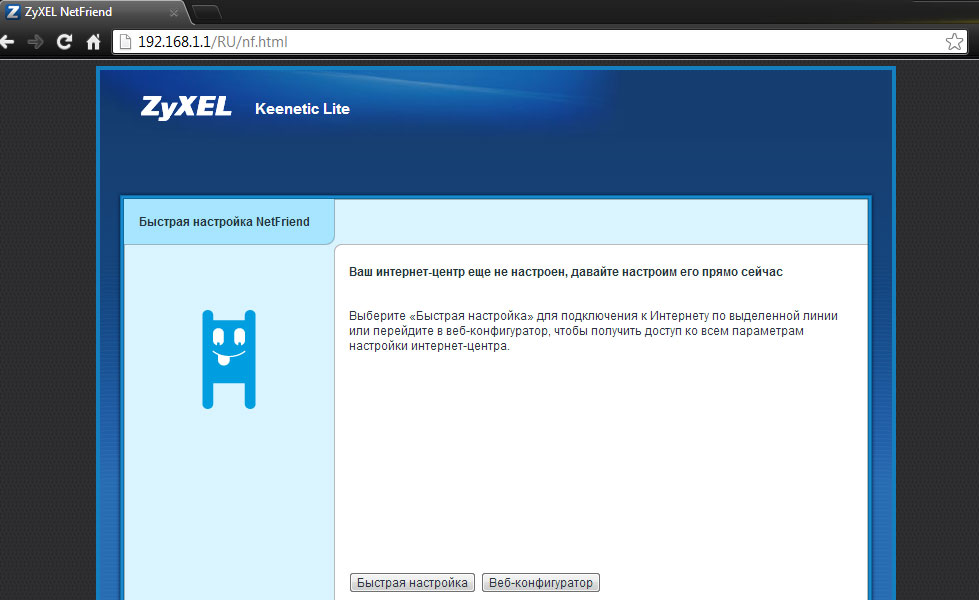
- Выберите способ использования MAC-адреса — его нужно вписать, если этого требует провайдер. Если же для соединения он не нужен, выберите соответствующую строку.
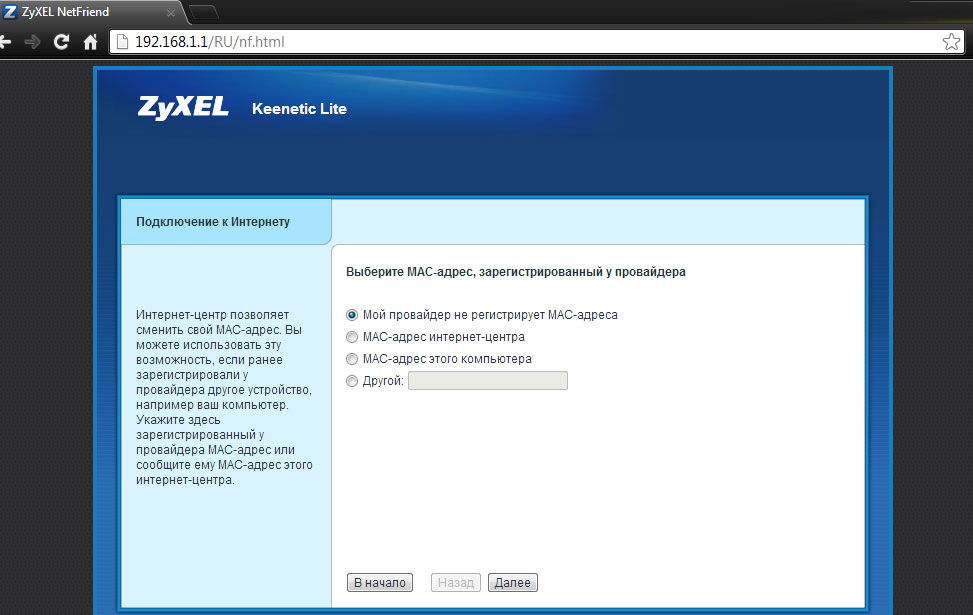
- Укажите способ получения IP-адреса на маршрутизаторе — автоматический или с вводом вручную. При выборе последнего варианта введите комбинацию адреса, цифры для DNS и прочую информацию, указанную в договоре.
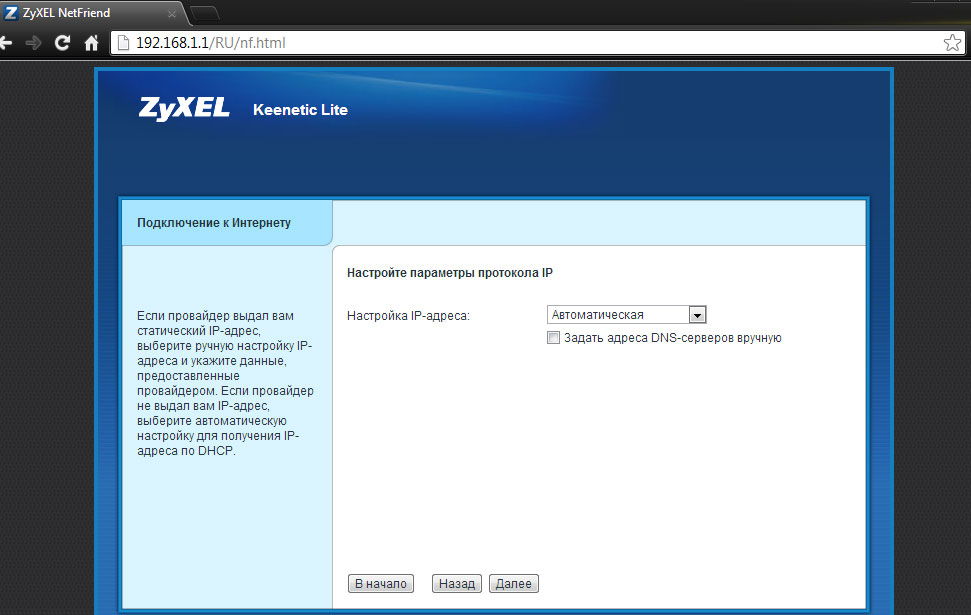
- Далее, впишите логин и пароль для доступа к сети — если они не нужны, отметьте галочкой вариант «У меня нет пароля для доступа к интернету». Если они есть в договоре, их нужно указать.
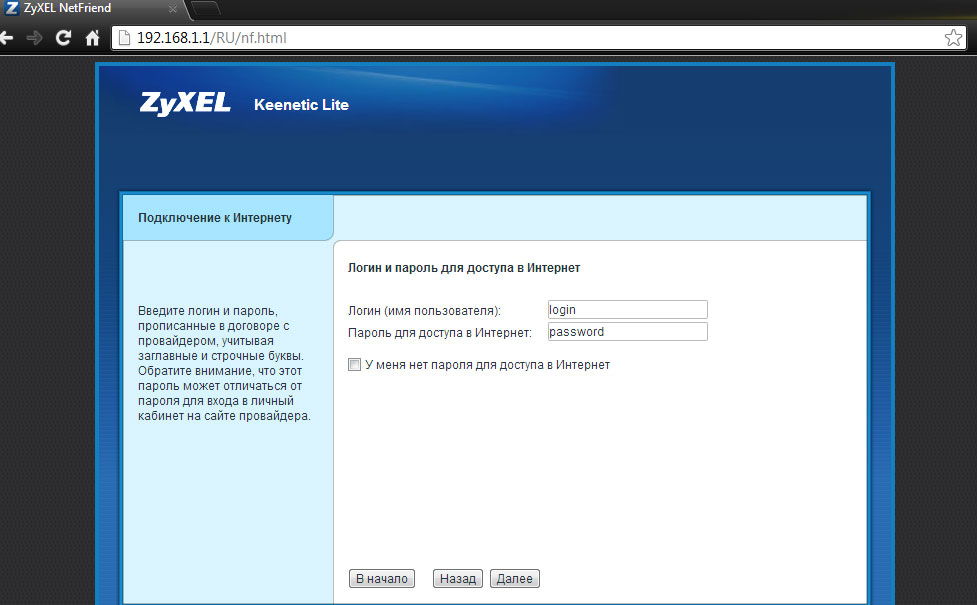
- После будет отображено окно статуса подключения со всеми параметрами.
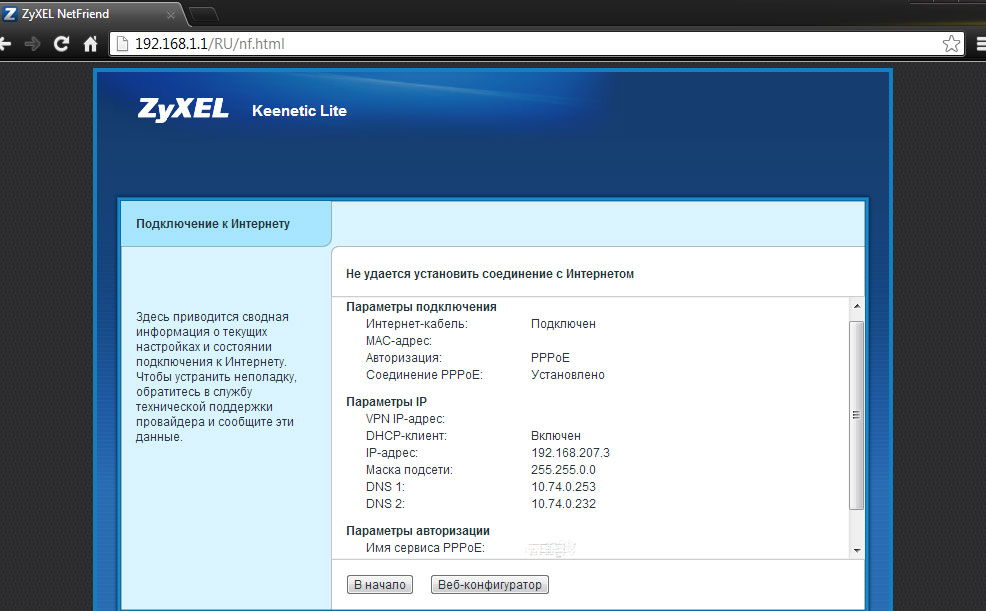
Детальная настройка оборудования
Если вы хотите изменить отдельные параметры, переустановить подключение или настроить соединение самостоятельно, при входе в параметры на Zyxel Keenetic Lite 2 нажмите на «Веб-конфигуратор» вместо быстрой настройки.
Далее, выполняйте следующее:
- После входа вам предлагается поменять ключ доступа к меню параметров — сделайте это, чтобы обезопасить своё устройство от стороннего вмешательства.
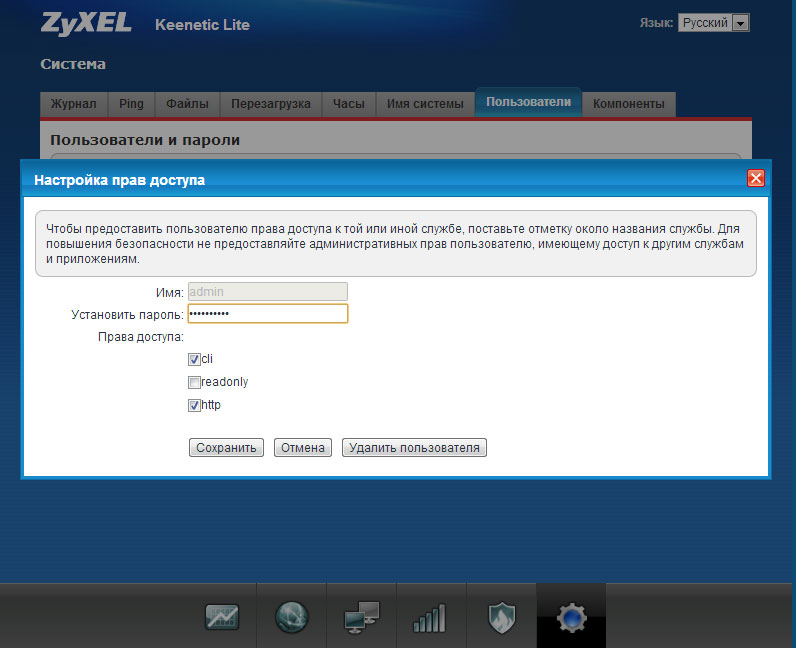
- Для настройки сети выберите снизу меню Интернет, откройте подключение из появившегося списка.
- Перед вами появится форма для установки параметров соединения — если у вас простое NAT подключение с динамическим адресом, выберите автоматическое получение его в строке Настройка параметров IP. При использовании провайдером статического IP его нужно ввести в соответствующих полях, вписать маску подсети и шлюз.
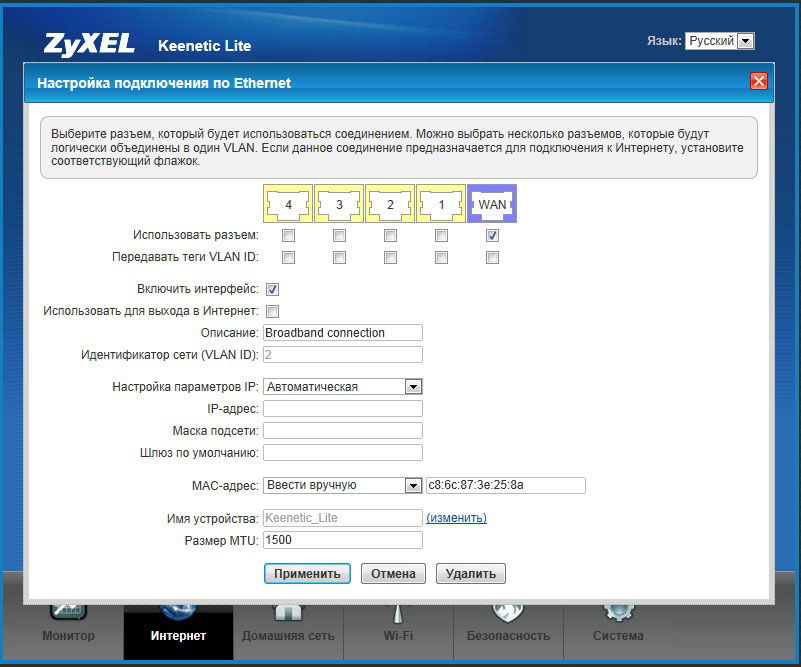
- Для установки соединения L2TP на маршрутизаторе руководствуйтесь такими инструкциями:
- В разделе Интернет, вкладке Подключение снова выберите существующее соединение, в форме отметьте строки «Включить» и «Использовать для выхода в Интернет», разъём с сетевым кабелем и получение IP автоматическим путём.
- Переходим в меню PPPoE/VPN и создаём авторизованное подключение — отмечаем первые две строки, указываем протокол, «Подключаться через» Broadband connection ISP, адрес сервера, имя и пароль, получение IP-адреса автоматическим путём.
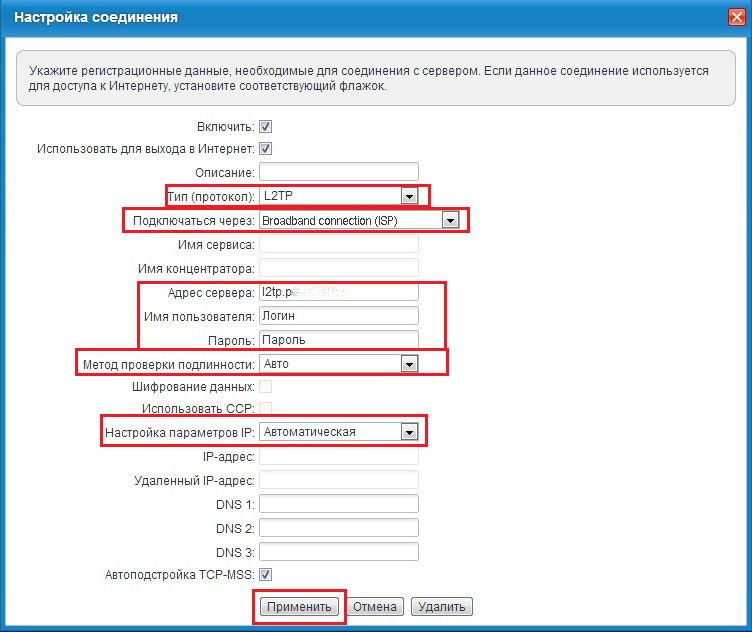
- Установка интернета для типа PPPoE делается таким образом:
- В форме в Описании впишите Broadband connection, выберите настройку параметров IP «Без IP-адреса».
- Проследите, чтобы были активированы пункты «Включить», «Использовать для выхода в Интернет», а на схеме был отмечен тот разъём, куда подключён сетевой кабель.
- Вернитесь в раздел Интернет и откройте другую вкладку — PPPoE/VPN, чтобы создать авторизованное соединение.
- Нажмите на «Добавить соединение» и в появившейся форме отметьте первые две строки, введите описание (название сети, произвольное), выберите тип протокола, в «Подключаться через» — Broadband connection ISP. Ещё необходимо написать логин и пароль из договора и выбрать автоматическое получение IP-адреса.
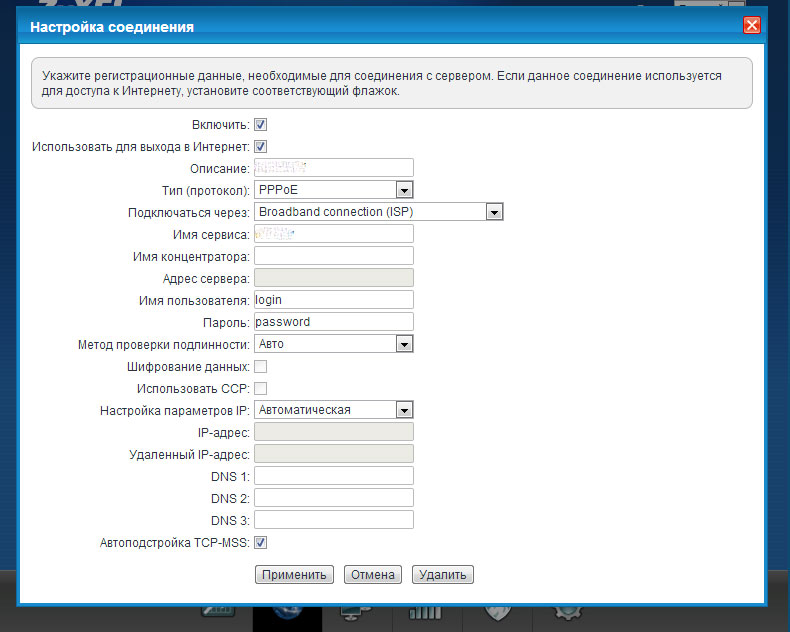
Беспроводное соединение
Для настройки модуля Wi-Fi следует зайти в веб-меню параметров роутера — неважно, какого из троих, о которых идёт речь, выбрать раздел с одноимённым названием в нижней части окна.
Во вкладке Точка доступа активируйте работу модуля, придумайте имя для сети — при необходимости вы можете сделать его невидимым, что позволит дополнительно обезопасить подключение; создайте пароль.
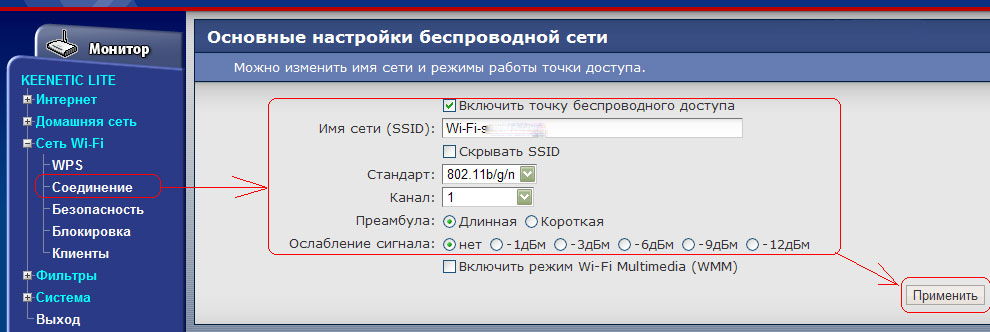
Замена программного обеспечения
Поменять прошивку на 1, 2 и 3 версии довольно просто, целесообразно руководствоваться такими указаниями:
- Загрузите актуальную версию прошивки, разработанную для вашей модели роутера, сохраните на компьютере.
- Войдите в параметры маршрутизатора через браузер, выберите раздел Система, меню Микропрограмма.
- В появившемся окне укажите путь к файлу прошивки, нажмите «Обновить».
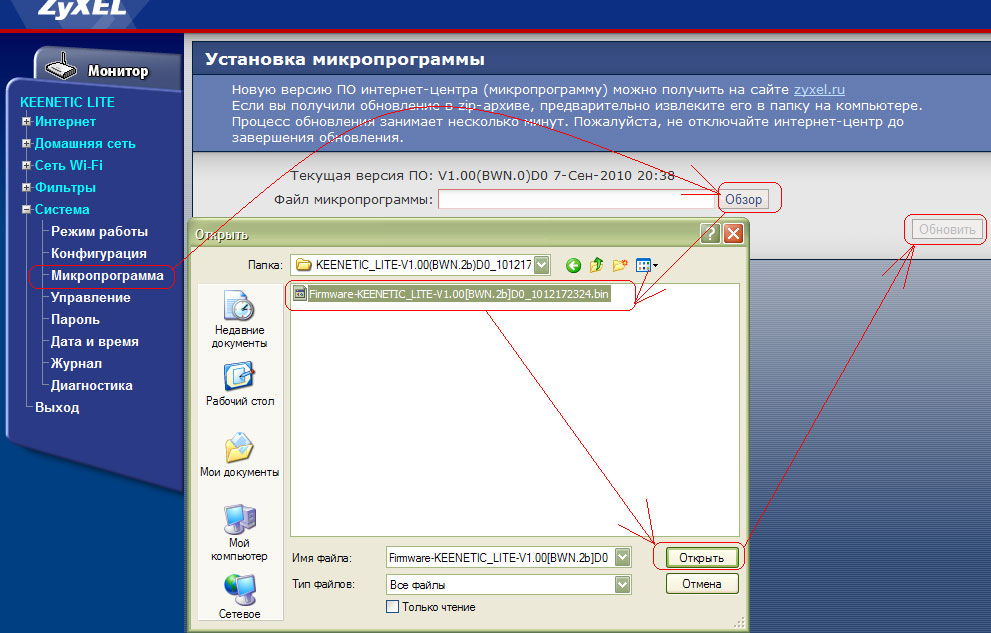
Подводя итоги обзора, можно сказать, что роутеры из линейки Keenetic Lite однозначно являются достойными устройствами — хорошая начинка, высокая скорость соединения без перебоев, привлекательный дизайн и мощные антенны, а главное — простой и понятный интерфейс настроек и смены прошивки сделали их одними из лучших интернет-центров в своей категории. К перечисленным преимуществам стоит прибавить доступную цену, полностью оправданную качеством — это действительно важно при выборе сетевого оборудования. Поэтому маршрутизаторы Zyxel Keenetic Lite наверняка можно рекомендовать к покупке, а выбор модели уже зависит от ваших требований и вкусовых предпочтений.


Когда я выбирал Wi-Fi маршрутизатор, пересмотрел несколько моделей известных компаний и решил остановиться на проверенной тайваньской компании ZyXEL. Компания выпускает интернет маршрутизаторы разных классов: Keenetic, Keenetic Lite, Keenetic Giga, Keenetic 3G(4G).
Модель ZyXEL Keenetic является оптимальным вариантом по цене/производительности и подойдет большинству пользователей для создания домашней сети.
Роутер поставляется в белой картонной коробке, на которой написаны основные технические характеристики устройства, нарисована схема подключения маршрутизатора, а также информация об изготовителе.




Комплектация:
Маршрутизатор ZyXEL Keenetic
Антенны 5дБи - 2шт
Ethernet кабель длиной 170см
Диск с инструкцией и ПО

Протоколы:
VLAN - IEEE 802.1Q
Wi-Fi:
Частота - 2,4 ГГц
Защита сети WEP/WPA-PSK/WPA2-PSK
Быстрая настройка WPS
Режим Wi-Fi Multimedia
Режимы:
Подключение по беспроводной сети Wi-Fi
Подключение по выделенной линии Ethernet
Подключение через USB модем 3G
Подключение через USB модем 4G-Yota
Wi-Fi (IEEE 802.11 b/g/n)
Технология Link Duo
Разное:
Блокировка доступа в Интернет по MAC-адресу, IP-адресу, URL, TCP/UDP-порту
Встроенный BitTorrent-клиент Transmission
Аппаратная поддержка IPTV
Сетевая печать на USB-принтере
Конфигуратор на русском языке
Список поддерживаемых модемов:

Корпус маршрутизатора выполнен из пластика белого цвета.
Размер 162 х 114 х 33 мм (без антенн). Масса 280г без блока питания.


Разъемы:


На верхней панели расположены индикаторы:

Внутри мы видим плату с процессором Ralink RT3052 тайваньской компании Ralink Technology, покрытый металлической пластиной, работающий на частоте 384 МГц, со встроенным Ethernet-коммутатором, радио модулем 802.11n (2T2R, до 300 Мбит/с) и контроллером USB. Также здесь находятся SDRAM-модули PC166 общим объёмом 32 МБайта, для хранения прошивки используется флеш-модуль MX29LV640EBTI-70G объемом 8 МБайт.


Для начала нужно подготовить роутер и подключить все провода. Сетевой кабель, идущий из подъезда, подключаем в порт WAN (порт синего цвета), кабель, идущий в комплекте подключаем в LAN1 порт и к сетевой карте компьютера. Если компьютеров несколько, соответственно подключаем их в порты LAN2, LAN3, и т.д. (порты желтого цвета). Втыкаем штекер адаптера питания в разъем POWER. Прикручиваем антенны.
На этом подготовка завершена.
Далее проверяем настройки локальной сети на компьютере.

Для входа в настройки роутера в адресной строке любого браузера (Internet Explorer, Mozilla Firefox, Opera, Google Chrome, Yandex Браузер. ) набираем адрес 192.168.1.1 и нажимаем клавишу Enter.

Если все сделано правильно, откроются настройки роутера.
По-умолчанию вводим пароль "1234".
Для настройки PPPoE соединения выбираем слева раздел Интернет – Подключение.

Проверяем чтобы Настройки параметров IP было выбрано – Без IP адреса. Нажимаем Применить.
Далее переходим в раздел Интернет – Авторизация.

Имя сервера и Имя концентратора – не указываем
Метод проверки подлинности - Автоопределение
Безопасность данных – не используется

Включить точку беспроводного доступа – галочка должна стоять.
Имя сети (SSID) - придумайте и укажите название вашей Wi-Fi сети. Можно использовать латинские буквы и цифры.
Скрывать SSID отмечать не нужно. Остальные настройки не меняем, нажимаем Применить.
Для того, чтобы вашим Wi-Fi интернетом не воспользовались соседи переходим к настройке безопасности.
Открываем раздел Сеть Wi-Fi – Безопасность.

Проверка подлинности – WPA-PSK/WPA2-PSK
Тип защиты, формат сетевого ключа – не меняем.
Сетевой ключ – придумываем пароль для доступа к вашей беспроводной сети. Обязательно запомните или запишите эти данные.
На этом настройка интернета завершена.
Возможности USB порта.
В USB-порт можно подключить USB-флешку или внешний USB-винчестер, отформатированные в FAT, FAT32, NTFS или EXT3, которые могут быть использованы как папка c общим доступом, как FTP-сервер, а также для хранения файлов из торрента. Также есть возможность использования внешних 3G и 4G-Yota USB-модемов.

Очень интересной особенностью маршрутизатора является встроенный BitTorrent-клиент Transmission. Transmission был выбран не случайно, программа при необходимой функциональности очень экономичная и простая, при этом абсолютно бесплатная.
Настройка Transmission.




В утилите iperf я задал 5 TCP сессий по 180 секунд.
Тест на ПК по проводному соединению:
Вечер (канал 50 Мбит/сек)



Утро (канал 100 Мбит/сек)


Данные полностью соответствуют заявленной в тарифе скорости.
Тест на смартфоне по Wi-Fi:


Скорость по Wi-Fi ниже по сравнению с проводным соединением, обновление прошивки и разные настройки роутера к успеху не привели.
Передача данных с ПК (LAN) на смартфон (Wi-Fi):
ПК в режиме сервера.


Смартфон в режиме сервера.


Наблюдается та же скорость, что и Wi-Fi с интернета.
В целом маршрутизатор понравился, по проводному соединению нет никаких нареканий, понравился встроенный торрент-клиент, позволяющий скачивать и раздавать торренты не зависимо от компьютера, что особенно приятно ночью. А вот «танцы с бубном» с Wi-Fi не увенчались успехом, полную скорость интернет канала маршрутизатор у меня так и не выдал, но для мобильных устройств скорости мне хватает с запасом. Хотя если кто знает решение данной проблемы буду рад послушать.
Читайте также:

