Планшет леново не подключается к wifi пишет сохранено защита wpa2
Обновлено: 02.07.2024
Я тут проанализировал немного комментарии, которые посетители оставляют на сайте, проверил запросы и понял, что есть очень распространенная проблема с подключением к Wi-Fi, о которой я еще не писал. Но на сайте оставлено много комментариев с просьбой помочь, решить эту проблему. Я что-то там советовал, но не знаю, помогали ли мои советы Вам (редко кто напишет о результатах 🙁 ) .
А вчера, Роман (Спасибо тебе добрый человек 🙂 ) к статье Как подключить к Wi-Fi телефон (планшет) на ОС Андроид? оставил комментарий, в котором поделился информацией, как он решил проблему «Сохранено, защита WPA\WPA2». Этот комментарий помог мне немного сориентироваться в проблеме, и я решил собрать все советы по решению этой ошибки, в одной статье.
Суть проблемы
При подключении телефона, или планшета (скорее всего на Android) , к домашней сети, или где-то в кафе, появляется надпись возле названия сети «Сохранено, защита WPA\WPA2» . И все больше ничего не происходит. Если нажать на эту сеть и выбрать Подключить, то ничего не произойдет. Как выглядит эта ошибка, Вы можете посмотреть на скриншоте выше.
Это интересно: Как защитить Wi-Fi сеть? Основные и эффективные советыОсновные причины ошибки «Сохранено, защита WPA\WPA2»
Друзья, я не могу точно все утверждать и давать советы, которые будут на сто процентов рабочие, надеюсь Вы понимаете. Все устройства разные, настройки у всех разные и еще много всяких нюансов.
Но я постараюсь собрать известные мне причины и способы их решения, через которые может появится такая проблема с подключением к беспроводной сети.
Если при подключении к беспроводной сети Вы на своем телефоне увидели надпись «Сохранено, защита WPA\WPA2» (может быть немного другая) , то стоит проверить такие настройки (советую проверять в таком же порядке) :
Для начала просто перезагрузите роутер.
Несколько раз уже замечал такую проблему: интернет на телефоне просто перестаёт работать, но подключение есть и сеть хорошая. Выключаю и включаю Wi-Fi на телефоне, а к сети уже не подключается, пишет «Сохранено, защита WPA2». Помогает только перезагрузка роутера.
- Выставить правильный регион в настройках роутера
- Проверить правильность пароля от Wi-Fi сети
- Проверить (изменить) режим работы беспроводной сети в настройках роутера
- Проверить (изменить) тип шифрования и тип безопасности, изменить пароль в настройках маршрутизатора
- Поэкспериментировать со сменой канала на котором работает Ваша беспроводная сеть.
- Попробовать изменить ширину канала.
А теперь подробнее по всем пунктам
Выставляем правильный регион в настройках маршрутизатора
Очень часто, эта ошибка возникает именно из-за того, что в настройках Wi-Fi стоит неправильный регион.
Я на примере Tp-Link покажу, как сменить регион. Если у вас роутер другой компании, то эти настройки скорее всего меняются на той же странице, где задается имя и другие настройки беспроводной сети.
В панели управления перейдите на вкладку Wireless (Беспроводной режим) и напротив пункта Region укажите страну, в которой вы находитесь.
Это интересно: При подключении двух компьютеров к Wi-Fi роутеру начинает глючить и пропадать интернет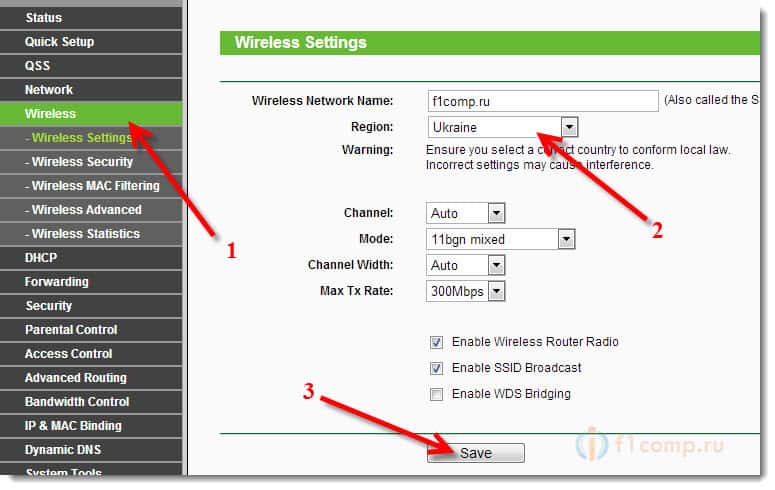
Сохраните настройки нажав на кнопку Save (Сохранить) .
Проверьте пароль и подключитесь заново
Возможно, вы просто неправильно указали пароль (правда, тогда скорее всего будет идти постоянное подключение, по кругу. Но проверить нужно) , и перед тем, как лезть в настройки маршрутизатора, советую это проверить.
Вы спросите, а как мне еще раз вести пароль, ведь запрос пароля не появляется. Нужно удалить подключение. Просто нажмите на Вашу сеть и выберите Удалить.
Теперь, нажмите снова на вашу сеть и введите пароль от Wi-Fi. Только убедитесь, что он правильный. Если забыли, то посмотрите пароль в настройках роутера, или на подключенном компьютере (если такие есть) . Подробнее в этой статье.
Проверяем режим работы беспроводной сети
Мне кажется, что это главная причина. Просто Ваше устройство (телефон, планшет) может не поддерживать режим работы, в котором работает роутер.
Режим работы – это те непонятные буквы b/g/n, которые Вы наверное уже замечали в настройках маршрутизатора. Попробуйте поэкспериментировать с сменой режима. Не забывайте после каждого изменения перезагружать рутер и выключать/включать Wi-Fi на телефоне (планшете) .
Вот я, установил n Only вместо Auto и выскочила ошибка. А если у Вас например уже в настройках указано n Only? Вот Вам и проблемы.
Изменяем тип шифрования/безопасности, пароль
Может быть, что вашему устройству просто не нравится тип безопасности, или шифрования, который использует роутер. Или же не нравится пароль.
Советую установить такие значения:
WPA/WPA2 — Personal (Recommended)
Это интересно: Как изменить канал на Wi-Fi роутере? Зачем менять канал?Сохраняем, перезагружаем роутер, удаляем подключение на телефоне, и подключаемся введя новый пароль.
Внимание! После изменения пароля, или других настроек безопасности, могут появится проблемы с подключением других устройств, которые уже были подключены к этой сети (компьютеры, ноутбуки, телевизоры) .
Нужно удалить это подключение на устройствах и установить подключение еще раз. Вот статья Как удалить беспроводное сетевое соединение и подключиться заново к Wi-Fi?
Экспериментируем с каналом, на котором работает Wi-Fi сеть
Попробуйте поэкспериментировать, а вдруг поможет.
Ширина канал
Есть такой пункт в настройке Wi-Fi роутера, как Ширина канала. Если у Вас например TP-Link и меню на английском, то называется он Channel Width.
Где изменить ширину канала?
Asus
Переходим на вкладку Беспроводная сеть и изменяем значение напротив Ширина канала.
TP-Link
Не забываем сохранять настройки и перезагружать маршрутизатор.
Послесловие
Написал вроде бы все, что хотел. Очень надеюсь, что мои советы Вам помогут. Вы избавитесь от этой проблемы и подружите свой телефон, или планшет с Wi-Fi роутером 🙂 .
Возможно Вы знаете другие решения этой проблемы, поделитесь ими в комментариях – буду благодарен!
Часто у пользователей возникает проблема с подключением к интернету, когда сеть действует, но сигнал не раздаётся. Устройство пытается подключиться к точке доступа, но появляется надпись «Сохранено защита WPA» и в результате соединение отсутствует.

Иногда бывает, что девайс к сети подключается, но по факту раздача интернета не работает
Что с этим делать? В большинстве случаев неполадки касаются не телефона или планшета, устройств на Андроиде, а самого роутера. Есть несколько способов изменить его настройки, чтобы наладить его на корректную работу и качественное соединение с вашим оборудованием.
Перезагрузка и перепрошивка роутера
Иногда для решения проблемы с соединением, когда выбивает «Сохранено защита WPA», достаточно сделать перезагрузку точки Wi-Fi и заново подключиться к ней. Вероятно, в работе маршрутизатора попросту возникла неполадка, которая легко устраняется его перезапуском.
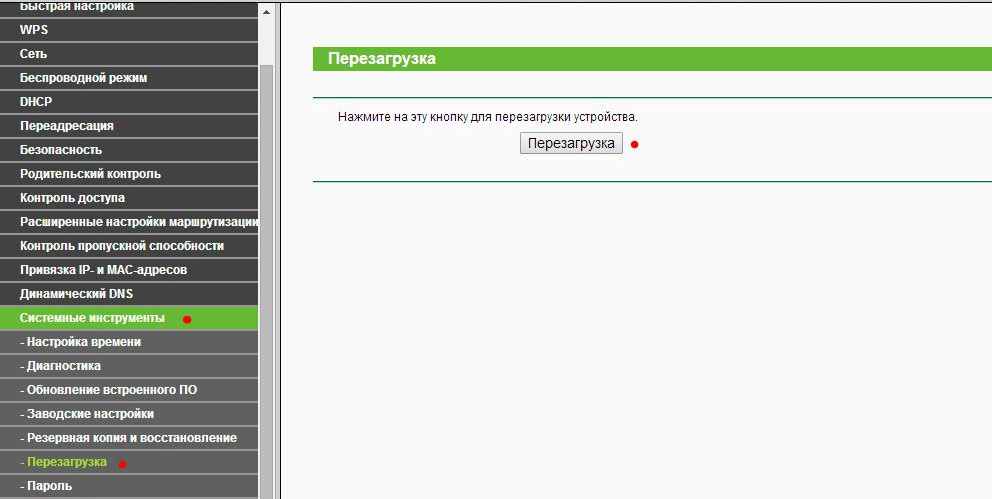
Ещё одна возможная причина, связанная с некорректной работой оборудования, может быть связана с тем, что у него устарела прошивка. Скачайте с сайта производителя наиболее актуальную прошивку для маршрутизатора, загрузите файл в меню настроек.
Настройки открываются так: введите IP-адрес роутера в адресную строку любого браузера, впишите значение «Admin» вместо логина и пароля, если вы не изменяли их.
После входа обновите оборудование. Даже если дело не в прошивке, лишний раз поставить новую версию всегда полезно, ведь выпуская её, производитель исправляет все предыдущие неполадки.
Региональные настройки
Доступ к сети может быть недоступен по банальной причине — в оборудовании неправильно установлен регион, где вы проживаете.
Чтобы выяснить это, зайдите в настройки маршрутизатора, выберите раздел Wireless, строку Wireless Settings (для моделей марки TP-Link) и проверьте, какой регион указан в строке с одноимённым названием. Если данные некорректны, исправьте их.
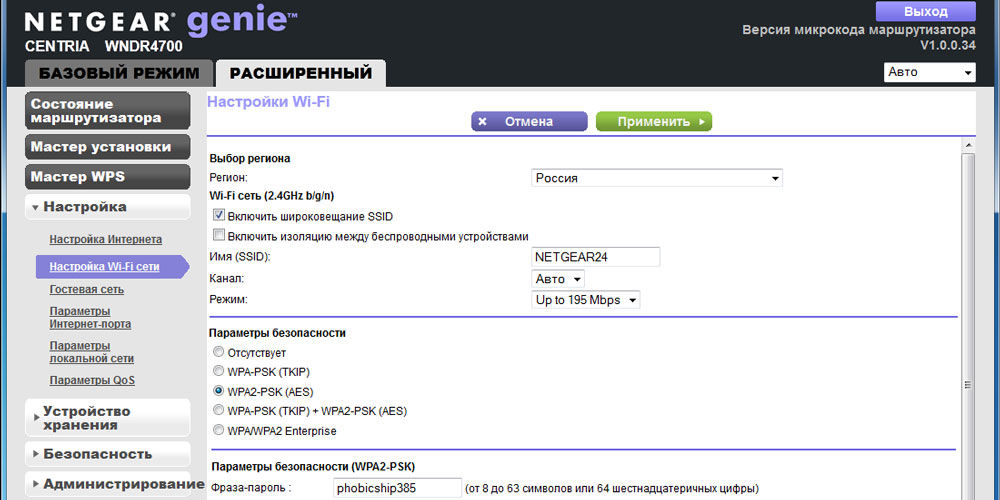
Если у вас роутер другой марки, ищите эти данные в разделе, где помимо региона задаётся имя устройства, а также параметры соединения.
Проблемы с паролем
Проверка правильности ключа
В некоторых случаях строка «Сохранено защита WPA» появляется, если при подключении вы ввели неверный пароль. Чтобы сбросить его, нажмите на значок сети, выберите «Удалить», после чего заново подключитесь и введите правильную комбинацию.
Изменение пароля и типа шифрования
Вполне вероятно, что устройство, при помощи которого вы подключаетесь к Wi-Fi, не воспринимает пароль или тип его шифрования. Эти параметры изменяются в настройках оборудования.
Чтобы сделать это на моделях марки TP-Link, зайдите в меню Wireless, выберите вкладку Wireless Security. Здесь вы измените пароль — попробуйте создать комбинацию, состоящую только из цифр. Ниже выберите способ шифрования — лучше всего выбрать пункт WPA/WPA2 — Personal (Recommended), установите тип AES.
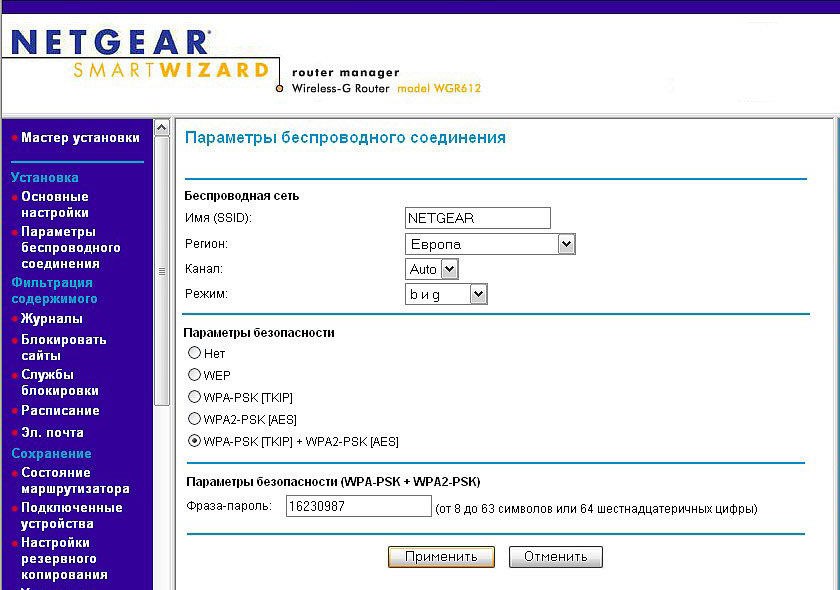
Не забудьте сохранить изменения, сделайте перезагрузку и заново подключитесь к Wi-Fi со своего гаджета. Обратите внимание, что при установке нового пароля и изменении параметров вам нужно изменить данные на остальных устройствах, которые ранее соединялись с этим беспроводным подключением.
Изменение режима работы
Соединение зачастую отсутствует по причине того, что телефон, планшет или другая техника не поддерживает режим работы роутера. Существует три таких режима, все они называются латинскими буквами b, g, n. Если маршрутизатор установлен на работу в режиме n, а гаджет его не поддерживает, то вам не удастся их соединить.
Поэтому проведите эксперимент: измените способ работы устройства, для чего необходимо выполнить следующие действия:
- Зайдите в настройки оборудования, воспользуйтесь упомянутым ранее разделом Wireless, вкладка Wireless Settings.
- Остановитесь на строке под названием Mode.
- Теперь вам предстоит выбрать другой режим — используйте вариант с наличием всех трёх букв — b, g, n, чтобы вы могли подключаться к Wi-Fi со всех устройств, работающих, по крайней мере, в одном из этих режимов.
В моделях ASUS такие параметры вы увидите в меню «Беспроводная сеть», где есть вкладка с выбором режима — остановитесь на варианте Auto или Mixed.
Проверка каналов сети Wi-Fi
Что ещё можно сделать, если у вас нет соединения, и выбивает надпись «Сохранено защита WPA2»? Изменить канал, на котором работает оборудование для беспроводного подключения к сети.
Для этого сделайте следующее:
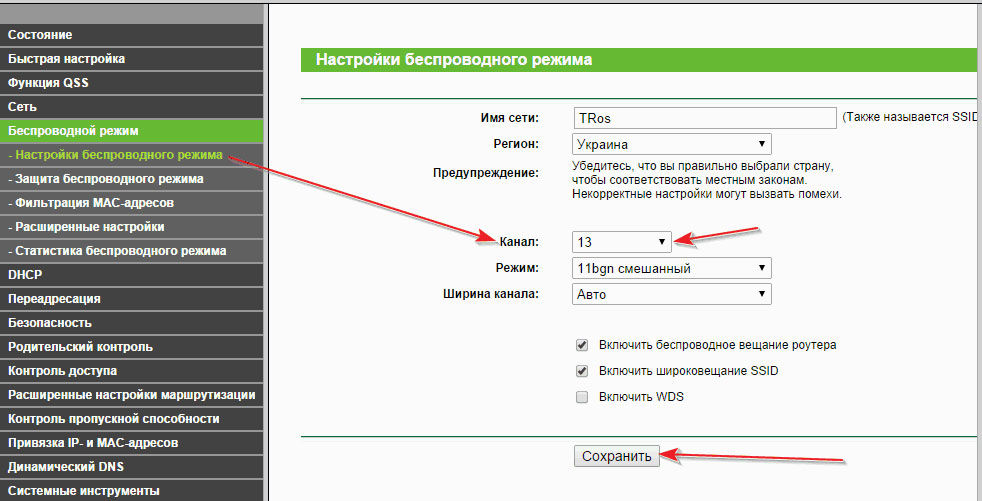
- Зайдите в настройки, раздел Wireless, вкладка Wireless Settings — при использовании устройства TP-Link, или «Беспроводная сеть» — для моделей от ASUS.
- Выберите пункт «Ширина канала» или «Chanel Width».
- Желательно выбирать вариант Auto или пункт, в котором будет одновременно несколько значений ширины канала.
Как видите, существует много причин, из-за которых возникают проблемы с подключением к сети через Wi-Fi, и все они преимущественно связаны с настройками роутера. Если появилась надпись «Сохранено защита WPA», есть несколько простых способов устранить неполадки, причем сделать это можно самостоятельно и без каких-либо проблем.

Одна из часто встречающихся проблем при подключении Android телефона или планшета к Wi-Fi — ошибка аутентификации, или просто надпись «Сохранено, защита WPA/WPA2» после попытки подключиться к беспроводной сети.
Сохранено, защита WPA/WPA2 на Android
Обычно сам процесс подключения при возникновении ошибки аутентификации выглядит следующим образом: вы выбираете беспроводную сеть, вводите пароль от нее, после чего видите изменение статуса: Подключение — Аутентификация — Сохранено, защита WPA2 или WPA. Если чуть позже статус меняется на «Ошибка аутентификации», при этом само подключение к сети не происходит, то что-то не так с паролем или настройками безопасности на роутере. Если же просто пишет «Сохранено», то вероятно, дело в параметрах Wi-Fi сети. А теперь по порядку о том, что в таком случае можно сделать, чтобы подключиться к сети.

Важное примечание: при изменении параметров беспроводной сети в роутере, удаляйте сохраненную сеть на своем телефоне или планшете. Для этого в настройках Wi-Fi выберите свою сеть и удерживайте ее, пока не появится меню. В данном меню есть также пункт «Изменить», но по какой-то причине, даже на последних версиях Android после внесения изменений (например, нового пароля), все-равно появляется ошибка аутентификации, в то время как после удаления сети все в порядке.
Очень часто такая ошибка бывает вызвана именно неправильным вводом пароля, при этом пользователь может быть уверен, что вводит все правильно. Прежде всего, убедитесь, что в пароле на Wi-Fi не используется кириллица, а при вводе вы соблюдаете регистр букв (большие и маленькие). Для простоты проверки можете временно изменить пароль на роутере на полностью цифровой, о том, как это сделать вы можете прочитать в инструкциях по настройке роутера (там есть информация для всех распространенных марок и моделей) у меня на сайте (также там вы найдете, как зайти в настройки роутера для описанных ниже изменений).

Второй распространенный вариант, особенно для более старых и бюджетных телефонов и планшетов — неподдерживаемый режим Wi-Fi сети. Следует попробовать включить режим 802.11 b/g (вместо n или Auto) и попробовать подключиться снова. Также, в редких случаях, помогает смена региона беспроводной сети на США (или Россия, если у вас установлен иной регион).
Следующее, что стоит проверить и попробовать изменить — метод проверки подлинности и шифрование WPA (тоже в настройках беспроводной сети роутера, пункты могут называться иначе). Если у вас по умолчанию установлено WPA2-Personal, попробуйте поставить WPA. Шифрование — AES.
Если ошибке аутентификации Wi-Fi на Android у вас сопутствует слабый прием сигнала, попробуйте выбрать свободный канал для беспроводной сети. Маловероятно, но может помочь и смена ширины канала на 20 МГц.
Обновление: в комментариях Кирилл описал такой способ (который по отзывам далее у многих сработал, а потому выношу сюда): Заходим в настройки, нажимаем кнопку Ещё — Режим модема — Настройка точки доступа и сопряжения ставим на IPv4 и IPv6 — BT-модем Выкл/вкл (оставлять на выкл) включите точку доступа, после выключите. (верхний переключатель). Также зайти во вкладку VPN поставить пароль, после убрал в настройках. Последний этап это включить/выключить режим полёта. После всего этого мой вай-фай ожил и автоматически подключился без нажатий.
Еще один способ, предложенный в комментариях — попробуйте задать пароль сети Wi-Fi, состоящий только из цифр, может помочь.
И последний способ, который в случае чего можете попробовать — это автоматическое исправление проблем с помощью приложения для Android WiFi Fixer (можно скачать бесплатно в Google Play). Приложение автоматически исправляет многие ошибки, имеющие отношение к беспроводному подключению и, судя по отзывам, работает (хотя я не совсем понимаю, как именно).
Почему планшет и телефон не подключается к вай-фай, пишет «Сохранено»
Как только через гаджет происходит подключение к сети, начинается обмен данными. В момент подключения может высветиться «Сохранено», это говорит о возникновении ошибки. При правильном соединении возникает надпись «Подключено».

Современные устройства для подключения к вай-фаю
Обратите внимание! Очень часто в этой ошибке виноват роутер либо неверно сохраненные настройки смартфона.
Что делать в таких ситуациях
Описанная выше ситуации — это результат технологии защиты, не допускающей в рабочую зону и к персональным данным мошенников, которую еще называют аутентификацией. Подключаясь к беспроводной сети в общественном месте, нельзя быть на 100 % уверенным, что данные никто не присвоит. Рекомендуется максимально обезопасить свои данные от несанкционированного подключения, создать высококачественную технологию шифрования, придумать сложный пароль.
Столкнувшись с проблемой Wi-Fi («Сохранено», но не подключается), следует разобраться в причинах. Ниже описаны самые частые проблемы устройств.

Переподключиться к сети
Одной из самых частых причин является неправильный ввод пароля. Часто, подключаясь к сети, увидев ошибку, телефон начинает повторные попытки подсоединения, не приводящие к желаемому результату.
Обратите внимание! В этом случае рекомендуется удалить в настройках телефона сохраненную сеть и при повторном подключении вновь ввести ключ доступа.
Удаление сети из телефона
Следует удалить сохраненную сеть Wi-Fi и попытаться вновь ее найти и выполнить вход повторно. Это необходимо сделать в настройках гаджета, пункте «Беспроводные сети». Найти название подключаемой точки доступа и удалить ее. Затем включить вай-фай заново и найти сеть снова через поиск. Сеть запросит пароль снова.

Часто причиной ошибок является маршрутизатор
Смена региона
Если регион фактического места нахождения не совпадает с указанным на устройстве, то подключение будет невозможным. Чтобы выйти в Интернет через бесплатную сеть, рекомендуется указать правильную локацию. Помимо этого, VPN — блокатор рекламы также будут создавать помехи в подключении к беспроводной сети.
Обратите внимание! Настроить локацию можно пошагово через подробную инструкцию, прилагаемую к роутеру.
Для роутеров, принадлежащих фирме TP-Link, нужно найти пункт «Беспроводной режим Wireless», дойти до вкладки «Регион», рядом с которой и указана страна. Если необходимо изменить ее, после чего все сохранить.
Смена режима сети
Бывает так, что смартфон не поддерживает режим работы, в котором функционирует роутер. Узнать режим работы роутера можно в его настройках. Чтобы исключить такую ошибку, можно поэкспериментировать со сменой режима. После каждого изменения необходимо перезагружать маршрутизатор, включать и выключать функцию вай-фай на гаджете.
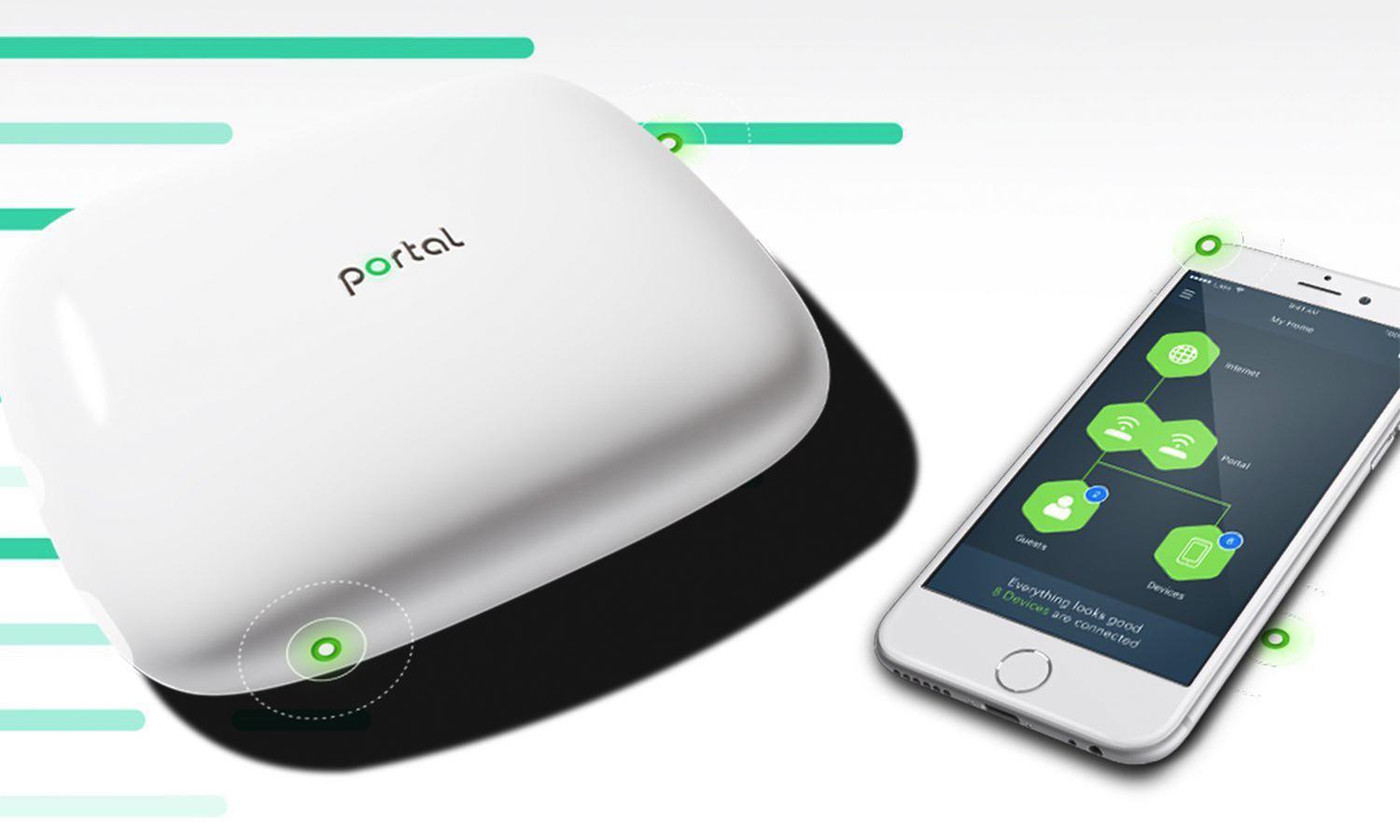
Взаимодействие смартфона и роутера
Смена способа защиты
Для решения этой ситуации придется зайти в настройки маршрутизатора в раздел «Wireless Security» (либо «Безопасность», «Защита беспроводного режима») и установить желаемые значения:
- выбрать способ защиты WPA/WPA2 — Personal;
- версию WPA-PSK;
- шифровальный тип AES;
- пароль должен быть составлен с использованием латиницы, а также цифр.
Далее сохранить новые настройки и выполнить перезагрузку устройства, из телефона удалить ранее неудачное подключение и попробовать вновь войти в сеть.
Обратите внимание! Сеть после этого будет изменена, поэтому все устройства, которые ранее работали от нее, следует переустановить для нового подключения.
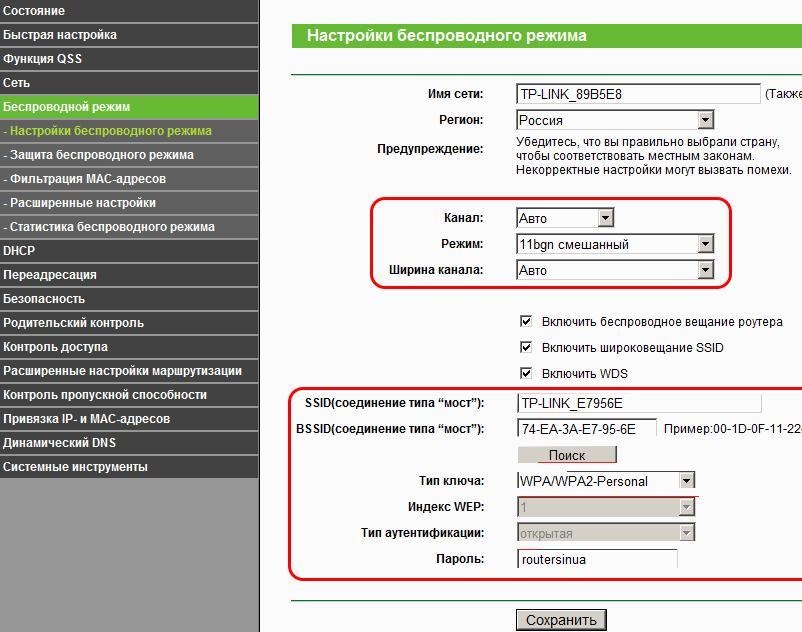
Защита беспроводной сети
Смена ширины канала Wi-Fi сети
Появление надписи «Сохранено — защищено», но войти в Интернет не получается, говорит о том, что повреждена микропрограмма роутера. В этом случае понадобится обновление прошивки устройства до новейшей версии только с официального сайта производителя.
Включив маршрутизатор, следует убедиться, что сеть открыта. Это можно проверить через конфигурации, напротив пункта «Hidden SSID» не должно стоять галочки. Также следует обратить внимание на имя вай-фай точки.
Нужно попробовать найти свободный канал для сети, изменить его ширину до 20 МГц при слабом приеме сигнала.
Обратите внимание! Это можно сделать через пункт «Wireless», найти в нем «Channel Width» и там выбрать пункт «Auto» либо ниспадающий список, в котором пара значений.
То же самое можно сделать и через настройки Wi-Fi устройства. Для изменения ширины канала на роутере TP-Link необходимо в меню найти «Channel Width». Появятся варианты: Auto, 20MHz и 40MHz, которые зависят от модели устройства. Для начала можно выбрать «Auto», при сохранении проблемы попробовать другие варианты.
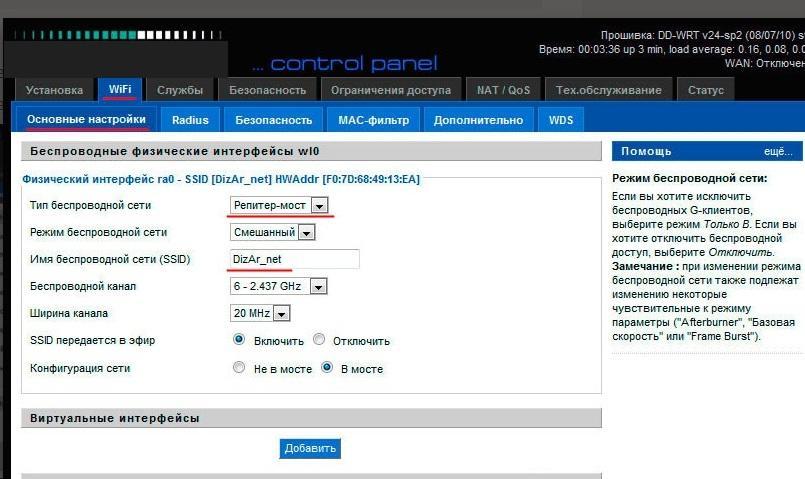
Фильтрация по MAC-адресу
При помощи мобильника или планшетного ПК можно быть точно уверенным, что при вводе не было допущено никаких ошибок. В адресной строчке браузера нужно ввести следующие цифры «192.168.1.0», как написано на роутере.
Производители роутеров устанавливают фильтры по МАС-адресам современных гаджетов. Например, некоторые телефоны на платформе андроид не могут подключиться к беспроводной сети, так как входят в черный список маршрутизатора. Чтобы узнать Мас своего устройства, нужно открыть меню настройки, найти информацию о смартфоне и выбрать пункт общей информации.
Обратите внимание! Необходимо найти в настройках маршрутизатора пункт «Фильтрация по Мас-адресу» и, если она активна, выключить ее либо исключить из списка Мак-адрес своего мобильного телефона.

Какие нужны настройки для телефона и планшета
Бывает, что ни один из вышеописанных способов не дает результатов, тогда следует покопаться в настройках самого телефона следующим образом:
- Войти в «Настройки» телефона.
- Активировать беспроводное соединение.
- Нажать на не подключаемую сеть.
- Откроется меню настроек, в котором нужно найти пункт «Изменить».
- Появится окошко с дополнительными опциями, на нем нужно поставить галочку.
- Убедиться, что установлен параметр «Нет» или «Откл.» на «Настройки прокси-сервера», при обнаружении там ручной установки, галочку следует убрать.
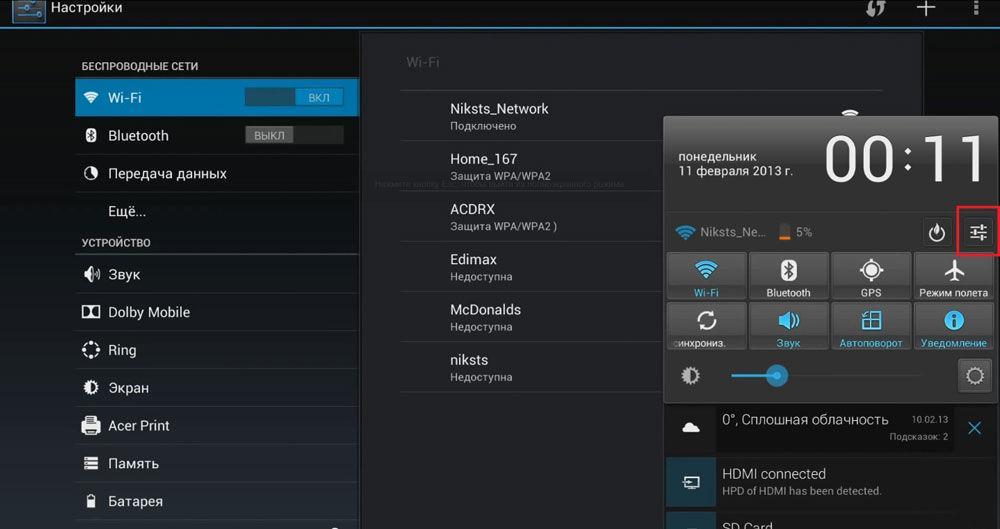
Чтобы синхронизировать со временем мобильное устройство, необходимо:
- Войти в меню «Настройки» и выбрать пункт «Системные», далее «Дата и время».
- Выключить автоматическую настройку времени, часового пояса и даты.
- Самостоятельно указать дату, соответствующую установленной на маршрутизаторе.
Читайте также:

