Как узнать раздает ли роутер вай фай
Обновлено: 05.07.2024
Интернет сегодня — это целая виртуальная жизнь. И становится совсем некомфортно, когда возникают проблемы с получением траффика. Первый вопрос — что случилось? Если проблемы на стороне получателя услуг от провайдера, то в большинстве случаев надо искать причину на стороне потребителя. Чаще всего источником сбоя может быть сам маршрутизатор. Отсюда вытекает второй вопрос — как проверить роутер на исправность? Сегодня мы рассмотрим, какие есть варианты, чтобы проверить работоспособность этого устройства.
Основные проблемы
Итак. Начнем разбираться — куда пропал Интернет. Расположим причины от простой к более сложной:
- Отключен модуль Wi-Fi-роутер или сам прибор не включен.
- Проверка подключений. Это может быть:
- неплотно зафиксированный штекер;
- сам кабель поврежден или провод;
- прибор ранее падал — должны быть следы удара.
- Нет ли задолженности за услуги провайдера. Кажется это банально, но часто люди забывают вовремя оплатить интернет-услуги. И даже если оплатили, то не лишним будет проверить: прошла ли оплата успешно.
- Настройки девайса. Они тоже могут сбиться. Как это проверить? Открываем любой браузер и в поисковой строке забиваем запрос: IP-адрес вашего роутера. Его можно найди на обратной стороне прибора.
- Изменения в работе на стороне провайдера. Связываемся с поставщиком услуг и выясняем: не ведется ли ремонт на линии или не поменялась ли скорость траффика. Как вариант это можно проверить и самостоятельно с помощью сторонних ресурсов.
Поэтапные шаги
По быстрому анализу причин пробежались, а теперь более подробно, как понять в чем проблема. Собственно говоря, есть несколько способов.
Проверка индикаторов
Если питание поступает, есть Интернет, модуль ВайФай активирован, то на передней панели будет светиться индикатор, отвечающий за работу всего устройства. Но если это не так?
Тут все просто. Нажимаем кнопку питания и смотрим: загорелись ли индикаторы на передней панели и какие именно. Если светодиод Wi-Fi не горит, то не будет работать и вся сеть. Не лишним будет перечитать инструкцию к прибору — может что-то упущено.
Теперь рассмотрим, как проверить сам ВайФай роутер работает или нет, в случае если светодиод все-таки светится. Для этого необходимо выполнить следующие действия:

- Выключаем устройство минут на пять и снова включаем. Если сетевой индикатор не горит, то проверяем на повреждение провод, входящий в квартиру.
- Попробовать подключиться с другого устройства к этому маршрутизатору или по беспроводному протоколу, или с помощью кабельного подключения.
- Также вспомогательные устройства — ноутбук или смартфон — помогут увидеть: есть ли сигнал от радиомодуля модема или нет.
- Проверить включен ли радиомодуль в самом девайсе. Здесь надо войти в оболочку маршрутизатора через любой веб-браузер, напечатав IP-адрес прибора в поисковой строке. Попадаем на вкладку «Состояние» и там должна быть активирована строка «Беспроводное вещание: Включено».
Примечание: IP-адрес определяем на наклейке прибора с обратной стороны.
Вирус
К компьютерным вирусам как то уже привыкли и научились с ними бороться. Но то, что роутер может быть заражен и сломаться!?

Если собрались проверить роутер на работоспособность, а он перестал функционировать, то какое отношение к этому имеют вирусы, подумаете вы.
Симптомы
Да, вирусы для роутера есть и работают они по-разному:
Проверить сетевое оборудование на заражение
Рассмотрим, как проверить зараженный роутер на работоспособность. Для начала нужно убедиться, что вирус точно есть. Разберемся, как же узнать об этом.

Для этого интернет-кабель необходимо подключить напрямую к компьютеру.
Теперь требуется выполнить следующие действия:

- Запускаем любой браузер и открываем поочередно разные сайты. Необходимо убедиться, что их содержание правильное и подмены сайта не происходит. Рекомендуем открывать те ресурсы, где вы точно уверены, что раньше рекламы там не было.
- Запускаем антивирусную программу. Необходимо полностью просканировать компьютер. Такая диагностика покажет, что заражение идет не с компьютера. Хотя если заражение уже произошло, то вирусы могут быть обнаружены и на компьютере.
Удаление вируса
Если теперь точно уверены, что роутер заражен, то переходим к следующему этапу:
Программный сбой

Перепроверить работоспособность маршрутизатора можно с помощью компьютера через прямое LAN-подключение. В командной строке прописываем команду «ping (адрес роутера)» и нажимаем Enter . Адрес можно обнаружить с обратной стороны прибора на наклейке.
Система должна откликнуться. Время ожидания ответа от девайса не выше десяти секунд. Если больше, то компьютер ответит, что время ожидания отклика превышено. Если эта операция, проведенная повторно, дает аналогичный результат, то явная проблема с девайсом.
Единственный выход — перепрошивка устройства. Если нет возможности выполнить эту операцию своими руками, то лучше обратиться к мастеру в сервисный центр.
Драйвер
Вполне возможен и программный сбой в работе маршрутизатора. Микропрограмма (драйвер) может быть или повреждена, или устарела. Поэтому драйвер необходимо обновить. Или откатить до предыдущего состояния, если свежей версии не нашлось.
Для этого процесса последовательность действий будет такой:

Но лучший вариант — обращение к официальному сайту производителя девайса. Именно там можно найти необходимые и более свежие версии драйверов под ваше оборудование, чтобы их поменять. Например, как для TP-Link представлено на рисунке ниже.
Перепрошивка
Конечно, эту операцию лучше доверить мастеру, но если и проверка роутера, и перезагрузка, и сброс настроек, и новые драйвера не помогли, то это не означает, что роутер сломался. Можно еще попробовать перепрошить программную оболочку роутера самостоятельно.
Для этого следует выполнить действия:
- Необходимо точно знать модель вашего роутера. Она есть на наклейке с обратной стороны или в паспорте к нему.
- На официальном сайте подбираем и скачиваем архив с минипрограммкой под нужный аппарат.
- Архив требуется распаковать в пустую папку, которую переименовываем под название маршрутизатора.
- Теперь необходимо зайти в программную оболочку устройства. О том, как это сделать, написано выше.
- Находим раздел «Системные инструменты».
- Заходим в подраздел «Обновление встроенного ПО».
- Прописываем путь к скачанному файлу и нажимаем на кнопку «Обновить».
После выполнения этой процедуры потребуется перезагрузка девайса и его окончательная настройка.
Теперь проблема должна исчезнуть.
Проверка качества Интернета
Если возникли сомнения в работе роутера, не лишним будет проверить качество вашего Интернета.
Кабельный Интернет может выдавать скорость порядка 100 Мбит\сек. По факту клиент пользуется другими скоростями на загрузку и отдачу.
Алгоритм проверки роутера на работоспособность следующий:
Для контроля замеров те же действия можно выполнить, подключив компьютер к прибору Ethernet-кабелем.
Если по результатам замеров выяснится скорость ниже заявленной провайдером, то есть повод позвонить поставщику Интернета и выяснить причину падения скорости.
Проверить скорость можно и аппаратными средствами компьютера:
Это и будет фактическая скорость ВайФай соединения.
Заключение
Что ж. Теперь знаем, как проверить работоспособность роутера. Может или нет он раздавать Wi-Fi и если да, то с какой скоростью. Заметим, что ничего особо сложного мы не открыли. Все вполне можно проверить самому. Есть один момент — надо хорошо понимать, как выполняется перенастройка маршрутизатора после сброса до заводских настроек. С этим могут быть небольшие сложности у новичков. Но теперь Интернет есть в каждом смартфоне, и изучить этот вопрос более подробно можно всегда.
Одним из виновников перебоев в работе интернета является маршрутизатор. Сегодня мы рассмотрим, как проверить роутер на работоспособность, чтобы убедиться, что он – источник проблемы или развеять подобные подозрения.
Типичные проблемы у новичков
Определить, виновен ли маршрутизатор в проблемах с интернетом, можно несколькими способами.
Проверка индикаторов
При подаче питания, появлении интернета, активации Wi-Fi модуля на передней панели устройства загорается соответствующий индикатор. Итак, как проверить, работает вай-фай роутер или нет?
- Первое, с чего начинается проверка роутера, это свечение светодиодов. Возможно, устройство осталось без питания или после перезагрузки выключился Wi-Fi модуль. Также стоит проверить наличие входящего сигнала: есть вероятность, что введенный в квартиру кабель повреждён (изломился, проблема с обжимкой).
Проверить исправность сетевого кабеля поможет следующее видео:
- Второй шаг – подключение к интернету со второго устройства по такому же интерфейсу. Если нужно проверить работу Wi-Fi, подключаемся по беспроводному каналу.
- Проверить наличие WI-Fi соединения помогут устройства, оснащённые радиомодулем. Также о подключении беспроводного соединения узнаете из веб-интерфейса для конфигурирования маршрутизатора. На главной странице приводится нужная информация. Покажем на примере роутера от TP-Link.

Программные неполадки
Причиной сбоя работы роутера может стать и вирус. Смотрите видео по теме:
Если предыдущие советы не помогли, перезагружаем устройство программным методом. Обычно заходим в настройки, вызываем «Системные инструменты» и кликаем «Перезагрузить». Смотрим состояние маршрутизатора в веб-интерфейсе для его настроек через браузер.
Если перезагрузка не помогла, и роутер также не работает, можно попробовать выполнить сброс предыдущих настроек до заводских. Для этого существует аппаратная кнопка «Reset», обычно утопленная в корпус от случайного нажатия. До нее необходимо добраться при помощи тонкого предмета (иголка, зубочистка, ампулка). На некоторых моделях от Asus есть ещё один алгоритм защиты от случайного нажатия – кнопку придется продержать в зажатом положении порядка 10 секунд.

После сброса маршрутизатор придётся заново настраивать.
Также можно попробовать следующее. В настройках используемого протокола, как правило, это IPv4, указываем способ раздачи IP. Иногда настройки метода получения физических адресов изменяются сторонним ПО.
Заходим в «Центр управления сетями», открываем «Свойства» сетевой карты и дважды кликаем по версии протокола (скорее всего, это TCP/IPv4). Выбираем автоматический способ получения для IP-адреса и DNS-сервера.

Проверить исправность роутера можно с компьютера, к которому он подключен через LAN. Запускаем командную строку и выполняем в ней команду: «ping адрес.роутера». Адрес можно отыскать на наклейке, нанесённой на дно устройства. Он используется для входа в параметры роутера. Таким образом увидим, соединяется ли ПК с точкой доступа.
Время на получение ответа не должно превышать пары десятков секунд. Потери составляют 0%, если значение больше, повторяем операцию несколько раз. В случае аналогичного результата устройство можно перепрошить самому, либо сразу нести в сервисный центр, где роутер протестируют, выяснят причину сбоя и, по возможности, устранят её.

Драйверы
Программное обеспечение, которое позволяет маршрутизатору и компьютеру «общаться», может вызвать сбой в работе первого. Драйвер следует обновить или откатить до предыдущей версии, если свежей версии нет.
- Вызываем «Диспетчер задач», а в открывшемся окне разворачиваем ветку «Сетевые адаптеры».

- Открываем контекстное меню маршрутизатора и вызываем команду обновления драйвера.

- Выбираем место его поиска в интернете и дожидаемся завершения операции.
Если и это не спасёт после перезагрузки компьютера, таким же образом откатываем состояние ПО к предыдущей версии.
Приведённый способ поиска обновлений далеко не самый лучший. Оптимальным методом решения проблемы будет посещение официального сайта разработчика девайса, откуда и скачиваем свежий выпуск драйвера.

Прошивка
Действие будет актуально, если перезагрузка, сброс настроек и новая конфигурация не помогают восстановить нормальную работу роутера. Прошивка осуществляется на компьютере или ноутбуке, который сопряжен с роутером посредством кабеля.
- Находим модель своего маршрутизатора на наклейке или в документации к нему.
- Находим свежую микропрограмму на официальном сайте поддержки для вашей модели.
- Извлекаем содержимое архива (файл с расширением .bin) в удобное место, желательно без кириллицы в пути.


- Указываем место хранения распакованного файла и жмём «Обновить».
После прошивки, перезагрузки и настройки девайса проблема, скорее всего, исчезнет.
Проверка скорости
Как проверить скорость интернет-соединения и его качество, смотрите в следующем видео:
В квартиру по кабелю может подходить 100 Мб интернета, а клиенты получают значительно меньше. Проверить скорость Wi-Fi и стабильность соединения помогут специализированные онлайн-сервисы.

Если разница между входящей скоростью и получаемой значительная, причём регулярно (проверяем в разное время по несколько раз), проблема её падения кроется в провайдере или неправильном размещении маршрутизатора.
Немаловажным параметром является и локальная скорость – скорость обмена информацией между роутером и клиентом. Он интересен, когда медленно передаются файлы между двумя устройствами, и имеет мало общего с интернетом.
- Открываем командный интерпретатор при помощи комбинации клавиш + R , вводим команду ncpa.cpl и выполняем её.

- Вызываем контекстное меню подключения и открываем окно с информацией о состоянии соединения.

- В строке «Скорость» находим требуемые нам данные.

Это максимально допустимая теоретическая пропускная способность маршрутизатора, которая на практике в несколько раз ниже. Она показывает, насколько быстро можно передавать файлы между клиентами домашней сети (например, с ноутбука на смартфон).
Мы разобрались, как проверить роутер на работоспособность, определить, раздаёт ли он Wi-Fi и узнать скорость беспроводного соединения. Как видите, сама проверка никаких сложностей не представляет.
У новичков могут возникнуть сложности с настройкой роутера после сброса заводских настроек. Если появились вопросы по теме статьи или как раз по настройке маршрутизатора, обязательно пишите в комментариях, и мы постараемся решить вашу проблему совместными усилиями.
Именно работы роутера зависят стабильность и доступность интернет-сигнала на всех подключенных к нему гаджетах. Поэтому стоит рассмотреть, как проверить роутер на работоспособность в домашних условиях.
Содержание
Интернет-маршрутизатор (роутер) – один из самых важных узлов любой домашней или офисной сети. Именно от его качественное работы зависят стабильность и доступность интернет-сигнала на всех подключенных к нему гаджетах. Поэтому стоит рассмотреть, как проверить роутер на работоспособность в домашних условиях, каков правильный порядок разных тестов и что можно сделать, чтобы решить возникшие проблемы и восстановить стабильную связь.
Типичные проблемы
Чаще всего причиной неполадок с интернетом за городом и даже его полного отсутствия становятся:
- неправильная эксплуатация оборудования пользователем;
- проблемы со стороны провайдера;
- неполадки отдельных сегментов глобальной Сети;
- использование устаревших или некорректных драйверов;
- заражение роутера или подключенного к нему ПК вирусами;
- неправильные настройки маршрутизатора;
- выход устройства или отдельных его модулей из строя.
Последовательность действий
Для того чтобы полностью проверить состояние вашего маршрутизатора независимо от его модели и определиться со способами решения проблем,
нужно последовательно выполнить следующие тесты и действия:
- анализ состояния индикаторов;
- проверка питания роутера;
- определение доступности сети провайдера;
- тест скорости интернета;
- проверка драйверов сетевой карты;
- поиск вирусов;
- сброс настроек маршрутизатора;
- перепрошивка устройства.
Рассмотрим подробнее, как выполняется проверка роутера на его работоспособность на каждом из этих этапов.
Индикаторы
Начать диагностику роутеров от TP Link и других производителей проще всего с проверки светодиодных индикаторов, расположенных на его передней панели.
При правильной работе на роутере постоянно горит зеленым индикатор питания и постоянно мигают зеленым такие индикаторы:
- настройки (обычно выглядит как шестеренка, может отсутствовать на некоторых моделях);
- Wi-Fi;
- WAN-разъем (обозначает наличие сигнала от провайдера по кабелю, подключенному в WAN-порт, чаще всего выглядит как кружок, совмещенный с овалом);
- подключенные компьютеры (для каждого из подключенных через LAN-разъемы компьютеров должен мигать соответствующий индикатор).
Отсутствие свечения всех индикаторов свидетельствует о проблемах с питанием либо полном выходе девайса из строя. Отсутствие свечения индикатора Wi-Fi может говорить о том, что в настройках девайса отключена беспроводная сеть. Если не горит лампочка WAN, значит в роутер не поступает сигнал от провайдера. Если же не горят индикаторы подключенных ПК, значит наблюдаются проблемы с кабелями, разъемами или самим ПК.
Проверка поступления питания
В результате скачка напряжения питающей электросети может выйти из строя либо сам роутер, либо его блок питания. Если проверка индикаторов показывает, что при включенном в розетку БП на корпусе маршрутизатора не загорается даже индикатор питания, стоит приступить к проверке самого роутера и его БП. Для этого нужно отсоединить блок питания от роутера, включить его в сеть и проверить тестером или мультиметром на штекере, какое значение напряжения он выдает. Если полученная цифра равна нулю или заметно отличается от напряжения, указанного на самом БП, то проблема состоит именно в адаптере и для решения проблем нужно заменить его на исправный. Чтобы проверить сам роутер, нужно подключить к нему другой заведомо рабочий блок питания с точно такими же характеристиками и попробовать включить устройство.
Проверка доступности интернета
Чтобы убедиться в том, что проблема действительно в роутере, а не в вашем провайдере, стоит выполнить тест работы интернета. Для этого нужно отключить подключенный к роутеру Ethernet-кабель вашего провайдера и напрямую подключить этот кабель к заведомо работоспособному ПК или ноутбуку. Если на подключенной таким образом технике никаких проблем с интернетом не будет, значит проблема состоит именно в маршрутизаторе. В таком случае стоит проверить состояние кабеля, которым ваш роутер подключен к ПК. Для этого придется найти второй кабель той же длины и подключить через него ПК к маршрутизатору.
Если ваш роутер работает по другой технологии (например, ретранслирует Wi-Fi сеть или распределяет сигнал с 3G/4G модема), попробуйте напрямую подключиться к беспроводной сети вашего оператора с одного из гаджетов (например, телефона или айпада).
Если же тесты покажут, что подключенная напрямую к сети провайдера техника все равно не работает, останется только звонить в службу техподдержки вашего оператора и интересоваться причинами неполадок. Только не забудьте перед этим проверить баланс вашего аккаунта – возможно, вы просто забыли вовремя оплатить услуги связи.
Тест скорости
Если интернет-сигнал с роутера поступает на подключенные к нему гаджеты, но при этом наблюдаются явные проблемы с качеством коннекта (браузер долго открывает новые вкладки, онлайн-приложения работают слишком медленно), стоит проверить скорость подключения. Для этого можно воспользоваться онлайн-утилитами, самая популярная из которых – Speedtest. Зайдя на сайт, нужно нажать кнопку «начать», дождаться итогов теста и сравнить полученные значения скорости с теми, которые ваш провайдер указал в заключенном с вами договоре. Если скорость будет ниже заявленной, попробуйте отключить роутер и протестировать скорость с прямым подключением ПК к сети провайдера. Так вы сможете понять, связано ли проседание скорости с проблемами с роутером, настройками ПК или неполадками со стороны провайдера.
Полезно будет также узнать скорость, на которой выходят в интернет подключенные к маршрутизатору через Wi-Fi гаджеты. Для этого можно воспользоваться мобильной версией Speedtest.
Проверка драйверов
Чтобы проверить состояние драйверов, нужно зайти в диспетчер устройств вашей системы и найти в нем вкладку «Сетевые адаптеры». Убедитесь, что возле значка вашей сетевой карты нет восклицательного знака. Также можете воспользоваться одной из бесплатных утилит для обновления и проверки драйверов (например, Driver Booster или DriverHub). Но даже если система не видит неполадок с драйверами, можете попробовать обновить их вручную – для этого достаточно открыть контекстное меню вашей сетевой карты в диспетчере устройств и нажать «Обновить драйвер».
Проверка на вирусы
Чтобы убедиться, что причиной возникших неполадок не стали вредоносные программы, заразившие ваш ПК, стоит выполнить стандартную антивирусную проверку. Для этого можно воспользоваться установленным на компьютере антивирусом или скачать один из экспресс-тестов (например, CureIt, Kaspersky Virus Removal Tool или AdwCleaner). Если проведенная проверка показала наличие вирусов и других вредителей, но их удаление не помогло починить интернет, стоит выполнить проверку целостности системного реестра (многие антивирусники хорошо справляются с удалением файлов вредоносных программ, но плохо подчищают внесенные ними изменения в реестр). Для этого можно воспользоваться программой CCleaner.
Существуют вирусы, способные записываться напрямую в роутер, минуя ПК. Обычно они рассчитаны на определенные модели техники (чаще всего те, что имеют мощный встроенный процессор и много дополнительных функций). Да и некоторые «обычные» вирусы уже научились вносить изменения в настройки роутера (чаще всего они меняют таблицу DNS, в результате чего вместо обычных сайтов начинают открывать рекламные и фишинговые). В борьбе с такими вирусами обычный антивирус не поможет, придется сбрасывать настройки маршрутизатора или даже перепрошивать его.
Сброс настроек
Если ни один из вышеописанных методов диагностики не помог вам определить проблему и решить ее, то можно попробовать сбросить настройки вашего маршрутизатора на заводские и заново настроить сеть.
Для этого можно воспользоваться разными способами, доступность которых зависит от производителя:
- На большинстве роутеров можно зайти в веб-интерфейс (IP-адрес для входа указан в инструкции к девайсу и обычно также содержится на наклейке, размещенной с его нижней стороны), ввести логин и пароль для доступа к админке (чаще всего это admin/admin, но встречаются и другие варианты), найти пункт «Системные инструменты» и войти в подменю «Заводские настройки». После этого будет достаточно нажать кнопку «Восстановить» или «Сбросить» и дождаться перезагрузки устройства.
- Почти все современные модели имеют аппаратную кнопку Reset, которая обычно расположена рядом с разъемом для подключения адаптера. Если эта кнопка выполнена в виде обычной кнопки, достаточно просто нажать ее. Иногда она для защиты от случайных нажатий выполняется «утопленной» в корпус – в таких случаях нужно нажать ее длинным и тонким предметом (зубочисткой, иголкой, скрепкой). Наконец, на роутерах Asus для сброса настроек нужно нажать на Reset и удерживать ее нажатой в течение не менее, чем 10 секунд. Обратите внимание, что на устройствах Асус настройки нужно сбрасывать только после предварительного отключения всех подключенных кабелей (кроме блока питания).
Независимо от использованного метода сброса, настройку доступа к сети провайдера и беспроводной сети придется выполнять заново. Делается это через веб-интерфейс. Проще всего воспользоваться функцией «Быстрая настройка», которая доступна в большинстве популярных моделей роутеров. Воспользовавшись этой опцией, вам будет достаточно ввести логин, пароль и иногда IP для доступа к интернету на даче, а также настроить название и способ защиты вашей домашней Wi-Fi сети.
Перепрошивка
Этот способ восстановления работоспособности стоит применять только относительно опытным пользователям, которые знают, что делают, и уверены, что их действия не приведут к окончательному выходу девайса из строя.
Как минимум вы должны знать:
- точное наименование имеющейся у вас модели роутера;
- официальный интернет-сайт его производителя;
- IP-адрес веб-интерфейса вашего устройства, расположение и функции основных элементов админского меню;
- устанавливал ли ваш провайдер собственную версию прошивки на ваше сетевое оборудование (так делает, например, Ростелеком).
Если вы уверены в своих действиях, нужно зайти в раздел «загрузки» интернет-сайта производителя вашего роутера (TP-Link, Zyxel, D-Link, Asus, Huawei, Xiaomi). Если производитель предлагает установить даунлоад-менеджер, нужно следовать инструкциям по его установке. Если же компания позволяет скачивать файлы прошивок напрямую, нужно найти и скачать последнюю версию firmware для вашей модели роутера. Если вам не удалось найти подходящую версию прошивки на официальном сайте, то на собственный страх и риск можете поискать ее на специализированных форумах (например, 4PDA).

Нет WiFi — кто виноват?
В беспроводной сети, работающей по протоколу 802.11b/g/ (WiFi) топология строится по схеме «звезда», в центре которой находится беспроводной маршрутизатор, а каждый «луч» — канал связи клиентского устройства (компьютер, ноутбук, планшет или смартфон) с роутером. Неполадки на любой стороне канала приведут к тому, что он не будет работать.

В домашней сети устройства подключаются к роутеру по схеме «звезда»
Первое что нужно выяснить, — где проблема: на стороне маршрутизатора или клиента. Сделать это совсем несложно. Если ни одно из устройств сети не может подключиться к сети WiFi — проблема кроется в маршрутизаторе. А вот если подключиться не может всего один клиент — очевидно, что неполадки стоит искать в его оборудовании или настройках. К примеру, металлические бамперы, которым поголовно увлекались владельцы айфонов экранировали собой антенны wifi и телефонного модуля почти на 75%, что в некоторых условия приводило к полной потере смартфоном связи.

Металлический защитный чехол ухудшает работу встроенных в смартфон антенн
Роутер не раздаёт wi-fi: причины и решения
Бытовой маршрутизатор — устройство с простым и дружественным интерфейсом, в чём есть как плюсы, так и минусы. Положительным моментом является то, что принеся роутер из магазина неподготовленный пользователь сможет настроить его для работы со своим интернет-провайдером буквально несколькими щелчками мыши. В то же время, любознательные дети, вообразив себя хакерами могут легко подключиться к веб-интерфейсу маршрутизатора и играясь с настройками привести его в неработоспособное состояние. В малом офисе или кафе/ресторане ситуация усугубляется огромным количеством людей, которые потенциально могут изменить настройки незащищенного маршрутизатора.
Я уже не первый десяток лет занимаюсь настройкой сетевого оборудования, как у себя дома, так и друзьям, родственникам, а также на работе. Первое, что делаю при подключении нового маршрутизатора — меняю его пароль и логин доступа к панели управления, что и вам рекомендую сделать. Этим вы отсекаете 99% неполадок, которые могут произойти с роутером.

Обязательно измените пароль доступа к роутеру после его настройки
Перезапуск роутера
Чрезмерная нагрузка на роутер из-за большого количества подключившихся устройств, помехи в кабеле, идущем от интернет-провайдера или даже колебания напряжения в сети могут привести к нестабильной работе роутера, отключению отдельных его интерфейсов, в том числе и модуля Wi-Fi. Самым разумным способом устранения такой ошибки будет перезапуск роутера путём его обесточивания.
-
Если у роутера есть кнопка выключения питания — воспользуйтесь ею, отключив устройство. Если кнопки нет — просто выдерните из розетки сетевой адаптер, питающий маршрутизатор.

Перезапустить роутер можно при помощи кнопки питания или отключения от розетки сетевого адаптера
Включение/выключение WiFi переключателем на корпусе роутера
Младшие модели маршрутизаторов оснащены очень аскетично, из кнопок присутствует только кнопка сброса на заводские настройки. Чтобы перезапустить на них модуль беспроводной связи, — приходится обесточивать роутер и включать его заново. Поэтому лучше не экономить и купить устройство из среднего ценового сегмента, оснащённое кнопками как быстрого подключения (QSS) так и выключателем беспроводного модуля. Располагается такой выключатель обычно на задней стороне роутера, в непосредственной близости от антенны WiFi.

Выключатель беспроводного модуля расположен рядом с антенной
Чтобы перезапустить модуль WiFi, установите его переключатель в положение «выключено» и подождите 15–20 секунд, это даст возможность перезапустить процессору маршрутизатора программное обеспечение беспроводного модуля. Затем переведите переключатель в положение «включено». Модуль WiFi перезапустится и начнёт свою работу, что можно наблюдать по индикатору активности беспроводной сети на передней или верхней панели маршрутизатора.
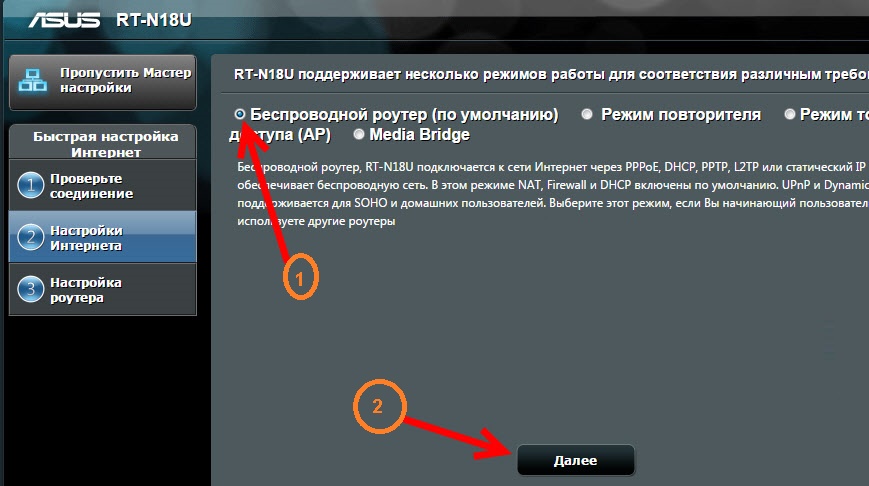
Индикатор WiFi будет мигать при обращении к маршрутизатору
Изменение канала WiFi на роутере
При эксплуатации беспроводного маршрутизатора в многоквартирном доме можно столкнуться с ситуацией, когда большое количество роутеров (ведь они есть почти в каждой квартире) работают одновременно. Чем это чревато? Частотный диапазон, в котором работает приемопередающий модуль WiFi разбит на участки, каналы. Сделано это для того, чтобы два или больше устройств могли не создавать помехи при одновременной работе. Но в программном обеспечении маршрутизаторов «для дома и малого бизнеса» нет никаких автоматических инструментов анализа загруженности частотного диапазона. Выбор канала осуществляется через веб-интерфейс роутера вручную. Поэтому устройства «из коробки» работают в пределах одного канала, создавая друг другу помехи вплоть до полного исчезновения связи из-за ошибок.
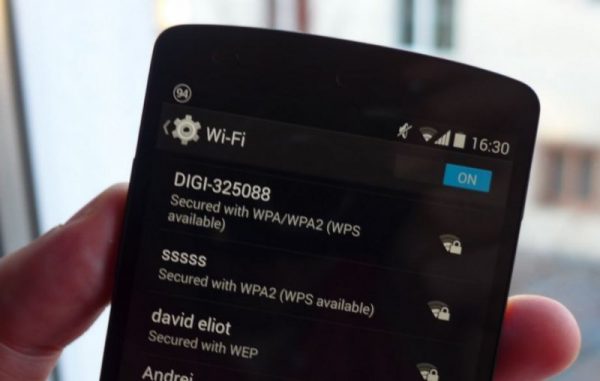
Большое количество одновременно работающих устройств ведет к падению уровня сигнала WiFi
Чтобы выбрать наименее загруженный канал и переключиться на него — используйте любую программу анализа WiFi, например WiFi Analyzer, работающий под ОС Android.
-
Инсталлируйте программу из магазина приложений PlayMarket.

Установите программу WiFi analyzer на свой смартфон

Выберите канал, в котором меньше всего работающих устройств или их сигнал самый низкий
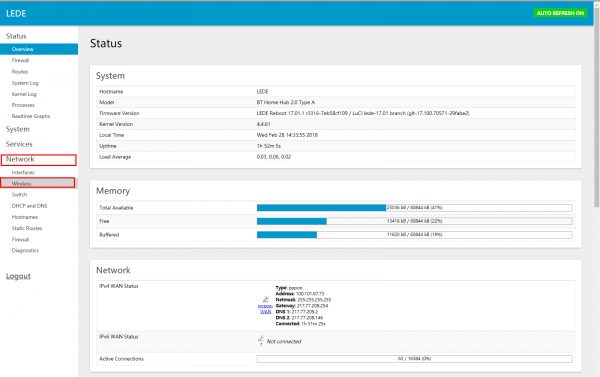
OpenWRT — мощная и гибкая прошивка, позволяющая контролировать любые настройки вашего маршрутизатора
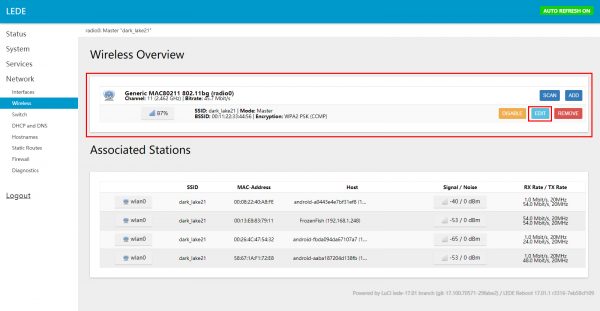
Перейдите в настройки беспроводного соединения для выбора другого канала WiFi
В зависимости от региональных настроек, можно выбрать от 11 до 14 каналов WiFi
Около года назад к нам на рынок ворвался молодой и агрессивный интернет-провайдер. Подключение пользователей он сопровождал бесплатной установкой WiFi-роутера, что привело к крайне грустным последствиям: из своей квартиры я мог принимать до 10–15 одновременно работающих соседских маршрутизаторов. Понятно, что ни о какой стабильной работе в таких условиях не могло быть и речи. И смена каналов не помогала, так как физических устройств было больше, чем доступных каналов. Решить проблему удалось только покупкой и установкой роутера нового стандарта АС, работающего в частотном диапазоне 5 ГГц. Основная масса недорогих роутеров работает в диапазоне 2,4ГГц и теперь не могут создавать помехи для моей сети.

Маршрутизатор, работающий в диапазоне 5 ГГц не будет реагировать на помехи более простых роутеров ваших соседей
Сброс настроек и перенастройка роутера заново
В ситуациях «крайнего не найти», когда в настройках роутера кто-то изрядно покопался, но никто не признается, а следовательно узнать что и где меняли не представляется возможным, лучшим алгоритмом восстановления работоспособности домашней wifi-сети будет полный сброс маршрутизатора на заводские параметры и последующая его настройка. Это займёт 10–15 минут времени и сэкономит массу нервных клеток.
- Включите питание маршрутизатора и подождите 2–3 минуты, чтобы он штатно загрузился.
- Найдите кнопку Reset на задней панели роутера. Обычно она расположена рядом с гнездом для подключения сетевого адаптера. Кнопка утоплена внутрь корпуса, чтобы избежать её ошибочных нажатий.

Сброс на заводские настройки осуществляется простым нажатием скрытой кнопки
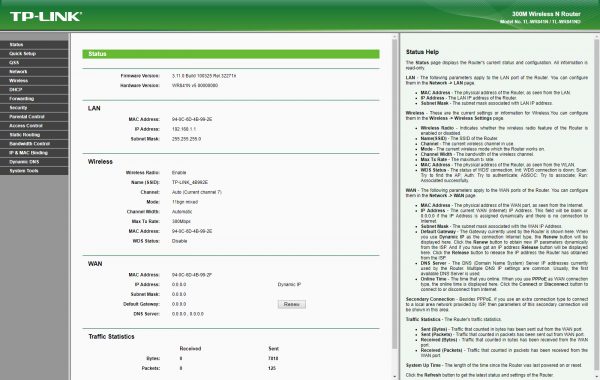
В веб-интерфейсе маршрутазатора можно произвести все настройки подключения
Настройте подлючение к провайдеру интернета
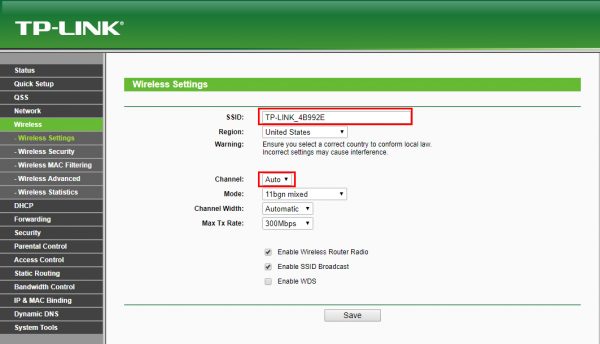
Введите имя беспроводной сети и выберите наименее загруженный канал
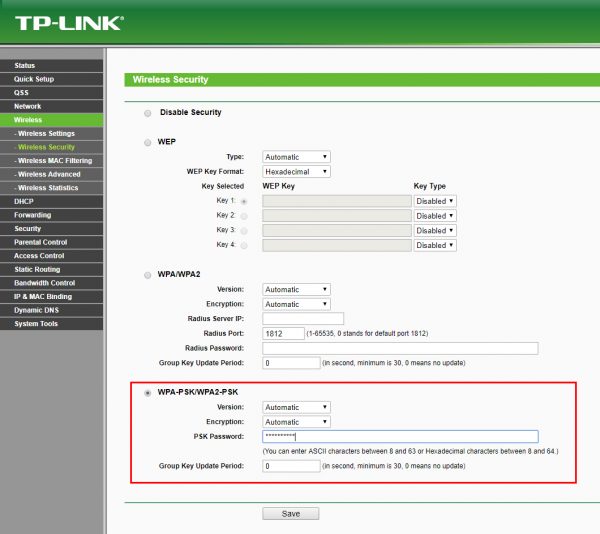
Длинный пароль доступа к беспроводной сети помещает ее взломать доморощенным хакерам
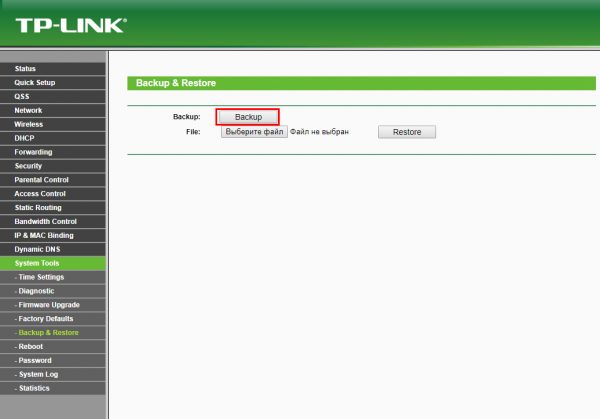
Сделайте резервную копию настроек, чтобы в следующий раз просто восстановиться из нее
В зависимости от производителя маршрутизатора, кнопка сброса может иметь несколько функций: сброс/отключение wifi/переход в режим аварийного восстановления. В зависимости от того сколько держать кнопку нажатой, активируется соответствующая функция. Обязательно уточните этот момент в руководстве по эксплуатации перед попыткой сбросить роутер на заводские настройки.
Видео: настройка маршрутизатора TP-LINK
Исправляем проблемы с wi-fi на клиентском устройстве
Проблемы на клиентском оборудовании могут вызвать сбои в работе беспроводной сети, даже если маршрутизатор работает отлично. Неверно настроенные адреса сетевого адаптера, программные сбои, устаревшие версии драйверов — все это может привести к отключению беспроводного канала.
Как проверить перезапустить беспроводной сетевой адаптер на ноутбуке или ПК
На ноутбуке перезапустить (включить и выключить) беспроводной интерфейс достаточно просто — для этого есть как клавиатурная комбинация, так и специальный выключатель на корпусе. Комбинация клавиш работает без установки драйверов и даже без загрузки операционной системы.

На большинстве ноутбуков включить и выключить беспроводной адаптер можно при помощи простого ползункового переключателя
Перезапустить беспроводной сетевой адаптер на стационарном компьютере можно либо извлечением его из разъёма USB, либо через окно сетевых подключений, если адаптер стационарный и смонтирован в корпусе.
-
Нажмите на кнопке «Пуск» правой клавишей мыши и из меню пользователя выберите пункт «Сетевые подключения».
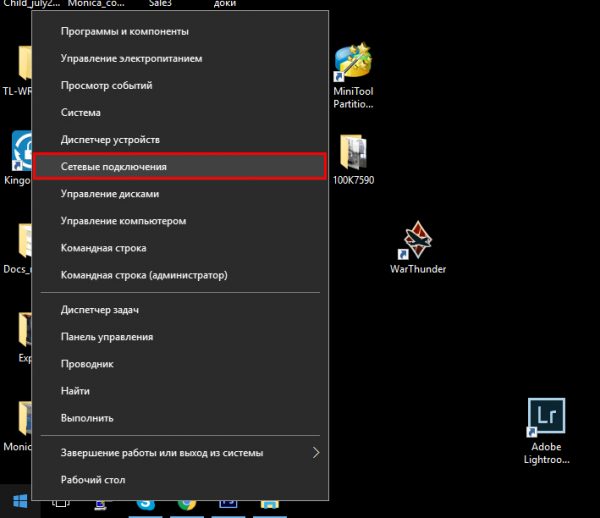
Перезапустить адаптер можно через окно сетевых подключений
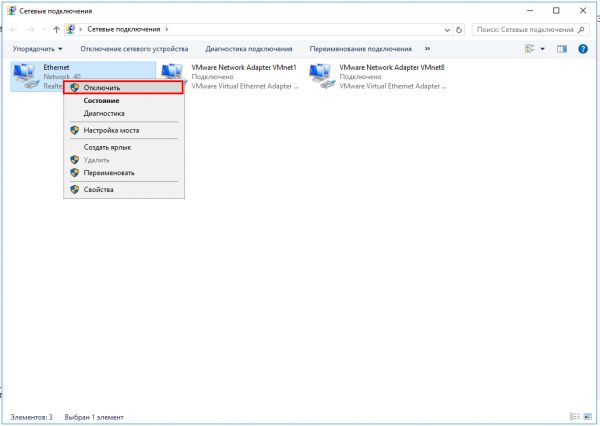
Отключите сетевой адаптер при помощи контекстного меню
Проверка драйверов беспроводного адаптера и их установка
Большинство встроенных в материнские платы или интегрированных в ноутбуки контроллеров WiFi поддерживаются операционной системой «из коробки» — никакие драйверы устанавливать не надо, они уже присутствуют в дистрибутиве и обновляться будут автоматически, вместе с операционной системой.

Внешний адаптер с мощной съемной антенной обеспечит надежную связь в сложных условиях эксплуатации
А вот если вы решили воспользоваться внешним адаптером с интерфейсом USB, чтобы повысить скорость или дальность работы — без установки драйверов не обойтись. Сделать это совсем несложно.
-
Загрузите с сайта производителя свежую версию программного обеспечения адаптера. Убедитесь, что драйвер предназначен именно для вашей версии и разрядности операционной системы.
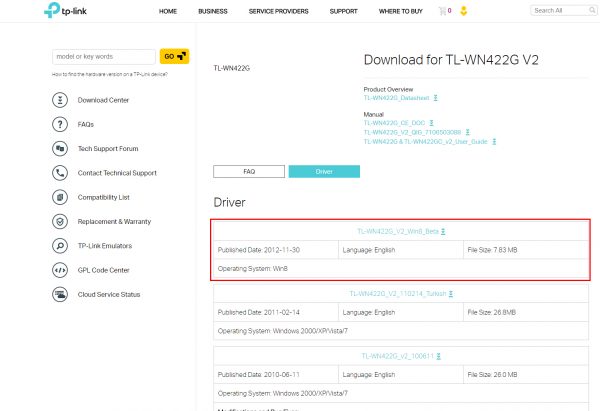
Скачайте актуальную версию драйверов из раздела техподдержки сайта производителя адаптера
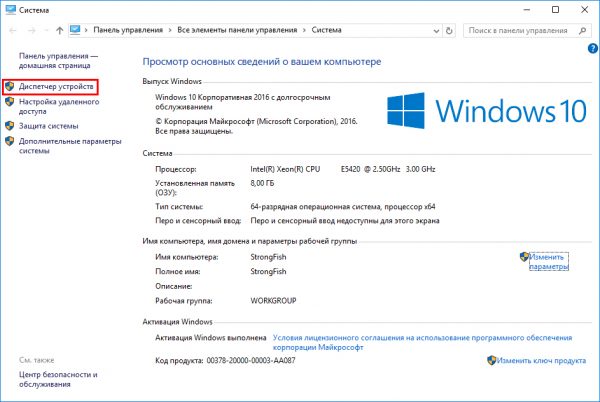
Вызовите диспетчер устройств
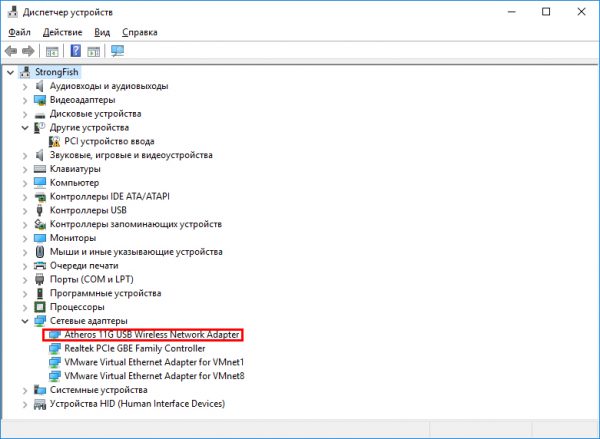
Драйверы беспроводного адаптера успешно установлены
Применение внешнего адаптера со съемной антенной здорово помогло мне настроить беспроводную сеть между двумя домами в коттеджном городке, где один маршрутизатор обеспечивал беспроводным интернетом разу нескольких домовладельцев. Встроенная сетевая карта ноутбука даже не могла установить связь с маршрутизатором, а внешний адаптер с мощной съёмной антенной работал быстро и без сбоёв.
Проверка настроек беспроводного сетевого адаптера
Практически любой маршрутизатор работает и как DHCP сервер, то есть раздаёт адреса IP клиентским устройствам. Адреса выдаются из диапазона, заданного в настройках роутера. Чтобы этот механизм правильно работал, необходимо настроить сетевой адаптер на автоматическое получение адреса TCP/IP и адреса сервера DNS. На портативных устройствах, таких как планшеты и смартфоны автоматическое получение адресов включено по умолчанию и чтобы перевести сетевой интерфейс в ручной режим — надо сильно постараться. На компьютерах под управлением Windows можно столкнуться с ситуацией, когда сетевому адаптеру прописан статический (постоянный) адрес. Это может привести к конфликту с другим устройством в сети, которое получает адрес автоматически. Результатом будет потеря доступа к сети WiFi (и интернету тоже) на обоих устройствах.
Чтобы такая ошибка не возникла, нужно проверить свойства беспроводного адаптера и переключить (при необходимости) его на автоматическое получение адресов.
-
Нажмите на кнопке «Пуск» правой клавишей мыши и из меню пользователя выберите пункт «Сетевые подключения».
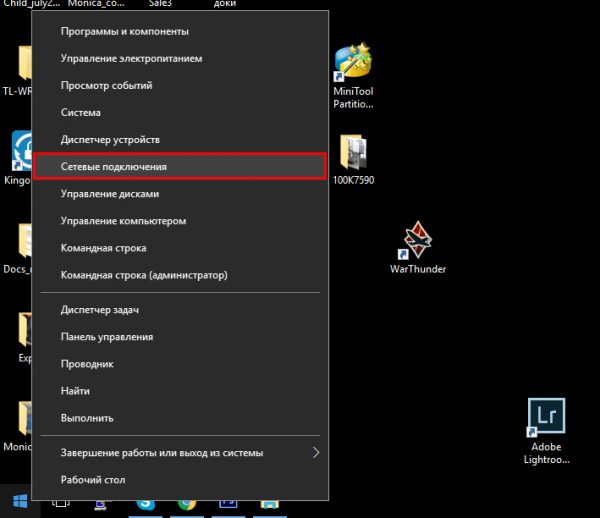
Вызов сетевых подключений из меню пользователя
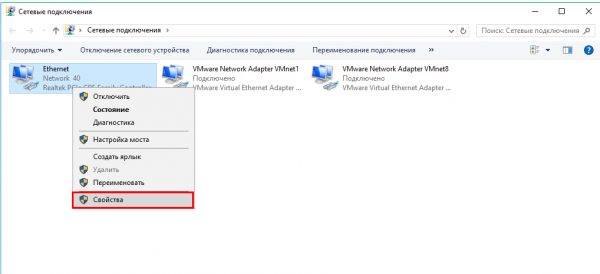
В свойствах сетевого адаптера содержатся настройки протокола TCP/IP
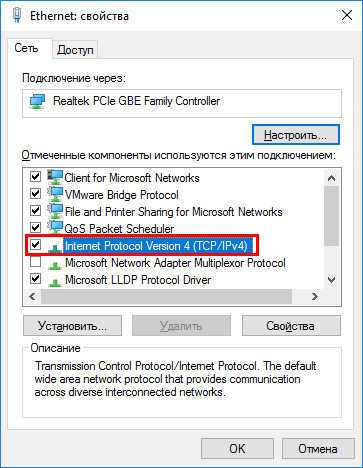
Протокол TCP/IP — главный проводник беспроводной сети
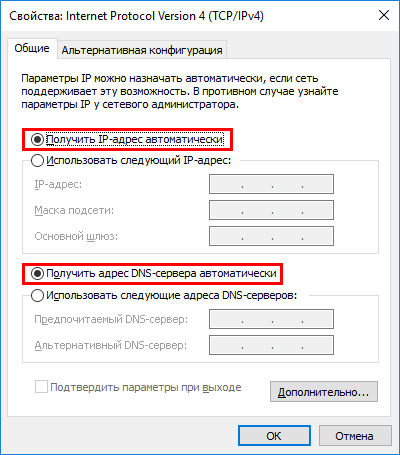
Автоматическое получение адресов установлено
Все неполадки, связанные с работой беспроводной сети, достаточно легко диагностируются и исправляются. В то же время эксплуатация такого оборудования в многоквартирных домах всегда будет приводить к снижению скорости из-за помех, вносимых устройствами соседей. Если вам важна максимальная скорость и отсутствие задержек при передаче данных — старайтесь подключать стационарные устройства (компьютер, ноутбук, смарт-ТВ) к маршрутизатору при помощи кабеля. Этим вы разгрузите частотный диапазон и остальные ваши беспроводные устройства будут работать быстрее.

Бывает, что роутер не справляется с основной своей задачей – предоставлять возможность разным устройствам подключиться к интернету. Это компьютеры, смартфоны, ноутбуки, планшеты, любые связанные с ним сетевому кабелю или посредством Wi-Fi устройства.
Чтобы решить эти вопросы, обратите внимание на маршрутизатор, а также параметры сетевой настройки. Рассмотрим последовательность, которой следует придерживаться и как поступать, когда роутер не раздает интернет, поэтапно.
На роутере нет соединения с интернетом
Бывает, что вы включили маршрутизатор, но он не соединен с интернетом. Узнать об этом очень просто. Ваше устройство не будет видеть сеть, она пропадет. Сперва следует выключить роутер. Подождать минуты 2-3 и включить питание снова.
Помните, что ряд моделей производителей TP-Link, Keenetic, Zyxel снабжается отдельной кнопкой, которая включает и отключает Wi-Fi. Возможно, она просто была нажата, что и вызвало проблему.

Убедиться, что все работает, можно, посмотрев на состояние светодиодного индикатора «Internet» на задней панели маршрутизатора. Когда все нормально, он должен мигать. Если устройство без доступа к интернету, он просто ровно горит либо вовсе не светится.
Иногда проблема бывает в самом ПК, ноутбуке или смартфоне. К примеру, если у вас iPhone, найдите выбранный канал в настройках Wi-Fi сегмента «Домашняя сеть». Может оказаться, что он выбран неправильно. Следует отыскать свободный канал и активировать его.
Оставьте заявку и наши специалисты оперативно решат ваш вопросСеть может исчезнуть при неверных настройках WAN, то есть подключения к вашему провайдеру. Надо произвести сброс настроек маршрутизатора и настроить заново, ввести данные, предоставленные провайдером. Если тип подключения, (статический, динамический IP, PPPoE ит.д.), правильный, роутер должен установить соединение.
Очень редко, но бывает ситуация, что роутер не раздает Wi-Fi, когда беспроводной модуль находится в настройках в выключенном состоянии. Настраивая устройство, зайдите в «Настройки беспроводного режима» и убедитесь, что «Состояние Wi-Fi связи» в положении «Включено».

Если вы уверены, что сделали все правильно, но по-прежнему отсутствует соединение, причина может крыться в аппаратной ошибке.
Как проверить маршрутизатор и кабель?
Посмотрите, горит ли светодиодный индикатор питания. Если нет, то дело скорее с неисправности блока питания или провода.
Еще раз обращаем ваше внимание на то, что некоторые модели имеют кнопку, отключающую вай фай. Проверьте ее положение, может быть, вы не можете соединиться именно поэтому.
Сетевой кабель, который проводится в дом или квартиру, может иметь плохой контакт. При этом чаще он пропадает именно в соединительном разъеме. Попробуйте подключить его напрямую к компьютеру. Если все заработает, то проблема не в кабеле. Тогда роутер не видит интернет кабель в силу повреждения своего WAN–порта. Здесь не обойтись без ремонта или замены устройства. За некоторым исключением – у вашего маршрутизатора может быть еще порт LAN. Если это так, то стоит попробовать подключить кабель к нему.

Не торопитесь покупать новый роутер! Если нет доступа к сети, обязательно вызовите специалистов своей компании-провайдера. Бывает, что проблемы обнаруживаются в их оборудовании. К сожалению, нельзя исключать и то, что распределительный кабель, проложенный через подъезд и коридор в квартиру, кто-то случайно или преднамеренно обрезал.
Сеть без доступа в интернет
Часто все обстоит так: маршрутизатор работает, Wi-Fi виден на всех устройствах, однако сайты не открываются. При этом, в правом нижнем углу экрана, на панели возникает восклицательный знак на желтом фоне. Если подвести курсор к иконке состояния сети, будет написано «Ограничено» или «Без доступа к интернету». Аналогичное предупреждение появится на смартфоне или планшете.

Как и прежде, сначала нужно проверить состояние сетевого кабеля. Может быть, он неплотно вставлен или в нем имеются повреждения? Попробуйте вытащить его, затем подключите снова. Если он неисправен, сигнал от провайдера на роутер не поступит. При этом Wi-Fi будет работать, но вы все равно не сможете посещать ресурсы интернета.
Если кабель исправен, нужно действовать программными методами. У вашего провайдера вам нужно узнать тип соединения и правильные его параметры. Точные наименования разделов для внесения изменений в настройки различаются у разных производителей маршрутизаторов. К примеру, если у вас TP-Link, то эти данные вводятся на вкладке «Интернет», которая расположена в разделе «Дополнительные настройки». Если у вас модель ASUS, эти значения можно выставить на разделе «Настройки интернета» в русскоязычной версии или «WAN» в англоязычной.
Как поступить, если все заполнено верно, но нет соединения с интернетом? Свяжитесь с провайдером. Спросите его, применяется ли им привязка по MAC-адресу. Если она есть, этот адрес следует прописать.
Интернет не раздается по кабелю
Бывает, что подключенный проводом к ПК роутер не раздает интернет. Посмотрите на индикатор LAN. Он может ровно светиться или мигать – тогда раздача идет нормально. Или не светиться вовсе – тогда проблема в маршрутизаторе.
Попробуйте подключить сетевой кабель провайдера напрямую к своему компьютеру, минуя роутер. Или подключитесь через ваш маршрутизатор к другому компьютеру и посмотрите, грузится ли интернет. Не исключается, что в вашем ПК какая-то неполадка.

Порядок действий таков:
- вызываем строку «Выполнить», нажав на клавиатуре одновременно Win и R;
- прописываем команду: devmgmt.msc;
- выскочит диспетчер и список всех установленных на ПК устройств;
- заходим в раздел «Сетевые адаптеры», где и должна находиться сетевая карта.
Проблемы в получении IP-адреса
Вся загвоздка может оказаться в следующем: ПК испытывает затруднения в получении адреса IP. Зачастую на нем уже выставлен некий адрес, либо автоматическое определение настроек сети просто отключено. Так ли это, покажет идентификация. Что же это такое?

Ваш роутер, когда он работает в обычном режиме, должен являться основным маршрутизатором локальной сети. Это предполагает, что его встроенный сервер DHCP активен и присваивает IP-адреса всем устройствам. Так вот, может оказаться, что этот сервер неактивен.
Осталось нажать в этом окне «ОК» и перезагрузить ПК. Проблемы с раздачей интернета решены.
Читайте также:


