Как в роутере тенда включить 5 ггц
Обновлено: 06.07.2024
Когда денег не много, но хочется качественного Wi-Fi
В наших реалиях понятие “компромисс” актуально в любой сфере, где речь идет о деньгах и качестве. В современном цифровом мире стандарт Wi-Fi 6 (он же 802.11ax) активно набирает обороты и рано или поздно станет общедоступным и займет положенное в линии прогресса место. Естественно, чем новее стандарт беспроводной связи используется в роутере, тем больше скорость сети и обширнее зона покрытия. Но это не совсем так. Очень важным параметром является ширина беспроводного канала и количество передаваемых одновременно потоков данных (она же MU-MIMO).
Есть на рынке устройства с поддержкой технологии MIMO 4x4 с каналом в 160 Mhz, которые позволяют добиться похожих на стандарт Wi-Fi 6 результатов, но при этом относящиеся к стандарту Wi-Fi 5. Также для конечного потребителя (то есть, для нас с вами) немаловажным аспектом является цена устройства, которое позволит получить стабильно высокий уровень сигнала.
Всем указанным выше требованиям прекрасно соответствует двухдиапазонный роутер Tenda AC23 (AC2100), оснащенный гигабитными портами с поддержкой 5 ГГц ac wave2, о котором мы сегодня расскажем.
Упаковка и внешний вид

Упакован роутер в обычную картонную коробку, оформленную в стандартных цветах компании Tenda — черный с оранжевыми вставками. Объем коробочки немалый — 40.5х30.6х8.1 см., так что учитывайте это при доставке. На лицевой части упаковки указаны модель и ее ключевые особенности. На оборотной стороне разработчик разместил сравнительную информацию общего модельного ряда Tenda. Наш вариант — самый топовый из всей линейки без поддержки стандарта Wi-Fi 6. Но это не критично для обычного использования в качестве игрового роутера в домашних условиях. Повторим: технология MU-MIMO 4×4 (передача по четырем каналам в диапазоне 5 ГГц) позволяет получить качественное покрытие беспроводной связи. На рынке пока не так-то много мобильных гаджетов, поддерживающих MIMO 4x4.
В коробке мы находим спартанскую комплектацию.
- Патч-корд (кабель Ethernet) для подключения к ПК.
- Адаптер питания мощностью 18 Вт.
- Немного макулатуры.
- Сам маршрутизатор.

Выглядит как большой многогранник с семью солидными антеннами. Материал, понятно дело, черный пластик, на ощупь приятный, не маркий.
На лицевой панели, помимо логотипа в центре устройства, расположены пять индикаторов синего цвета. Первый (SYS) информирует о загрузке роутера и его работе. Когда роутер подключен, но нет подключения к интернету, он будет мигать.
Три следующие сообщают о подключении WAN-порта (основной сетевой кабель, по которому поступает связь с интернетом в роутер), LAN-разъемов и Wi-Fi сигнала. Визуальное разделение на частоты отсутствует. Крайний индикатор справа неактивен. В документации нам сообщают, что он запасной. Зарезервирован производителем. Кнопки питания нет, роутер включается сразу при подключении в розетку.
На задней части устройства мы обнаруживаем три гигабитных LAN-порта, один гигабитный WAN-порт, разъем для подключения адаптера питания и кнопку сброса \ включения WPS. Для активации WSP удерживайте кнопку в течение трех секунд (не больше, ведь зажатие кнопки на 8 секунд приведет к сбросу настроек роутера) и в течение двух минут включите функцию WPS на другом устройстве. Индикаторы мигнут, что будет доказательством верно проведенной операции.

Нижняя крышка представляет собой жесткую пластмассовую решетку-вентиляцию с наклейкой по центру, на которой разработчик указал информацию по устройству и нужные данные для подключения к беспроводным сетям. Отверстия для настенного крепления имеются.

Завершает композицию семь антенн, расположенных по боковым и задней стенке роутера.
Технические характеристики роутера Tenda AC23
- Процессор: Realtek RTL8197FH-VG (1 ГГц, 2 ядра)
- Оперативная память: 64 МБ DDR3
- Антенны: внешние — 7 штук, 6 dBi
- Поддерживаемые режимы работы: маршрутизатор Wi-Fi, точка доступа, ретранслятор, WISP, коммутатор Ethernet
- Поддержка стандартов WiFi: IEEE 802.11a, IEEE 802.11b, IEEE 802.11g, IEEE 802.11n, IEEE 802.11ac Wave2
- Рабочая частота Wi-Fi: 2,4 (Realtek RTL8197FH-VG) и 5 ГГц (Realtek RTL8814BR)
- Максимальная пропускная способность для Wi-Fi: 300 Мб/с — 2,4 ГГц, 1733 Мб/с — 5 ГГц, всего в 2033 Мб/с
- Поддержка MU-MIMO 4×4, формирование луча
- Сетевые интерфейсы: 4x 10/100/1000 Мбит/с LAN
- Безопасность WLAN: WEP (64/128 бит), WPA / WPA2-PSK, WPA / WPA2 Enterprise, WPS, фильтрация MAC
- DHCP: сервер, список клиентов, резервирование адресов
- Переадресация портов: виртуальный сервер, активация портов, UPnP, DMZ
- Контроль доступа: QoS — ограничение пропускной способности, родительский контроль
- Брандмауэр с защитой от атак DoS, VPN, ALG
- Поддержка DynamicDNS, IPv6, гостевой сети
Что этот список нам говорит? Для геймеров важно следующее: максимально достижимая скорость в 5 ГГц диапазоне будет равна 1733 MБит\с. Если по какой-то причине вы пользуетесь диапазоном 2.4 ГГц, то рекомендуем вам прекратить это делать — на дворе уже 2021 год подходит к концу. Но у так вы получите обычные 300 МБит\с максимум.

Роутер способен выдержать одновременное подключение 35 устройств. А все это благодаря работе сразу двух процессоров — основной чип Realtek RTL8197FH-VG на 1 ГГц отвечает за основные функции и связь в 2.4 ГГц диапазоне. Второй RTL8814BR отвечает за работу 5 ГГц в паре с сопроцессором на 500 GHz. Их семи внешних антенн четыре как раз отвечают за качество сигнала 5 ГГц. Мало того, они все по 6 dBi.

Настройка

Если вам нужны дополнительные настройки на всякое, то Tenda AC23 предоставляет огромный выбор на практически все случаи. Можно даже отдельную гостевую сеть настроить, ограничив трафик. Не лишним будет и родительский контроль, в котором вы можете настроить как доступ к конкретным веб-ресурсам, так и разрешить коннектиться по конкретным дням недели и времени суток. Интерфейс на русском языке, так что у вас не возникнет никаких проблем с пониманием. Все предельно просто и понятно, создано для людей, а не для страшных монстров “тыжпрограммистов” или “тыжсисадминов”.
В нашу эру блокировок полезных ресурсов со стороны “Роскомнадзора” роутер позволяет активировать и VPN. Но немного расстраивает то, что разработчики не внедрили службу OpenVPN, ограничив нас только сервером PPTP.
И немного практических тестов
Не стану углубляться в то, для чего обычный геймер роутер использовать не станет. Рядового пользователя в первую очередь интересует то, как роутер показывает себя на практике. Так как Wi-Fi 6 в роутере нет, то для тестов отлично подошел и недорогой смартфон. Им у меня стал Redmi Note 7.
Но сперва поговорим о проводной связи через маршрутизатор. Тут все в рамках заявленных скоростей от провайдера.

Переходим к скорости по Wi-Fi. Замеры проводились в двух условиях: дистанция один метр от роутера без препятствий и дистанция примерно семь метров, препятствия в виде двух межкомнатных стен в обычной квартире.
Tenda AC23 работает сразу в двух диапазонах — 2.4 и 5 ГГц, поддерживает стандарты 802.11 a/b/g/n/ac. В современном мире 2.4 ГГц остался только на очень устаревших устройствах. Конечно, в наших реалиях и такие могут частенько встречаются (ноутбуки для учебы, например), но всерьез требовать высокой скорости на этих диапазонах очень наивно. Актуальный стандарт сегодня для гейминга — 5 ГГц, на нем и делались замеры.
Близко к устройству скорость для смартфона очень комфортная. Но вот на расстоянии с преградами связь падает почти в три раза, что видно на скриншотах. Да, она по-прежнему остается достаточной для подавляющего большинства задач, но факт есть факт.
Что же получается по итогу? Tenda AC23 – это один из самых доступных роутеров с поддержкой MU-MIMO 4x4. Именно благодаря этому он способен тягаться с более дорогими устройствами с поддержкой Wi-Fi 6. Во время использования никаких претензий к маршрутизатору не возникло. В него не зря засунули аж семь антенн по 6 dBi каждая. Wi-Fi отлично ловит по всей квартире, просадки от расстояния и преград хоть и есть, но тут больше зависит от вашего принимающего устройства.
Из недостатков можно отметить, что у Tenda AC23 отсутствует USB-порт и он не поддерживает SIM-карты, кому это важно, но лично для меня это не имеет значения.
Плюсы
- Хороший и стабильный сигнал.
- Два диапазона частот, в которых роутер работает одновременно.
- Большое количество дополнительных настроек и функций.
- Гигабитные порты, что важно для геймеров.
- Относительно низкая цена для устройства такого уровня.
- Очень простая настройка.
- Меню полностью на русском языке и понятное даже для новичков.
Минусы
- Нет поддержки USB.
- Не поддерживает SIM-карты.
- Короткий провод адаптера питания.
Если вы ищете себе достаточно мощный для комфортного мобильного гейминга маршрутизатор, но не готовы выкладывать сразу на стол солидную сумму денег, то Tenda AC23 становится для вас отличным решением.


За стабильное и оперативное соединение отвечает процессор с частотой в 900 МГц, а также 4 внешних съемных антенны, благодаря которым увеличивается зона покрытия Wi-Fi. 20 dBM – такова мощность передатчика. Благодаря поддержке DHCP происходит автоматическое присвоение IP-адресов сетевым устройствам. За безопасность передаваемых данных в Tenda AC6 отвечает демилитаризованная зона, которая минимизирует ущерб в случае атаки на общедоступные сервисы.









Общие параметры:
Тип
маршрутизатор
Модель
Tenda AC6
Цвет
черный
Подключение к сети интернет (WAN)
Беспроводной выход в интернет
нет
Поддержка IPv6
нет
Wi-Fi
Поддержка Wi-Fi
есть
Стандарты Wi-Fi
802.11aс, 802.11b/g/n
Диапазон частот Wi-Fi модуля
2.4 ГГц, 5 ГГц
Максимальная скорость по частоте 2.4 ГГц
300 Мбит/с
Максимальная скорость по частоте 5 ГГц
867 Мбит/с
Одновременная работа в двух диапазонах
есть
Мощность передатчика
20 dBM
Тип и количество антенн
внешняя несъемная x4
Коэффициент усиления антенны
5 dBi
Безопасность соединения
WPA, WPA2, WPA-PSK, WPA2-PSK
Порты
Количество LAN портов
3
Базовая скорость передачи данных
100 Мбит/сек
Количество и тип USB портов
нет
Функции USB порта
нет
Маршрутизация
Поддержка DHCP
есть
Статическая маршрутизация
есть
Dynamic DNS
есть
Безопасность
Межсетевой экран (Firewall)
есть
NAT
есть
Демилитаризованная зона (DMZ)
есть
Фильтрация
по MAC-адресу, по IP-адресу, по TCP/UDP, по URL-адресу
VPN
Функции VPN
транзит VPN-соединений
Web-интерфейс
Управление со смартфона (IOS, Android)
Дополнительно
Возможность установки вне помещения
нет
Комплектация
блок питания, маршрутизатор, Руководство по быстрой настройке, кабель Ethernet
Дополнительная информация
кнопка WPS
Габариты, Вес
Ширина
220 мм
Длина/Глубина
141 мм
Высота
49.5 мм
1. Отключить интернет. Нажать кнопку Reset и удерживая её (не менее 5 сек. после включения) включить роутер.
2. Прошивать только подключив компьютер к роутеру кабелем в разъём RJ45 "LAN 1". На компьютере должно быть
активно "Подключение по локальной сети" с настройками по умолчанию (Auto).
Внимание! Через Wi-Fi шить НЕЛЬЗЯ!
3. Запускаем браузер "Internet Explorer"(рекомендуется). Используя логин "tendawifi.com" (без " ") войдите в
интерфейс управления маршрутизатора, откройте "system management" (управление системой) - "software upgrades" (обновление п.о.) - нажмите на "local upgrade" (локальное обновление), найдите и выберите скачанный ранее файл прошивки с расширением "bin" и нажмите кнопку ОК.
4. Обязательно дождитесь завершения обновления. Питание во время процесса прошивки не отключать!
Откат прошивки: Чтобы откатить прошивку роутера нужно лишь прошить стабильную прошивку поверх беты или поверх новой прошивки которая вам не понравилась.
Не всем пользователям подходят модели роутеров, оснащенных базовым функционалом и характеристиками. В отдельных случаях локальная интернет-сеть нуждается в мощном сетевом оборудовании, способном предоставить сразу 2 беспроводные Wi-Fi сети, работающие в частотных диапазонах 2,4 и 5 ГГц. К категории устройств, обладающих такими характеристиками, относят маршрутизатор Tenda AC1200. Но чтобы такое оборудование работало правильно, стоит выяснить, как настроить роутер Тенда AC1200.

Обзор устройства и внешний вид
Многофункциональный роутер Тенда AC1200 одинаково хорошо вещает как на частоте 2,4 ГГц, так и в диапазоне 5 ГГц. Вариант раздачи сигнала по беспроводному каналу на частоте 5 ГГц обеспечивает пользователя повышенной стабильностью и скоростью соединения с глобальной сетью на уровне до 867 Мбит/с. Привычный канал беспроводной связи, транслирующий интернет-сигнал на частоте 2,4 ГГц, обеспечивает пользователя большей зоной покрытия и скоростью соединения на уровне 300 Мбит/с.
Девайс поддерживает такие стандарты связи:
- для 2,4 ГГц 802.11b/g/n;
- для 5 ГГц 802.11aс.
Роутеры Тенда AC 1200, при использовании проводного подключения, поддерживают скоростью передачи до 1 Гбит/сек.
Сетевое устройство Tenda модели AC1200 оснащено 4 антеннами с усилением 5 dBi. Они имеют передатчик 20 dBM, что станет оптимальным вариантом для большой квартиры ли дома. Одна пара антенн предназначена для работы беспроводного Wi-Fi пространства на частоте 2,4 ГГц, а две другие обеспечивают работу второго канала связи.
Комплект поставки включает:
- маршрутизатор;
- блок питания;
- сетевой кабель;
- инструкция по эксплуатации;
- гарантийные документы.
Передняя панель устройства оснащена световыми индикаторами работы:
- SYS указывает на наличие питания;
- 4 G говорит о работе WI FI сети на этой частоте;
- 5 G сигнализирует об активности беспроводной сети 5 ГГц;
- WAN оповещает о подключении к сети с доступом в интернет;
- индикаторы 1, 2 и 3 оповещают о проводных подключениях к портам LAN;
- кнопка WPS позволяет быстро подсоединить клиента к сети.
Корпус выполнен из металла темного цвета. Именно такой цвет корпуса, способствующий заметности пыли и грязи, а также достаточно большие габариты, многие пользователи и эксперты называют в своих обзорах основными недостатками этого девайса.
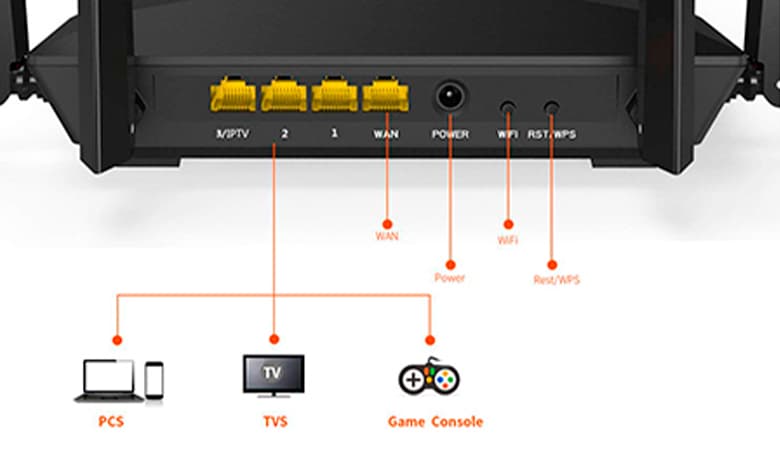
Подключение
Правильная настройка роутера Tenda AC1200 выполняется только после подключения устройства. Производитель оснастил эту модель маршрутизатора возможностью соединения с ТВ-приставками, выделив для этого отдельный порт. Подобную услугу предоставляют сегодня практически все операторы, в том числе Ростелеком. Router Tenda AC1200 стал первым сетевым устройством этой серии, имеющим такой интерфейс.
Для подключения роутера следует изучить устройство задней панели, которая включает такие элементы:
- LAN порты. Наличие 3 портов этого вида позволяет подключать виды техники. Один из этих портов предназначен для организации вещания IPTV.
- WAN порт. Предназначен для подключения кабеля поставщика услуг.
- Разъем для питания. Этот вход позволяет запитать устройство.
- Кнопка Wi-Fi. Активирует и деактивирует работу беспроводной сети.
- Кнопка RESET. Отвечает за сброс настроек к первоначальной конфигурации.
Маршрутизатор подключают к сети, а после соединяют с персональным компьютером с помощью сетевого кабеля. Один конец патч-корда вставляют в LAN порт, а второй подсоединяют к разъему сетевой карты ПК. Теперь все готово к настройке роутера Tenda AC1200.
Настройка маршрутизатора Тенда АС 1200
Универсальный роутер Тенда модели АС 1200 пользователь может настроить стандартными методами:
- через ПК;
- через ноутбук;
- с помощью приложения, которое можно установить на мобильный телефон или планшет.
Для настройки нужно подключить ПК или ноутбук к беспроводному интернет-пространству настраиваемого оборудования. При первом подключении следует применить настройки сети по умолчанию. Узнать подробную информацию о них можно на специальной наклейке, расположенной на нижней панели роутера.
Выполнив подключение, нужно придерживаться такого алгоритма действий:
- В адресной строке интернет-обозревателя указывать адрес «админки» 192.168.0.1.
- Первичный запуск сгенерирует появление страницы Мастера настройки.
- Указать подходящий режим маршрутизатора, репитера или bridge.
- Выбрать необходимый тип подключения, который указан в договоре на оказание услуг. Нужные данные вписываются в соответствующие поля формы. В случае отсутствия сведений о конкретном типе соединения рекомендовано выбирать режим получения динамического IP-адреса.
- Отдельные провайдеры и мобильные операторы применяют привязку МАС-адреса. Нужная информация находится в договоре. В случае отсутствия подобной функции выбирают работу по умолчанию.
После базовой настройки параметров нужно настроить сеть Wi-Fi, указав индивидуальное имя сети и ключ доступа. На последнем этапе пользователю станет доступна страница с подробностями работы сети.
Она содержит такую информацию:
- доступные сети;
- подключенные клиентские устройства;
- активные опции.
Для продвинутых пользователей предусмотрен режим расширенной настройки, позволяющий создать индивидуальную конфигурацию параметров работы сети.
Расширенная настройка интернета
Для получения доступа к сети оператора пользователю нужно указать тип подключения. В соответствующем разделе выбирают протокол соединения,
используемый провайдером:
Все операции аналогичны инструкции, применяемой для основной настройки роутера.
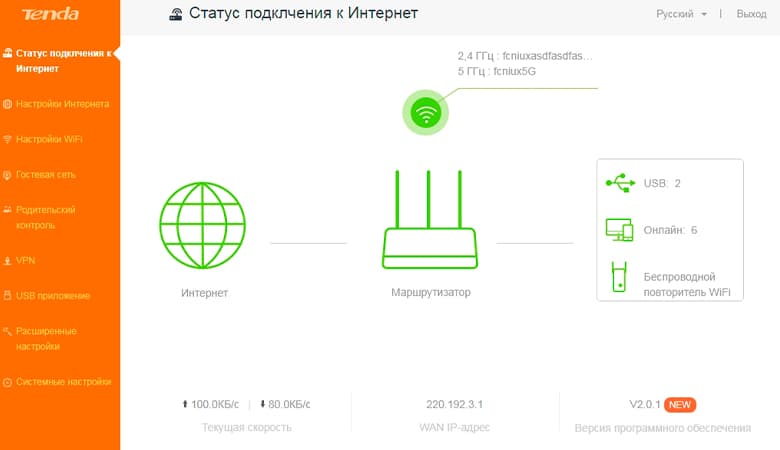
Параметры Wi-Fi
Двухдиапазонный роутер может предоставлять сразу 2 Wi-Fi сети, работающие на разных частотах.
Во время настройки следует:
- указать имя сети;
- придумать пароль доступа;
- вписать значение ключа в соответствующее поле.
Эти параметры применяются для обеих беспроводных сетей (2,4 ГГц и 5 ГГц).
Расширенная настройка Wi-Fi
Раздел, содержащий инструменты для корректировки параметров работы беспроводного интернет-пространства, достаточно большой.
Он включает такие пункты:
- Расписание Wi-Fi. Позволяет задать время активности и отдыха сетевого оборудования.
- Режим репитера. Существенно расширяет территорию покрытия Wi-Fi сети, исходящей от базового маршрутизатора, но при этом исключает возможность создания отдельной локальной сети. В этом режиме в роутер не нужно подключать кабель провайдера – источником интернета будет «материнская» беспроводная точка доступа.
- Пропускной канал и полоса. Этот пункт позволяет выбирать подходящий канал вещания, а также определять его ширину.
- Корректировка мощности. С помощью этой опции корректируют рабочую мощность устройства.
- Опция WPS. Подключает роутер к другим устройствам без ключа доступа.
- Технология Beamforming. Локально усиливает сигнал, передаваемый определенному устройству.
- Точка доступа. Этот режим позволяет увеличить территориальное покрытие Wi-Fi сети проводным методом. Для этого необходимо основной роутер соединить кабелем с маршрутизатором Тенда АС 1200 и активировать этот режим работы.
Дополняет перечень доступных инструментов возможность создания гостевой сети, для которой создается отдельное имя и пароль доступа. Она работает в обоих диапазонах частоты.
Как открыть порты
Для проброса портов выполняют такие действия:
- Открыть административную панель.
- Зайти в раздел дополнительных параметров.
- Перейти в подраздел с параметрами виртуального сервера.
- В подходящих полях указать конкретный IP-адрес, для которого открывается порт, а также вписать номер используемого порта.
- Выбрать рабочий протокол.
Добавление правила выполняется с помощью соответствующей кнопки.
Осенняя скидка
Закажите интернет на дачу и начните пользоваться быстрым интернетом уже сегодня

простым языком рассказано, как его подключить и настроить. Статья также подскажет вам полезные в быту настройки и способ возврата устройства к заводским настройкам.
Расположение и назначение главных элементов роутера Tenda
Роутер Tenda AC6 (AC1200) имеет четыре несъемные антенны, расположенные с задней и боковых сторон корпуса. Антенны могут вращаться вокруг своей оси и работают на разных частотах (две на 2,4 ГГц, две на 5 ГГц), что поможет вам точнее настраивать их для направления Wi-Fi сигнала.Сзади корпуса производитель расположил разъем питания Power и четыре порта для подключения устройств. Порт с надписью WAN нужен для того, чтобы подключить в него кабель интернет-провайдера, а три другие порта предназначены для подсоединения любых устройств, нуждающихся в интернете. Ими могут быть ноутбуки, игровые приставки, мультимедийные центры и другие девайсы. Третий порт здесь используется также для подключения интерактивного телевидения.
Рядом с разъемом питания расположились кнопки Wi-Fi и RST/WPS. Первая из них включает или выключает беспроводную сеть Wi-Fi, а у второй есть сразу две функции. Первая функция RST (RESET) используется для сброса роутера к заводским настройкам (подробнее о сбросе в конце статьи). Вторая кнопка нужна для активации функции WPS, которая поможет подключить к Wi-Fi другие устройства без ввода пароля. Принцип подключения здесь такой: на роутере Tenda AC6 нажимается и удерживается в течение 1 секунды кнопка WPS, а на клиенте (например, другом роутере или мобильном телефоне) кнопка или функция WPS должна быть нажата не позднее двух минут после этого.
Спереди роутера есть ряд индикаторов, которые помогут вам верно истолковать его роутера. Индикаторы могут работать в нескольких режимах в зависимости от числа функций, которые они отражают. Индикатор SYS демонстрирует работу роутера и в рабочем состоянии устройства должен мигать. У индикаторов 2,4 ГГц и 5 ГГц есть три положения. Если они светятся постоянно, значит, сеть соответствующей частоты работает, не светятся — сеть выключена, мигают — происходит передача данных по соответствующей сети.
У индикаторов WAN и 1, 2, 3 также есть три режима. Постоянное свечение индикатора означает подключение к порту сетевого устройства, отсутствие индикации — к данному порту ничего не подключено, и мигание говорит о передаче или приеме данных по этому порту. Столько же режимов и у индикатора WPS. Мигание говорит о том, что роутер сопрягается по WPS с беспроводным клиентом (например, другим роутером). Если сопряжение прошло успешно, индикатор будет гореть в течение 2-5 минут, а затем погаснет. Отсутствие свечения может означать несколько вариантов: отключенную функцию WPS, сбой при сопряжении устройств или успешное подключение (тогда индикатор будет вначале гореть несколько минут, а затем погаснет).
Снизу роутера есть четыре противоскользящих ножки для размещения устройства на горизонтальной поверхности и два ушка для его подвешивания на стену. Здесь же традиционно для роутеров вы найдете этикетку с указанием регистрационной информации.
Установка и соединение устройств
Выбор места для роутера

Подключение роутера Tenda AC6 (AC1200) к интернету

Подключение роутера к управляющему устройству

Настройка роутера Tenda AC6 (AC1200)
После всех соединений устройств вам остается открыть панель управления и ввести необходимые сведения, чтобы заработал интернет. Для этого откройте на подключенном к роутеру управляющем устройстве (например, компьютере) любой браузер, вбейте в адресную строку адрес 192.168.0.1 и нажмите Enter. После этого вы увидите мастер быстрой настройки, который по шагам проведет вас по всем важным этапам. Кликните по кнопке «Старт». В случае настроек с телефона установите мобильное приложение Tenda WiFi.На первых же шагах мастер предложит выбрать тип подключения. Если вы его не знаете, загляните в свой договор с поставщиком интернета. Там может быть прописан тип PPPoE, статический IP, какой-либо другой или вовсе не быть никакого. В последнем случае выбирайте вариант «Динамический IP», а если указанного провайдером типа подключения нет в выпадающем списке мастера настроек, нажмите «Пропустить» и переходите к детальным настройкам. Когда вы выберите тип подключения, откроются соответствующие ему поля. Это может быть маска подсети и шлюз, имя и пароль пользователя и другое. При заполнении строки «MAC-адрес» выберите вариант «По умолчанию» или введите MAC-адрес из вашего договора.
На следующем шаге нужно заполнить информацию о Wi-Fi-сетях. Для этого выберите мощность передачи для сети 2,4 ГГц, придумайте для нее название и пароль, а также придумайте пароль для входа в данную панель управления. Вы можете оставить и то название с паролем, что указаны на этикетке, но задание собственных данных более безопасно. Если вас устроит одинаковый пароль для панели управления и вашей домашней Wi-Fi-сети, тогда поставьте галочку в поле по настройке пароля Wi-Fi в качестве пароля администратора. Не забудьте записать новые данные, иначе при их потере придется сбрасывать роутер до заводских настроек.
После этого шага вы подключитесь к интернету, то есть в любом открытом браузере уже должны грузиться страницы. Осталось подключиться к сети Wi-Fi со всех устройств в доме: планшетов, телефонов и прочих беспроводных девайсов. При подключении ищите сеть по тому имени, которое задали на предыдущем шаге, и вводите придуманный вами пароль. Рекомендуем также задействовать функцию «Подключаться автоматически» (при ее наличии на подключаемом устройстве).
После завершения подключения вы попадете в основное меню панели управления, где при желании можете задать дополнительные настройки. Коротко рассмотрим некоторые из них. Самая верхняя строка меню с названием «Статус подключения к Интернет» покажет вам базовую информацию о том, какова текущая скорость, IP-адрес, сколько подключено устройств онлайн, какова версия прошивки и другое. В разделе «Настройка Интернета» вручную настраивается то, что мы уже обсуждали выше. А в разделе «Настройки WiFi» есть ряд интересных функций.
Первым делом это уникальная функция Breamforming, которая запомнит расположение ваших беспроводных устройств и усилит сигнал именно для этих устройств для более эффективной их работы. Улучшению связи способствуют и настройки таких параметров, как помехоустойчивость и мощность передачи. Если вы желаете задать расписание для Wi-Fi-сети, например отключать ее на ночь, чтобы ваши дети не сидели до глубокой ночи в интернете, воспользуйтесь разделом «Расписание WiFi». Здесь же можно настроить роутер в качестве точки доступа или ретранслятора (подробнее с режимами поможет познакомиться статья «Режимы работы роутера ZyXEL Keenetic Lite III»).
При желании настроить гостевую сеть перейдите в одноименный раздел меню. Здесь вы можете задавать отдельные имена для сетей на частотах 2,4 ГГц и 5 ГГц, пароль (или оставить без пароля), ввести ограничения скорости и период действия сети. Такая сеть пригодится вам, если ваш дом часто посещают гости, если роутер стоит в офисе или другом людном месте или в вашем доме много умных вещей. Дело в том, что при подключении постороннего устройства к вашей обычной сети возникают различные уязвимости: абонент может подключиться к ресурсам вашей локальной сети или у него может быть зараженное устройство, которое пропустит вирус в вашу сеть. Особенно уязвимы к атакам вещи умного дома, не обладающие той же защитой, что и компьютеры.
Упомянем и еще одну функцию, которая может быть востребована в семьях с детьми. Это «Родительский контроль», при помощи которого вы можете построить список сайтов, запрещенных для посещения, задать время доступа к интернету для конкретного устройства (по MAC-адресу), а также отслеживать время пребывания в сети этого устройства. Для этого перейдите в одноименный раздел меню и задайте интересующие вас настройки.
Сброс настроек роутера Tenda

Рассмотренных выше настроек вполне достаточно, чтобы в доме исправно работал интернет. Для более сложных настроек советуем изучить все возможности меню панели управления.
Читайте также:

