Как включить блютуз на колонки свен
Обновлено: 06.07.2024
Инструкция SVEN MS-2050 для устройства колонка содержит страницы на русском языке.
Размер файла: 2.06 MB. Состоит из 31 стр.
6. РЕЖИМЫ РАБОТЫ
Режим проигрывателя
• Система автоматически перейдет в режим проигрывателя, если установить один из носи-
телей (USB flash или SD/MMC card)* в соответствующие разъемы f или i или восполь-
зоваться кнопкой INPUT d на передней панели сабвуфера либо нажать кнопку INPUT a на
ПДУ. На LED-дисплее a отобразится выбранный режим, затем количество найденных треков
и порядковый номер воспроизводимого трека, далее время воспроизведения от начала.
Воспроизведение начнется автоматически.
• Для выбора трека можно непосредственно ввести его порядковый номер с ПДУ, используя
цифровые кнопки g или выбрать его кнопками g и h на передней панели сабвуфера. На
дисплее a кратковременно отобразится порядковый номер трека, а впоследствии время
воспроизведения от начала.
• Кнопкой REPEAT h на ПДУ можно выбрать режим воспроизведения («ONE» – повтор вос-
производимого трека; «RND» – проигрывание в случайном порядке; «ALL» – проигрывание
всех треков на носителе).
* При использовании SD card емкостью менее 512 Mb возможна некорректная работа. При ис-
пользовании USB flash носителя емкостью более 8 Gb возможно увеличение времени на обработку
Режим Bluetooth
• Для передачи сигнала в этом режиме необходимо предварительно установить связь из-
делия с источником сигнала (см. рис. 5). Для этого выберите режим Bluetooth с помощью
кнопки INPUT d на передней панели сабвуфера или INPUT a на ПДУ. Через 2-3 секунды АС
перейдет в режим поиска, на дисплее a будет отображаться режим «BLU».
• На источнике сигнала (телефон, ноутбук, смартфон и пр.) необходимо выбрать режим по-
иска устройств Bluetooth. На экране отобразится наименование «MS-2050», с которым необ-
ходимо установить соединение*.
• При удачном подключении индикатор «BLU» имеет постоянное свечение. Если подключе-
ние не состоялось, индикатор «BLU» имеет прерывистое свечение. Необходимо повторно пе-
ревести систему в режим поиска (выключить и снова включить)*
• Во время соединения с источником сигнала можно управлять проигрывателем источника
сигнала с ПДУ или при помощи кнопки на передней панели сабвуфера.
* Для соединения по Bluetooth с некоторыми моделями устройств, возможно, потребуется ввести
** Если изделие уже прописано в списке устройств источника, то повторная активация режима по-
иска не обязательна. Выберите лишь имя изделия и команду «подключиться» на источнике.
Режим радио
• Для перехода в режим радио необходимо при включенной АС воспользоваться кнопкой
INPUT d на передней панели сабвуфера или INPUT a на ПДУ. На дисплее a подсветится
«FM» и текущая частота настройки.
• Для автоматического сканирования и запоминания найденных станций используйте кратко-
временное нажатие кнопки AUTO d на передней панели сабвуфера или кнопки AUTO n на ПДУ.

Компания SVEN продолжает расширять линейку портативных колонок с беспроводным подключением. Сегодняшний обзор будет посвящен модели - Sven PS-485.
Комплект поставки минимальный.

Кроме самой портативной колонки Sven PS-485 в комплект входит:
- инструкция и гарантийный талон.
Огорчает, что производитель отказывается комплектовать свои изделия адаптером для зарядки от бытовой электросети.
Особенности модели - Sven PS-485
- Эффектная разноцветная подсветка;
- Беспроводная передача сигнала по Bluetooth;
- Микрофонный вход с функцией эхо;
- Воспроизведение музыки с USB flash и microSD card памяти;
- Возможность проводного подключения к источнику звука.
Технические характеристики
Мощность (Вт) 28 Вт
Поддерживаемые аудиоформаты MP3
Количество динамиков 2 шт
Подсветка корпуса есть
Подключение Bluetooth, USB Type A, AUX вход
Разъем для карт памяти MicroSD
Прочие разъемы выход микрофонный
Емкость аккумулятора 2000 мА*ч
Продолжительность автономной работы (ч) 12 Ч
С полным техническим описанием можно ознакомиться здесь.
Описание устройства
По своей форме Sven PS-485 очень сильно напоминает популярные в 90-х годах бум-боксы – переносные магнитофоны с большими динамиками и компакт-плеером.
Корпус Sven PS-485 полностью пластиковый, цилиндрической формы. Для придания большего футуристического вида, фронтальная и боковые стороны имеют многочисленные выступы, которые можно принять за ребра охлаждения.
Лицевая часть

В лицевой части находятся пара десятисантиметровых динамиков для защиты закрытых металлической сеткой. Центральную часть между динамиками занимает выступ с нанесенным логотипом компании.
Задняя часть

В задней части корпуса нет ничего за исключением наклейки с маркировкой.
Боковые части

Боковые части так же имеют несколько футуристический дизайн за счет выступающих элементов.

Центральную часть занимает фазоинвертор. В отличии от основного корпуса, пластик фазоинвертора – глянцевый.
Нижняя часть
В нижней части имеются четыре ножки с резиновыми заглушками для предотвращения скольжения по поверхности.

Верхняя часть
В верхней части по краям Sven PS-485 имеются проушины для крепления плечевого ремня входящего в комплект. Сам ремень достаточной ширины для комфортной переноски колонки.
Основную часть верхней стороны занимает блок управления с разъемами подключения и дисплеем.

Описание и назначение клавиш:
MODE - переключение режимов работы;
LIGHT - кнопка переключения режимов подсветки;
DEL - удаление FM-станции;
EQ - кнопка выбора режима эквалайзера;
CH - кнопка выбора режима переключения между станциями или частотой/кнопка выбора режимa повтора;
- кнопки навигации по треку;
DC 5V IN - разъем micro USB для подключения АС к зарядному устройству;
ON/OFF - кнопка включения/выключения АС;
TF CARD - разъем для подключения micro SD;
USB - разъем для подключения USB-flash;
AUX IN - разъём 3,5 мм mini-jack для подключения аудиосигнала;
MIC 6.3mm jack - разъем для подключения микрофона;
MIC VOL +/- - ручка регулировки уровня громкости микрофона;
ECHO +/- - ручка регулировки уровня эха микрофона;
VOLUME - ручка регулировки уровня громкости АС.
Клавиши нажимаются достаточно жестко, с легко уловимым щелчком. Тактильной маркировки клавиши не имеют. Так же на регуляторах звука и микрофона нет меток показывающих уровень громкости.
При нажатии клавиш наблюдается небольшой прогиб всего блока управления, особенно это заметно в районе дисплея.
Устройство в работе
Переходим непосредственно к проверке устройства в работе.
Для начала необходимо зарядить устройство. Тут нас поджидает первый «квест». В комплекте отсутствует адаптер для зарядки от бытовой электросети и зарядку предлагается вести при помощи USB кабеля входящего в комплект. Сам кабель 60 сантиметров в длину, размеры самой колонки 45 сантиметров.
Подключить столь громоздкое устройство к компьютеру несколько сложно и не всегда удобно. В данном случае экономия производителя на столь нужном аксессуаре не оправдана.
После зарядки аккумулятора, устройство готово к работе.
Sven PS-485 позволяет воспроизводить музыку не только при помощи Bluetooth, но и используя карты памяти и «флэшки».
Подключение через Bluetooth осуществляется очень быстро. Достаточно активировать соответствующий режим на мобильном устройстве и на колонке.

После подключения колонка начинает воспроизводить музыкальные композиции с вашего устройства.
К сожалению, компания SVEN не разработала приложения для удобства использования своих устройств с мобильными устройствами.
При беспроводном подключении вы можете осуществлять только регулировку звука (но не выше выбранного на самом устройстве) и выбирать трек для воспроизведения. Все остальное, выбор режима эквалайзера, уровень заряда батареи и пр. возможно только на самом устройстве.
Подключение USB носителя осуществляется еще быстрее. Для начала воспроизведения вам достаточно подключить «флэшку» и выбрать нужный режим.

Качество звука во всех случаях достаточно ровное. Конечно, не стоит ожидать высококачественного звучания от бюджетной модели.
При увеличении уровня громкости до максимального значения начинаются вибрации корпуса. Пластик всегда остается пластиком.
Наличие предустановленных настроек эквалайзера скорее минус, чем плюс. Не имея возможности самостоятельно настроить эквалайзер под свой вкус, пользователь вынужден выбирать из предложенных, а настройки эти весьма условны.
Работа радио.
Работа радио не вызывает нареканий. Конечно, качество принимаемого радиосигнала зависит от места, но у меня Sven PS-485 в автоматическом режиме без труда нашел несколько радиостанций.
Наличие дисплея помогает не только в настройке радиостанции, но и визуально помогает ориентироваться при выборе нужной радиостанции.
Работа подсветки.
Фронтальные динамики имеют встроенную подсветку корпуса.

Подсветка активируется нажатием соответствующей кнопки на блоке управления. Подсветка многоцветная, но никак не связанная с ритмом звучания.

Вывод
Подводя итог данному обзору можно сказать, что модель Sven PS-485 получилась весьма спорной. Использовать данную колонку несколько затруднительно в походе из-за ее габаритов и отсутствия защиты от внешнего воздействия.
Если вам предстоит добираться до места назначения самостоятельно, то лучше сделать свой выбор в сторону более защищенных и компактных моделей.
Sven PS-485 подойдет для использования в небольших помещениях или дачном участке, где максимальное удаление от нее не будет превышать 5-6 метров.
Сейчас смартфон – это не только способ связи. Этот гаджет активно применяется для прослушивания музыки и просмотра видео. Но есть один нюанс – динамики телефона не всегда выдают качественный звук. Потому некоторые пользователи подключают к смартфону блютуз-колонки.
Подключение колонки к телефону через bluetooth: особенности
Вначале стоит отметить, у производителей колонок есть определенная стандартизация. Так, используются два основных способа подключения:
- Подключение через Bluetooth — эта функция находится на любом планшете или смартфоне. Потому этот способ считается универсальным. Также он не потребует проводов, однако этот вариант считается и самым энергозатратным.
- Подсоединение через аудиокабель. Определенные изготовители в блютуз-колонках устанавливают соответствующей разъем. В этом есть явное преимущество: через провод звучание передается намного лучше.
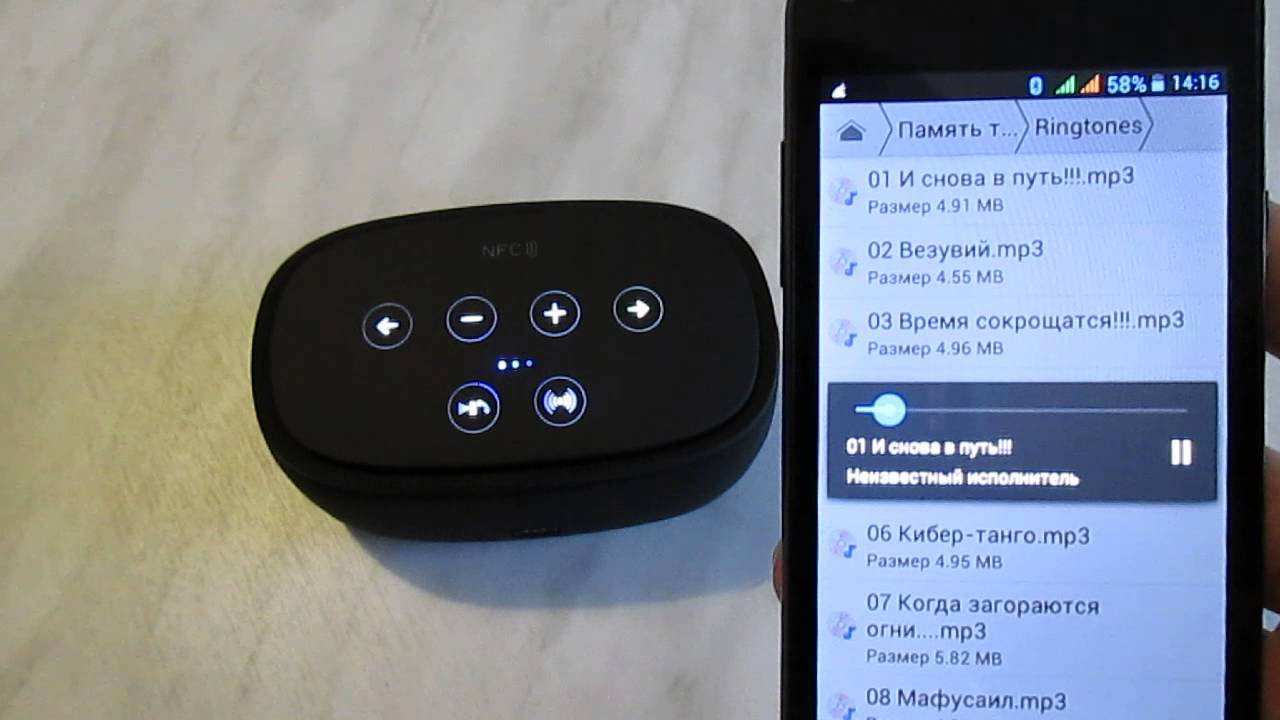
Справка! Очень редко изготовители блютуз-колонок используют какие-то иные варианты приема звука. К примеру, некоторые могут для этого использовать Wi-Fi. Но этот способ не универсальный, так как передавать звук через Wi-Fi могут не все смартфоны.
Какие могут возникнуть трудности
Если телефон на андроиде не видит блютуз, то в таком случае без разницы модель телефона либо колонок Джибиэль. Стандарт блютуз является универсальным и в случае появления проблем, причин неисправностей несколько:
- В смартфоне отключен блютуз. Это первое, что необходимо проверить. Откройте настройки смартфона, убедитесь, что режим активен.
- Колонки разряжены либо отключены. В определенных колонках клавишу включения необходимо задержать не меньше 5 секунд, чтобы активировать работу гарнитуры.
- Гарнитура была синхронизирована с другим оборудованием или неправильно соединена. В некоторых случаях к новому смартфону не подсоединяется гарнитура, которая была сопряжена по bluetooth с другим устройством. Просто к первому телефону гарнитура соединяется автоматически, а после режим синхронизации выключается. Чтобы активизировать ее заново, необходимо удерживать клавишу включения, пока не засветится индикатор. На смартфоне появится окно для ввода кода подключения. Стандартный код – 0000.

Как решить возникшие проблемы
Почему смартфон не видит bluetooth-гарнитуру? Такой вопрос можно встретить довольно часто. Просто уже долгие годы такая гарнитура пользуется большой популярностью. Так как это довольно удобно, тем более для водителей. Помимо этого, с учетом ПДД запрещается разговаривать по телефону во время управления автомобилем. Именно поэтому и применяются беспроводные колонки и микрофоны. Но, невзирая на это, большинство пользователи не умеют ими пользоваться.
Для чего необходимо знать определенные нюансы и правила использования. Помимо этого, вначале нужно произвести сопряжение устройств. Говоря иначе, добавить гарнитуру в список подключений. Причем чтобы не допустить некоторых неудобств, после синхронизации устройства колонки не будут подключаться другими телефонами.

Причин всего три:
- Разряжен аккумулятор.
- Не включен режим синхронизации.
- Гарнитура отключена.
Причин, почему смартфон не видит гарнитуру немного. И все они состоят в оборудовании, которое подключается. Просто на смартфонах настроек почти не установлено. Можно лишь включить и отключить блютуз и активизировать режим обнаружения.
Внимание! Иных причин просто не бывает, поскольку никаких настроек не существует. Помимо этого, Bluetooth работает на одной частоте, потому разделений по брендам и изготовителям колонок нет.
Пошаговое подключение колонки через bluetooth к телефону
Если была приобретена блютуз-колонка, то непременно захочется подключить ее без помощи провода. Как правило, для беспроводного подключения применяется Bluetooth. Его версия значение не играет — это влияет лишь на затраты энергии и радиус приема.
Проще всего производить беспроводное подсоединение bluetooth-колонки в случае, если она и телефон оборудованы NFC-чипом. Если он есть в наличии, то достаточно только приложить гарнитуру к крышке смартфона, после этого устройства синхронизируются друг с другом в автоматическом режиме — будет необходимо только подтвердить это соединение, нажав клавишу «Ок».
Если NFC в каком-то из устройств отсутствует, то будет необходимо выполнять подключение в ручном режиме. Чаще всего это необходимо сделать только один раз. Выполняется это таким образом:
- Активируйте беспроводную колонку кнопкой включения.
- Зайдите на панель уведомлений на телефоне.
- Задержите палец на клавише Bluetooth. Также можно зайти в соответствующее меню с помощью «Настроек».
- В этом случае необходимо для начала включить Bluetooth, если перед этим он был отключен. Для чего нужно использовать соответствующий переключатель, который находится в верхней части меню.
- Используйте клавишу «Поиск». Если Bluetooth был активирован только что, то поиск находящихся поблизости устройств, как правило, начинается в автоматическом режиме.
- На дисплее телефона обязаны появиться все Bluetooth-устройства, соединенные в это время и расположенные в зоне видимости. Нажмите на то устройство, которое по названию похоже на модель беспроводной колонки.
- Телефон активирует процедуру синхронизации. Вполне вероятно, что будет необходимо ввести определенный код, который находится где-то снизу колонки. Либо же могут попросить выполнить с устройством иные действия — к примеру, задержать клавишу питания на протяжении 5 секунд. Но намного чаще для эффективного сопряжения совершенно не нужно выполнять каких-то манипуляций.

В последующем подсоединении к колонке будет происходить в автоматическом режиме, когда гарнитура будет включенной. Естественно, для этого на телефоне обязан быть включен Bluetooth.
Большинство владельцев беспроводной гарнитуры задумываются, какой способ подключения самый удобный. Практически все пользователи рекомендуют Bluetooth. Но не забывайте, что через это подключение звук передается в сжатом формате, если только гарнитура и телефон не поддерживают AptX. Но, все равно портативные колонки небольшие по размеру, поэтому они физически не смогут воспроизвести максимально качественное звучание.

Компания SVEN выпустила новинку в виде портативной стереосистемы с Bluetooth.Колонка Sven Ps-650 работает как при беспроводном подключении, так и с соединением при помощи кабеля, что позволяет использовать устройство для домашнего кинотеатра или компьютерных игр.
Обзор
У Ps-650 нет влагозащиты, из-за чего использовать под дождем не рекомендуется.
Пластиковое покрытие не отличается качеством, но пригодно для недорогой модели.
Ручка Sven позволяет с комфортом перемещать колонку. Автономная работа составляет 6 часов.
При подключении двух колонок, возможно создать окружающий звук для масштабной вечеринки.

Звучание Sven порадует заядлых меломанов. Выделяются танцевальные композиции, но и басы звучат уверенно.
Низкие и высокие частоты усилены, но это не мешает наслаждаться тяжелыми композициями или симфоническими оркестрами.
Пользователи могут подсоединить Ps 650 к телевизору, использовать как домашний кинотеатр.
Басы Sven не давят на уши, отдавая предпочтение детализации музыки и тяжелой со сложными инструментальными партиями.
Запас громкости Ps-650 позволит создать музыкальное окружение как для квартиры, так и для вечеринки на открытом воздухе.

Таблица характеристик
| тип Sven | портативная акустическая система |
| вид | bluetooth система Sven Ps-650 |
| мощность | 2х25 Вт |
| радиоприемник | да |
| вход | линейный |
| частотный диапазон | 45—20000 Гц |
| регулировка | эквалайзер |
| материал корпуса | пластик |
| поддержка карт памяти USB | да |
| подсветка | да |
| время работы | до 6 ч от одного заряда |
| подсоединение двух колонок одновременно | да |
| влагозащита | нет |
Функции
- прослушивание музыки;
- караоке при подключении микрофона;
- возможность подсоединение двух колонок для создания аудиосистемы;
- заряд других устройств через USB.

Как подключить
Ps-650 поддерживает как проводное, так и беспроводное подсоединение.
Чтобы подключить Sven беспроводным способом, необходимо включить режим блютуз на смартфоне, включить колонку, нажать кнопку Bluetooth.
Найти Sven в списке найденных устройств смартфона, начать сопряжение.
После первого сопряжения. подключение к тому же смартфону будет происходить автоматически.

Возможность подсоединение двух портативных аудиосистем:
- включить обе колонки в режим Bluetooth;
- начать сопряжение одной из колонок со смартфоном;
- нажать клавишу TWS на обеих устройствах одновременно, дождаться сопряжения;
- после сопряжения на дисплее колонок загорится надпись.
Комплектация
Ps-650 имеет стандартную комплектацию для портативных колонок.
Поставляется в картонной упаковке с изображением техники, функций.
- устройство в упаковке;
- документация, инструкция, гарантийный талон;
- кабель AUX.

Достоинства
- качественное звучание Ps-650;
- средние и низкие частоты на уровне;
- подсветка;
- цена;
- установка карты памяти;
- подключения двух аудиосистем.
Недостатки
- малая автономность;
- грубое пластиковое покрытие;
- вес;
- радио ловит только несколько точек;
- нет влагозащиты.
- непривычное управление.

Выводы
Sven Ps-650 радует стоимостью. Подсветка и дизайн также хорошо выглядят.
Несмотря на отсутствие влагозащиты, небольшой автономности, Ps-650 имеет отличное звучание и запас громкости.
Подойдет для корпоративных вечеринок, танцевальных студий. Басы порадуют фанатов тяжелой музыки, а верхи звучат чисто.
Bluetooth-колонка – очень популярный девайс. Такую портативную акустику можно подключить практически к любому мобильному устройству. В основном их соединяют с телефонами, или планшетами. Так как звук, который издает даже недорогая портативная колонка, будет намного лучше и громче по сравнению со встроенными динамиками в телефоне. С мобильными устройствами все понятно, а что с ноутбуками и компьютерами. Можно ли подключить Bluetooth колонку к ноутбуку или ПК? Ведь звук через встроенные в ноутбуке динамики не намного лучше, а то и хуже, чем на мобильных устройствах.
Да, с качеством звучания у большинства ноутбуков есть проблемы. Даже у дорогих моделей. То звук очень тихий, то басов не хватает, то что-то скрипит, свистит и т. д. Поэтому, если у вас есть портативная колонка (или не очень портативная, но с возможностью подключения по Bluetooth) , то можно без проблем подключить ее к ноутбуку и наслаждаться приятным и громким звуком.

Bluetooth-колонку можно подключить даже к ПК. Как правило, к стационарному компьютеру колонки подключают по кабелю. Но если у вас есть хорошая беспроводная акустика, то почему бы не соединить их по Bluetooth. Правда, там есть один нюанс. На ноутбуках Bluetooth есть встроенный, а вот на стационарных компьютерах (в системных блоках) встроенный Bluetooth модуль бывает редко. Поэтому, в большинстве случаев, для подключения беспроводной колонки к ПК нам понадобится USB Bluetooth адаптер. Как его выбрать я писал в этой статье. После покупки нужно подключить и настроить Bluetooth на компьютере.
Если у вас ноутбук, тем более на Windows 10, то там Блютуз должен работать без особых настроек, установки драйверов и т. д. В крайнем случае нужно скачать драйвер на Bluetooth с сайта производителя ноутбука и установить его. Сам процесс подключения в Windows 10 и Windows 7 немного отличается. Как и в Windows 8. Проще всего, конечно, подключить Блютуз колонку в Windows 10. Там этот процесс сделали простым и понятным. Так же рассмотрим процесс подключения на примере Windows 7. Иногда, после подключения нужно еще настроить вывод звука именно на беспроводной динамик.
Что касается самой беспроводной колонки, то подключить к компьютеру можно абсолютно любую: JBL, Beats, Logitech, Sven, Rapoo, Xiaomi Mi Bluetooth Speaker, Aspiring и другие.
Важно! Если настройки на вашем компьютер будут отличаться от тех, что я буду показывать дальше в статье, то вам скорее всего нужно настроить, либо включить Bluetooth на своем ПК/ноутбуке. Это можно сделать по инструкции как включить и настроить Bluetooth на ноутбуке с Windows 10. А если у вас Windows 7, то смотрите статью как включить Bluetooth на ноутбуке.Подключаем беспроводную Bluetooth колонку в Windows 10
Открываем меню "Пуск" и заходим в "Параметры". Дальше переходим в раздел "Устройства".
Нажимаем на "Добавление Bluetooth или другого устройства".
Дальше нужно включить колонку и перевести ее в режим подключения. Очень важный момент! Нужно, чтобы индикатор Bluetooth на колонке активно мигал. Только тогда другие устройства могут ее обнаруживать и подключаться. Как привило, для этого нужно нажать (чаще всего нажать и подержать) кнопку с иконкой Bluetooth, или кнопку питания.

После этого на компьютере выбираем "Bluetooth". Начнется поиск доступных устройств. В списке должна появится наша колонка. У меня Sony SRS-XB30. Нажимаем на нее.
Должно появится окно, где будет написано, что наша беспроводная акустическая система успешно подключена.
Просто нажмите на кнопку "Готово". У меня звук сразу начала воспроизводится через подключенную по Bluetooth колонку. Выключаем колонку – звук воспроизводится через динамики ноутбука, или ПК (через динамики, которые по кабелю подключены) .
Если будут проблемы именно с выводом звука, то попробуйте вручную выбрать устройство вывода звука (нашу беспроводную колонку) в настройках. Вот так:
А после недавнего обновления, в Windows 10 появилась возможность выводить звук (и использовать микрофон) на разные источники вывода для разных программ. Настроить эту функцию можно в разделе "Параметры устройств и громкости приложений", в которое можно перейти из окна, которое на скриншоте выше. Там нужно просто выбрать источник вывода звука для конкретного приложения. Например: с проигрывателя выводим звук на беспроводную колонку, а системные звуки на встроенные динамики.
Подключение беспроводной колонки к компьютеру ничем не отличается от подключения беспроводных наушников в Windows 10.
Подключение Блютуз колонки к ноутбуку на Windows 7
Сначала включаем свою колонку и переводим ее в режим подключения. Нажатием на кнопку "Bluetooth", или кнопку включения. Как правило, нужно нажать и подержать несколько секунд. Индикатор Блютуз должен активно мигать.

В трее должна быть иконка Bluetooth. Нажмите на нее правой кнопкой мыши и выберите "Добавить устройство".

Должно появится новое окно, в котором будут отображаться доступные для подключения устройства. Там должна быть наша беспроводная колонка. Необходимо выделить ее и нажать "Далее".

Беспроводная колонка не работает.

Я посмотрел на сайте Sony (у меня портативная колонка этого производителя) и в разделе "Загрузки" не нашел драйверов. Если в диспетчере нажать на "Периферийное устройство Bluetooth" и выбрать "Обновить драйверы", то система сразу выдает что ничего не найдено.
Я не стал качать драйвера с каких-то сторонних сайтов, или использовать программы для автоматической установки драйверов. Надеюсь, вы с такой проблемой не столкнетесь, и ваша колонка подружится с Windows 7. А если вы знаете как решить эту проблему, то буду благодарен, если напишете об этом в комментариях. А вообще, переходите на Windows 10. Она лучше, и таких проблем там нет.
Как подключить беспроводную колонку к компьютеру через кабель?
Да, портативную колонку можно подключать не только по Bluetooth. Ее так же можно подключить через кабель к тому же компьютеру, или ноутбуку. Не у верен, что на всех колонках есть аудио вход (AUDIO IN) , но на моей, да и думаю на большинстве других моделей он тоже есть. Для подключения понадобится кабель 3.5 mm jack – 3.5 mm jack. Возможно, в вашей акустической системе аудио вход на 2.5 mm. Нужно смотреть. Кабель обычно идет в комплекте, но не всегда (у меня не было) .

Один конец кабеля подключаем к колонке.

А второй конец нужно подключить в аудио выход на ноутбуке, или компьютере.

Звук будет воспроизводится через подключенную портативную акустическую систему, пока вы ее не отключите. Или пока не поменяете устройство по умолчанию в настройках воспроизведения в Windows.
На этом все. Если остались вопросы, пожелания, замечания, или дополнения к статье – пишите в комментариях.
Читайте также:

