Как включить вай фай на ноутбуке самсунг
Обновлено: 05.07.2024
Владельцы ноутбуков Samsung часто сталкиваются с проблемой, как запустить модуль беспроводной сети, так как порой он может отключаться в целях энергосбережения, а иногда просто из-за изменения некоторых системных настроек или после установки новых антивирусных программ. Ниже мы разберем, как включить Вай-Фай на ноутбуке Самсунг, а также перечислим самые распространенные проблемы, которые возникают при работе Wi-Fi на компьютерах этого производителя.
Для того, чтобы активировать адаптер беспроводной сети, есть 2 основных способа – аппаратный и программный. Сначала рассмотрим первый.
Сочетание клавиш для включения беспроводной сети
Для включения адаптера беспроводной сети существуют специальные комбинации клавиш, работающие на ноутбуках Samsung:
- Fn + F12;
- Fn + F9;
- Fn + F5;
- Fn + F2.
Обычно нужная кнопка из верхнего ряда F1 – F12 отмечена соответствующим значком. При включенном адаптере на этой клавише загорается огонек.

Если же никакие комбинации клавиш не работают и индикаторы не загораются – возможно, на корпусе есть специальный тумблер, с помощью которого можно включить WiFi на ноутбуке Samsung.
Тумблер на корпусе
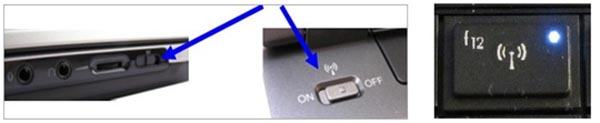
На некоторых моделях ноутбуков Самсунг присутствует специальный переключатель, ответственный за беспроводной модуль. Он может быть сбоку на корпусе, или над клавиатурой.
Программное включение
В некоторых случаях аппаратная активация не работает, и нужно залезать в настройки системы, чтобы включить модуль беспроводной сети.
При помощи команды «ncpa.cpl»

Беспроводную сеть можно включать и отключать через окно с сетевыми подключениями, или меню «Изменение параметров адаптера». Оно открывается при помощи ввода команды «ncpa.cpl» в окне выполнить (вызывается горячей комбинацией клавиш Win+R).
Нужный нам сетевой интерфейс называется «Беспроводное сетевое соединение» или «Беспроводная сеть». Если ярлык серый – это значит, что беспроводной адаптер отключен. По нему необходимо щелкнуть правой кнопкой мыши и выбрать первый пункт – «Включить».

Через «Диспетчер устройств»
Если не получается активировать Wi-Fi модуль через сетевые подключения, есть еще один способ. На этот раз нужно зайти в «Диспетчер устройств». Его можно найти в «Панели управления» или запустить через окно «Выполнить», набрав команду «devmgmt.msc».
В окне диспетчера необходимо найти пункт «Сетевые адаптеры», развернуть и выбрать нужный (в названии должно быть слово «Wireless»). Щелкаем по нему правой кнопкой мыши и нажимаем по второй строке контекстного меню – «Отключить».
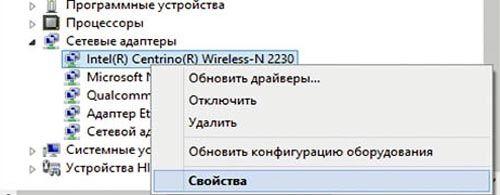
Проблемы и способы их решения
Отсутствует или устарел драйвер беспроводного адаптера
При возникновении проблем с драйверами их необходимо переустановить. Делается это следующим образом:
На некоторых старых моделях ноутбуков драйвера не будут работать корректно на установленной Windows 10. Будут сбои при попытках выхода в сеть. Есть три способа, как решить данную проблему на старых устройствах:

- Покупка внешнего Wi-Fi адаптера. Все современные внешние модули беспроводной сети совместимы с Windows 10 и отлично с ней работают.
- Откат до 7 версии ОС.
- Можно поискать новый драйвер прямо в «Диспетчере устройств», выполнив автоматический поиск в базах Microsoft.
Проверка функции WLAN
Если адаптер работает, но система не видит доступные сети – возможно, проблема в отключенной службе автоматической настройки WLAN, или WlanSvc. Без нее подключение к беспроводной точке доступа невозможно, так же, как и раздача интернета с ноутбука на другие устройства в режиме хот-спота.
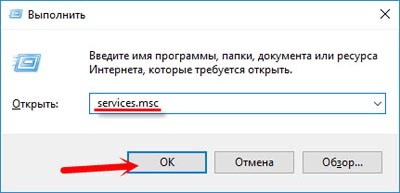
Для начала проверим, работает ли эта служба. Для этого нужно открыть окно «Службы». Запускаем окно «Выполнить» нажатием комбинации «Win+R», затем вводим команду «services.msc». Кликаем по «ОК».
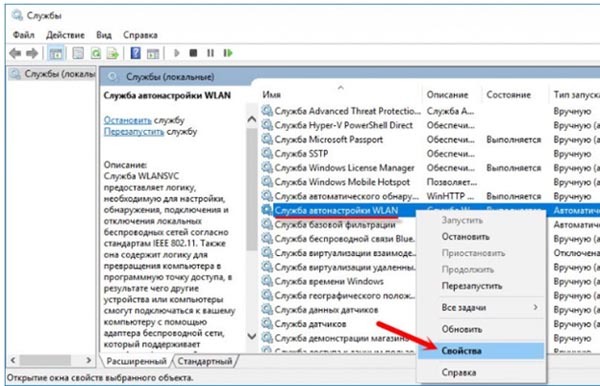
В окне ищем службу с названием «Служба автонастройки WLAN», вызываем ее контекстное меню и переходим к свойствам.
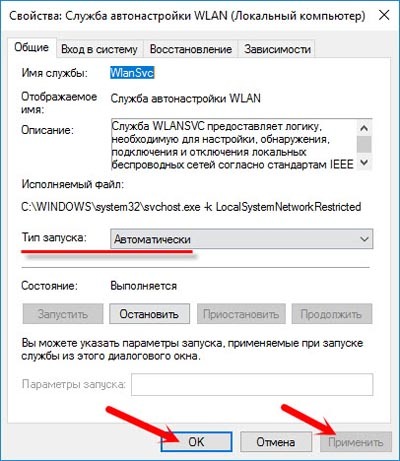
В окне свойств в строке «Состояние» будет отображен текущий статус службы. Если она отключена, необходимо настроить ее автоматический запуск при каждой загрузке системы. Выбираем автоматический тип запуска, затем нажимаем на «ОК», чтобы сохранить параметры.
После проведенных изменений рекомендуется перезагрузить ОС, и после проверить работоспособность Wi-Fi адаптера.
В подключениях отсутствует блок «Беспроводное подключение»

Это происходит, когда беспроводной адаптер отключен. Его необходимо активировать через «Диспетчер устройств», а при отсутствии драйверов – скачать и установить. Если компьютер разбирался, то возможно, что модуль не был подключен обратно должным образом.
«Беспроводное подключение» отображается, однако сети отсутствуют
Иногда недостаточно просто активировать адаптер, чтобы иметь возможность подключиться к интернету. Даже после его успешного включения может случится так, что вы не будете вообще видеть никаких сетей, в том числе и свою.
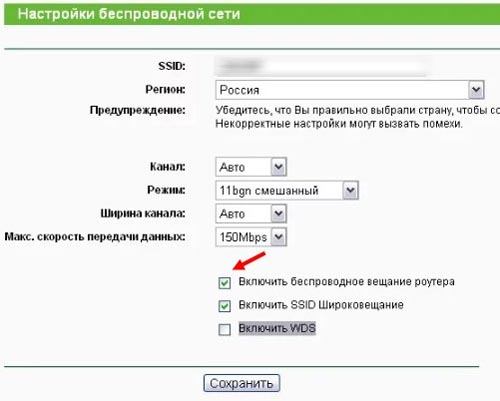
- проверить работоспособность службы автоматической настройки WLAN;
- обновить или переустановить сетевые драйверы;
- проверить настройки самого роутера – он должен работать в беспроводном режиме, чтобы сигнал раздавался на другие устройства.
На значке WiFi отображается восклицательный знак
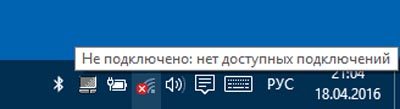
Восклицательный знак говорит о том, что подключение к беспроводной сети осуществлено, однако доступа к интернету нет. Часто в этом случае проблема заключается не в самом ноутбуке, а в маршрутизаторе. Чтобы это проверить, попробуйте подключиться к роутеру с другого устройства и проверьте, есть ли интернет на нем.
Также восклицательный знак может появляться по следующим причинам:
- Проблемы на стороне поставщика услуг.
- Некорректные IP и DNS, прописанные в настройках подключения. Нужно установить автоматическое получение адресов.
- Конфликт с программами – антивирусами и сетевыми экранами, реже с другими утилитами, использующими сеть. Стоит выключить программу и попробовать переподключиться к сети.
- Старый или некорректный сетевой драйвер.
На значке WiFi отображается красный крест
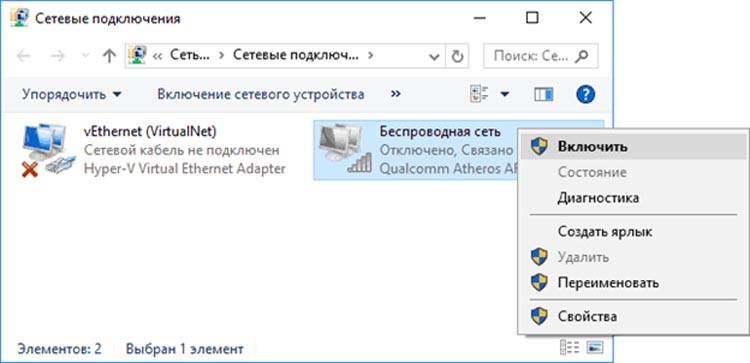
Красный крестик поверх значка сети в трее означает, что адаптер выключился. Можно попробовать включить его программно или аппаратно. Если ноутбук разбирался – возможно, модуль не был подключен обратно должным образом, или вообще повредился. Для проверки в этом случае лучше обратиться к мастеру.
Также рекомендуется проверить систему на предмет вирусной активности и обновить драйвера сетевого адаптера.
На этом у нас всё, надеемся, что наши рекомендации помогли вам подключиться к WiFi на своем ноутбуке. У вас остались вопросы? Тогда задавайте их в комментариях, и мы с радостью ответим вам на любой вопрос, связанный с сетевыми технологиями.
Ноутбуки Samsung оснащены Wi-Fi адаптерами, для беспроводного подключения к точкам доступа. При первом включении, после случайной деактивации чипа или переустановки Windows среди владельцев ноутбука становится актуальным вопрос: как включить Вай-Фай на устройствах Самсунг?
Общая инструкция для ноутбуков представлена в следующем видео:
Комбинация клавиш
Если ранее Wi-Fi работал, а сейчас недоступен, для активации через настройки Windows используйте одну из комбинаций клавиш:
На этих кнопках обычно делают метку Wi-Fi значка. Иногда на них может находится индикатор, который загорается, если Wi-Fi готов к работе.

Если же метки нет и никакого эффекта после нажатия спустя пары секунд не наблюдается, поищите на гранях ноутбука механическую кнопку/тумблер. С ее помощью также можно подключить Вай-Фай на ноутбуке Самсунг.

Если кнопки не дают нужного результата, возвращайтесь к программной части.
Проверка состояния соединения
Проверьте, в каком состоянии находится соединение с сетью:
- Откройте комбинацией клавиш + R окно «Выполнить» и введите команду cpl.
- В новом окне проверьте состояние беспроводного соединения. Если оно отключено, включите его двойным кликом мыши.

- Если подключилось, отлично. Проверяйте работу сети. Если не работает, комбинацией клавиш активируйте Wi-Fi. В Windows 10, нажав на значок интернета (в трее), может быть не активен Wi-Fi. Жмите его для включения поиска сети.

- Если же нет, вероятно есть проблема с драйверами и их нужно установить/обновить.

Установка драйверов
Для обновления, установки или переустановки драйверов беспроводного адаптера:

- Далее нажмите + R и выполните команду mmc devmgmt.msc.

- В открытом диспетчере устройств найдите в разделе «Сетевые адаптеры» строку с названием вашего Wi-Fiмодуля и через контекстное меню зайдите в «Свойства».
- Нажмите обновить/установить драйвер.
- Выберите обновления вручную.


- Выберите последние доступные драйверы для установленной и поддерживаемой операционной системы.

- В диспетчере устройств выберите путь к папке с дистрибутивом. Или же через exe файл запустите установку микропрограммы.

- После перезагрузите устройство и проверяйте работу Wi-Fi.
Для многих старых ноутбуков Samsung не организован адекватный переход с Windows 7 и 8 на Windows 10. Драйвера Wi-Fi могут не обеспечить полноценный доступ в интернет или же будут наблюдаться частые сбои.
Если проблема наблюдается, можно сделать так:
- Через «Диспетчер устройств» поискать драйверы с интернета (а точнее по базе драйверов Microsoft) и в случае успеха установить «близкий по духу» новый драйвер для адаптера.
- Откатиться до Windows 7 и использовать ее.
- Купить новый внешний адаптер, совместимый с Windows

Что такое Wi-Fi адаптер и как его выбрать, рассказала наша Блондинка тут.
Заключение
Включить Вай-Фай на ноутбуке Samsung можно аппаратно (тумблеры, комбинацией клавиш) и программно (через настройки сетевых подключений). Если адаптер оказывается не настроенным на работу, скорей всего виновато в этом программное обеспечение и его нужно установить или обновить.
У ноутбуков, которым более 5 лет, могут наблюдаться проблемы с сетью на Windows 10, так как поддержка официальных драйверов давно прекращена. Выйти из этой ситуации можно, приобретя внешний Wi-Fi адаптер с подключением по USB.

Главное преимущество ноутбука — мобильность. С ним можно оставаться «в работе» даже вне офиса. Единственная загвоздка — это Интернет-соединение. Поэтому пользователи частенько интересуются вопросом, как активировать беспроводную связь. Изучить тему будет проще на конкретном примере. Сегодня поговорим о том, как включить Вай-Фай на ноутбуке Samsung. Для владельцев данного устройства это достаточно актуальная тема. Несложная инструкция позволит всегда быть в сети.
Как включить Wi-Fi на ноутбуке Samsung
Как на ноутбуке Samsung включить Вай-Фай? Для этого существует сразу несколько способов, с которыми справится даже новичок. Сделать это можно с помощью комбинации горячих клавиш, адаптера и др.
Стоит отметить, что разработчики этой фирмы всегда заботятся о своих пользователях и поэтому добавляют специальные кнопки, отвечающие за то или иное действие. Ярчайший пример — клавиша для перехода в меню BIOS. Но, к сожалению, они забывают указать в инструкции о месте нахождения заветного переключателя. Поэтому пользователям приходится думать, как подключить на ноутбуке Samsung Вай-Фай, и своими силами искать, где кнопка включения Wi-Fi на Samsung.

Включение беспроводного адаптера
Включить Wi-Fi на ноутбуке Samsung можно с помощью беспроводного адаптера, который необходимо активировать. Для начала требуется проверить, работает ли адаптер и все ли с ним в порядке.
- Для этого переходим в командную строку «Выполнить». Это можно сделать, зажав кнопку «Виндоус» на ноутбуке Samsung + «R».
- В появившемся окне пишем «ncpa.cpl»;
- Нажатием клавиши «Enter» подтверждаем поиск;
- Система переносит нас в сетевой список. Необходимо найти значок с названием «Беспроводное соединение»;
- Если по нему щелкнуть мышью, то откроется список действий, в котором требуется выбрать пункт «Включить». Если вместо этого будет кнопка «Отключить», значит, адаптер активен и можно спокойно работать.
Но как включить Wi-Fi на ноутбуке Samsung, если адаптер активен, а соединения как не было, так и нет? Зайдите в то же меню, деактивируйте Wi-Fi-адаптер, а далее переходите к следующему пункту.
Проверка установленного драйвера
Первый способ, как включить беспроводную связь на ноутбуке Samsung, если адаптер вроде бы и работает, но Интернет-соединение не появляется, заключается в том, чтобы проверить, установлен ли нужный драйвер. Рассмотрим, как включить Wi-Fi на Samsung 560. План действий следующий:
- Проверить, был ли вообще необходимый драйвер на устройстве. Для этого необходимо вызвать командную строку и ввести команду «devmgmt.msc». Система переносит в список драйверов, где можно все проконтролировать;
- Далее требуется выбрать в списке «Сетевые адаптеры». В появившемся перечне необходимо найти пункт «Ethernet», иногда он может называться «Wireless»;
- Если данный пункт отсутствует вообще или отображается, но с символом треугольника, это означает, что драйвер не установлен. Вполне возможно, что система будет отображать какое-то неопознанное устройство;
- В таком случае, чтобы решить проблему, придется скачивать специализированный драйвер с официального сайта для конкретной модели ноута (в нашем случае для Samsung V560).
Переключатель
Включить Wi-Fi на Samsung можно и другим способом. Как уже было сказано выше, чаще всего разработчики данной марки размещают специальные переключатели. Остается только найти их.
Для начала необходимо изучить боковую панель устройства. Кнопка сети будет похожа на ползунок, который можно переместить либо вправо, либо влево.
Если подобные клавиши, которые, кстати, очень упрощают жизнь пользователям, на вашем ноуте отсутствуют, тогда в помощь — следующий способ.
Горячие клавиши
К счастью всех владельцев техники Samsung, инженеры хорошо продумывают свои разработки. Если кнопки, отвечающей за работу беспроводного соединения, нет, то можно использовать горячие клавиши. Здесь есть два варианта включения Вай-Фая на ноутбуке Samsung.
Среди встроенной клавиатуры есть набор специальных клавиш, которые активируют некоторые программы. Среди них можно попробовать поискать невзрачную кнопку с изображением соединения Вай-Фай.
Если «тыкать» все подряд не хочется, тогда можно открыть «Панель управления» и изучить там, какая комбинация за что отвечает в данной версии ПО.
Не стоит паниковать, если клавиша «Fn» вообще отсутствует на стандартной клавиатуре. Некоторые владельцы Samsung до сих пор используют устаревшие модели, на которых данная кнопка не предусмотрена. В таком случае можно использовать кнопки, которые есть на любом ПК и ноутбуке, — это набор от «F1» до «F12». На старых ноутбуках данные клавиши работают без помощи дополнительной «Fn».
Вполне может быть и такое, что горячие клавиши просто не срабатывают. Дело в том, что разработчики иногда ленятся и не ставят на них драйверы. Если такое произошло, необходимо скачивать их самостоятельно на официальном сайте производителя.
Включение с помощью крышки монитора
Данное действие заставляет сетевой адаптер перезапуститься и начать поиск доступных сетей заново. Как ни странно, «фишка» отлично срабатывает. Поэтому перед тем, как пробовать все остальные способы, необходимо проверить, сработает ли такое с вашим ноутом. Последнее время такая манипуляция стала срабатывать на большинстве моделей Samsung.
С помощью Samsung Energy Management
Если беспроводная сеть на ноутбуке Samsung так и не заработала, придется принимать более серьезные меры в виде установки дополнительного ПО. Оно поможет сделать активными горячие клавиши и решить проблему.

Скорее всего, главной причиной, из-за которой не срабатывает беспроводная сеть, является выключенный адаптер. А зачастую включить его можно только с помощью специальных клавиш. Поэтому обязательно понадобится утилита для включения Wi-Fi на ноутбуке Samsung.
Самая актуальная на данный момент программа — это Samsung Energy Management. Найти её можно без проблем на официальном сайте производителя. Для установки подойдет любая версия. После того как утилита будет загружена и установлена, для корректной работы рекомендуется полностью перезагрузить ноутбук. После включения гаджета можно смело использовать комбинации клавиш.

Если все пошло по плану, то в системе появится диалоговое окно, в котором можно выбрать «Активировать» или «Деактивировать» беспроводную сеть. При активации ноутбук должен начать поиск всех доступных для подключения сетей. Проверить это можно в правом нижнем углу.
Главный плюс утилиты в том, что после включения адаптера через набор горячих клавиш повторять действие каждый раз после нового запуска ноутбука не требуется. Система будет запускать поиск в автоматическом режиме.
В редких случаях этот способ может не сработать, это будет сигнализировать о том, что с общим драйвером на клавиатуру случилось что-то нехорошее. Тогда необходимо перейти на официальный сайт Samsung и скачать его заново.
Подключение на материнской плате
Если с драйвером и адаптером вроде все в полном порядке, но в ноутбуке Samsung включить Вай-Фай не удается и поиск беспроводных сетей все равно не осуществляется, то осталось только проверить, подсоединены ли антенны адаптера к материнской плате. Вполне возможно, что разработчики просто забыли их подключить либо они отпали во время транспортировки. При этом, если Интернет будет раздаваться с мобильного устройства, то сеть будет работать стабильно, а вот если в роли «раздатчика» выступает, например, роутер, то функционировать Интернет не будет.
Чтобы все проверить, необходимо открутить заднюю крышку ноутбука и найти подключение кабелей. Они должны быть подключены в соответствующие разъемы. После таких манипуляций остается только запустить гаджет и проверить работу беспроводной сети. Такая ситуация может случиться даже с совершенно новым ноутбуком, поэтому нужно быть внимательнее, а самое главное — вести себя аккуратнее с электроникой.
Причин, почему нет Вай-Фая на ноутбуке Samsung, может быть огромное количество. Но не все они связаны конкретно с сетевым адаптером. Мог произойти сбой в операционной системе или появиться вирус. Поэтому если с помощью простых действий, прописанных выше, «оживить» работу беспроводного Интернета не удалось, то рекомендуется обратиться с данным вопросам к специалистам.

Благодаря мобильности и стильному дизайну, а так же хорошему функционалу ноутбуки и нетбуки стали весьма популярны. В наше время каждый современный человек пользуется интернетом.Благодаря технологии Wi-Fi взяв с собой бук в бар или кафешку вы можете общаться с друзьями и коллегами по работе, проверить почту, почитать новость в интернете и многое другое.
Многих пользователей ноутбуков интересует вопрос, как включить WiFi на ноутбуке. Как правило, для того чтобы включить вай фай необходимо выполнить пару несложных операций.
Быстрое включение wifi на ноутбуке
Комбинация нажатых клавиш зависит от модели конкретного ноутбука. Вот несколько вариантов запуска wifi сети на популярных моделях.
- На ноутбуках компании Samsung чтобы включить wifi, надо на пару секунд нажать кнопки Fn и F12 или F9, зависит от модели.
- На ноутбуках Aser включать через удержания кнопки Fn + F3
- Чтобы включить на Asus , необходимо нажать Fn +F2
- На Lenovo включить wi-fi необходимо зажать Fn +F5. Но есть и модели где для этого есть отдельный включатель с рисунком беспроводной сети.
На разных моделях ноутбуков, от разных производителей используется свое сочетание клавиш для включения wi-fi. Более детально со схемой запуска необходимо ознакомится в руководстве пользователя к ноутбуку. Во всех современных ноутбуках есть клавиша Fn.
Если такая кнопка отсутствует, то для запуска wifi есть отдельный переключатель или кнопка. И выглядит это так:
Включили wi-fi нужной комбинацией клавиш или отдельной кнопкой, а он не работает? Значит необходимо настраивать wifi на ноутбуке.
Проверка драйверов Wi-Fi
Начнем с основного, проверим версию и наличие установленных драйверов. Это необходимо для того чтобы убедится есть ли необходимые драйвера и включены ли они. На рабочем столе, выделяем иконку <<компьютер>> и выбираем пункт <<свойства>>. Затем в левой колонке выбираем <<диспетчер устройств>>.
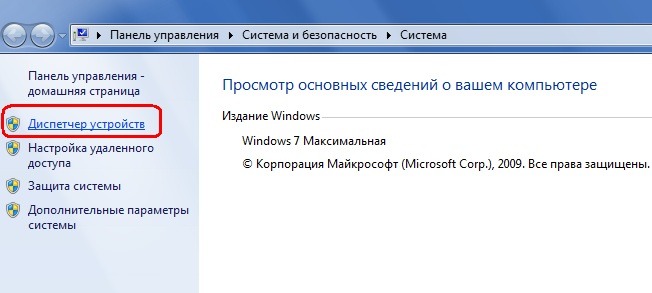
В открывшемся окошке находим строчку сетевые адаптеры. В этой строчке должен быть наш адаптер wifi и подписан как wireless network adapter.
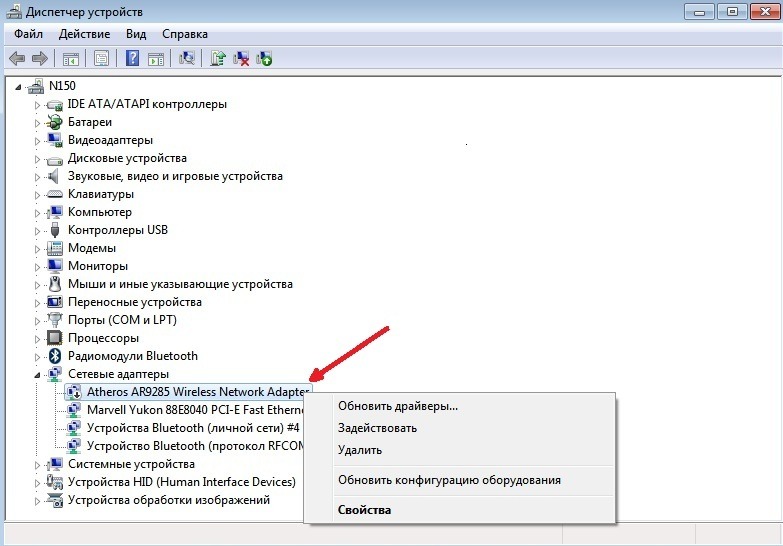
Если такой строчки нету или стоит иконка с восклицательным значком на желтом фоне, значит драйвер либо не установлен, либо работает не корректно. Решаем проблему установкой их с диска, который шел вместе в комплекте с ноутбуком. Если же такого диска нету, то придется искать их на сайте производителя ноутбука.
Включаем адаптер Wi-Fi
С драйверами разобрались, установив необходимые для нашей модели ноутбука. Теперь необходимо запустить wifi. Для этого делаем следующие: Панель управления > Сеть и Интернет > Центр управления сетями и общим доступом > Изменение параметров адаптера. Выбираем Беспроводное сетевое соединение правой кнопкой мыши кликаем по нему и в меню выбираем пункт Включить.
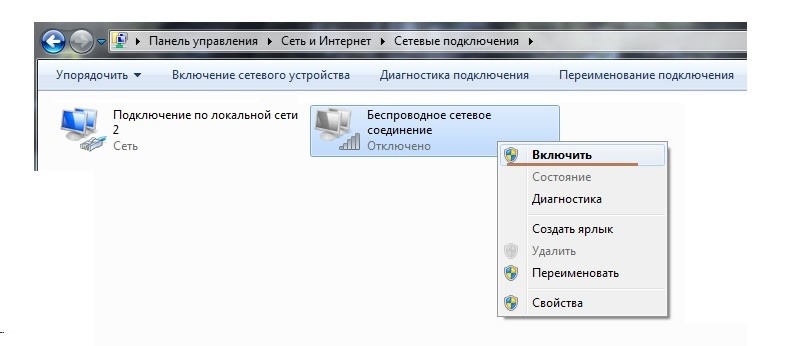
Если все сделано верно и wi-fi удалось включить, то на рабочем столе вы увидите вот такую иконку.

Нажимаем на иконку, появится меню с доступными беспроводными сетями, в котором должна быть и ваша.

После того как Вы кликнете по названию своей сети и нажмете Подключение появится вот такое окошко, в которое необходимо ввести ключ безопасности – пароль от вашей сети. Если она не защищена паролем, то подключение произойдет автоматически.

Достаточно один раз включить wifi на ноутбуке и все настроить, чтобы при последующем включении ноутбука, интернет появился автоматически. На случай если вы забыли пароль от своей wifi сети, можете почитать тут: как поменять пароль на wifi.
Существуют два способа активации WI-FI – аппаратный и программный.
Первый, это запуск самого устройства, а второй, это его подключение к операционной системе компьютера.
Для начала нужно включить wi-fi аппаратным способом. Это действие выполняется по-разному в разных моделях ноутбуков. Это может быть переключатель или кнопка на боковой панели вашего ноутбука.
Если такая кнопка есть, но она не работает - ремонт ноутбуков Samsung станет выходом из положения.
Очень часто возле неё установлен световой индикатор, который сигнализирует о состоянии устройства. На более компактных моделях ноутбуков может отсутствовать отдельная кнопка для включения и выключения wi-fi, но в таком случае обязательно будет кнопка (скорее всего одна из верхних клавиш «F»), которая в сочетании с функциональной клавишей Fn будет включать или отключать адаптер. Найти такую кнопку не сложно. Как правило, на ней изображена вышка сотовой связи, с уходящим от нее в разные стороны сигналом.
Проверив, включен ли адаптер аппаратным путем – приступаем к программной активации беспроводной сети Wi-Fi.
Первый способ включения Wi-Fi
Включить адаптер программным путем можно через центр управления сетями и общим доступом. С помощью сочетания клавиш Win+R откройте окно «выполнить» и введите, в текстовое поле команду «ncpa.cpl».
Так мы сразу попадем в окно «изменение параметров адаптера» где увидим иконку «беспроводные сетевые подключения». Кликните по ней правой кнопкой мыши и выберите опцию «Включить».
Так Вы сможете программно включить wi-fi на ноутбуке Samsung.
Второй способ активации Wi-Fi
Еще один способ включить адаптер программным путем это включение его в диспетчере устройств. Чтобы включить wi-fi в диспетчере устройств, нужно в списке компонентов компьютера найти адаптер, который будет называться Wi-Fi или Wireless, кликнуть его правой кнопкой мыши, и в контекстном меню выбрать опцию «Включить/Отключить».
После выполнения данных процедур wi-fi адаптер должен быть включен и готов для подключения к сети. Если при выполнении этих действий возникают ошибки, то нужно обновить драйвера адаптера и выполнить процедуры еще раз.
Если в результате всех выполненных действий устройство так и не стало активным, то, скорее всего, нужно обратиться в сервисный центр, и там устранить неисправность.
Вы можете задать вопрос мастерам из нашего сервисного центра, позвонив по телефону или написав свой вопрос на форму обратной связи.
Спасибо за обращение.

Автор:
Возможно вас также заинтересует
Ремонт ноутбуков Samsung за 1 день
Закажите ремонт в нашем сервисном центре, и получите исправное устройство в тот же день, с гарантией до 1 года
Узнать точное время и стоимость ремонта Спасибо, не надо
Комментарии (0)
Добавить Комментарий

Оставьте ваш вопрос через форму обратной связи и вам перезвонит именно мастер и ответит без навязывания каких - либо услуг.
Читайте также:

