Как заблокировать сайт на роутере asus
Обновлено: 06.07.2024
Многие пользователи по различным причинам сталкиваются с задачей блокировки сайтов. Некоторые хотят защитить близких людей от негативного влияния интернета, некоторые хотят «заставить» своих сотрудников работать, а не проводить время в социальных сетях. В любом случае, если для доступа к интернету используется беспроводной Wi-Fi маршрутизатор, то задача ограничения доступа к сайту решается очень просто.
Прочитав данную статью, Вы поймете, что блокировка сайта с помощью роутера это очень простая процедура, с которой справится даже неопытный пользователь. Напомним, что в статье «Как заблокировать сайт» мы уже сталкивались с вопросами блокировки интернет-ресурсов нежелательных к посещению.
Ограничение доступа к сайтам с помощью роутера имеет массу преимуществ. Так Вы можете заблокировать сайт для отдельных устройств (например, можно заблокировать ВКонтакте только для компьютера сына). Вы же сможете с легкостью пользоваться этой социальной сетью на своем компьютере.
Также можно запретить своим сотрудникам посещать определенные сайты, в тоже время Вы со своего компьютера без проблем сможете заходить на любые интернет-ресурсы.
На роутерах TP-Link можно настроить промежуток времени во время которого пользователь сможет заходить на заблокированный сайт (например, с 17.00 до 20.00 или только в выходные дни). Согласитесь, это очень полезные функции, которые могут пригодиться в самых различных жизненных ситуациях.
Все что нужно для блокировки — правильное проведение настроек маршрутизатора. Для того чтобы настроить роутер Вам нужно зайти в его интерфейс. Для этого в браузере перейдите по адресу 192.168.0.1 или 192.168.1.1 (подробнее можно узнать в статье «Как зайти в настройки роутера»). Далее рассмотрим инструкции для самых популярных роутеров.
- Блокировка сайта в роутере D-Link
- Блокировка сайта в роутере TP-Link
- Блокировка сайта с помощью роутера Asus
- Выводы
Блокировка сайта в роутере D-Link

После того как Вы перешли в интерфейс роутера нажмите на «Advanced» --> «Filter».

Далее установите селектор напротив пункта «Domain Blocking». Именно он отвечает за блокировку сайтов.

После этого нужно установить селектор напротив "Allow users to access all domains except «Blocked Domains». В специальном окне пропишите все сайты, которые необходимо заблокировать, и нажмите «Apply». При этом не забывайте, что один и тот же сайт может быть доступен по нескольким адресам. Если Вы хотите полностью заблокировать сайт, занесите все адреса в список блокируемых.

Ваш роутер перезагрузится после чего сайт, который мы хотим запретить, появится в окошке «Blocked Domains».

Теперь, при попытке перехода на заблокированный сайт, в браузере будет появляться ошибка.

Если Вы захотите снять запрет на посещение сайта, то выделите нужный сайт в окошке «Blocked Domains» и нажмите на кнопку «Delete».
Если Вы заинтересовались процедурой ограничения доступа к определенным интернет-ресурсам, то возможно Вам будет интересно узнать, как обойти блокировку сайтов.
Как видите, заблокировать сайт с помощью роутера D-Link достаточно просто. Теперь рассмотрим схему блокировки на других роутерах.
Блокировка сайта в роутере TP-Link

Владельцы роутеров TP-Link также могут заблокировать любой сайт, причем как для всех компьютеров сразу, так и для отдельных машин. Зайдя в настройки роутера (напомним, что для этого в браузере нужно перейти по адресу 192.168.0.1 или 192.168.1.1) перейдите во вкладку «Access Control» --> «Target». Сейчас мы создадим список сайтов, которые будем блокировать. Для этого нажмите на кнопку «Add New».
В выпадающем списке «Mode» выберите параметр «Domain Name» (так, мы будем блокировать сайты по домену, а не по IP адресу).
В окошке напротив пункта «Target Description» пропишите любое название правила блокировки на английском языке. Например, «blocking vk» или «blokirovka saitov».

Мы создали список сайтов, доступ к которым будем блокировать. Его можно удалить или отредактировать при помощи специальных кнопок.
Вы можете создать несколько списков (правил) блокируемых сайтов. В последствии к каждому отдельному устройству можно будет применять свое правило.
Хоть список с сайтами уже и готов, они еще не заблокированы. Для того чтобы заблокировать сайты, нужно добавить устройства, к которым будет применяться созданное нами правило.

Перейдите в раздел «Access Control» --> «Host» и нажмите на «Add New».
Вы выпадающем списке «Mode» выберите пункт «MAC Address».
В окошке напротив пункта «Host Description» прописываем название устройства, доступ к сайтам с которого будет запрещен. Например, «blocking_PC1» или «blokirovka PC Antona».
В поле «MAC Address» пропишите MAC-адрес устройства (компьютера, ноутбука, планшета) с которого нельзя будет посетить заблокированные сайты. Как узнать MAC адрес мы уже рассказывали.

Нажмите на «Save».
Помимо MAC-адреса можно блокировать устройства и по IP-адресу. Для этого в списке «Mode» выбираем не «Domain Name», а «IP Adress». В этом случае нужно указывать не MAC-адресс устройства, а диапазон IP-адресов.
Мы создали список блокируемых сайтов и добавили устройство. Теперь сопоставим все это в настройках роутера. Переходим в «Access Control» --> «Rule» и устанавливаем флажок напротив пункта «Enable Internet Access Control».
Убедитесь что напротив пункта «Deny the packets specified. » установлен селектор.

Нажмите «Save», после этого нажмите «Add New».
В окошке напротив «Rule Name» введите понятное название.
Выберите уже добавленное ранее устройство в поле «Host».
Выберите уже созданный ранее список блокируемых сайтов в поле «Target».
Дальше можно настроить блокировку сайтов по времени (например, с 8 утра до 6 вечера), а можно оставить все как есть.

Нажмите «Save».

На этом процедура настройки роутера завершена. Вы знаете, как заблокировать сайт на роутере TP-Link. Мы создали правило блокировки, таких правил можно создать много. Вы также имеет возможность редактировать, включать, отключать и удалять уже созданные правила.
Сайты, которые мы заблокировали с помощью роутера, не будут открываться на выбранных устройствах до тех пор, пока Вы не отключите или не удалите созданное в настройках роутера правило.
Блокировка сайта с помощью роутера Asus

Владельцы роутеров Asus также очень быстро могут заблокировать сайт. Для этого после перехода в настройки маршрутизатора нужно нажать на «Брандмауэр» в блоке «Дополнительные настройки».

Далее перейдите в раздел «Фильтр URL-адресов».

Включите фильтр, установив селектор напротив пункта «Включено». Введите адреса блокируемых сайтов в поле «Список ключевых слов» и нажмите кнопку «Добавить».
В рамках данной статьи мы рассмотрели важный вопрос блокировки сайтов с помощью роутера. Если в статье Вы не нашли модель своего роутера не отчаивайтесь. Напишите в комментариях модель и производителя Вашего роутера и мы подскажем, как заблокировать сайт с помощью конкретно Вашего устройства.
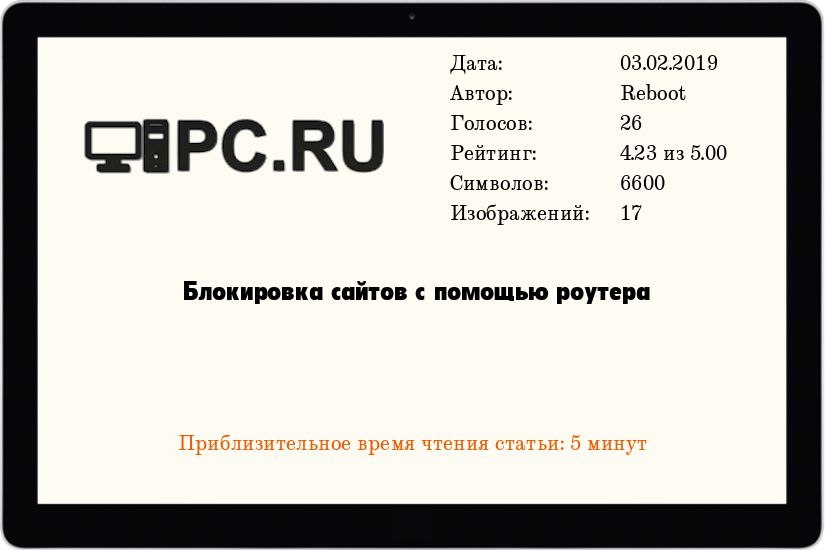
Многие пользователи по различным причинам сталкиваются с задачей блокировки сайтов. Некоторые хотят защитить близких людей от негативного влияния интернета, некоторые хотят "заставить" своих сотрудников работать, а не проводить время в социальных сетях. В любом случае, если для доступа к интернету используется беспроводной Wi-Fi маршрутизатор, то задача ограничения доступа к сайту решается очень просто.
Прочитав данную статью, Вы поймете, что блокировка сайта с помощью роутера это очень простая процедура, с которой справится даже неопытный пользователь. Напомним, что в статье "Как заблокировать сайт" мы уже сталкивались с вопросами блокировки интернет-ресурсов нежелательных к посещению.
Ограничение доступа к сайтам с помощью роутера имеет массу преимуществ. Так Вы можете заблокировать сайт для отдельных устройств (например, можно заблокировать ВКонтакте только для компьютера сына). Вы же сможете с легкостью пользоваться этой социальной сетью на своем компьютере.
Также можно запретить своим сотрудникам посещать определенные сайты, в тоже время Вы со своего компьютера без проблем сможете заходить на любые интернет-ресурсы.
На роутерах TP-Link можно настроить промежуток времени во время которого пользователь сможет заходить на заблокированный сайт (например, с 17.00 до 20.00 или только в выходные дни). Согласитесь, это очень полезные функции, которые могут пригодиться в самых различных жизненных ситуациях.
Все что нужно для блокировки – правильное проведение настроек маршрутизатора. Для того чтобы настроить роутер Вам нужно зайти в его интерфейс. Для этого в браузере перейдите по адресу 192.168.0.1 или 192.168.1.1 (подробнее можно узнать в статье "Как зайти в настройки роутера"). Далее рассмотрим инструкции для самых популярных роутеров.
Блокировка сайта в роутере D-Link
После того как Вы перешли в интерфейс роутера нажмите на "Advanced" --> "Filter".
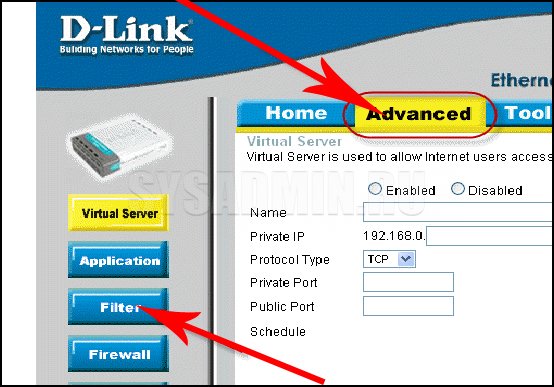
Далее установите селектор напротив пункта "Domain Blocking". Именно он отвечает за блокировку сайтов.
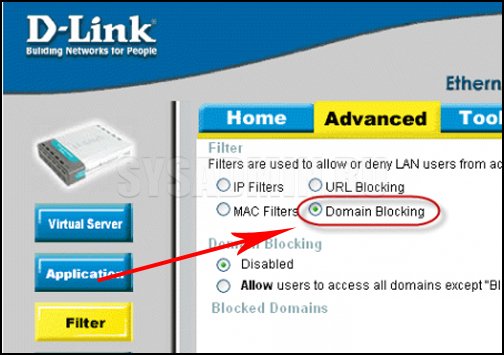
После этого нужно установить селектор напротив "Allow users to access all domains except "Blocked Domains". В специальном окне пропишите все сайты, которые необходимо заблокировать, и нажмите "Apply". При этом не забывайте, что один и тот же сайт может быть доступен по нескольким адресам. Если Вы хотите полностью заблокировать сайт, занесите все адреса в список блокируемых.
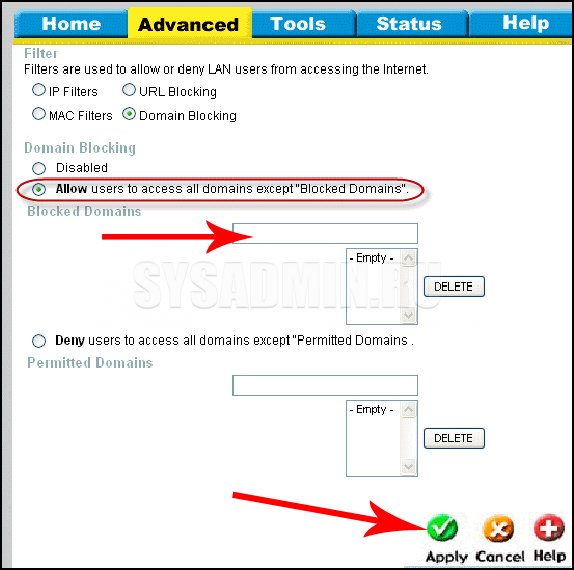
Ваш роутер перезагрузится после чего сайт, который мы хотим запретить, появится в окошке "Blocked Domains".
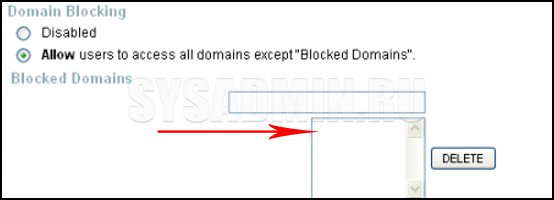
Теперь, при попытке перехода на заблокированный сайт, в браузере будет появляться ошибка.
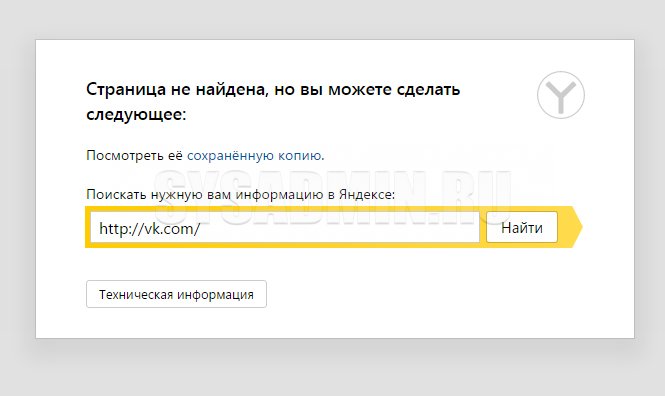
Если Вы захотите снять запрет на посещение сайта, то выделите нужный сайт в окошке "Blocked Domains" и нажмите на кнопку "Delete".
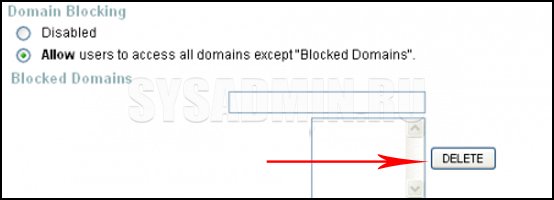
Как видите, заблокировать сайт с помощью роутера D-Link достаточно просто. Теперь рассмотрим схему блокировки на других роутерах.
Блокировка сайта в роутере TP-Link
Владельцы роутеров TP-Link также могут заблокировать любой сайт, причем как для всех компьютеров сразу, так и для отдельных машин. Зайдя в настройки роутера (напомним, что для этого в браузере нужно перейти по адресу 192.168.0.1 или 192.168.1.1) перейдите во вкладку "Access Control" –-> "Target". Сейчас мы создадим список сайтов, которые будем блокировать. Для этого нажмите на кнопку "Add New".
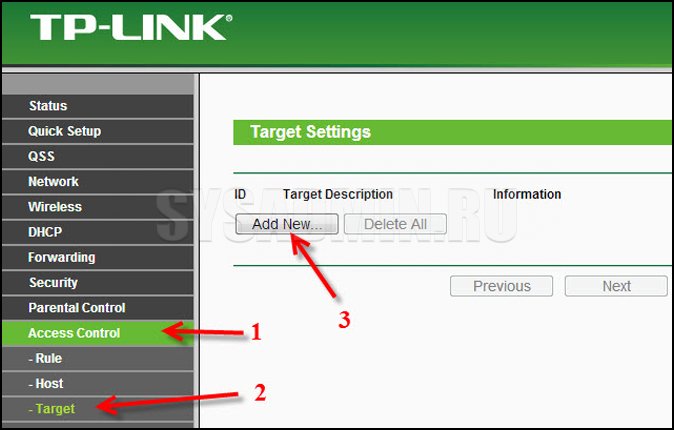
В выпадающем списке "Mode" выберите параметр "Domain Name" (так, мы будем блокировать сайты по домену, а не по IP адресу).
В окошке напротив пункта "Target Description" пропишите любое название правила блокировки на английском языке. Например, "blocking vk" или "blokirovka saitov".
В полях напротив пункта "Domain Name" нужно указать адреса всех сайтов, которые Вы хотите заблокировать (без http:// и https://). Нажимаем "Save".
Мы создали список сайтов, доступ к которым будем блокировать. Его можно удалить или отредактировать при помощи специальных кнопок.
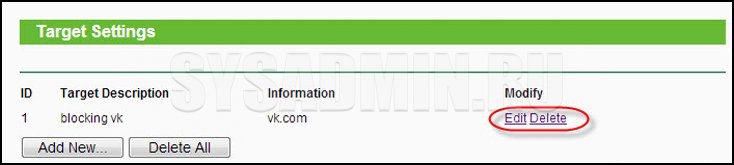
Хоть список с сайтами уже и готов, они еще не заблокированы. Для того чтобы заблокировать сайты, нужно добавить устройства, к которым будет применяться созданное нами правило.
Перейдите в раздел "Access Control" –-> "Host" и нажмите на "Add New".
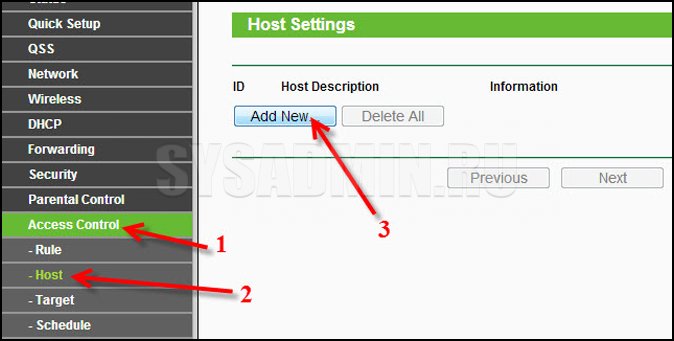
Вы выпадающем списке "Mode" выберите пункт "MAC Address".
В окошке напротив пункта "Host Description" прописываем название устройства, доступ к сайтам с которого будет запрещен. Например, "blocking_PC1" или "blokirovka PC Antona".
В поле "MAC Address" пропишите MAC-адрес устройства (компьютера, ноутбука, планшета) с которого нельзя будет посетить заблокированные сайты. Как узнать MAC адрес мы уже рассказывали.
Нажмите на "Save".
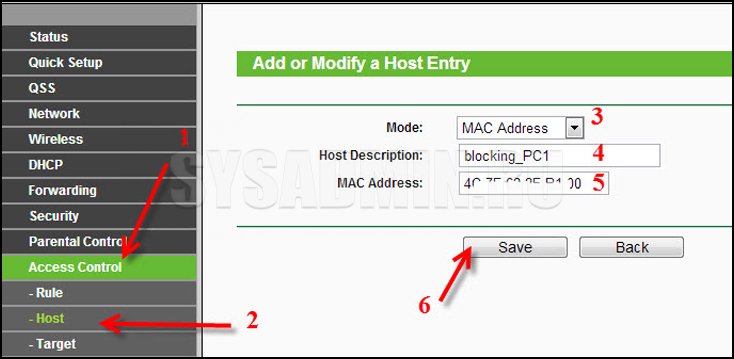
Мы создали список блокируемых сайтов и добавили устройство. Теперь сопоставим все это в настройках роутера. Переходим в "Access Control" --> "Rule" и устанавливаем флажок напротив пункта "Enable Internet Access Control".
Убедитесь что напротив пункта "Deny the packets specified. " установлен селектор.
Нажмите "Save", после этого нажмите "Add New".
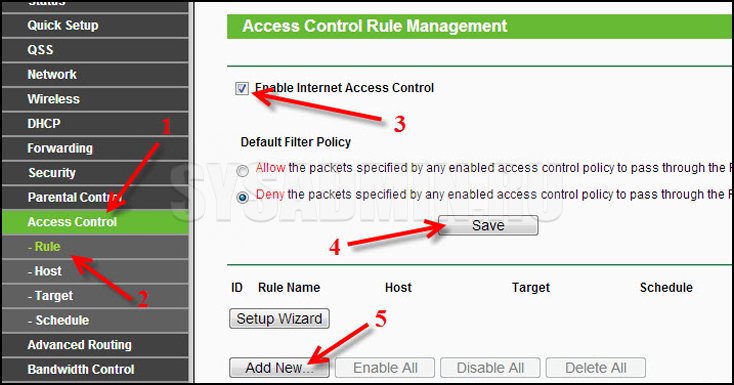
В окошке напротив "Rule Name" введите понятное название.
Выберите уже добавленное ранее устройство в поле "Host".
Выберите уже созданный ранее список блокируемых сайтов в поле "Target".
Дальше можно настроить блокировку сайтов по времени (например, с 8 утра до 6 вечера), а можно оставить все как есть.
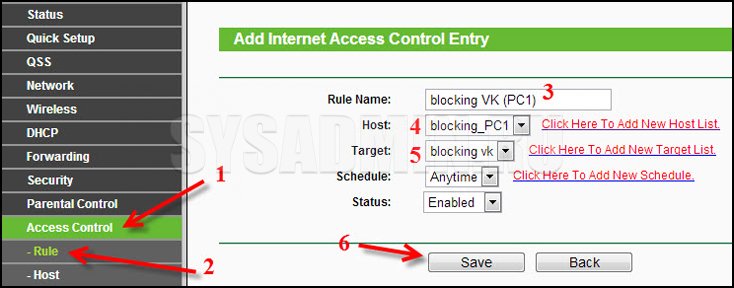
На этом процедура настройки роутера завершена. Вы знаете, как заблокировать сайт на роутере TP-Link. Мы создали правило блокировки, таких правил можно создать много. Вы также имеет возможность редактировать, включать, отключать и удалять уже созданные правила.
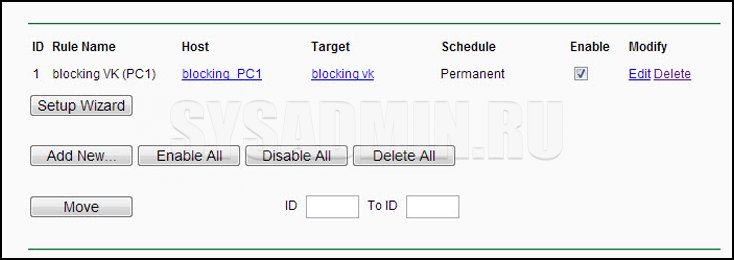
Сайты, которые мы заблокировали с помощью роутера, не будут открываться на выбранных устройствах до тех пор, пока Вы не отключите или не удалите созданное в настройках роутера правило.
Блокировка сайта с помощью роутера Asus
Владельцы роутеров Asus также очень быстро могут заблокировать сайт. Для этого после перехода в настройки маршрутизатора нужно нажать на "Брандмауэр" в блоке "Дополнительные настройки".
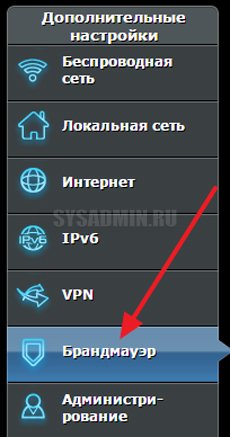
Далее перейдите в раздел "Фильтр URL-адресов".
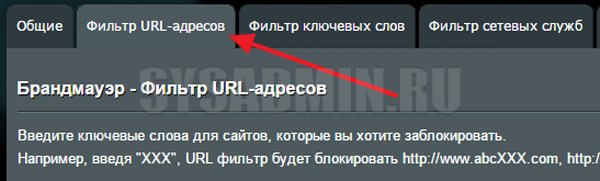
Включите фильтр, установив селектор напротив пункта "Включено". Введите адреса блокируемых сайтов в поле "Список ключевых слов" и нажмите кнопку "Добавить".
Для начала вам нужно подключиться к сети роутера. Это можно сделать как на прямую по кабелю, так и воздушным путем через Wi-Fi. После этого просто вписываем IP адрес или DNS адрес интернет-центра. Подробно про это я писать не буду. Если вы не знаете, как это делать, то можете прочесть мою инструкцию по данной тематике тут.
TP-Link
Старая прошивка
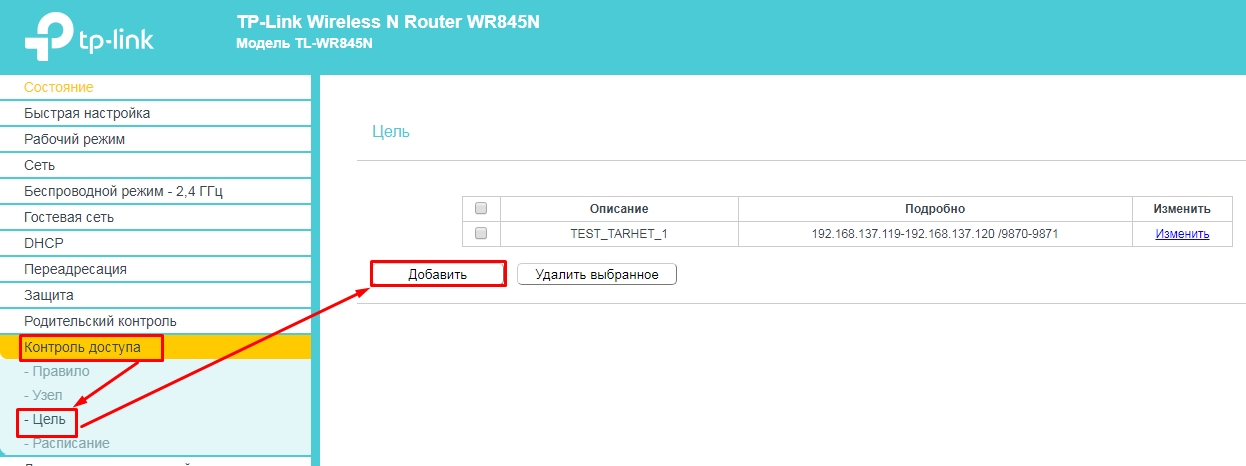
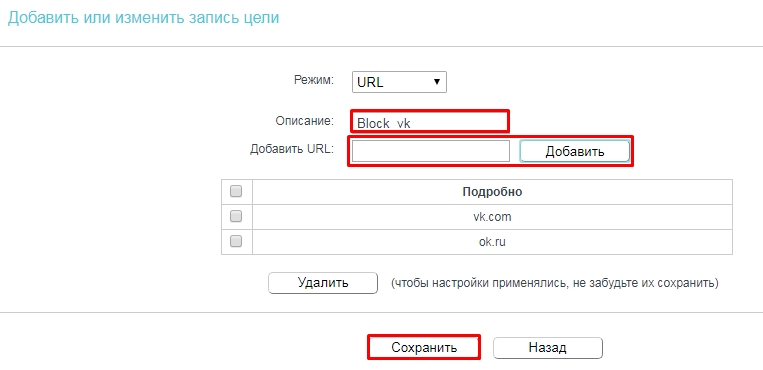
- Режим имеет несколько типов, но лучше всего использовать IP или URL. В строке «Описание» можно написать любое название. Далее вводим URL или IP адрес и нажимаем «Добавить». Адресов можно ввести несколько. В конце нажимаем «Сохранить».
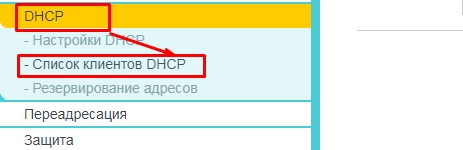
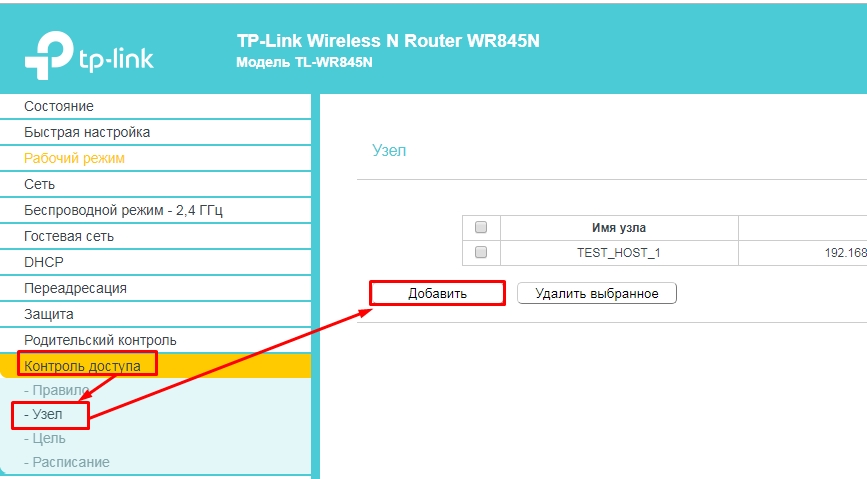
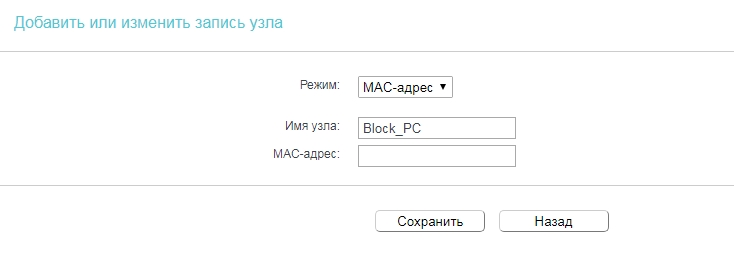
- Теперь выбираем режим «MAC-адрес», указываем имя узла и вводим MAC-адрес. В некоторых прошивках МАК можно выбрать из подключенных устройств. Не забудьте в конце «Сохранить» узел.
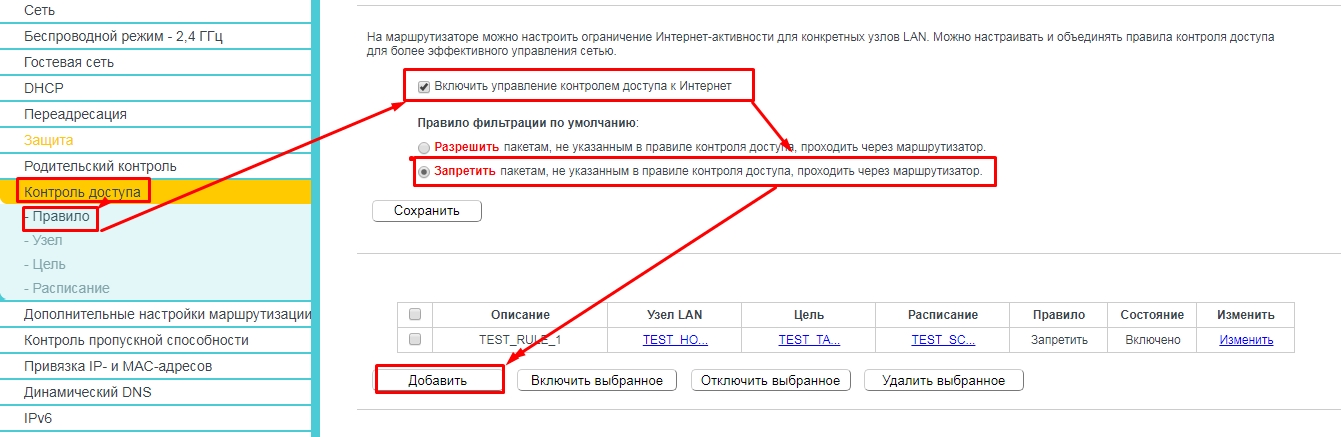
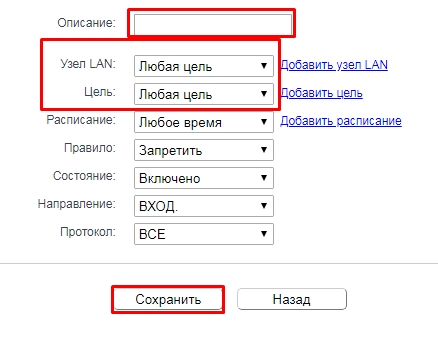
- Вписываем любое описание, а также выбираем узел и цель, которую мы создали ранее. Нажимаем «Сохранить». После этого для данного MAC-адреса будут заблокированы сайты. Также вы можете наоборот сделать блокировку для всех устройств, кроме остальных — это удобно при создании гостевой сети.
Новая прошивка
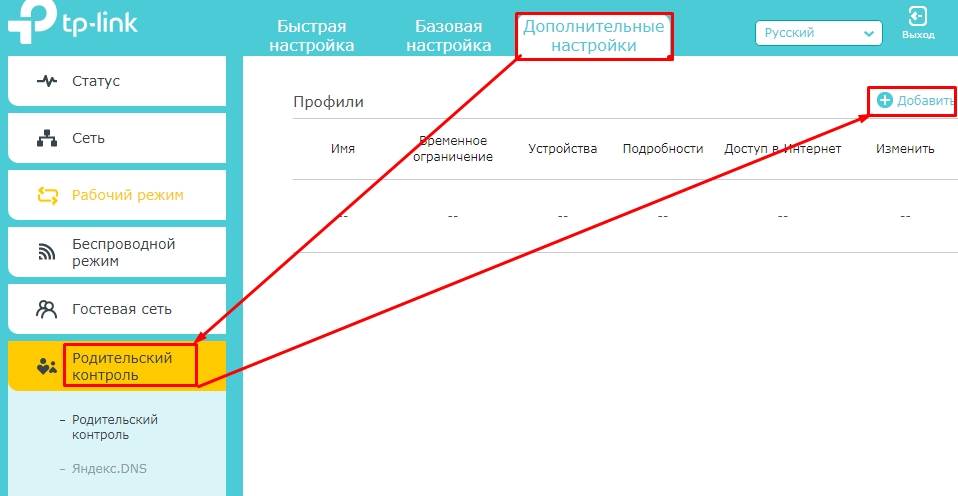
- Вводим название правила, а также добавляем устройство, для которого будет распространяться фильтр.
- Теперь поочередно вводим адреса, которые будут позже заблокированы. Нажимаем «Далее».
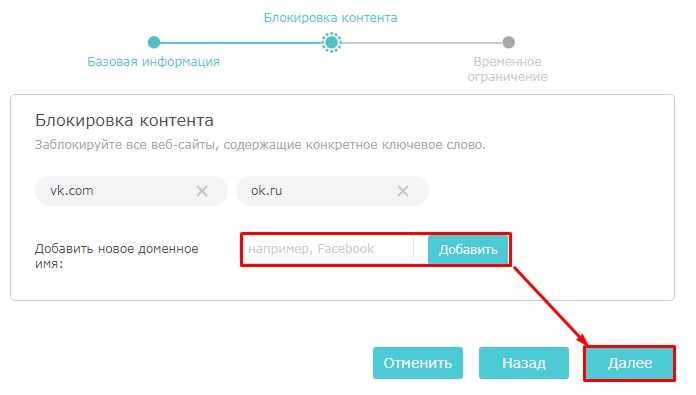
- В самом конце можно установить расписание, которое будет действовать для заблокированного устройства. Не забудьте в самом конце сохраниться.
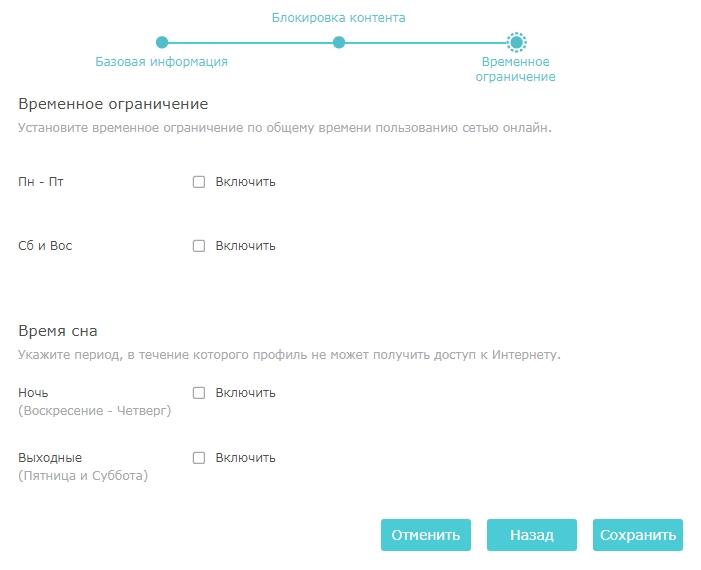
Zyxel Keenetic
Самым простым способом заблокировать некоторый сайты — это воспользоваться сервисом SkyDNS . Для начала нужно зайти и зарегистрироваться в личном кабинете этого сервиса. После этого заходим в лк и переходим во вкладку «Домены». На бесплатной версии «FREE» вы можете добавить до 20 URL адресов, которые будут заблокированы.
Новая прошивка
На вкладе «Домены» в разделе «Черный список» просто вводим список нужных адресов и нажимаем «Добавить». Для того, чтобы ограничить или убрать какой-то сайт нужно опять заходить в личный кабинет «СкайДНС».
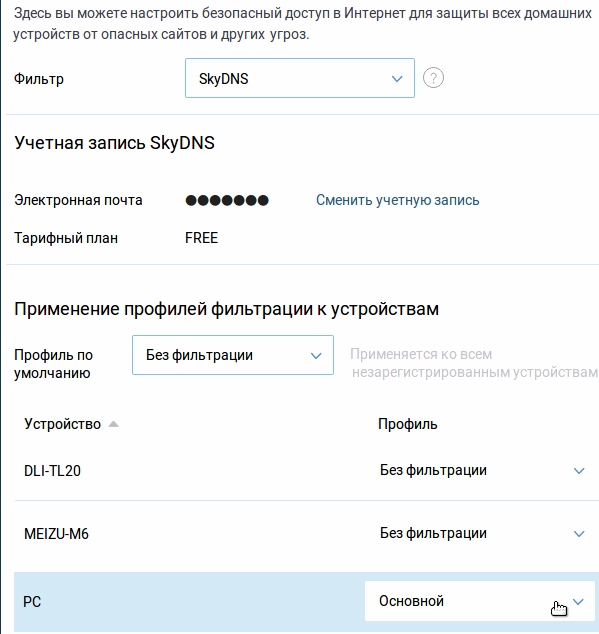
Старая прошивка
Для начала нам надо зарегистрировать локальное устройство. Для этого переходим во вкладку локальных подключений и нажимаем по нужному.
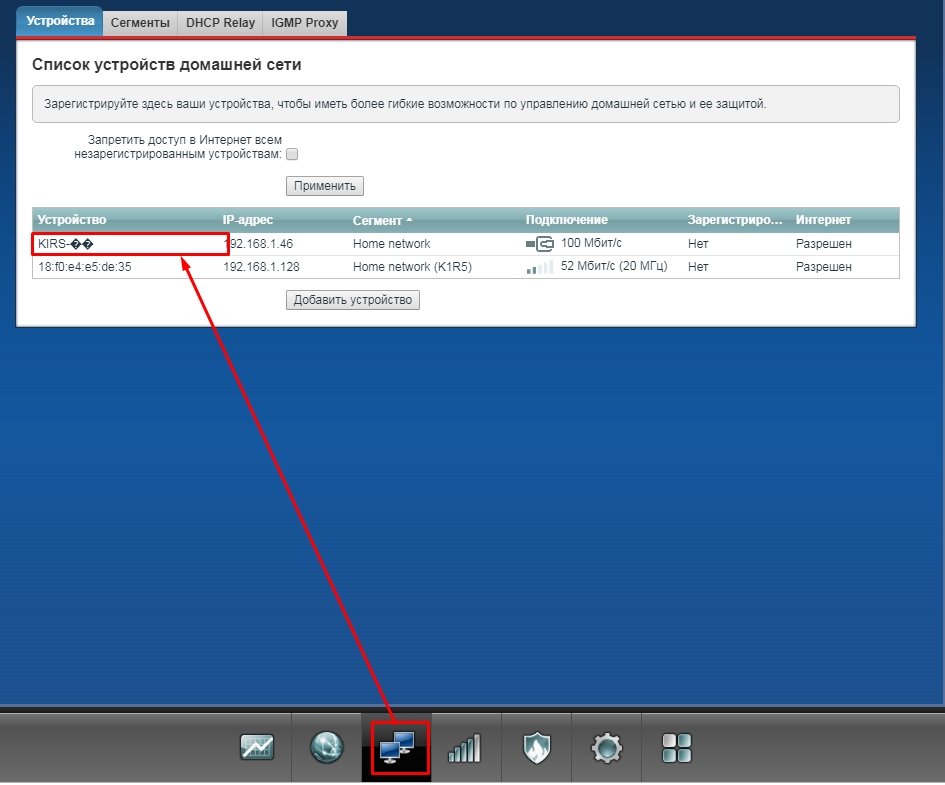
Теперь вводим наименование. Можно также указать постоянный IP для этого устройства, а также обрезать ему скорость.
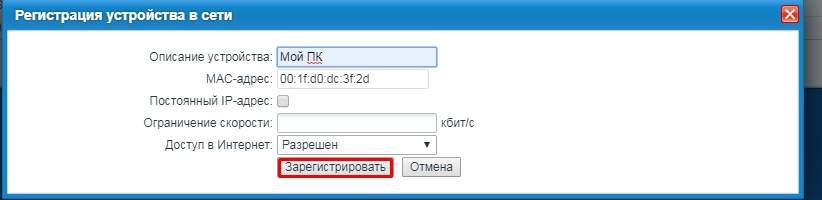
Теперь нажимаем по значку «Щита» и переходим во вкладку «SkyDNS». Включаем режим и нажимаем «Сменить учетную запись». Далее вводим логин и пароль от учетки «SkyDNS». Как только вы войдете ниже просто добавляем устройство и списка и присваиваем ему режим фильтра.
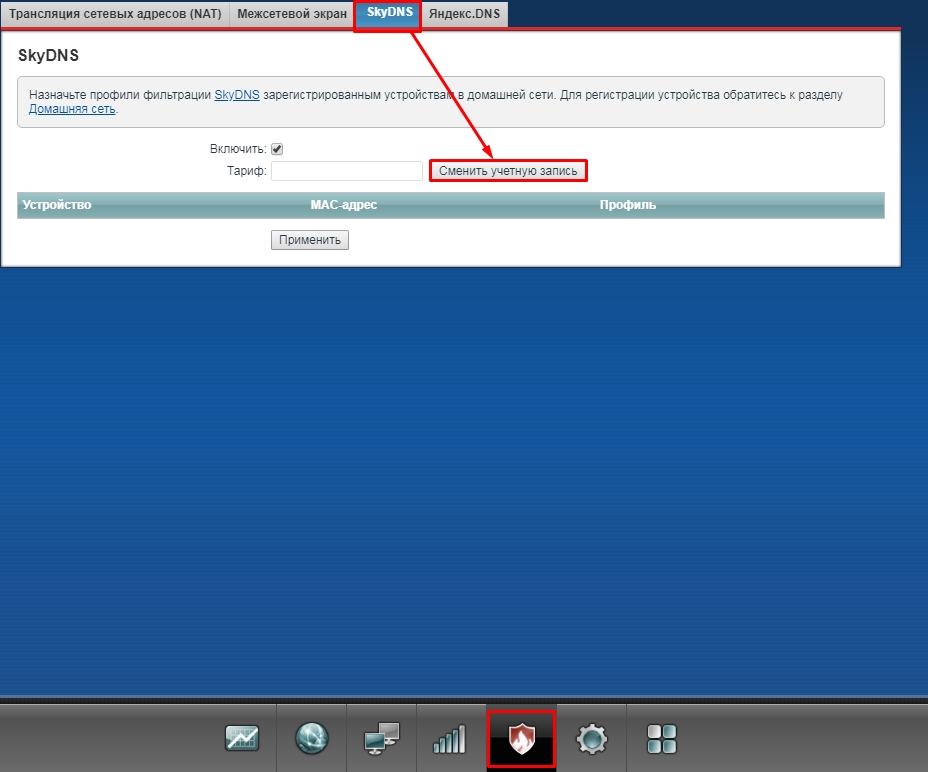
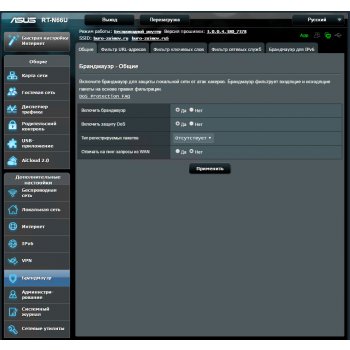
Тоже примажусь, есть ASUS RT-N16, хочется мониторить в режиме онлайн траффик с различных ПК (желательно бы еще видеть процессы которые его отправляют, но это не архиважно) с удобным интерфейсом для блокировок и правил доступа. Что лучше - шить или купить новый маршрутизатор?
Т.к. тема является архивной.
Т.к. тема является архивной.
на что из альтернативного лучше шить, учитывая поддержку и наличие своевременных обновлений?Т.к. тема является архивной.
А есть варианты ?ddwrt да owrt
Красноглазить в любом случае придётся ))
Т.к. тема является архивной.
Т.к. тема является архивной.
Томато, кста, у мня у самого на 53-м стоит . то что надо от фаера прекрасно через iptables делается :) . и обход блокировки через них - тоже :-D .Т.к. тема является архивной.
FreeCat писал(а)то что надо от фаера прекрасно через iptables делается
Т.к. тема является архивной.
Т.к. тема является архивной.
ну это зависит что надо :) . тот же обход блокировки просто по инструкции можно сделать :) .
Т.к. тема является архивной.
да фик с ним: с обходом блокировки. мя больше волнует мониторинг и блокирование исходящего траффика, т.е. железный фаерволл.Т.к. тема является архивной.
Т.к. тема является архивной.
Т.к. тема является архивной.
Чугуниевый :-DВ виде отдельного устройства вероятно ))
Т.к. тема является архивной.
Т.к. тема является архивной.
Из пластика, стали и каких-нибудь распаяных элементов =)Т.к. тема является архивной.
Т.к. тема является архивной.
т.е. переход не тривиален или что ты подразумеваешь под красноглазить?Т.к. тема является архивной.
Т.к. тема является архивной.
Т.к. тема является архивной.
Т.к. тема является архивной.
У dyndns есть функция Internet Guide
Раньше (в 2012 году) стоила 5$ в год, из функций куча категорий (соц сети, порн, и.т.д).
Тебе выдаётся свой ДНС и погнали.
Я так раньше в офисе резал весь трафик (на виртуалке free proxy + dns), что бы не запариваться.
Т.к. тема является архивной.
По вашему запросу ничего не найдено.Пожалуйста переформулируйте запрос.
Объявления на НН.РУ - Техника
Сетевая карта D-link DFE-520TX в отличном состоянии. Интерфейс: PCI Доступные типы сетевых соединений Ethernet: 1 шт Производительности.
Цена: 170 руб.
Продам WiFi модуль AzureWave AR5B95 от ноутбука ASUS N53S Возможна отправка по России
Цена: 260 руб.
Купим оперативно и дорого лицензионное программное обеспечение (софт, soft), произведенное компанией Microsoft (Майкрософт). Windows 7.
Цена: 10 000 руб.
Оптический привод DVD-RW Panasonic UJ8A0 от ASUS N53S Скорость записи: CD-R: 24x CD-RW: 16x DVD-RAM: 5x DVD-R.
Цена: 360 руб.
Вопросы реализации концепции реформы ЖКХ и необходимость стандартизации деятельности управляющих компаний обсудили на конференции в.
Читайте также:

