Какие символы можно использовать в пароле wifi
Обновлено: 02.07.2024
Чтобы защитить свою Wi-Fi сеть и установить пароль, необходимо обязательно выбрать тип безопасности беспроводной сети и метод шифрования. И на данном этапе у многих возникает вопрос: а какой выбрать? WEP, WPA, или WPA2? Personal или Enterprise? AES, или TKIP? Какие настройки безопасности лучше всего защитят Wi-Fi сеть? На все эти вопросы я постараюсь ответить в рамках этой статьи. Рассмотрим все возможные методы аутентификации и шифрования. Выясним, какие параметры безопасности Wi-Fi сети лучше установить в настройках маршрутизатора.
Обратите внимание, что тип безопасности, или аутентификации, сетевая аутентификация, защита, метод проверки подлинности – это все одно и то же.
Тип аутентификации и шифрование – это основные настройки защиты беспроводной Wi-Fi сети. Думаю, для начала нужно разобраться, какие они бывают, какие есть версии, их возможности и т. д. После чего уже выясним, какой тип защиты и шифрования выбрать. Покажу на примере нескольких популярных роутеров.
Я настоятельно рекомендую настраивать пароль и защищать свою беспроводную сеть. Устанавливать максимальный уровень защиты. Если вы оставите сеть открытой, без защиты, то к ней смогут подключится все кто угодно. Это в первую очередь небезопасно. А так же лишняя нагрузка на ваш маршрутизатор, падение скорости соединения и всевозможные проблемы с подключением разных устройств.
Защита Wi-Fi сети: WEP, WPA, WPA2
Есть три варианта защиты. Разумеется, не считая "Open" (Нет защиты) .
- WEP (Wired Equivalent Privacy) – устаревший и небезопасный метод проверки подлинности. Это первый и не очень удачный метод защиты. Злоумышленники без проблем получают доступ к беспроводным сетям, которые защищены с помощью WEP. Не нужно устанавливать этот режим в настройках своего роутера, хоть он там и присутствует (не всегда) .
- WPA (Wi-Fi Protected Access) – надежный и современный тип безопасности. Максимальная совместимость со всеми устройствами и операционными системами.
- WPA2 – новая, доработанная и более надежная версия WPA. Есть поддержка шифрования AES CCMP. На данный момент, это лучший способ защиты Wi-Fi сети. Именно его я рекомендую использовать.
WPA/WPA2 может быть двух видов:
- WPA/WPA2 - Personal (PSK) – это обычный способ аутентификации. Когда нужно задать только пароль (ключ) и потом использовать его для подключения к Wi-Fi сети. Используется один пароль для всех устройств. Сам пароль хранится на устройствах. Где его при необходимости можно посмотреть, или сменить. Рекомендуется использовать именно этот вариант.
- WPA/WPA2 - Enterprise – более сложный метод, который используется в основном для защиты беспроводных сетей в офисах и разных заведениях. Позволяет обеспечить более высокий уровень защиты. Используется только в том случае, когда для авторизации устройств установлен RADIUS-сервер (который выдает пароли) .
Думаю, со способом аутентификации мы разобрались. Лучшие всего использовать WPA2 - Personal (PSK). Для лучшей совместимости, чтобы не было проблем с подключением старых устройств, можно установить смешанный режим WPA/WPA2. На многих маршрутизаторах этот способ установлен по умолчанию. Или помечен как "Рекомендуется".
Шифрование беспроводной сети
Есть два способа TKIP и AES.
Рекомендуется использовать AES. Если у вас в сети есть старые устройства, которые не поддерживают шифрование AES (а только TKIP) и будут проблемы с их подключением к беспроводной сети, то установите "Авто". Тип шифрования TKIP не поддерживается в режиме 802.11n.
В любом случае, если вы устанавливаете строго WPA2 - Personal (рекомендуется) , то будет доступно только шифрование по AES.
Какую защиту ставить на Wi-Fi роутере?
Используйте WPA2 - Personal с шифрованием AES. На сегодняшний день, это лучший и самый безопасный способ. Вот так настройки защиты беспроводной сети выглядит на маршрутизаторах ASUS:
А вот так эти настройки безопасности выглядят на роутерах от TP-Link (со старой прошивкой) .
Более подробную инструкцию для TP-Link можете посмотреть здесь.
Инструкции для других маршрутизаторов:
Если вы не знаете где найти все эти настройки на своем маршрутизаторе, то напишите в комментариях, постараюсь подсказать. Только не забудьте указать модель.
Так как WPA2 - Personal (AES) старые устройства (Wi-Fi адаптеры, телефоны, планшеты и т. д.) могут не поддерживать, то в случае проблем с подключением устанавливайте смешанный режим (Авто).Не редко замечаю, что после смены пароля, или других параметров защиты, устройства не хотят подключаться к сети. На компьютерах может быть ошибка "Параметры сети, сохраненные на этом компьютере, не соответствуют требованиям этой сети". Попробуйте удалить (забыть) сеть на устройстве и подключится заново. Как это сделать на Windows 7, я писал здесь. А в Windows 10 нужно забыть сеть.
Пароль (ключ) WPA PSK
Какой бы тип безопасности и метод шифрования вы не выбрали, необходимо установить пароль. Он же ключ WPA, Wireless Password, ключ безопасности сети Wi-Fi и т. д.
Не советую ставить простые пароли. Лучше создать надежный пароль, который точно никто не сможет подобрать, даже если хорошо постарается.
Вряд ли получится запомнить такой сложный пароль. Хорошо бы его где-то записать. Не редко пароль от Wi-Fi просто забывают. Что делать в таких ситуациях, я писал в статье: как узнать свой пароль от Wi-Fi.
Так же не забудьте установить хороший пароль, который будет защищать веб-интерфейс вашего маршрутизатора. Как это сделать, я писал здесь: как на роутере поменять пароль с admin на другой.
Если вам нужно еще больше защиты, то можно использовать привязку по MAC-адресу. Правда, не вижу в этом необходимости. WPA2 - Personal в паре с AES и сложным паролем – вполне достаточно.
А как вы защищаете свою Wi-Fi сеть? Напишите в комментариях. Ну и вопросы задавайте 🙂
В 2012 году появилась возможность использовать в названии сети Wi-Fi символы UTF-8. Первое, что приходит на ум — выделиться из серой массы и использовать в названии сети смайлики Emoji. А еще, можно сделать Emoji пароль, тогда друзьям можно смело сообщать: «Подключись к Wi-Fi сети бесплатный сыр, пароль: кружка пива и печенька».

Не все и не сразу стали поддерживать этот стандарт. Однако прошло 7 лет, а бума смайликов в названиях домашних роутеров так и не произошло. Так давайте устроим этот бум сейчас!
Жаль, далеко не все прошивки позволяют это сделать, например ZyXel Keenetic 4G II с последней бета прошивкой 2017 года не умеет UTF-8 в SSID. Возможно как-то можно через CLI настроить, но у меня не получилось. В новых версиях прошивки ZyXel добавили эту возможность, однако нужно более свежее железо. Пусть это будет еще один повод обновить роутер. На ASUS, TP-Link и прочем зоопарке не пробовал, сразу взял MikroTik, т.к. там это точно работает.
MikroTik
Я проводил свои опыты на MicroTik hAP lite с последней на сегодня стабильной прошивкой. Скорее всего этот трюк будет работать на всех микротиках с любой прошивкой.
SSID UTF-8
Сменить название довольно просто, идем на сайт, копипастим в формочку любые символы из таблички, жмем Go и копируем результат в терминал:

Пароль UTF-8
Когда гости разошлись, сеть Wi-Fi надо запаролить. Паролем сделаем также UTF-8 строку. Все на том же сайте выбираем себе подходящий пароль, жмем Go. Из результата берем только значение в кавычках и пишем в терминал:
Подключение с паролем UTF-8
Пользователь ky0 предложил использовать QR-код с реквизитами подключения. Однако на моем iPhone этот трюк не сработал.
Подключение Mac, iPhone, iPad
Вот как я обошел это ограничение на устройствах Apple: подключил Мак через консоль, а остальные iДевайсы загрузили профиль сети Wi-Fi из облака!
Просканируем сети Wi-Fi командой:
И подключимся к нашей сети с заданным паролем (терминал умеет в UTF-8, в отличие от Хабра):
У меня сетевая карточка сидит на en1, у Вас может отличаться. Проверьте командой:

Теперь Mac успешно подключился к сети, спустя какое-то небольшое время он синхронизирует пароли в iCloud, и iPhone скоро загрузит их и самостоятельно подключится к нашей Wi-Fi.
P.S.: В боевой системе такие пароли ставить точно не следует. Хотя в названии сети вреда от них не будет, даже если не отобразит смайлик, к сети устройство подключиться сможет. Но ставить UTF-8 пароль в кафе или офисе точно не следует — посетители и коллеги не оценят юмора.
Крутая вещь пароль UTF-8! Смайлики легко запомнить, можно использовать разные языки, а не только Английский+цифры+некоторые спецсимволы. Не хватает только нативной поддержки в гаджетах. Надеюсь производители внедрят поддержку UTF-8 вместе с WPA3.
ZyXel Keenetic
В ZyXel Keenetic OS реализована поддержка SSID в кодировке UTF-8 в прошивке 2.13.С0 от 20-09-2018 Keenetic Giga (KN-1010)
Keenetic Start (KN-1110)
Keenetic 4G (KN-1210)
Keenetic Lite (KN-1310)
Keenetic Omni (KN-1410)
Keenetic City (KN-1510)
Keenetic Air (KN-1610)
Keenetic Extra (KN-1710)
Keenetic Ultra (KN-1810)
Zyxel Keenetic Start II
Zyxel Keenetic Lite III rev.B
Zyxel Keenetic 4G III rev.B
Zyxel Keenetic Giga III
Zyxel Keenetic Ultra II
Zyxel Keenetic Air
Zyxel Keenetic Extra II
Для поддерживаемых устройств SSID меняется через web-интерфейс.
Xiaomi
В стоковой прошивке поддерживает UTF-8.
Коммент от extrawelt
Роутеры с прошивкой Padavan
Xiaomi router с прошивкой Padavan по-умолчанию не позволяет указывать эмодзи в качестве SSID. Но т.к. валидация происходит в JS, это довольно просто решается через консоль разработчика, например, в Хроме.
Нужно просто, находясь на странице редактирования SSID, написать в консоли:
Чтобы эмодзи можно было указать и в пароле, нужно выполнить отключить еще одну функцию валидации:
Android
Samsung Galaxy S8+ (Android pie) позволяет вставить скопированный эмодзи из буфера как в имя сети, так и в пароль. Клавиатура стандартная от самсунга. (инфа от DaemonGloom).
UPD: Спасибо всем за обратную связь, продолжаю обновлять топик Вашими наблюдениями. Интересно, получилось ли подключиться используя QR-code? А еще интересуют роутеры Asus, Tp-link, D-Link.

Wi-fi – система беспроводной передачи контента из интернета на конечные устройства, будь то компьютер, ноутбук или смартфон. Она распространяет сигнал примерно на 20-60 метров, поэтому воспользоваться им сможет ваш ближайший сосед. При этом ваш трафик снизится в несколько раз, в зависимости от того, сколько устройств будет «питаться» от вашего роутера.
Хорошо, если пароль был установлен во время настройки маршрутизатора. Если же нет – можно ввести его в любое время. Рассмотрим подробнее, как можно установить или поменять пароль на wifi.
Требования к безопасному паролю
Он должен быть достаточно сложным, что защитит ваше соединение от взлома. Можно употреблять английские буквы и цифры, вспомогательные символы (тире, подчеркивания). Рекомендуется писать не меньше 12-15 знаков. Все символы вводятся без пробела. Вместо пробелов можно поставить нижнее подчеркивание (_). Те же требования применимы и к паролю для компьютера.
Некоторые интерфейсы допускают употребление прописных (заглавных) букв, другие принимают только строчные (маленькие). Не нужно в пароле использовать узнаваемые даты и имена (дни рождения, фамилии и т.п.), такие пароли вычисляются довольно просто. Точному воспроизведению пароля способствует нехитрый прием: сначала запишите последовательность букв и цифр на бумаге либо в текстовом редакторе, а потом скопируйте в поле ввода.
Теперь попробуем выполнить нашу непосредственную задачу - поставить пароль на вай фай.
Подключение к компьютеру
Установить пароль, значит изменить настройки роутера. Для этого устройство должно быть подключено к компьютеру. Для соединения компьютера с маршрутизатором служит кабель Ethernet.
На задней панели компьютера соединяете с подходящим разъемом (они все различные), на роутере, как правило, LAN 1. Включаете устройство в сеть. Прежде, чем подключать к интернету, прочтите инструкцию к устройству. Некоторые производители не рекомендуют настраивать его с действующим интернетом. Если ничего не сказано, соедините кабель интернета к гнезду подключения. Оно обычно выделено цветом и подписано Internet или WAN.

Открытие страниц настроек
192.168.0.1 - это стандартный IP-адрес локальной сети, который используется практически во всех роутерах для того, чтобы зайти на "домашнюю страницу" роутера, на которой и можно выставить все необходимые настройки, в том числе и пароль.
Если устройству назначен другой адрес, его можно найти в руководстве, на корпусе устройства, на коробке или узнать у провайдера.
Здесь вам понадобятся логин и пароль на вход.
Для этого вам необходимо знать логин и пароль входа в настроечный лист роутера. Это не тот пароль, который защищает ваше Wi-fi соединение.
Обычно ставят пару admin – admin в более ранних версиях. В современных, где количество знаков в пароле должно быть не меньше восьми, традиционно пишут admin – password. Иногда слова бывают написаны с большой буквы. Допустим, вам не повезло, и пароль установлен иной, причем не вами. Вы имеете выбор из двух вариантов действий:
- Узнать пароль у человека, настраивавшего ваше устройство
- Сбросить все настройки к заводским.
После входа нужно добраться до страницы установки пароля Wi-fi.
Интерфейсы маршрутизаторов разных марок отличаются друг от друга, потому далее нужно или читать инструкцию, или воспользоваться нашими советами ниже, если вы являетесь обладателем роутера одной из нижеизложенных марок.
D-Link DIR-300/A/C1

- Щелкаете по кнопке «Быстрая настройка»
- Выбираете в левой колонке «Мастер настройки беспроводной сети»
- Затем, 2 раза кликнув по кнопке «Далее», переходите на вкладку «Настройки безопасности».
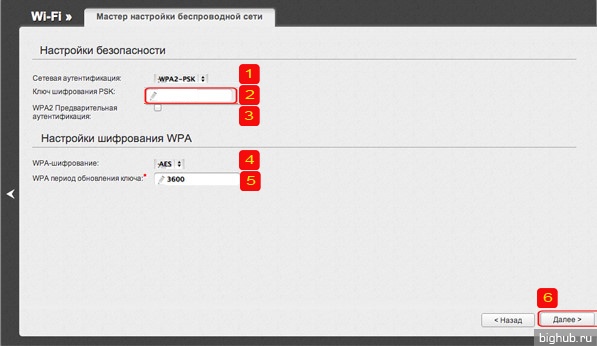
Здесь устанавливаете нужные параметры:
- Кнопками переключения справа от поля выберите «WPA2-PSK»
- Введите пароль.
- Галочку не ставьте
- Выберите «AES»
- Оставьте без изменения
- Закончив заполнение всех полей, по кнопке «Далее» перейдите в следующее окно.
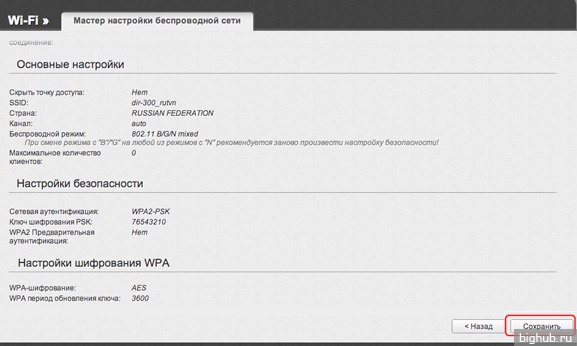
Проверьте введенные данные, если все в порядке, щелкните «Сохранить».
ZyXEL NBG334W EE
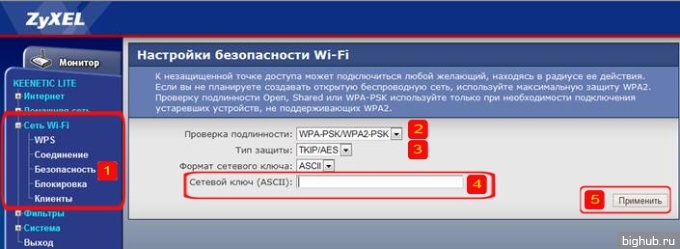
Боковое меню включает дерево вкладок. Щелкнув по крестику, вы раскрываете нижележащий уровень.
- Сеть Wi-fi / Безопасность откроет нужную страницу.
- Строка «Проверка подлинности» – в раскрывающемся списке выберите WPA2-PSK
- В строке «Тип защиты» нужно выбрать AES
- «Сетевой ключ» – это строка ввода пароля
Остальное оставьте, как есть.
Нажатие кнопки «Применить» сохранит внесенные изменения.
TP-Link TL-WR841N
Установить пароль на вай фай здесь сложнее, так как все надписи на английском языке. Правда, проще дойти до нужной страницы благодаря наличию бокового меню.
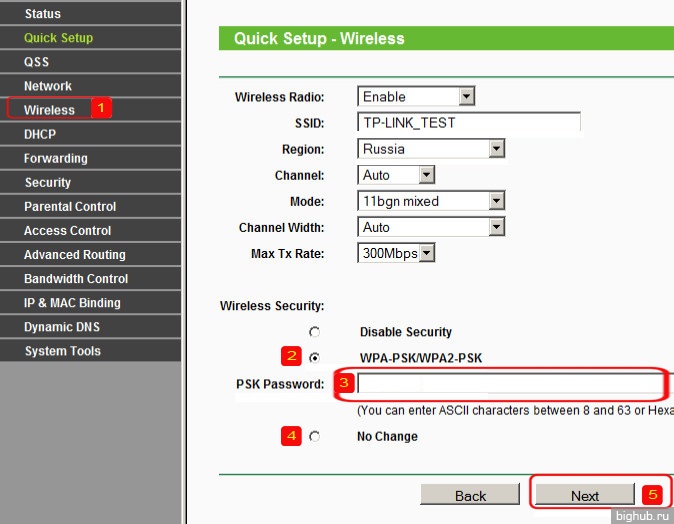
- Выберите пункт «Wireless». Вы сразу же окажетесь в нужном окне. Вам нужен раздел «Wireless Security»
- Поставьте точку слева от «WPA-PSK/WPA2-PSK»
- «PSK Password» – строка ввода пароля.
- «No Change» – оставьте радио кнопку неактивной
- Щелкните «Next»
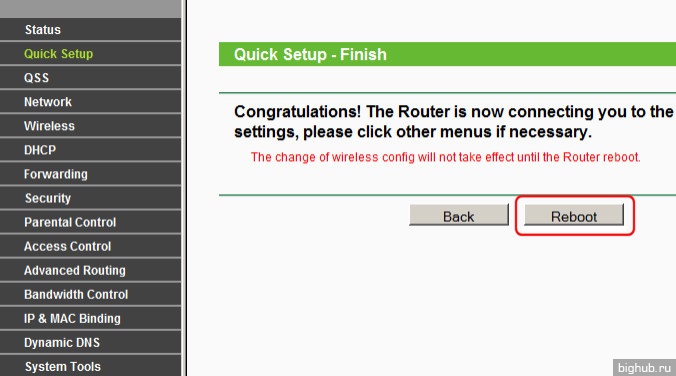
Здесь прочитайте поздравления и нажмите Reboot.
TRENDnet TEW-651 BR
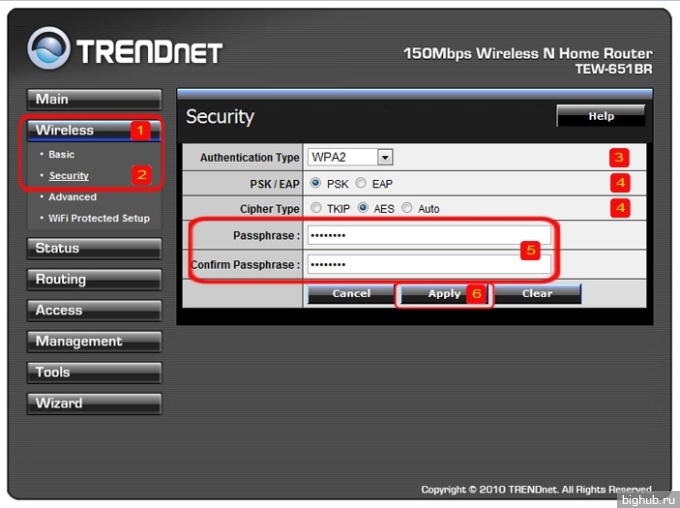
- Щелкните по пункту Wireless
- Раскрывается подменю, кликните строку «Security»
- Раскрывающей кнопкой вызовите список, нажмите «WPA2»
- Активируйте радио кнопки PSK и AES
- Пароль введите дважды
- Нажмите Apply (применить)
После изменения установок роутер нужно перезагрузить и на всех имеющихся у вас устройствах, использующих интернет, создать новое подключение или изменить пароль от вайфай.
За обновлениями нашего сайта можно следить в Вконтакте, Facebook, Twitter, Одноклассники или Google+, а также предлагаем подписаться на них по email.

Надежный пароль – это главный барьер, который мешает взломать большинство ваших аккаунтов в сети. Если вы не пользуетесь современными методиками создания паролей, то вполне возможно, что мошенники смогут подобрать их буквально за несколько часов. Чтобы не подвергать себя риску кражи идентификационных данных и не стать жертвой вымогательства, вам нужно создавать пароли, которые могут противостоять усилиям хакеров, вооруженных современными средствами взлома.
Слабость вашего аккаунта – это настоящая мечта для киберпреступника. Но этим мечтам лучше никогда не сбываться, и поэтому вам нужно предпринять определенные действия, чтобы укрепить стойкость своих паролей.

Угрозы безопасности паролей
Скомпрометированные пароли открывают киберпреступникам доступ к вашим важнейшим личным данным. Так что вам нужны такие пароли, которые хакерам нелегко будет угадать или подобрать.
Большинство пользователей сейчас умеют создавать пароли, которые тяжело подобрать вручную. Когда-то этого было достаточно, чтобы противостоять краже данных. Помните, что преступники будут использовать любую информацию о вас, которую смогут найти, а также распространенные способы составления паролей, чтобы угадать ваш пароль. Когда-то вы могли использовать простую «хu7р0с7b» – подстановку похожих символов. Но сейчас она уже известна хакерам.
Современные киберпреступники используют сложные технологии, чтобы украсть ваши пароли. Это очень важно знать, потому что многие пытаются составлять пароли, которые трудно отгадать человеку, но не принимают в расчет существование эффективных алгоритмов и специальных программ, которые учитывают пользовательские «хитрости» при разгадывании паролей.
Вот некоторые из методов, которые помогают хакерам проникнуть в ваш аккаунт:
Перебор по словарю: использование программы, которая автоматически комбинирует распространенные слова из словаря, используя их часто встречающиеся сочетания. Пользователи стараются придумывать пароли, которые легко запомнить, так что подобные методы взлома следуют очевидным шаблонам.
Данные из социальных сетей и другая раскрытая вами личная информация также могут оказаться полезными злоумышленникам. Пользователи часто используют для составления паролей имена и дни рождения, клички домашних животных и даже названия любимых спортивных команд. Всю эту информацию очень легко узнать, потратив немного времени на изучение ваших аккаунтов в соцсетях.
При брутфорс-атаках используются автоматические программы, перебирающие все возможные сочетания символов до тех пор, пока не найдется ваш пароль. В отличие от перебора по словарю, брутфорс-алгоритмы с трудом справляются с длинными паролями. А вот короткие пароли в некоторых случаях удается подобрать буквально за несколько часов.
Утечки данных – это еще одна опасность, угрожающая и паролям, и другой важной информации. Компании все чаще становятся жертвами взлома; хакеры могут продавать или публиковать украденные данные. Утечки данных представляют для вас особенно большую угрозу, если вы используете один и тот же пароль в разных местах: весьма вероятно, что ваши старые аккаунты могут быть скомпрометированы, и это открывает для злоумышленников доступ и к другим вашим данным.
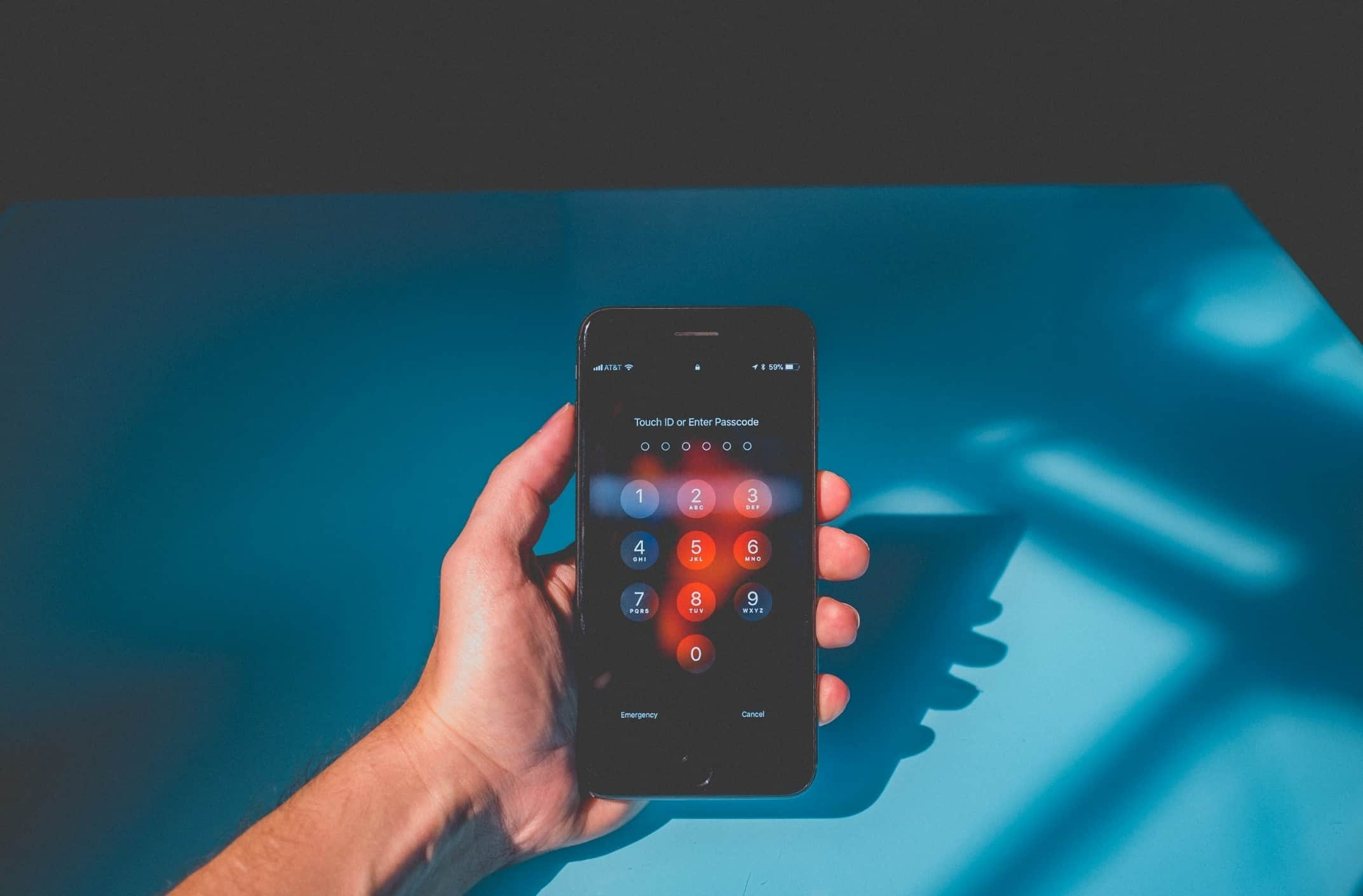
Как создать надежный пароль
Чтобы защититься от новейших методов взлома, вам нужны сверхнадежные пароли. Если вы хотите узнать, насколько надежен ваш пароль, и повысить его стойкость, мы подготовили несколько вопросов и советов, которые помогут вам:
Типы надежных паролей
Существует два основных подхода к составлению надежных паролей.
Кодовые фразы основаны на сочетании нескольких существующих слов. В прошлом довольно часто использовались редкие слова с подстановкой символов и вставкой случайных символов посередине, например «Tr1Ck» вместо «trick» или «84sk37b4LL» вместо «basketball». Сейчас алгоритмы взлома уже знакомы с этим методом, так что хорошие кодовые фразы обычно представляют собой сочетание распространенных слов, не связанных друг с другом и расположенных в бессмысленном порядке. Или, как вариант, – предложение, которое разбивается на части, и эти части расставляются по правилам, известным только пользователю.
Пример кодовой фразы – «коровА!жгИ%алыЙ?фагоТъ» (здесь использованы слова «корова», «жги», «алый» и «фагот»).
Кодовые фразы работают, потому что:
- их легко запомнить;
- они устойчивы и к словарным, и к брутфорс-алгоритмам подбора.
Цепочки случайных символов – это бессистемные сочетания символов всех видов. В таких паролях задействованы строчные и прописные буквы, символы и числа в случайном порядке. Поскольку расстановка символов не следует никакому определенному методу, угадать такой пароль невероятно трудно. Даже специализированным программам могут понадобиться триллионы лет, чтобы взломать такой пароль.
Пример цепочки случайных символов: «f2a_+Vm3cV*j» (ее можно запомнить, например, с помощью мнемонической фразы: «фрукты два ананаса подчеркнули и добавили VISA музыка 3 цента VISA умножает джинсы»).
Цепочки случайных символов работают, потому что:
- их практически невозможно угадать;
- их очень сложно взломать;
- их можно запомнить с помощью мышечной памяти и мнемотехники.
Примеры надежных паролей
Теперь, когда вы ознакомились с типами надежных паролей и правилами их составления, давайте закрепим эти знания.
Для этого мы возьмем несколько примеров хороших паролей и попробуем сделать их еще лучше.
Пример 1: dAmNmO!nAoBiZPi?
Почему этот пароль считается надежным?
- Он соответствует кодовой фразе: «Дай мне мороженого! на обед из Питера?»
- В нем используется правило: берутся только две первые буквы из каждого слова, каждая вторая буква пароля – прописная.
- Пароль длинный – 16 символов.
- В нем используются специальные символы: «!» и «?».
- В нем используются прописные и строчные буквы.
Как улучшить этот пароль?
- Добавьте символы, чтобы сделать его еще длиннее.
- Добавьте цифры.
- Пример: dAmNmO!7nAoBvPi?6
Пример 2: !HMnrsQ4VaGnJ-kK
Почему этот пароль считается надежным?
- Он сгенерирован случайно с помощью генератора паролей.
- Пароль длинный – 16 символов.
- В нем используются специальные символы: «!» и «-»
- В нем используются прописные и строчные буквы.
Как улучшить этот пароль?
- Придумайте мнемоническую фразу, чтобы его запомнить.
- Пример: «! ХЭВИ МЕТАЛ не решает слушай QUEEN 4 ВЕСЕЛЫХ ананаса ГОЛЬФЫ не ДЖИНСЫ - короче КОРОТКОГО»
Пример 3: яростьуткапростолуна
Почему этот пароль считается надежным?
- Он основан на кодовой фразе, использующей несколько распространенных, но не связанных между собой слов.
- Пароль длинный – 20 символов.
Как улучшить этот пароль?
- Используйте разнообразные символы – строчные и прописные буквы, символы, числа.
- Замените некоторые символы одного типа символами другого.
- Пример: !Рость%Тка?Росто4Уна (использовано следующее правило: вторая буква каждого слова заменяется на строчную, первая – на символ).
Как пользоваться паролями и как их запоминать
Пароли предоставляют вам доступ ко множеству важных сервисов, так что храните их как можно надежнее.
Чтобы обеспечить безопасность:
- Не записывайте пароли на бумажках.
- Не храните пароли в приложении «Заметки» на телефоне.
- Не сохраняйте пароли в автозаполнении браузера.
Вместо этого пользуйтесь следующими методами:
Активируйте двухфакторную аутентификацию на всех ваших самых ценных аккаунтах. Это дополнительная проверка безопасности после успешного ввода пароля. Для двухфакторной аутентификации используются методы, доступ к которым есть только у вас: электронная почта, SMS, биометрия (например, отпечаток пальца или Face ID) или USB-ключ. Двухфакторная аутентификация не пропустит мошенников и злоумышленников в ваш аккаунт, даже если они украдут ваши пароли.
Часто обновляйте самые важные пароли. И старайтесь, чтобы новый пароль был не похож на старый. Менять лишь несколько символов в прежнем пароле – вредная практика. Обновляйте пароли регулярно, например каждый месяц. Даже если вы обновляете не все пароли, регулярно меняйте их хотя бы для следующих сервисов:
- интернет-банкинг;
- оплата счетов;
- основной пароль менеджера паролей;
- социальные сети;
- электронная почта;
- личные кабинеты телефонного оператора и интернет-провайдера.
Наконец, помните: если ваш пароль удобен для вас, скорее всего, он удобен и для взломщиков. Сложные пароли – лучший способ защитить себя.
Используйте менеджер паролей, например Kaspersky Password Manager. Главное достоинство менеджера паролей – шифрование и доступ из любого места, где есть интернет. Некоторые продукты уже содержат встроенное средство для генерации и оценки надежности паролей.
Читайте также:

