Какое устройство отвечает за wifi
Обновлено: 04.07.2024
Технология Wi-Fi очень широко используется в жизни современного человека, поскольку позволяет легко и быстро решать проблему с подключением к сети Интернет без использования обычных проводов. Особенно это актуально в случае использования ноутбуков, выходить в сеть Интернет при помощи которых можно в любом удобном месте благодаря наличию встроенного Wi-Fi адаптера.
Именно поэтому ситуация, когда не работает Wi Fi на ноутбуке, приводит к значительным неудобствам и даже некоторым проблемам. Причин, по которым на портативном компьютере может не работать Wi-Fi, существует достаточно много. Самые серьезные из них решить самостоятельно без помощи специалистов попросту нереально, но есть достаточно много и таких, которые вполне можно устранить и своими силами. Рассмотрим их.
Проблема в ноутбуке или роутере?
Достаточно распространенной проблемой того, что ноутбук перестал подключаться к WiFi сети, является проблема не с самим ноутбуком, а с настройками роутера, который и раздает сеть. Таким образом ноутбук может быть настроен правильно, но Wi-Fi все равно не включается именно потому, что ему не к чему подключиться.

Чтобы исключить вероятность того, что проблема связана именно с этим, следует попытаться подключиться к сети с любого другого устройства, которое оснащено Wi-Fi адаптером – с другого ноутбука, смартфона, планшета и тому подобного.

Если и с другого гаджета не работает вай фай, то проблема кроется именно в Wi-Fi роутере раздающим Интернет. Если же подключение выполнено успешно – проблема именно в ноутбуке и перед ее решением сначала нужно определить – почему перестал работать Wi-Fi.
Аппаратное включение адаптера
На основании такой диагностики можно точно определить, что данная проблема возникла именно по вине ноутбука. Когда на нем не работает вайфай можно попробовать воспользоваться несколькими способами.
Первый из них – проверить, включен ли адаптер беспроводного соединения на ноутбуке. Практически все современные модели имеют световые индикаторы работы WiFi модуля и для его аппаратного включения есть специальные комбинации клавиш.

Обычно светящийся индикатор свидетельствует о включении модуля. Если же индикатор совсем не светиться или светит красным цветом, значит не работает вай фай именно из-за адаптера беспроводной сети. Его необходимо включить.
Чаще всего такие индикаторы располагаются прямо на клавиатуре, боковой или передней панели корпуса устройства. Иногда встречается их расположение на корпусе монитора или же возле тачпада.

Чтобы включить модуль такой сети, следует нажать комбинацию клавиш Fn и одну из системных F1-F12. Конкретная комбинация зависит от производителя ноутбука. Обычно на нужной клавише располагается соответствующий значок антенны. Если же его нет, то для включения вайфай следует попробовать нажать стандартную для конкретной модели комбинацию:
• Fn+F3 для Acer;
• Fn+F2 для Asus, Dell или Gigabyte;
• Fn+F5 на устройствах Fujitsu;
• Fn+F12 на ноутбуках HP.

После нажатия соответствующих клавиш проверяем, засветился ли индикатор работы модуля беспроводного соединения или перестал ли он гореть красным. После этого следует вновь попытаться подключиться к сети. Если это не помогло – переходим к следующему шагу.
Программное включение
Когда перестал работать вайфай и аппаратное его включение не дает положительных результатов, нужно осуществить также и его программное включение, что осуществляется прямо из операционной системы, под управлением которой работает ноутбук.
Чтобы осуществить программное включение WiFi, который перестал работать, на Windows 7, 8 или 10, нужно выполнить такую последовательность действий:
1. На панели уведомлений, что располагается возле часов, выбирается значок статуса сетевых подключений;
2. Из открывшегося списка выбирается пункт «Центр управления сетями и общим доступом» или «Сетевые параметры» зависимо от версии операционной системы;

3. Следующий шаг – «Изменение параметров адаптера».

Среди перечня всех существующих подключений необходимо обратить внимание на цвет значка «Беспроводное сетевое соединение». Если у вас не работает WiFi и беспроводной адаптер отключен, то значок соединения не будет подсвечен. В таком случае на его иконке кликаем правой кнопкой мышки, из открывшегося контекстного меню выбираем пункт «Включить». При этом цвет иконки соединения должен измениться.

При этом адаптер беспроводной сети включается, остается найти в списке доступных беспроводных сетей нужную и подключиться к ней.
Если же и после таких действий Wi-Fi, который перестал работать, продолжает бездействовать, нужно переходить к следующему методу решения проблемы.
Установка и обновление драйвера
Достаточно часто беспроводное соединение вайфай не включается по причине отсутствия драйвера или же в том случае, когда он сильно устарел. Чтобы определить наличие установленного драйвера, необходимо из контекстного меню значка «Мой компьютер», который располагается на рабочем столе или же в меню «Пуск», выбрать пункт «Свойства». Далее в открывшемся окне из меню слева выбирается команда «Диспетчер устройств».
В открывшемся новом окне со списком подключенных устройств необходимо найти название сетевого беспроводного адаптера ноутбука. Обычно его название – «Беспроводной сетевой адаптер» или «Wireless Network Adapter», вместе с которым должен быть указан производитель устройства: Realtek, Atheros, Qualcomm или что-то другое.

Найдя нужный пункт и кликнув на нем правой кнопкой мыши, из контекстного меню выбирается «Свойства». В окне, что откроется при этом, должен присутствовать пункт «Устройств работает нормально». Но даже если и есть отметка о нормальной работе устройства, это далеко не является гарантией того, что установлена правильная версия драйвера и Wi-Fi включается корректно. Чтобы проверить его, в окне со свойствами беспроводного устройства переходим на вкладку «Драйвер» и обращаем внимание на пункты «Дата разработки» и «Поставщик».

В том случае, если поставщиком является Microsoft или же дата разработки программы отстает от текущей на несколько лет – переходим на официальный сайт производителя ноутбука и скачиваем свежую официальную версию драйвера.
То же самое нужно делать и в том случае, если среди списка установленных устройств не оказалось беспроводного адаптера.
Если же в списке устройств модуль беспроводной связи присутствует, но отмечен желтым восклицательным знаком, это значит, что устройство отключено, в результате чего сеть и перестала работать. В таком случае, открыв окно свойств устройства, нужно нажать кнопку «Задействовать».

Еще одной причиной, почему на ноутбуке перестал работать вайфай, может быть задействованный режим экономного потребления энергии, который препятствует работе беспроводного соединения. Чтобы отключить его, нужно сделать следующее:
1. Открыть Панель управления;
2. Выбрать значок «Электропитание»;
Внешние препятствия для сигнала
Стоит также отметить, что неработающая беспроводная сеть может также быть результатом не только проблем с ноутбуком. Сигнал беспроводного соединения зависит от некоторых внешних факторов, которые могут ослаблять его. Потолок, стены, пол и тому подобные препятствия значительно ухудшают качество сигнала точки доступа и ноутбука.

Как известно, качество сигнала на персональном компьютере отображается в виде нескольких отметок – чем больше их, тем более качественным является сигнал. Если уровень беспроводного соединения отображается в виде 1 или 2 отметок, то можно и не пытаться использовать WiFi – в таком случае он не будет нормально работать.
В этом случае вам требуется перенести роутер поближе к вашему рабочему месту, перенести рабочее место поближе к Wi-Fi роутеру или же купить новый, более мощный роутер.
Другие причины проблем с работой Wi-Fi
Описанные выше причин проблем с функционированием адаптера беспроводной сети встречаются наиболее часто и устранить их можно и своими силами.
Стоит отметить, что все это – программные способы решения проблемы, которые решатся путем установки, переустановки или обновления драйвера устройства, а также осуществлением некоторых операций с ОС.
Но нередко проблема с работой модуля беспроводного соединения кроется и в аппаратных ошибках. Что это за ошибки? Это проблемы, что связаны непосредственно с самой платой, чаще всего – ее физические повреждения.
Для устранения подобных проблем нужно будет разбирать ноутбук. Стоит отметить, что выполнять такие действия можно только в случае наличия определенных навыков в данной области. Если же такие навыки отсутствуют – лучше доверить работу профессионалам.

Одним из самых распространенных физических повреждений является неподключенный провод антенны к модулю бесконтактной связи. Такая проблема встречается с ноутбуками, которые были в ремонте или же если их владелец самостоятельно чистил систему охлаждения от пыли. В подобных случаях о антенне иногда просто забывают, в результате чего адаптер не сможет установить соединение даже возле самого источника сигнала. Для устранения такой проблемы нужно просто подключить к Wi-Fi модулю его антенну.
Иногда причиной того, что Wi-Fi перестает работать является обычный перегрев сетевой карты. Чаще всего это является результатом того, что ноутбук стоит на той или иной мягкой поверхности. Все дело в том, что в нижней части устройства располагаются отверстия, сквозь которые внутрь попадает холодный воздух, охлаждающий все платы компьютера. Перекрыв эти отверстия, система перегреется, что может привести к выходу из строя определенных комплектующих.
Еще одной нередко встречающейся причиной перегрева устройства является пыль, которая может предотвращать поступление холодного воздуха в систему охлаждения.

Именно поэтому, чтобы не столкнуться с подобными проблемами, рекомендуется осуществлять очистку от пыли ноутбука хотя бы раз на один год: в таком случае можно будет избежать ремонта портативного ПК в результате перегрева его узлов.
Если ничего не помогло
Если ни один из советов, приведенных выше, не помог, можно воспользоваться простым, но вместе с тем зачастую действенным решением: перезагрузить и компьютер, и беспроводной роутер. Обратите внимание, после перезагрузки роутер включается до 5-10 минут прежде чем начнет раздавать сеть. Наберитесь терпения. Также, несмотря на мнение многих скептиков, иногда решить проблемы с беспроводной сетью помогает функция диагностики неполадок, которая есть в операционной системе Windows.
Если статья не помогла решить вашу проблему и Wi-Fi всё равно не работает пишите в комментариях, постараюсь помочь.
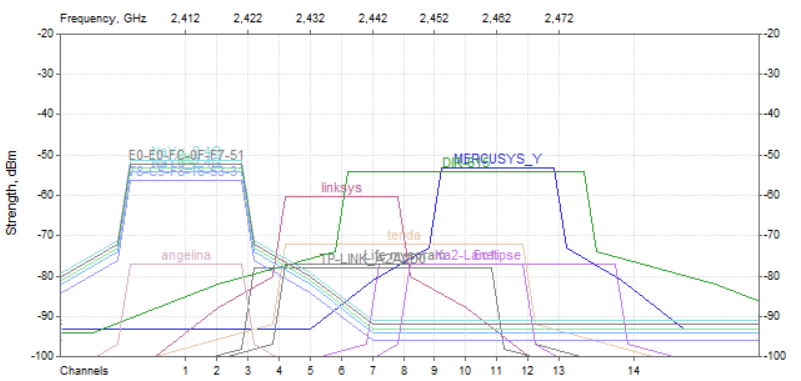
Итак, пусть изначально у нас есть некий стандартный роутер/точка доступа с официально разрешенными для нашей страны параметрами по мощности сигнала, который работает «в полную силу», то есть на мощности передатчика 100%. Напоминаю, это 23 дБм / 200 мВт в диапазоне 5ГГц или 20 дБм / 100 мВт в диапазоне 2,4 ГГц.
Примечание: единица измерения мощности беспроводного сигнала измеряется в дБм или мВт.
Излучаемый роутером/ТД сигнал распространяется вокруг, и попадает на приемные устройства, существенно ослабнув «по пути». Какой примерно сигнал мы имеем на стороне клиента (смартфона, планшета, ноутбука и т.д.)? Ну, к примеру, -50 дБм / 0.00001 мВт или -67 дБм / 0.0000002 мВт.
В то же время беспроводной клиент, который обычно представляет собой мобильное устройство, имеет задачу не только подключиться к сети, но и подольше проработать от батареи. Поэтому клиент не «выбрасывает» напрасно энергию в эфир. Мощность передатчика клиентов обычно находится на уровне 11-17 дБм (12.5-50 мВт). То есть, эта мощность в от 8 до 2 раз меньше, чем мощность сигнала роутера, если говорить об устройствах в 2,4 ГГц диапазоне.
реклама
При этом у беспроводных роутеров/ТД всегда есть CCA Threshold – порог слышимости сигнала, и если уровень сигнала не превышает этот порог, роутер/ТД считает его шумом. Предположим, этот порог - 82 дБм. Таким образом, наш условный роутер с 5 дБи антеннами будет работать с устройствами, уровень сигнала от которых в точке размещения роутера не менее -87 дБм (-87 дБм сигнал + 5 дБи коэффициент усиления антенны роутера = -82 дБм).
Примечание: разумеется, это чисто условный пример, в котором все параметры условно-типичные и даны для понимания ситуации; ваш роутер может иметь антенны с коэффициентом усиления отличающимся от 5 дБи, и иной порог, например - для определенного оборудования Ubiquiti в целом стабильная связь гарантируется при уровне сигнала до -70дБм; порог для сетей 5ГГц ниже чем для 2,4 ГГц даже на одном и том же оборудовании и т.п., но это нюансы, в которые мы углубляться не будем.
В целом для роутера и клиента можно руководствоваться простым правилом: при прочих равных условиях, сигнал теряет 6 дБ мощности (т.е. в 4 раза) при увеличении расстояния от передатчик в 2 раза.
Однако, как было сказано выше, мощность сигнала роутера/ТД обычно в 2-8 раз выше, чем на клиентах. И с отдалением от роутера/ТД неизбежно возникнет ситуация, когда клиент будет слышать сигнал роутера хорошо, а вот роутер будет слышать более слабый сигнал клиента на «грани» возможностей или не слышать вообще (так как уровень сигнала клиента будет опускаться за порог слышимости CCA Threshold). И возникнет странная ситуация, когда сигнал Wi-Fi от роутера на клиентском устройстве вроде бы ловится, но связи нет или она постоянно «отваливается».
реклама
Причина в асимметрии «силы» связи: к примеру, когда клиент мощностью 14 дБм слышит роутер/ТД на -84 дБм (-84 дБм + 2 дБи коэффициент усиления антенны клиента = условный порог слышимости -82 дБм), до роутера/ТД доходит сигнал от клиента лишь на уровне -90 дБм, что находится ниже порога слышимости. При указанных условиях беспроводная связь гарантированно оборвется.
То есть, в каналах беспроводной связи уже при типичных стандартных параметрах работы роутеров/ТД возникает существенная проблема со связью, вызванная асимметрией мощностей Wi-Fi излучателей. И если дополнительно поднять мощность сигнала на одной стороне (роутере/ТД), то проблема только усугубится. Перемещаясь с мобильными клиентами, вы все более часто будете сталкиваться с ситуацией, когда Wi-Fi роутер «теряет» устройства, и именно потому, что у него существенно более сильный сигнал. Клиент «услышит» роутер/ТД, а роутер клиента – нет. Вот почему серьезные производители оборудования не рекомендуют использовать Wi-Fi роутеры и точки доступа на максимальной мощности. Привожу в доказательство фрагмент презентации Cisco (с полной презентацией можно ознакомится здесь).

Даже наоборот, для устранения асимметрии и получения стабильной связи рекомендуется понизить мощность Wi-Fi передатчика в роутере/ТД.
Но если не мощность сигнала, то что же тогда определяет скорость и надежность Wi-Fi соединения?
Скорость подключения, которая ни о чем не говорит.
Скорость подключения по Wi-Fi определяют три параметра: тип модуляции, количество потоков (зависит от количества антенн) и ширина радиоканала.
Но «теоретическая» скорость подключения на основе вышеуказанных параметров имеет мало общего с реальной скоростью работы беспроводной сети. Что же оказывает влияние на эту скорость?
Дело в том, что модуляция в сети непостоянна. Самые прогрессивные модуляции на сегодня - 256 QAM и 1024 QAM (модуляция определяет, сколько бит передается в одном радиосимволе). Но! Эти плотные модуляции очень чувствительны к шуму. И достигаются они только при высоком соотношении сигнал/шум (SNR), когда клиент находится близко к Wi-Fi роутеру/ТД. С удалением от роутера/ТД растет шум, SNR падает, модуляция упрощается для надежности соединения и, как следствие – падает скорость связи. Плюс свою лепту в проблемы сети добавляет интерференция.
Интерференция и шум
Причиной коллизий из-за интерференции в Wi-Fi сетях являются беспроводные устройства, работающие на том же или близком канале. Это вполне могут быть соседские Wi-Fi устройства, а не ваши, и повлиять на их работу вы не сможете.
Примечание: в частности, поэтому рекомендуется использовать непересекающиеся каналы для соседних Wi-Fi роутеров; непересекающиеся каналы помогают избегать интерференции (хотя полностью проблему, конечно, не решают – проблемы растут по мере удаления от передатчиков).
Итак, интерференция – это помеха, вызываемая радиоволнами соседних Wi-Fi устройств.
Источником шума в беспроводных сетях являются не Wi-Fi устройства, использующие для работы тот же радиочастотный диапазон, что и Wi-Fi оборудование. Это различные Bluetooth устройства, 2,4ГГц и 5 ГГц ресиверы, радиотелефоны, микроволновые печи и другое оборудование.
Примечание: впрочем, поврежденные пакеты Wi-Fi и сигналы от устройств за пределами порога CCA Threshold тоже считаются шумами. Сигналы от Wi-Fi устройств, работающих отдаленно от роутера на том же канале, не считаются интерференцией, поскольку сигналы таких устройств не могут быть демодулированы.
Как уменьшить интерференцию и шум в Wi-Fi сети? Для домашнего пользователя я вижу только два варианта действий: перейти на другой канал и провести деагрегацию каналов. Так как объединение каналов уже само по себе ухудшает SNR: каждый дополнительный 20 MГЦ канал отнимает примерно 3dB у показателя SNR.
Примечание: уменьшение ширины канала в 10 раз увеличивает соотношение сигнал-шум в те же 10 раз. Вот почему в стандарте 802.11ax реализована идея разделения канала на дополнительные поднесущие. Сужение канала повышает соотношение сигнал/шум, что и дало возможность использовать прогрессивную кодировку 1024 QAM.
Но решающее влияние на быстродействие вашей сети будет оказывать не соотношение сигнал/шум, не интерференция как таковая, не мощность беспроводного сигнала, и уж тем более не количество беспроводных сетей вокруг, как ошибочно думают многие. Быстродействие вашей беспроводной сети будет в значительной степени определяться утилизацией канала. Ну, если вы живете не в тайге среди медведей, конечно. Там Wi-Fi каналы утлилизировать будет некому, кроме вас.
Проблемы утилизации
Что такое утилизация канала? И почему она сильно влияет на скорость работы Wi-Fi сети? Утилизация - это доля эфирного времени, которую занимают все работающие на данном канале устройства, и чьи сигналы могут быть демодулированы нашим Wi-Fi роутером/ТД, то есть энергия которых выше за CCA Threshold. По сути, пакеты нашей сети «втискиваются» в доступные узкие эфирные рамки между пакетами других сетей, работающих в этом же радиодиапазоне. Увы, но с максимальной производительностью наша беспроводная сеть работает лишь тогда, когда соседские сети на используемом канале не слишком активны или простаивают (а лучше всего – если они на нем отсутствуют). Вот почему настоятельно рекомендуется уходить на самые «незанятые» Wi-Fi радиоканалы. Там банально меньше «утилизаторов» сети.
Примечание: утилизация важна потому, что в Wi-Fi сетях доступ эфирному диапазону реализован по протоколу CSMA/CA (множественный доступ с контролем несущей и обнаружением коллизий), согласно которому беспроводные устройства периодически «слушают» свою частоту на канале, и если она занята, передача данных откладывается, а затем через некоторое время устройство снова делает попытку прослушивания частоты.
Отметим, что утилизация канала никак не влияет на отображаемую в системе скорость беспроводного подключения, но в то же время имеет огромное влияние на реальную практическую производительность беспроводной сети.
Живой пример: стоит одному из беспроводных пользователей поставить на закачку какой-нибудь крупный файл (не говоря уже о торрентах), не выставив разумных ограничений на темп загрузки, как скорость работы всех остальных пользователей на используемом таким юзером Wi-Fi канале существенно упадет, именно из-за утилизации канала. Причем неважно, подключены пользователи к этой же сети, или же к ближайшим сетям использующим тот же Wi-Fi канал. Более того, эффект негативно скажется и на соседних Wi-Fi каналах тоже.
Какой уровень утилизации канала может быть приемлем? Компания Cisco полагает что при утилизации канала более 80%, «ловить» в сети уже нечего. Нет, сеть, конечно, будет работать и при такой утилизации. Но о работе в чем-то близком к реалтайму речь уже не идет.

Низкая утилизация канала - отлично

Средняя утилизация канала - приемлемо
Примечание: не факт, что на канале, на котором меньше всего Wi-Fi сетей, самая низкая утилизация канала - все зависит от сценариев эксплуатации сетей. Установить канал(ы) с самой низкой утилизацией можно только эмпирическим путем.
Одним из эффективных средств уменьшения канальной утилизации (речь идет о средствах, доступных для домашних пользователей), являются: переход на другой канал, уменьшение количества подключенных клиентов в сети, особенно медленных (возможно стоит перевести их в отдельную сеть), уменьшения количества неподключенных Wi-Fi клиентов в зоне действия сети, а также - уменьшение радиуса действия беспроводного роутера, то есть уменьшение мощности передатчика (это отсечет самых дальних и медленных клиентов, которые долго занимают канал и «тормозят» сеть, а также дальние неподключенные устройства, которые регулярно отправляющие менеджмент-фреймы, в том числе не ваши устройства).
Примечание: для устранения конфликтов с соседними сетями Wi-Fi сейчас введен идентификатор BSS Color (Base Service Station), который помечает каждый пакет, что позволяет роутерам и клиентам определить, какие пакеты передаются от соседних сетей, и просто игнорировать их. Это снижает интерференцию от соседних беспроводных сетей и ускоряет передачу данных, но эта возможность доступна только в новейшем стандарте 802.11ах.
Итог
Как видим, использование роутера с большой мощностью Wi-Fi сигнала вовсе не означает, что ваша сеть будет работать лучше, станет надежнее или «дальнобойнее». Скорее наоборот. Чем более мощный Wi-Fi роутер/ТД и чем больше радиус его покрытия – тем больше интерференции и шумов такое устройство наловит, тем больше будет утилизация беспроводных каналов и меньше – производительность сети. Да еще и соседям такой гаджет будет создавать лишние помехи. Как-то так.
Если вы приобрели ноутбук, то наверняка рассчитывали, что с его помощью будете выходить в интернет. Однако если у вас не работает wifi на ноутбуке, то подключиться к сети без проводов не получится. Поэтому при возникновении такой проблемы лучше заранее знать, как себя вести, чтобы оперативно устранить неполадки.
Проверка роутера
Прежде чем вы начнете разбираться, по какой причине не работает Вай Фай, необходимо определить источник проблемы. Попробуйте подключиться к беспроводной сети через любое другое устройство – смартфон, планшет, игровую приставку. Если на другом устройстве подключение устанавливается, то корректно перестал работать именно ноутбук.

Если к беспроводной сети не подключается ни одно устройство, то причину неполадки следует искать в роутере. Для начала попробуйте сократить расстояние и убрать все преграды между маршрутизатором и ноутбуком. Проверьте, что на роутере горит индикатор беспроводной сети. Если лампочка не светится, проверьте настройки Wi-Fi::
- Введите в любом браузере адрес интерфейса маршрутизатора 192.168.0.1 или 192.168.1.1 (эти адреса наиболее распространенные).
- Укажите логин и пароль (на большинстве маршрутизаторов установлена по умолчанию пара admin/admin, но лучше уточнить эти данные в руководстве).
- Найдите раздел «Wi-Fi».
- Убедитесь, что беспроводное соединение включено.
- Проверьте, чтобы не было установлено ограничение на клиентов – в соответствующем поле должен стоять «0».
- Удостоверьтесь, что в черном списке MAC-адресов нет никаких записей (тем более MAC-адреса вашего ноутбука).
Что делать, если указанные действия не помогли, и беспроводное подключение всё равно не устанавливается или работает медленно? Позвоните провайдеру, чтобы уточнить, нет ли проблем с его стороны. Если оператор сообщает, что всё хорошо, сбросьте настройки роутера до заводских параметров, а затем заново установите подключение, предварительно обновив прошивку маршрутизатора.
Неполадки на ноутбуке
Если вы убедились, что роутер работает нормально, но на ноутбуке нет доступных подключений, то следует проверить, включен ли модуль wifi на лэптопе. Если модуль включен, то на передней панели лэптопа должен гореть индикатор. Если он не работает, попробуйте включить модуль Wi-Fi вручную, используя функциональные клавиши – например, Fn+F2. На разных моделях сочетание клавиш отличается; на некоторых моделях есть аппаратная кнопка wifi. Внимательно осмотрите корпус лэптопа и найдите кнопку с изображением сигнала Wi-Fi – нажмите на неё, чтобы включить адаптер.


Если не работает кнопка Fn, то включить модуль можно с помощью переключателя, который есть в параметрах беспроводного подключения. На Windows 10 вам понадобится раздел «Сеть и интернет», в котором есть вкладка «Wi-Fi».

Если на лэптопе установлена Windows 7, то этот метод не сработает. В таком случае придется использовать внешнюю клавиатуру с кнопкой Fn (или экранную клавиатуру Windows).
Настройки интернета сбрасываются после переустановки Windows. Если проблемы возникли после инсталляции системы, то вам обязательно нужно проверить параметры работы адаптера. Кроме аппаратного включения модуля, необходимо произвести его активацию в системе. На всех версиях Windows программное включение проводится по одной схеме:
Если беспроводного соединения нет или оно не включается, то нужно проверить, корректно ли установлен драйвер модуля Wi-FI. Если драйвер не инсталлирован или плохо работает, то осуществить подключение к беспроводной сети будет нельзя.
Проверка драйвера Wi-Fi
На всех ноутбуках, будь то Lenovo, HP или любой другой бренд, Wi-Fi модуль должен отображаться в диспетчере устройств, даже если драйвер на него установлен некорректно. Чтобы проверить драйвер модуля беспроводной связи, нужно открыть «Диспетчер устройств»:
- Кликните правой кнопкой по значку «Компьютер».
- Откройте инструмент «Управление».
- Выберите слева пункт «Диспетчер устройств».
В окне диспетчера вам нужно открыть раздел «Сетевые адаптеры» и найти адаптер Wi-Fi. Рядом с ним не должно быть никаких предупреждающих знаков. В свойствах же должно быть указано, что устройство работает нормально. Если всё установлено верно, но интернет не работает, нужно попробовать обновить драйвер.

Чтобы избежать проблем совместимостью, вам нужно знать модель ноутбука. Вооружившись этими сведениями, идите на сайт производителя и в разделе «Драйверы» скачивайте программное обеспечение Wi-Fi адаптера.
Другие возможные причины проблемы

Если проблемы с подключением возникли после чистки ноутбука, то нужно проверить, что модуль Wi-Fi установлен на свое место. Иногда пользователи, которые впервые разбирают лэптоп для чистки, совершают неосторожные движения – например, снимая дисплей, задевают антенну модуля беспроводной связи. Поэтому если проблема возникла после чистки ноутбука, то следует снова разобрать устройство и внимательно проверить, чтобы модуль Wi-Fi стоял на месте и был нормально подключен.
Иногда помогает сброс BIOS. Почему вдруг в базовой системе ввода-вывода появляется ошибка, сказать трудно. Но чтобы исключить этот вариант, зайдите в БИОСе на вкладку «Exit» и выберите «Load Setup Defaults». Обязательно сохраните изменения, нажав F10, а затем «Y».
Обычно причиной появления такой ошибки является несоответствие параметров сети в системе и в роутере. Проще говоря, в настройках маршрутизатора было изменено имя сети или её пароль, а вы пытаетесь подключиться по старым значениям. Для устранения неполадки необходимо удалить точку доступа и обновить список подключений.
Это главные причины, по которым ноутбук не подключается к Wi-Fi. Если не помог ни один из способов, имеет смысл обратиться в сервисный центр – возможно, причиной некорректной работы модуля Wi-Fi является аппаратная поломка, устранить самостоятельно которую не получится.
Не все пользователи до конца понимают смысл сети вай-фай, понятие и основы ее работы. Большинство считает, что она работает по аналогии со стандартным кабельным интернетом, только данные проходят через радиоволны. Беспроводное соединение не совсем подходит под это определение из-за отдельных моментов.

Изображение Wi-Fi
Что такое Wi-Fi
Пользователи задаются вопросом, что такое Wi-Fi? Под термином подразумевается техника беспроводного распространения данных по локальной сетке. Система функционирует по стандарту IEEE 802.11.
Расшифровка
Изначально наименование технологического метода было разработано для привлечения внимания покупателей. Пресс-релизы от WECA использовали для расшифровки сочетание «Wireless Fidelity», что переводится как беспроводная точность.
На сегодняшний момент термин не расшифровывается, от предыдущих версий формулировки отказались.

Технология визуально
К какому типу относится сеть
Что это такое вай-фай? Модель позволяет передавать информацию беспроводным методом. Между приемником и передатчиком может быть разное расстояние:
Технологии беспроводных сетей применяются не только для подключения к всемирной паутине и создания мобильного соединения, но и для удаленного управления разнообразными механизмами.
Под компьютерными сетями подразумеваются устройства, обеспечивающие соединение нескольких аппаратов между собой или к инету, без применения шнуров. Носителем в этом случае выступает радиоволна.
Когда появился вай-фай
Первый прототип был представлен в 1991 году Джоном О’Салливанам (является создателем и воплотителем идеи), он носил название «WaveLAN». Разработка одного универсального стандарта для всех аппаратов была завершена к 1997 г. В ней участвовал американский комитет стандартизации локальных сетей, который представил в этот период Wi-Fi 802.11. Это изобретение отличалось низкой пропускной способностью, его скорость не превышала 2 Мбит/сек.
Низкая конкурентоспособность новинки воспринялась специалистами с иронией. В этот же период на рынке были предъявлены другие предложения по аналогичному типу, превосходящие ее по скорости в несколько раз.

История развития на схеме
История создания
1999 год стал временем создания Alliance, предназначенный для повышения популярности у нового стандарта и увеличения показателей его конкурентоспособности. В разработке участвовали компании:
- 3Com;
- Cisco;
- Nokia;
- Symbol Technologies.
Во время презентации публика познакомилась с двумя прототипами:
- 802.11a — до 54 Мбит/сек;
- 802.11b — до 11 Мбит/сек.
Продажи последнего начались с 2000 года, стандарт быстро охватил рынок. Потенциальные покупатели оценили в нем стабильность, пропускную способность, скоростные показатели.
Группа участников «Alliance» к 2003 году насчитывала больше 100 представителей. В этот же год они представили новый стандарт — 802.11g. К 2003 г. он стал лидером, оставившим всех конкурентов позади. В этом же году появилась программа сертификации устройств WPA, которая отвечала за безопасность доступа во всемирную паутину. Через 12 месяцев протокол был улучшен и изменен на WPA2.
Через 14 лет практически все аппараты стали работать по вай-фай. В 2008 г. появился стандарт 802.11n, функционирующий на скорости 600 Мбит/сек. 2014 г. стал датой представления 802.11ac, работающего в скоростном режиме до 1 Гбит/сек.
Сегодня Wi-Fi максимально приблизился к скоростным показателям работы через оптоволокно.

Для чего нужен Wi-Fi
Изначальный Free Wi-Fi функционировал медленнее, чем кабельная связь. Сегодня оба показателя практически равны. Беспроводное подключение удобно для мобильного оборудования:
- ноутбуков;
- смартфонов;
- планшетов.
Оно способно функционировать не только в пределах одного помещения, но и охватывать масштабные промышленные объекты. Методика используется для проведения удаленных или опасных работ, обмена данными между разными аппаратами.
Для обычного пользователя вай-фай позволяет быть не привязанным к одному месту. Специалисты считают, что скоро способ вытеснит привычные сотовые сети. Это означает быстрое устаревание техники, считающейся в данное время самой современной.

Принцип работы Wi-Fi
Что такое схема сети Wi-Fi? Она включает два элемента, представленные клиентом и точкой доступа. Второй вариант — это соединение между двумя ПК без использования адаптера.
Через точку доступа транслируется идентификатор при помощи специальных пакетов данных. Информация проходит до 10 раз в секунду на скорости 100 Кбит/сек. Указанный показатель считается наименьшим уровнем пропускной способности каналов.
Принцип работы Wi-Fi: после попадания в зону действия и при появлении сигнала клиентская аппаратура анализирует возможность соединения. Если передатчик не передает идентификатор, то для клиента сетка остается невидимой. Если установлена защита, то подключение возможно только при помощи пароля, SSID.
Если в зоне видимости находится несколько идентичных беспроводных точек, то оборудование автоматически выберет оборудование с лучшим сигналом. В домашних условиях в ее роли выступает маршрутизатор. Для нормальной работы раздатчик с мобильным гаджетом должны функционировать в одной частоте и модуляции сигнала.
Маршрутизатор получает право на вход через сетевой кабель, затем происходит преобразование трафика в радиоволны и распространение в форме радиосигналов с определенной частотой. Гаджет проводит расшифровку сигнала, извлекает из него информацию. Каждый стандарт имеет собственный алгоритм передачи данных.
По технологическим особенностям вай-фай схож с функциональностью мобильных сетей.

Работа беспроводной сетки происходит по двум частотным диапазонам, 2,4 или 5 ГГц. Первый вариант имеет отличия от второго:
- он способен охватывать большую площадь покрытия сигнала;
- большим распространением радиоволн по дальности;
- давать меньшую скорость;
- загруженностью — большинство аппаратов функционирует на 2,4 ГГц;
- меньшей численностью каналов — до 13, во втором случае эта цифра составляет 17;
- характеризуется сниженным коэффициентом затухания — при 5 ГГц показатели уменьшаются в 1,5 раза при столкновении с мебелью, стенами и иными препятствиями.
Показатели радиуса действия покрытия вай-фай зависят от версии адаптера и количества находящихся на его пути помех. При работе на открытых пространствах сигнал достигает 2-3 сотни метров, в домашних или офисных условиях — не больше 40 м. На показатель влияют не только физические препятствия, но и работа иных аппаратов, включая роутеры.
Увеличить зону действия можно отдельными роутерами с хорошей конструкцией и несколькими антеннами.
Дополнительно зона расширяется при помощи репитера или маршрутизатора (его нужно подключить последовательно), исполняющего роль повторителя сигнала. Но его качество все равно будет ухудшаться по мере удаления аппаратуры от точки доступа.
Объяснение для чайников
Простыми словами, принцип работы вай-фай заключается в получении данных при помощи радиосигнала. До появления модели вход в интернет проходит через провода. К родственным для методики способам присоединения относят радио, сотовую связь, блютуз.

Распространение радиосигнала
Как подключить Wi-Fi
Для присоединения персонального компьютера или ноутбука к беспроводной сети необходимо выполнить несколько условий:
- убедиться, что сетевая карта оборудования способна функционировать в указанном режиме;
- проверить, поддерживает ли маршрутизатор создание беспроводной сетки и присоединение к ней дополнительных гаджетов.
Определить технические характеристики оборудования можно через документы, прилагаемые к ПК или ноуту. Все аппараты обязательно ими комплектуются. При отсутствии документации познакомиться с ней можно через официальный ресурс производителя или компании-продавца.
Частая проблема, с которой сталкиваются пользователи — это отсутствие поддержки вай-фай на стационарных компьютерах. В этом случае у владельца есть два варианта решения вопроса:
Работа с вай-фай начинается после вступления в силу официального договора с поставщиком услуг. Для подключения используется стандартная схема :
- Роутер присоединяется к всемирной паутине через кабель, присоединенный в WAN-разъем. У него синий цвет. Процесс завершается активизацией маршрутизатора.
- После перехода в настройки маршрутизатора нужно отыскать меню беспроводного соединения. В большинстве случаев он включен по умолчанию.
- На панели задач Виндовс необходимо нажать на ярлык сетки и выбрать доступную, в которую есть право входа. На чекбоксе активизировать блок «автоматическое подключение», что поможет избежать запросов системы о вводе имени и пароля.
- Завершается процедура внесением сетевого ключа, расположенного на корпусе маршрутизатора. Иногда провайдер его меняет, о чем дополнительно указывает в договоре.
В принципах работы вай-фай ничего сложного нет. Правильная работа соединения зависит от выбора подходящего места расположения оборудования, количества препятствий на пути радиосигнала. Выполнение всех условий позволит быстро провести присоединение всех мобильных устройств, значит дать им свободный вход во всемирную сеть.
Читайте также:

