Тп линк с20 после ресет не принимает пароль на роутере
Обновлено: 04.07.2024
Сброс поможет, если вы забыли данные для входа и не можете зайти в интерфейс роутера. Для очистки старых данных и настройки маршрутизатора заново, например, при смене провайдера. Для обнуления данных беспроводной сети, если забыли пароль от Wi-Fi. Также помогает при сбоях в работе роутера.
Инструкция подойдет для устройств компании TP-Link всех моделей: WR841N, WR840N, WR740N, WR741ND, WR842ND, WR941ND, Archer C2 и т. д.
Операционная система — Windows 7, Windows 10 не влияет на внешний вид интерфейса. Он меняется в зависимости от модели маршрутизатора.
Есть два способа вернуть заводские настройки:
- вручную, с помощью кнопки на корпусе;
- через веб-интерфейс.
С помощью кнопки
В зависимости от модели TP-Link, внешний вид кнопки и ее расположение будут отличаться. Есть два вида:
- «Reset», утоплена в корпус;
- «WPS/Reset», выпирает из корпуса, выполняет две функции.
В статье рассмотрел все модели, которые поддерживает TP-Link на момент написания статьи. Поддерживают, значит дополняют актуальную информацию, выпускают новые прошивки.
При восстановление заводских настроек роутер должен быть включен.
«Reset», утоплена в корпус
Возьмите что-нибудь тонкое и острое: скрепку, иголку, зубочистку. Нажмите на кнопку и держите около 10 секунд. Все индикаторы на роутере загорятся зеленым на пару секунд, затем потухнут и начнут постепенно загораться.
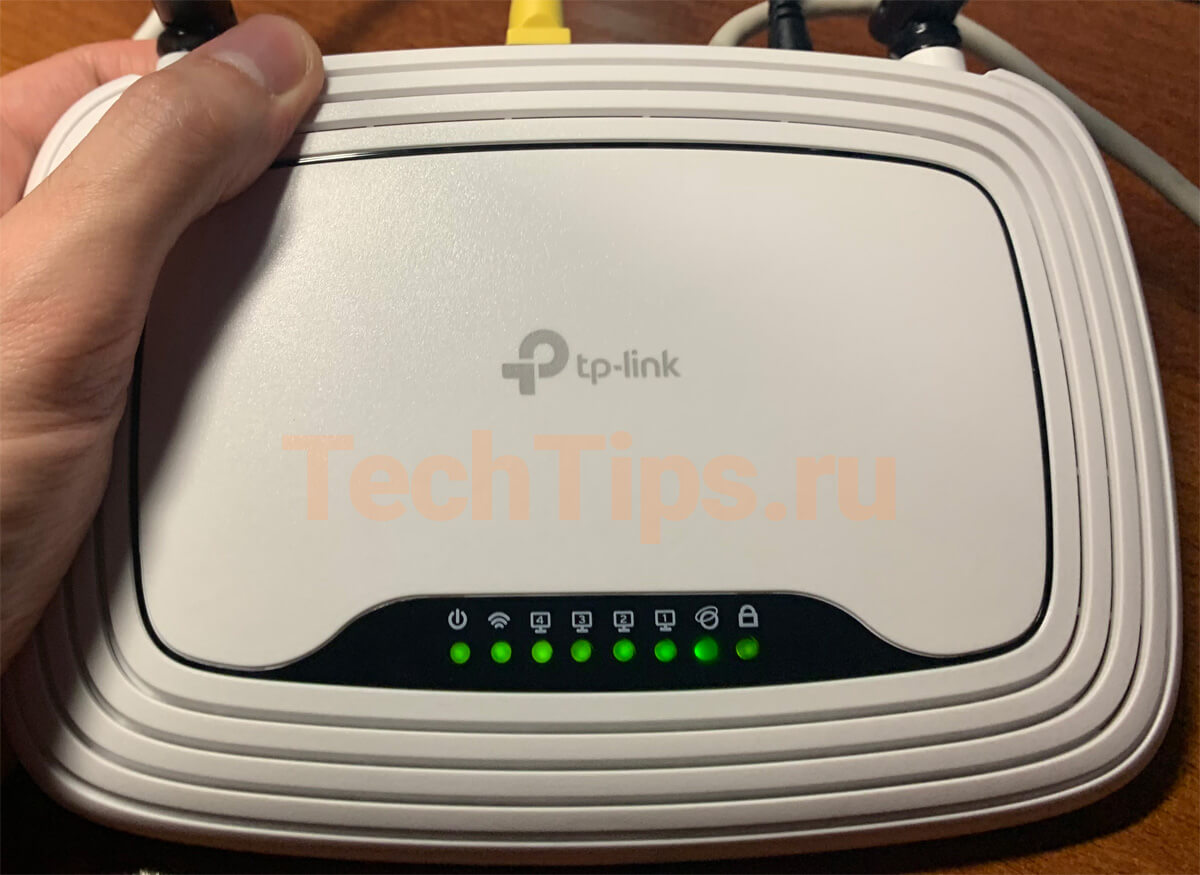
Индикаторы при сбросе на TP-Link
Имейте ввиду, что сброс вернет первоначальные настройки маршрутизатора: тип соединения, данные для Wi-Fi, входа.
Модели с углублением сзади:

Кнопка Reset на TP-Link сзади
TL-WR845N, TL-WR940N, линейка Archer: A5, C20, C2, C50, C5, C59, C6, C60, C1200, A7, C7, C3200, C5400, C4000, 5400X.
Модели с углублением сбоку:

Кнопка Reset на TP-Link сбоку
Archer C2300, Archer C3150.
«WPS/Reset», выпирает из корпуса
Здесь все еще проще. При единичном нажатии включается WPS. Для сброса нужно зажать и держать кнопку 10 секунд. Затем также все индикаторы загорятся зеленым на несколько секунд, после потухнут и роутер начнет загружаться уже с заводскими настройками.
Модели с кнопкой:
TL-WR840N, TL-WR841N, TL-WR820N, TL-WR842N, Archer C9.

Кнопка WPS/Reset на TP-Link сзади
С помощью веб-интерфейса
Подключите роутер по кабелю к компьютеру, ноутбуку. Или по Wi-Fi к планшету, смартфону. На сайте есть отдельная статья по подключению TP-Link.

Роутер подключен к моноблоку
В зависимости от модели, аппаратной версии TP-Link интерфейсы отличаются. Общая концепция одна, но есть различия во внешнем виде, расположении элементов, языке. Разделил на два варианта:
- зеленый и бирюзовый интерфейсы с одинаковым расположением;
- новый бирюзовый интерфейс на последних моделях.
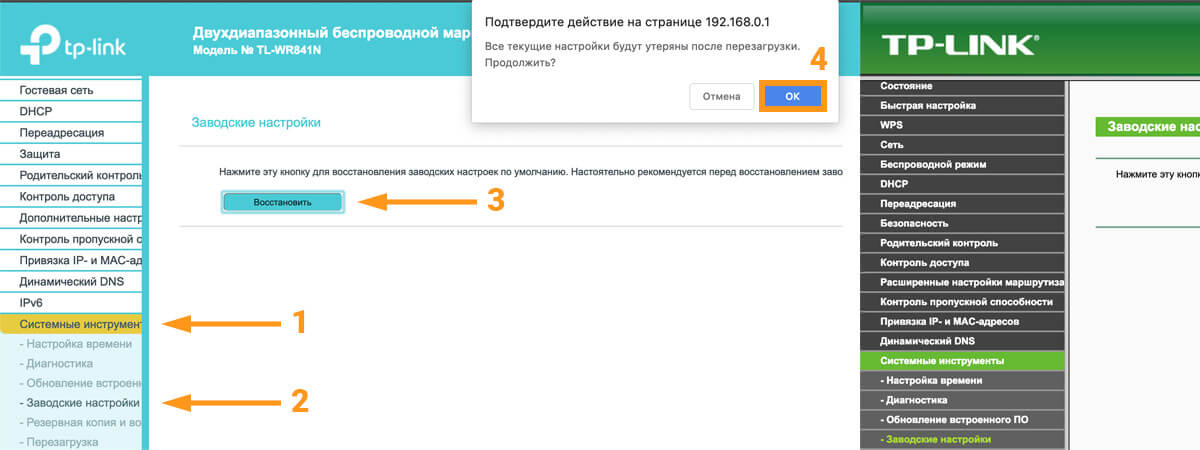
Сброс на старых интерфейсах TP-Link
В новой панели управления прошивка многоязычная. Выберите Русский язык. Зайдите в «Дополнительные настройки» – «Системные инструменты» – «Резервная копия и восстановление». Нажмите «Восстановить заводские настройки». Затем «ОК» на предупреждении о сбросе.
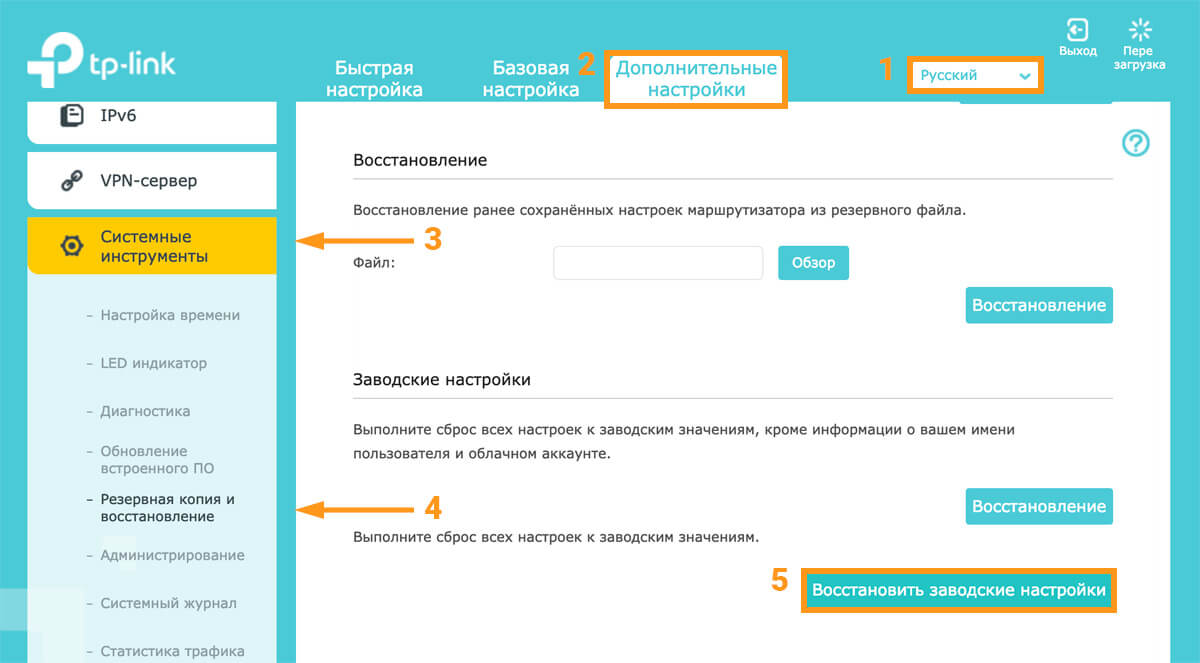
Сброс на новом интерфейсе TP-Link
Роутер перезагрузится и вернет первоначальную конфигурацию.
Видео
Если что-то не получилось, возник вопрос, пишите в комментариях.

При работе роутера TP-Link может потребоваться выполнить сброс настроек до состояния по умолчанию. Иногда это связано с забытым паролем для входа в веб-интерфейс, а в других случаях его нужно сделать ради стабилизации функционирования устройства. Существует три доступных варианта его последующей настройки после восстановления. Каждый из них будет оптимальным только в определенных ситуациях, поэтому мы советуем ознакомиться сначала со всеми, а затем выбрать подходящий.
Способ 1: Загрузка резервной копии
Функциональность веб-интерфейса практически любого маршрутизатора от TP-Link позволяет сохранить текущие настройки в отдельный файл, чтобы в будущем его можно было использовать для восстановления. Если вы еще не сбросили конфигурацию и желаете создать ее резервную копию для дальнейшей загрузки, делается это так:



После открытия окна Проводника остается только выбрать место на локальном или съемном хранилище, где вы хотите сохранить элемент, в котором записаны все текущие настройки маршрутизатора.
Затем можете приступить к полному сбросу настроек или выполнению любых других действий, не беспокоясь о том, что какие-то важные параметры будут утеряны. При необходимости восстановления той самой конфигурации выполните такие шаги:




Теперь все параметры, которые были помещены в файл резервной копии, успешно восстановлены, и вы можете переходить к взаимодействию с роутером. Однако такой метод не подходит когда, например, проблема работы устройства и заключается в неправильной конфигурации. Тогда после сброса настройка производится одним из двух следующих вариантов.
В современных прошивках маршрутизаторов TP-Link в веб-интерфейс встроен отдельный модуль, позволяющий в быстром режиме настроить основные параметры сети, чтобы обеспечить корректное получение сигнала от провайдера, наладить интернет по локальному кабелю и через Wi-Fi. Давайте вкратце рассмотрим универсальные действия, относящиеся к этой операции.








Все остальные настройки, отсутствующие в рассмотренном Мастере, меняются только в ручном режиме. Для этого нужно отыскать соответствующий раздел в веб-интерфейсе, о чем мы поговорим в следующем методе.
Способ 3: Ручная настройка

Это были все способы настройки роутера от TP-Link после сброса. Вам следует только выбрать удобный вариант и реализовать его. Начинающим пользователям мы настоятельно рекомендуем точно придерживаться инструкций, чтобы не возникло дополнительных трудностей.

Отблагодарите автора, поделитесь статьей в социальных сетях.

Обычно вход в веб-интерфейс маршрутизаторов осуществляется через адреса 192.168.1.1 или 192.168.0.1. Это относится к роутерам ZyXEL Keenetic, Асус, ТП-Линк.
Содержание
Не заходит в настройки роутера
Не могу зайти в настройки роутера, что делать? Такие вопросы часто можно встретить на форумах. Проблема распространена среди пользователей различных моделей маршрутизаторов. Недоступная панель управления – серьезная проблема. В особенности если пользователю нужно выполнить изменения в настройках конфигурации. Если стандартный IP-адрес роутера не открывается, значит, этому есть причина.
Маршрутизатор, он же роутер, представляет собой специальное сетевое оборудование. Многие пользователи ошибочно полагают, что роутер и модем – это одно и то же. На самом деле это два совершенно разных устройства. Маршрутизаторы нужны для подключения к сети разных гаджетов. Если подключить провод от провайдера к своему ПК или ноутбуку, интернет в Ступино будет только на одном устройстве. А если воспользоваться сетевым устройством, вы обеспечите сетью все домашние гаджеты. Нужно будет только настроить раздачу интернета. Для входа в панель управления прибора используем любой браузер, установленный на ПК. В адресной строке веб-обозревателя прописываем адрес устройства. Стандартные параметры - 192.168.1.1 и 192.168.0.1. Иногда по этим адресам пользователь не заходит в роутер. Значит, адрес неправильный. Может не получаться попасть в настройки по разным причинам.
Без входа невозможно:
- Установить защиту на беспроводную сеть.
- Изменить канал сети.
- Проверить пользователей, которые расходуют трафик.
Стандартные адреса
Стандартный адрес можно уточнить несколькими способами:
- В кратком руководстве по эксплуатации. В комплекте с любым сетевым устройством идет книжечка или диск. Здесь можно уточнить интересующую информацию.
- На этикетке. Обычно на дне каждого прибора имеется специальная наклейка. На ней напечатаны основные данные для входа в веб-интерфейс.
Не всегда пользователям удается попасть в настройки через стандартные IP. Система может попросту не принимать введенный адрес или не «видеть» его. Ниже мы попробуем ответить на распространенный вопрос: не могу зайти в роутер TP Link, что делать? Рассматриваемые далее инструкции подойдут для устранения проблем и на других моделях.
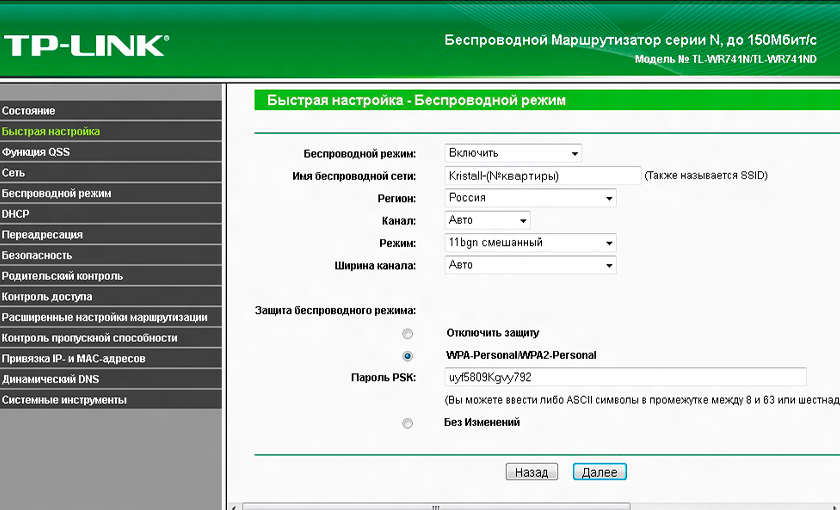
Как выполняется вход в настройки
Для выполнения первоначальных настроек конфигурации необходимо соединить кабелем LAN разъем и сетевую карту ПК. Чтобы попасть в настройки, пользователь должен проверить, в одной ли подсети лежит IP адрес адаптера и адрес устройства. Во многих моделях сетевого оборудования по умолчанию активирован сервер DHCP. Это означает, что в параметрах сетевого адаптера ПК пользователю нужно выставить «Получать IP автоматически». Нажмите правой клавишей мыши на иконку около часов. Теперь нужно зайти в категорию Центр управления сетями и общим доступом. Выбираем наименование своего подключения к сети. Далее нужно открыть блок со свойствами. Выбираем четвертый протокол. Снова заходим в свойства. Переключатели должны в обоих полях быть переведены в позицию «Автоматически». Сохраняем настройки, нажав на ОК. Если вы планируете настраивать точки доступа и репитер, потребуется присваивать ПК адрес ручным способом.
Не могу войти в роутер TP-Link: распространенные причины
- Пользователь изначально использует неверный адрес. Возможно, у вашей модели роутера совсем другой адрес по умолчанию. Поэтому стандартные значения не подходят. Если вы работаете с роутером б/у, адрес мог поменять предыдущий владелец. Определить текущий адрес можно через адресную строку. Некоторые пользователи предпочитают определять IP с мобильных устройств. Попробуйте ввести новый адрес, чтобы попасть в панель управления.
- Адрес маршрутизатора в другой подсети. Такое возникает из-за изменения адреса устройства. Или пользователь настраивал адрес своего ПК ручным способом. Как решить проблему? Здесь возможно два способа устранения неполадки. В первом случае вам нужно присвоить сетевой карте адрес из такого же диапазона. Способ подойдет в том случае, если вы знаете адрес роутера. Второй способ предполагает, что пользователю адрес неизвестен. Проверьте, подсоединен ли ПК к разъему LAN роутера. Теперь нужно выставить автополучение настроек интернета. Установите автоматическое получение IP. Проверьте данные о подключении. Адресные данные шлюза являются адресом маршрутизатора.
- Активирован прокси. Из-за включенного режима Турбо в браузерах Яндекс или Опера могут возникать проблемы с адресом. В веб-обозревателе могут быть вирусы. В таком случае вход по стандартным адресам невозможен. Деактивируйте режим Турбо и прокси. Желательно полностью просканировать систему на предмет наличия вирусов. Зараженный вредоносным ПО браузер может вообще перестать работать.
- Отключение сетевого интерфейса. Заходим в панель управления. Здесь нужно выбрать раздел, посвященный интернету. Выбираем подключения к сети. Теперь выбираем необходимый интерфейс и включаем его. Переставьте патч-корд в другую сетевую карту. Не забудьте обновить драйвера для сетевой карты. С официального ресурса скачайте последнюю версию.
- К роутеру не поступает питание. Могла возникнуть неполадка с сетевым кабелем. Проверьте питание. При необходимости замените шнур. На кабеле не должно быть перегибов и других деформаций.
- Пользователь работает не с тем портом. В параметрах некоторых моделей устройств можно прописать еще и порт. Через него можно входить в панель управления и выполнять настройки. Если пользователь указал нестандартный порт, необходимо прописать номер через двоеточие. Если зайти в параметры не получается, выполните сброс. Тогда вам придется настроить девайс с нуля.
- Произошел сбой сетевого оборудования. В таком случае решить проблему можно путем сброса настроек. Найдите на корпусе маршрутизатора утопленную кнопку Reset. Ее нужно удерживать до тех пор, пока световая индикация не начнет мигать. Обычно сброс занимает 10-20 секунд. Затем вы сможете зайти в настройки по стандартному адресу.
Понять, что устройство вышло из строя, можно по следующим признакам:
- Отсутствует интернет в деревне.
- Не работает ни одна лампа индикации.
- Невозможно попасть в веб-интерфейс.
Если возникла аппаратная неисправность, помочь смогут только мастера сервисного центра.
Не удается зайти в панель управления с мобильных гаджетов
Не помню пароль Wi-Fi
Код доступа к беспроводной сети можно посмотреть на компьютере или ноутбуке. Еще один способ – через панель управления. В крайнем случае можно подключиться к роутеру напрямую, используя кабель. Чаще всего юзеры забывают пароль от настроек роутера, а не от беспроводной сети. По умолчанию на большинстве моделей маршрутизаторов пароль «admin». На некоторых роутерах это поле вообще остается пустым при входе в панель управления. Если вы купили подержанный прибор, рекомендуется сразу выполнить сброс настроек до заводских. После этой процедуры можно задать новые значения. Если прибор покупался в магазине, уточнить данные для входа в веб-интерфейс можно на этикетке.
Маршрутизатор – это сетевое оборудование, которое позволяет с одного источника интернета раздать его сразу на несколько устройств. К примеру, в квартиру или дом проложен кабель «витая пара», по которому предоставляется доступ в интернет на скорости 100 Мбит/с. Его можно подключить напрямую к ПК или ноутбуку (при наличии сетевого порта RJ-45). Но чтобы вместе с этим ещё был и Wi-Fi, а также можно было подключить другие компьютеры, то как раз и устанавливается маршрутизатор. Но что делать, если роутер TP-Link не работает, не подключается к интернету? Что может предпринять обычный пользователь для исправления ситуации?
Типичные причины отсутствия доступа в интернет

Можно выделить следующие ключевые причины, которые приводят к проблемам с роутерами, в том числе TP-Link:
- Отсутствие подключения к интернету со стороны провайдера. Чтобы проверить этот вариант достаточно подключить кабель напрямую к ПК/ноутбуку. Если интернета и в этом случае не будет, то тогда остается лишь обращаться в поддержку провайдера.
- Не подключен кабель. В роутерах TP-Link кабель, по которому «приходит» интернет, должен подключаться к порту с отметкой «WAN» (его, как правило, выделяют синим цветом). Такие же на вид порты, но с отметкой «LAN», используются для подключения дополнительных устройств (для «дублирования» подключения).

- Неправильно настроен маршрутизатор. Точную инструкцию, какие параметры подключения должны быть заданы, можно узнать непосредственно у провайдера. «Универсальных» настроек нет, так как тип подключения у каждого оператора может отличаться.
- Неисправность роутера или устройства, которое подключается к интернету. Следует проверить, как другие устройства работают с роутером и сохраняется ли на них проблема с доступом в интернет.
- Программная ошибка в работе роутера. Исправляется либо его перезагрузкой, либо сбросом до заводских настроек с последующей настройкой «с нуля».
И следует упомянуть, что если не работает интернет на TP-Link, то к Wi-Fi подключаться все равно можно. Просто в свойствах такого подключения будет указан «Ограниченный доступ» (или «Запрещено»).

В Windows в трее значок подключения к сети при этом будет с восклицательным знаком (в некоторых телефонах тоже индикатор сети «сигнализирует» об отсутствии подключения).
Смена настроек
О том, как подключить и настроить роутер TP-Link, рассказывается в следующем видео:
Как проверить правильность настроек маршрутизатора? В некоторых моделях оборудования TP-Link источников интернета может быть несколько (например, кабельное подключение, USB-модем, Wi-Fi-мост). Соответственно, в настройках необходимо выбрать правильный источник.
Для доступа к настройкам потребуется:
- Любым удобным способом подключиться к роутеру. Можно по кабелю (предпочтительный вариант, кабель идет в комплекте, подключаться к компьютеру/ноутбуку нужно через LAN-порт).
- Открыть браузер (любой, можно даже на телефоне) и ввести в адресную строку: 192.168.1.1 и нажать Enter (адрес для доступа к настройкам может быть другим, его можно узнать из стикера на самом маршрутизаторе или из инструкции).
- Ввести логин/пароль для доступа к настройкам. По умолчанию в TP-Link установлено: логин admin, пароль admin (их рекомендуется менять на другие, чтобы предотвратить несанкционированный доступ других лиц к параметрам устройства).

- Перейти на вкладку «Network» (Сеть).
- В пункте «WAN» выбрать «Dynamic IP». Обязательно после внесения новых параметров нужно в нижней части страницы нажимать «Save» (Сохранить). Без этого новые настройки не будут задействованы.

- Если имеется пункт «Internet», то выбрать в нем необходимый источник (WAN – это подключенный кабель в WAN-порт, в большинстве случаев его и нужно выбрать).
В некоторых случаях ещё можно выбрать подключение не Dynamic IP, а PPPoE, но в этом случае пользователю ещё нужно будет ввести логин/пароль (их предоставляет сам провайдер, можно поискать в договоре).

Кстати, в разделе Network также выводятся данные автоматического тестирования подключения. Если там указано Disable, то значит интернет отсутствует именно на входе (то есть данные не поступают от провайдера).
Сброс настроек в заводским
Самая подробная статья по сбросу настроек у нас здесь.
Если к роутеру TP-Link вообще невозможно подключиться (после ввода адреса в браузере страница не открывается), то следует попробовать сбросить настройки устройства к заводским. Для этого понадобится:
- Отсоединить все кабели, кроме питания (маршрутизатор должен быть подключен к электросети).
- С помощью тонкого предмета (идеально подходит зубочистка) нажать на роутере кнопку Reset и держать её в течение 10 секунд. Маршрутизатор при этом перезагрузится (сигнализируя об этом световыми индикаторами), настройки будут сброшены к заводским.

- Подключиться к роутеру и произвести его настройку, следуя инструкции от провайдера.
То же самое можно выполнить, если пользователь банально забыл пароль к Wi-Fi, но подключиться он может только таким образом (то есть по кабелю ни одно из устройств не подключено).
Если же на попытку сбросить настройки маршрутизатор вообще никак не реагирует (не перезагружается, либо после перезагрузки сразу выключается), то это прямо указывает на аппаратную поломку. Решение единственное – это обращение в сервисный центр для ремонта.
Если и после этого пользователь не может подключиться к роутеру, то вариантов остается всего 2:
- Попробовать использовать другой роутер. Желательно – той же самой модели TP-Link, который был установлен ранее и через который интернета нет.
- Если замена оборудования не помогла, то остается лишь обращаться к провайдеру. Вполне возможно, что интернет-кабель был частично поврежден, или окислились контакты коннектора. Но такие неисправности может исправлять только представитель сервисной поддержки.
Итого, причин, почему не работает интернет на роутерах TP-Link, может быть много. Если подключение исчезло внезапно, то часто помогает банальная перезагрузка маршрутизатора. Но если интернет отсутствует длительное время (больше суток), то проблема, скорее всего, на стороне пользователя, если исключены неисправности на линии.
Стоит упомянуть, что средний срок службы роутеров TP-Link составляет от 2 до 5 лет (если ориентироваться на отзывы на тематических форумах). Вполне возможно, что пришло время его сменить на более современную модель.
Читайте также:

