Keenetic увеличить мощность wifi
Обновлено: 05.07.2024
Практически каждый современный Wi-Fi роутер умеет работать в режиме репитера. Роутеры от компании Zyxel не исключение. Все роутер Zyxel Keenetic можно использовать для расширения зоны покрытия уже существующей сети. Нужно только выполнить некоторые настройки.
Заходим в настройки нашего роутера (который будем использовать для усиления сигнала Wi-Fi сети). Переходим по адресу 192.168.1.1 и указываем логин и пароль. По умолчанию - admin и admin. Если вы меняли эти данные, то укажите их.
Для начала, нужно сменить режим работы нашего Zyxel на "Усилитель". Сделать это можно в панели управления роутером. И только, если у вас модель Keenetiс Lite III, то сменить режим работы нужно специальным переключателем на задней части устройства. Выберите режим "Усилитель", и пропустите выбор режима в панели управления. Если же у вас не Keenetiс Lite III, то делам так:
В настройках переходим на вкладку Система (снизу). И выбираем сверху вкладку Режим. Ставим переключатель возле режима Усилитель - расширение зоны Wi-Fi, и нажимаем на кнопку Применить.
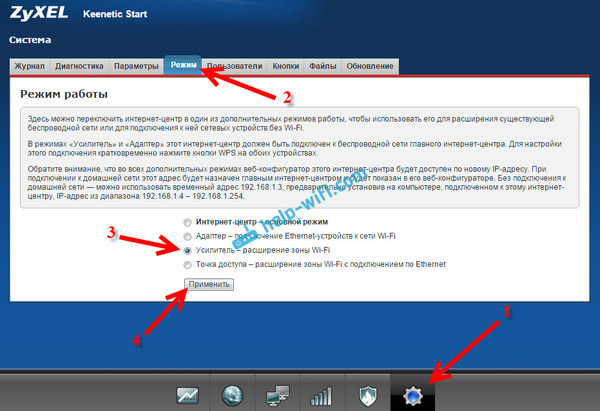

Что делать, если нет вкладки Режим и возможности выбрать режим работы?
У меня изначально не было возможности выбрать режим работы роутера Zyxel. Просто не было вкладки "Режим". Что я сделал:
Открыл в настройках вкладку Система - Компоненты. Установил галочки возле трех компонентов: Режим усилителя, Режим точки доступа, и Режим адаптера. Затем, нажал на кнопку Обновить. Роутер скачал нужные обновления, установили, и после перезагрузки, у меня уже все работало. Появилась вкладка "Режим"
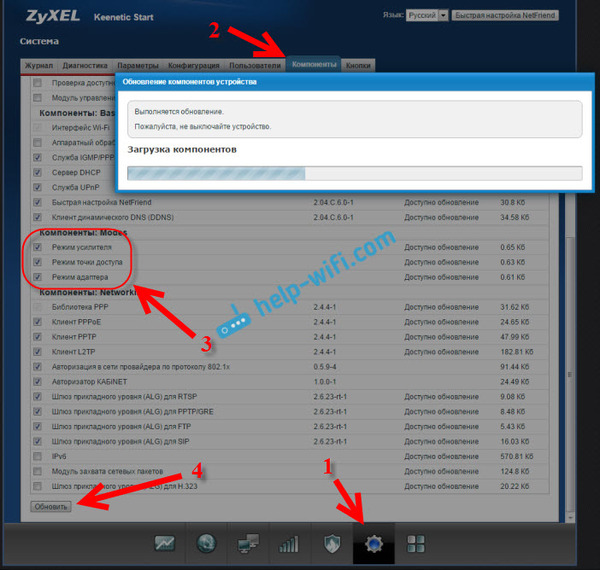
Возможно, понадобится что бы роутер был подключен к интернету. Если у вас так не получается, то посмотрите включены ли компоненты на вкладке Система - Обновление. Или, просто установите последнюю версию прошивки для вашей модели.
После включения режима "Усилитель", вы уже не сможете зайти в настройки своего роутера по обычному адресу 192.168.1.1. Это нормально. В конце покажу как получить доступ к настройкам
Zyxel: устанавливаем соединение, для расширения зоны действия Wi-Fi сети
Осталось самое важное, это установить соединение с главным роутером, с сетью, которую мы будем усиливать.
Для этого, нужно одновременно, на обоих роутерах (в моем случае на ASUS и на Zyxel Keenetic Start) нажать кнопку Wi-Fi. Она же кнопка активации WPS. На Zyxel Keenetic Start она выглядит вот так:

На главном роутере (Wi-Fi сеть которого мы будем усиливать), эта кнопка может выглядеть иначе. Для примера на Asus, который был главным в моем случае:

А вот так выглядит кнопка на роутере Tp-Link TL-MR3220:

На D-Link кнопка WPS выглядит так:

Я не знаю какой у вас главный роутер, но думаю, что кнопку такую найдете.
Так вот, нажимаем кнопку Wi-Fi на Zyxel Keenetic Start (который уже включен в режиме "Усилитель") и на главном роутере. Не обязательно нажимать одновременно, прям с точностью до секунды. Я сначала пошел, нажал эту кнопку на главном роутере (там сразу активно замигал индикатор Wi-Fi), затем нажал кнопку на Zyxel Keenetic (так же начал активно мигать индикатор питания и Wi-Fi). Кнопку держать не нужно, просто нажать.
Немного подождал, и все соединилось. Как я это понял? А на Zyxel Keenetic Start засветился индикатор Интернет (WAN).

Открыл список доступных сетей, а там отображалась только одна моя сеть, и со 100% сигналом. Хотя, главный роутер далеко от меня. А это значит, что наш репитер скопировал информацию о беспроводной сети с главного роутера, и просто усиливает ее. Все работает!
Взял планшет, поход по дому (от роутера к роутеру), и интернет отлично работал. Получается, что устройство подключается к более стабильной сети. Радиус действия моей Wi-Fi сети конечно же прилично увеличился.
После выключения одного из роутеров (или обоих), соединение устанавливается автоматически, и Zyxel продолжает ретранслировать сеть.
Как вернуть роутер Zyxel Keenetic в стандартный режим работы?
Если вы захотите использовать свой роутер в нормальном режиме, для обычной раздачи Wi-Fi при подключении интернета по кабелю, то нам нужно просто сменить режим работы на основной. Сделать это можно с настроек, как я показывал выше. Просто открываем вкладку Система (снизу), затем сверху вкладку Режим, выбираем режим Интернет-центр – основной режим и перезагружаем роутер.
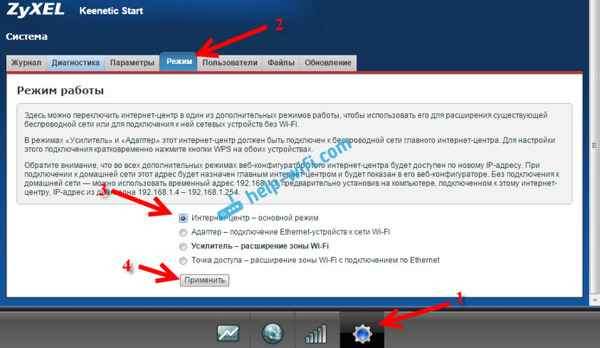
Текст на 100% не мой. Нашел я его в результате долгих попыток хоть как-то увеличить радиус охвата wifi сигнала по квартире.
Не плюсов ради. Прост может кому поможет. (для минусов внутри)
Хорошая статья, только 2 дополнения:
- если перевел его в режим усилителя, то он доступен по адресу: 192.168.1.3 и настроить подключение можно просто в интерфейсе, найдя сеть и введя пароль.
-ну и если усиливаешь сигнал с печально известного ростелекома, то нужно периодически перегружать Zyxel, увы периодически скорость сползает.
Вот такой купил месяц назад, правда стоил 610 руб, пришел за 2 недели, работает на ура!
Интерфейс элементарный Репитер и Точка доступа. В режиме Репитер выбираешь какую сеть повторить и вводишь от неё пароль. Всё!
А по проводу можно передавать ретранслируемый сигнал?
Всё бы хорошо, но в разделе система отсутствует пункт "Режим", что делать (Роутер Zyxel Keenetic ultra, до последней версии обновил)?
А как можно настроить его как репитор сигнала от телефона ? ( вай фай точка доступа телефона )
проверено, хорошо работает, нажать кнопку на нём и wps на роутере, подождать 2 минуты и весь дом в вайфае

Следует учитывать, что скорость передачи данных точки доступа в режиме ретранслятора падает ровно в два раза. Физически процесс ретрансляции выглядит следующим образом: точка доступа, установленная в режиме "REPEATER", в одну единицу времени принимает пакет от базовой станции, а в следующую передаёт его же в эфир. То есть точка доступа повторяет все действия основной базовой станции, только с задержкой.
лучше подключить проводом один к другому и поднять вторую сетку wifi с другим именем)
хм, а подскажите - буквально вчера подогнали зухель кинетик 3 (вроде как слегка б/у, но вполне рабочий). озадачился одновременной раздачей интернета кабелем на комп - тут проблем не возникло, все настроилось и работает, и по воздуху для телефонов-ноутбуков - здесь застрял, т.к. точка доступа не определяется, при попытке включить вафлю логи модема говорят, что дескать программный статус вайфая "down". короче надо там чтото настраивать (мб режим сменить) или оно должно работать само? Статья так себе, эту инфу можно без проблем накрыть в сети. Ты мне лучше подскажи как роутер без функции репитера сделать репитером. Вот это да. Где же ты раньше был ? Год назад пытался настроить keenetic lite 3 ,не получилось :(P.S. огромная благодарность автору текста, у меня все отлично заработало.
P.S.S. никакой рекламы
улица Минусинская, дом 2
улица Минусинская, дом 1
Куда то гонор пропал, да и память отшибло
Был тут не далее тип который тиранил всю округу со своим песелем. Но что то пошло у него не по плану.

Ответ на пост «Мигранты решили атаковать поляков бревном, но добежать до забора не смогли — их облили из водомета»
Раз в месяц зрители выбирают одного мигранта, которого пускают в Польшу.
Профессионал своего дела

Я вас категорически приветствую

Говнюкам не надо верить
У нас разок ребятки молодые на лестничной площадке побарагозили - окно разбили, намусорили. Ну мы с соседом вышли на шум.
И как обычно, сперва "а это не мы, так было", потом "а чо такова?" и т.п. , потом начали по-одному линять, мы с соседом пару ребятишек придержали, я говорю, давай ментов вызывать. пиздюки прочуяли запах расплаты, начали канючить "да мы все уберем, да мы завтра стекло вставим, да я отвечаю".
Я соседу говорю, ну вот и славно, только давай все же ментов вызовем, пусть запишут их фамилии и адреса. Если все сделают, как обещают, заявление заберем.
Но тут соседская жена еще вышла, добрая душа, говорит, да зачем полицию, я их знаю, я их родителей знаю, никуда они не денутся. Ну ладно, говорю, как хотите, но если чо - я тут ничо делать не буду. Отпустили.
Естественно, на другой день никто ничего не убрал, окно не починил.
Соседская жена ходила к их родителям, но бестолку, детей дома нет, матери говорят - ничо не знаем, может это не наши были, и вообще денег нет, извините идите нахуй.
Короче, в итоге сосед и убирал срач, и стекло вставлял.
Мораль: говнюкам не надо верить, только по предоплате.
Реальная помощь от России


Надежда зажглась
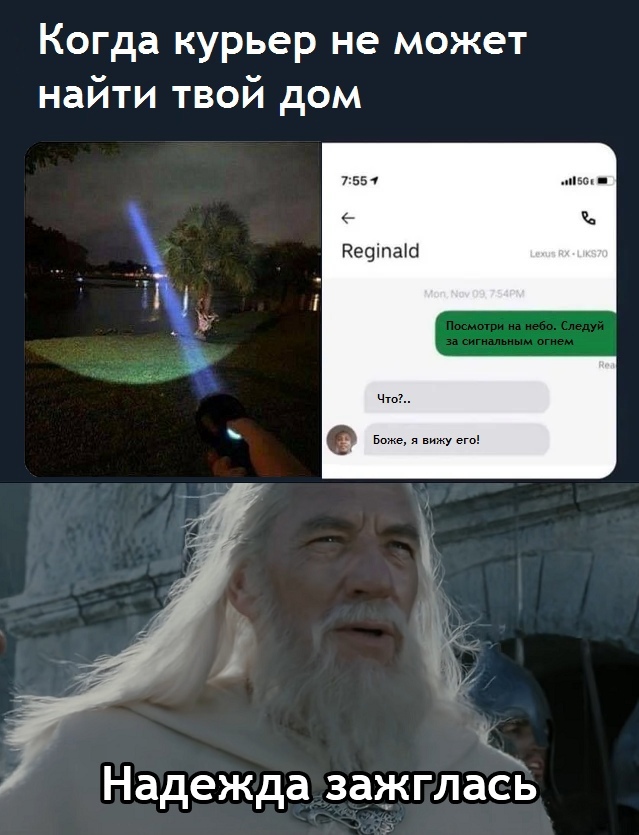

Ответ на пост «Ошибка ценою в сломанную жизнь»
Решил подготовить статью с советами по усилению сигнала Wi-Fi сети. В интернете, есть много разных статей на эту тему, но практически в каждой статье, очень много ненужной информации. Точнее, множество рекомендаций по каким-то настройкам, которые не имеют никакого отношен к увеличению радиуса сигнала Wi-Fi и никак не могут влиять на радиус действия самой сети.
Если мы говорим об усилении сигнала Wi-Fi, то конечно же имеем введу именно радиус покрытия самой сети, то есть дальность действия Wi-Fi. Для примера: купили мы роутер, установили, настроили, а в самых дальних комнатах Wi-Fi вообще не ловит, или уровень сигнала слишком слабый. Или же, роутер установлен на первом этаже (где сигнал есть) , а на втором этаже сигнал уже очень слабый, или вообще отсутствует. Обычная ситуация, с которой сталкиваются многие, да я с сам с этим сталкивался.
От чего зависит радиус действия Wi-Fi сети? Очень много разных факторов: от самого роутера (количества и силы антенн) , от стен в вашем доме, от количества соседних Wi-Fi сетей, от расположения роутера, каких-то других помех и т. д. Многие просят посоветовать роутер, который например обеспечит стабильный сигнал Wi-Fi для трехкомнатной квартиры, частного дома, и т. д. В таких случаях, невозможно посоветовать ничего конкретного. У всех разные условия, разные стены и т. д. Единственно, что я могу посоветовать, это приблизительно ориентироваться на площадь вашего дома. Если у вас например однокомнатная квартира, то даже недорогой роутер, с одной антенной мощностью в 3 dBi без проблем справится со своей задачей. Ну а если у вас дом, или квартира побольше, то берите устройство подороже. Хотя, и цена не всегда аргумент. Есть у меня роутер Asus RT-N18U – дорогой, три антенны, какая-то там фирменная функция Asus, которая увеличивает радиус покрытия сети. Так вот, при одинаковых условиях, на одинаковом расстоянии, он показывает результат не намного лучше, чем у того же D-link DIR-615/A. У которого антенны внутренние, да и дешевле он в несколько раз.
Как в настройках роутера усилить сигнал Wi-Fi?
Если вы уже купили, и установили у себя дома, или в офисе роутер, и Wi-Fi ловит не везде, где вам нужно, то можно попробовать усилить беспроводную сеть. Как это сделать, мы сейчас рассмотрим. Усилить сигнал можно как с помощью настроек в роутере, так и с помощью отдельных устройств, и приспособлений.
1 Поиск и смена канала на роутере. Если у вас устройства видят много доступных для подключения сетей ваших соседей, то все эти сети, могут загружать канал, на котором работает ваша сеть, и тем самым уменьшит радиус действия сети.
Можно попробовать, в настройках роутера задать какой-то статический канал, или же поставить Auto. Здесь нужно экспериментировать. Если вам не лень, то с помощью программы inSSIDer вы можете найти более свободный канал, и задать его в настройках вашего роутера.

Я не буду подробно расписывать, просто даю вам ссылку на статью Как найти свободный Wi-Fi канал, и сменить канал на роутере? В ней я подробно рассказывал о каналах, и о том как найти не загруженный канал. Так же, там есть инструкция по смене канала на роутерах разных производителей.
2 Переводим свою сеть в режим работы 802.11N. Как правило, по умолчанию на всех роутерах беспроводная сеть работает в смешанном режиме b/g/n (11bgn mixed) . Если принудительно заставить роутер транслировать Wi-Fi в режиме работы 802.11N, то это может увеличить не только скорость, но и радиус покрытия Wi-Fi (если на вашем роутере более одной антенны) .
Единственная проблема в том, что если у вас есть старые устройства, которые не поддерживают режим 802.11N, то они просто не будут видеть вашу сеть. Если у вас нет старых устройств, то без сомнений переключите свою сеть в режим n. Сделать это очень просто. Заходим в настройки роутера, обычно по адресу 192.168.1.1, или 192.168.0.1 (подробную инструкцию по входу в настройки смотрите здесь).
В настройках откройте вкладку, где настраивается беспроводная сеть. Называются они обычно так: Wi-Fi, Беспроводной режим, Беспроводная сеть, Wireless и т. д. Найдите там пункт Режим беспроводной сети (Mode) и установите в нем N only. То есть, работа сети только в режиме N.
Для примера: смена режима беспроводной сети на роутере Asus

Сохраните настройки и перезагрузите роутер. Если появляться проблемы с подключением устройств, то верните обратно смешанный режим.
3 Проверяем мощность передачи в настройках маршрутизатора. На некоторых роутерах, есть возможность выставить уровень мощности беспроводной Wi-Fi сети. Насколько я знаю, по умолчанию стоит максимальная мощность. Но, можно проверить.
В роутерах Asus, эти настройки меняются на вкладке Беспроводная сеть - Профессионально. В самом низу, есть пункт "Управление мощностью передачи Tx power". Там есть шкала, которую можно регулировать в процентах. Выглядит это вот так:
На роутерах Tp-Link открываем вкладку Wireless - Wireless Advanced. Пункт Transmit Power позволяет настроить силу сигнала. Значение High – означает максимальная мощность.

Эти настройки больше пригодятся в том случае, если вы захотите наоборот, уменьшить мощность сигнала вашего Wi-Fi роутера.
Как увеличить радиус действия Wi-Fi сети с помощью дополнительных устройств?
1 Установка репитера, или настройка второго роутера в режиме усилителя. Из всех рекомендаций, которые вы здесь увидите, или вообще найдете в интернете, этот способ самый эффективный и надежный. Правда, придется потратится на репитер.
Репитер (повторитель) , это небольшое устройство, которое нужно установить в том месте, где сигнал вашего Wi-Fi еще есть, но он уже не очень сильный. А репитер просто будет расширять вашу главную сеть, т. е. «передавать» ее дальше. Об этих устройствах я подробно писал в статье: что такое Wi-Fi репетир (повторитель), как он работает, и что значит роутер в режиме репитера?
В качестве репитера могут выступать обычные роутеры. Вот инструкции по настройке роутеров ZyXEL и Asus в режиме повторителя:
Если у вас Wi-Fi не "добивает" в какие-то комнаты, то установка повторителя решит эту проблему. А если у вас дом в несколько этажей, то на первом этаже можно установить роутер, а на втором репитер. Отличная и рабочая схема.
2 Смена антенн роутера на более мощные. Если на вашем роутере съемные антенны, то можно купить более мощные, и тем самым немного увеличить покрытие вашей сети. Почему немного? Да потому, что замена антенн как правило дает не очень хороший результат. Он есть, но не такой что бы увеличить радиус на несколько комнат. В любом случае, придется тратится на антенны. И мне кажется, что намного лучше потратить эти деньги на репитер. Да, он будет стоить дороже, но пользы от него намного больше.

Если решите менять антенны, то берите мощные, с усилением в 8 dBi. Но, стоят они дорого, и несколько таких антенн будут стоить как повторитель.
3 Покупка нового роутера, переход на 5 GHz. Можно купить более мощный, дорогой роутер. А лучше, роутер с поддержкой диапазона 5 GHz. В чем плюс диапазона 5 GHz? Он практически свободный, сейчас большинство всех сетей и других устройств работают в диапазоне 2.4 GHz. Меньше помех – больше скорости и более стабильная работа сети.
Есть такие места, где Wi-Fi сеть на 2.4 GHz практически не работает. Все время глючит, пропадает соединение, низкая скорость и т. д. А все из-за того, что там очень много разных сетей. Вот в таких случаях, переход на 5 GHz решает все проблемы.
Но покрытие сети в диапазоне 5 GHz будет меньше по сравнению с диапазоном 2.4 GHz. Такая особенность частоты 5 GHz.
Еще несколько советов по увеличению дальности Wi-Fi
1 Выберите правильное расположение вашего роутера. На самом деле, это очень хороший и эффективный совет. Как правило, все устанавливают маршрутизаторы при входе, или в каких-то дальних комнатах. Правильное расположение роутера позволит правильно распределить сигнал, тем самым увеличить дальность Wi-Fi.
Проще говоря, нужно устанавливать роутер как можно ближе к центру дома. Да, это не всегда получается, так как к роутеру нужно прокладывать кабель, а тянуть его на середину дома не очень удобно. Но, даже незначительные передвижения роутера, смогут увеличить уровень сети в нужных вам комнатах. А еще, нужно помнить о том, что стены это враг Wi-Fi сетей.
2 Самодельные усилители для Wi-Fi антенн. Можно найти много инструкций, в которых показано изготовление усилителей для роутера. Как правило, это обычная фольга, и жестяные банки. Получается, что если с одной стороны антенны поставить лист фольги, то сигнал будет от нее отбиваться и направляться в нужном нам направлении.

Я считаю, что это все ерунда. Во-первых, разрезанная банка из пива, или кусок фольги сзади роутера выглядит не очень красиво, а во-вторых, от этого нет практически никакого эффекта. Можете проверить.
Вот такие советы. Думаю, вы нашли для себя подходящий способ увеличить дальность Wi-Fi сети. Делитесь своими советами в комментариях!

Все хотят «мощный пробивной» Wi-Fi, чтобы проникал через несколько стен в любом направлении. Можно, конечно, просто продавать коробки, на которых бесстыже написано что-то вроде «супер-мощный-пупер-скоростной-AC100500». Но можно честно признать, что мощность излучения домашнего Wi-Fi-оборудования ограничена законом. Даже если поднять ее у роутера, в ответ от смартфонов и прочих мобильных устройств этого сделать не получится. Мы выжимаем из Wi-Fi максимум другими способами.
Не экономим на антеннах
У многих роутеров антенны длинные лишь для виду, а реальная конструкция внутри намного скромнее (встречаются и вовсе пустышки). Кинетики имеют крупные высокие антенны не для красоты: во всех моделях, от младшей Start до старшей Ultra, внутри во всю длину расположены печатные платы, дающие усиление до 5 дБи в каждом диапазоне. Максимально разрешенная мощность рассчитывается вместе с антенной, и тут планку не сдвинуть. Но высокое усиление позволяет перераспределить энергию передачи на большую дальность, а также полностью полезно на прием.
Усиливаем прием
Как уже сказано, мощность передачи раздувать нельзя (все кинетики легко дают максимально разрешенные 20 и 23 дБм для двух диапазонов). Да и не особо нужно, потому что обычно роутер намного сильнее беспроводных клиентов и проблемы начинаются не с того, что клиенты не слышат роутер, а наоборот.
Чтобы лучше «слышать» маломощных клиентов модели Lite, Omni, Extra, Giga и Ultra получили дополнительные усилители приема. Они позволяют «сбалансировать» соединение и улучшить качество связи. Технически выигрыш по усилению составляет не менее 2 дБи, то есть в сумме с усилением антенн получается 5 + 2 = 7 дБи.
Вещаем на всех каналах
На двухдиапазонных кинетиках в 5 ГГц доступны все 17 разрешенных в РФ каналов: 36, 40, 44, 48, 52, 56, 60, 64, 132, 136, 140, 144, 149, 153, 157, 161, 165. Столько поддерживают далеко не все клиенты, но если ваши поддерживают, их ждет безоблачный эфир. Кроме того, модель Keenetic Ultra одна из немногих на рынке поддерживает довольно редкую для 802.11ac Wave 2 опцию ширины канала 160 МГц.
Непрерывно ищем свободу
Даже в относительно свободном диапазоне 5 ГГц ситуация может измениться, если найдутся соседи с аналогичным оборудованием. В 2,4 ГГц вообще все рекомендации по улучшению связи начинаются с поиска свободного канала. Чтобы не заморачиваться с этим, все кинетики могут искать оптимальный канал автоматически, как зададите: динамически (рекомендуется только для опытных пользователей), раз в 6, 12 или 24 часа.
Распределяем клиентов по диапазонам
Простейший двухдиапазонный клиент с одной антенной в идеальных условиях сможет подключиться внутри 2,4 ГГц лишь на скорости 72 Мбит/с, что при доступе в интернет обеспечит не более 40 Мбит/с. Если он переключится на 5 ГГц, скорость составит уже 433 Мбит/с и обмен с интернетом будет на уровне 200 Мбит/с. То есть разница в результирующей скорости может быть пятикратной.
Как заставить клиентов автоматически выбирать диапазон 5 ГГц при условии, что зона покрытия такой сети меньше, чем в 2,4 ГГц? Оптимальный сценарий для максимальной скорости и устойчивой связи таков: двухдиапазонный клиент в зоне уверенного приема 5 ГГц выбирает его, а при удалении от точки доступа переходит на 2,4 ГГц. Именно так и работает двухдиапазонная сеть кинетиков при включении режима автораспределения клиентов Band Steering.
Разгоняем 802.11n в 2,4 ГГц
Диапазон 5 ГГц несет много преимуществ, но и 2,4 ГГц нельзя списывать со счетов. При использовании новой модуляции сигнала 256-QAM на частоте 2,4 ГГц максимальная скорость подключения может достигать 400 Мбит/с для модели Giga в режиме MIMO 2x2, а для старшей Ultra с MIMO 4x4 — 800 Мбит/c. Это поддерживают неожиданно многие ноутбуки и смартфоны последних лет, если получают актуальные обновления от своих производителей, и выигрыш в скорости очень существенный, даже в зашумленном эфире.
Играем по собственной системе
Нельзя осветить многокомнатную квартиру одной лампочкой. Покрыть ее сетью Wi-Fi с единственного роутера иногда удается, но далеко не всегда и уж точно не в диапазоне 5 ГГц. К основному роутеру нужно что-то добавить. Экосистема Keenetic уже давно предлагает добавлять к основному интернет-центру недорогие модели в режиме точки доступа или усилителя Wi-Fi. В ближайшее время для всех моделей последних лет будет представлена новая централизованная система управления такой Wi-Fi-системой, обеспечивающая единую облачную настройку и бесшовный роуминг.

Каждый кто собирал, покупал или хотя бы настраивал радиоприёмник, наверное, слышал такие слова как: чувствительность и избирательность (селективность).
Чувствительность — этот параметр показывает, насколько хорошо ваш приёмник может принимать сигнал даже в самых удалённых участках.
А избирательность, в свою очередь, показывает, насколько хорошо приёмник может настраиваться на ту или иную частоту без влияния других частот. Эти «другие частоты», то есть не относящие к передаче сигнала от выбранной радиостанции, в данном случае играют роль радиопомех.
Повышая мощность передатчика, мы заставляем приёмники с малой чувствительностью принимать наш сигнал во что бы то ни стало. Немаловажную роль играет взаимное влияние сигналов от различных радиостанций друг на друга, что усложняет настройку, снижая качество радиосвязи.
В среде Wi-Fi используется радиоэфир в качестве среды для передачи данных. Поэтому многие вещи, которыми оперировали радиоинженеры и радиолюбители прошлого и даже позапрошлого столетий, по-прежнему актуальны и в наши дни.
Но кое-что изменилось. На смену аналоговому формату пришло цифровое вещание, что повлекло изменение характера передаваемого сигнала.
Ниже приводится описание распространённых факторов, которые оказывают влияние на функционирование беспроводных сетей Wi-Fi в рамках стандартов IEEE 802.11b/g/n.
Некоторые нюансы Wi-Fi сетей
Для эфирного радиовещания вдали от крупных населённых пунктов, когда можно принимать на свой приёмник только сигнал местной FM радиостанции и ещё «Маяк» в УКВ диапазоне — вопрос взаимного влияния не возникает.
Другое дело Wi-Fi устройства, работающие только в двух ограниченных диапазонах: 2,4 и 5 ГГц. Ниже описаны несколько проблем, которые приходится если не преодолевать, то знать, как обойти.
Проблема первая — разные стандарты работают с разными диапазонами.
В диапазоне 2.4 ГГц, работают устройства, поддерживающие 802.11b/g/n; в диапазоне 5 ГГц — 802.11a и 802.11n.
Как видим, только устройства стандарта 802.11n могут работать как в диапазоне 2.4 ГГц, так и в диапазоне 5 ГГц. В остальных случаях мы должны либо поддерживать вещание в обоих диапазонах, либо смириться с тем, что какие-то клиенты не смогут подключиться к нашей сети.
Проблема вторая — Wi-Fi устройства, работающие в радиусе ближайшего действия, могут использовать один и тот же частотный диапазон.
Для устройств, работающих в полосе частот 2,4 ГГц, в России доступны и разрешены к использованию 13 беспроводных каналов шириной 20 МГц для стандарта 802.11b/g/n или 40 МГц для стандарта 802.11n с промежутками 5 МГц.
Поэтому любое беспроводное устройство (клиент или точка доступа) создаёт помехи на соседние каналы. Другое дело, что мощность передатчика клиентского устройства, например, смартфона, значительно ниже, чем у самой обычной точки доступа. Поэтому на протяжении статьи мы будем говорить только о взаимном влиянии точек доступа друг на друга.
Наиболее популярный канал, который предлагается по умолчанию клиентам — 6. Но не стоит обольщаться, что, выбрав соседнюю цифру, мы избавимся от паразитного влияния. Точка доступа, работающая на канале 6 даёт сильные помехи на каналы 5 и 7 и более слабые — на каналы 4 и 8. С ростом промежутков между каналами их взаимное влияние снижается. Поэтому для сведения взаимных помех к минимуму крайне желательно, чтобы их несущие частоты отстояли друг от друга на 25 МГц (5 межканальных интервалов).
Беда в том, что из всех каналов с малым влиянием друг на друга каналов доступны всего 3: это 1, 6 и 11.
Приходится искать какой-то способ обойти существующие ограничения. Например, взаимное влияние устройств можно компенсировать снижением мощности.
О пользе умеренности во всём
Как уже было сказано выше, снижение мощности — это не всегда плохо. Мало того, при повышении мощности качество приёма может значительно ухудшаться и дело здесь вовсе не в «слабости» точки доступа. Ниже мы рассмотрим, в каких случаях это может пригодиться.
Загрузка радиоэфира
Эффект загруженности можно увидеть воочию, в момент выбора устройства для подключения. Если в списке выбора Wi-Fi сетей присутствует более трёх-четырёх пунктов — можно уже говорить о загрузке радиоэфира. При этом каждая сеть является источником помех для своих соседей. А помехи влияют на производительность сети, потому что резко увеличивают уровень шума и это приводит к необходимости постоянной повторной отсылки пакетов. В этом случае основная рекомендация — понизить мощность передатчика в точке доступа, в идеале — уговорить всех соседей сделать то же самое, чтобы не мешать друг-другу.
Ситуация напоминает школьный класс на уроке, когда учитель отлучился. Каждый ученик начинает разговаривать с соседом по парте и другими одноклассниками. В общем шуме они плохо слышат друг друга и начинают говорить громче, потом ещё громче и в итоге начинают кричать. Педагог быстренько прибегает в класс, принимает какие-то дисциплинарные меры и восстанавливается нормальная ситуация. Если в роли учителя мы представим сетевого администратора, а в роли школьников — владельцев точек доступа, то получим почти прямую аналогию.
Асимметричное соединение
Как уже было сказано ранее, мощность передатчика точки доступа обычно сильнее в 2-3 раза, чем на клиентских мобильных устройствах: планшетах, смартфонах, ноутбуках и так далее. Поэтому весьма вероятно появление «серых зон», где клиент будет принимать от точки доступа хороший стабильный сигнал, а передача от клиента до точки будет работать «не очень». Такое соединение называют асимметричным.
Для поддержания стабильной связи с хорошим качеством крайне желательно, чтобы между клиентским устройством и точкой доступа было симметричное соединение, когда приём и передача в обе стороны работают достаточно эффективно.

Рисунок 1. Асимметричное соединение на примере плана квартиры.
Во избежание асимметричных соединений стоит избегать необдуманного повышения мощности передатчика.
Когда требуется повышение мощности
Перечисленные ниже факторы требуют повышения мощности ради сохранения устойчивой связи.
Помехи от устройств радиосвязи других типов и другой электроники
Устройства Bluetooth, например, наушники, беспроводные клавиатуры и мыши, осуществляющие работу в частотном диапазоне 2.4 ГГц и оказывающие влияние в виде помех на работу точки доступа и других Wi-Fi устройств.
Перечисленные ниже устройства также могут оказывать негативное влияние на качество сигнала:
- микроволновые СВЧ-печи;
- детские радионяни;
- мониторы с ЭЛТ, беспроводные динамики, беспроводные телефоны и другие беспроводные устройства;
- внешние источники электрического напряжения, такие как линии электропередач и силовые подстанции,
- электромоторы;
- кабели с недостаточным экранированием, а также коаксиальный кабель и разъёмы, используемые с некоторыми типами спутниковых тарелок.
Большие расстояния между устройствами Wi-Fi
Любые радиоустройства имеют ограниченный радиус действия. Помимо конструктивных особенностей беспроводного устройства, максимальное расстояние досягаемости может быть снижено внешними факторами, такими как наличие препятствий, радиопомех и так далее.
Всё это приводит к образованию локальных «зон недосягаемости», где сигнал от точки доступа «не достаёт» до клиентского устройства.
Препятствия для прохождения сигнала
Различные препятствия (стены, потолки, мебель, металлические двери и т.д.), расположенные между Wi-Fi устройствами, могут отражать или поглощать радиосигналы, что приводит к ухудшению или полной потере связи.
Такие простые и понятные вещи, как железобетонные стены, покрытие из листового металла, стальной каркас, и даже зеркала и тонированные стёкла заметно снижают интенсивность сигнала.
Интересный факт: человеческое тело ослабляет сигнал примерно на 3 dB.
Ниже показана таблица потери эффективности сигнала Wi-Fi при прохождении через различные среды для сети 2.4 ГГц.

* Эффективное расстояние — обозначает величину уменьшения радиуса действия после прохождения соответствующего препятствия по сравнению с открытым пространством.
Подведём промежуточные итоги
Как уже было сказано выше, высокая мощность сигнала сама по себе не повышает качество связи по Wi-Fi, но может мешать установлению хорошей связи.
В то же время существуют ситуации, когда требуется обеспечить более высокую мощность для устойчивой передачи и приёма радиосигнала Wi-Fi.
Вот такие противоречивы требования.
Полезные функции от Zyxel, которые могут помочь
Очевидно, нужно использовать какие-то интересные функции, которые помогут выкрутиться из этой противоречивой ситуации.
ВАЖНО! О множестве нюансов при построении беспроводных сетей, а также о возможностях и практическом использовании оборудования можно узнать на специализированных курсах Zyxel — ZCNE. Узнать о ближайших курсах можно здесь.
Client Steering
Как было замечено ранее, описанные проблемы в основном затрагивают диапазон 2.4Ггц.
Счастливые обладатели современных устройств могут использовать частотным диапазон 5Ггц.
Преимущества:
- больше каналов, поэтому проще выбрать те, которые будут влиять друг на друга по минимуму;
- другие устройства, такие как Bluetooth, не используют данный диапазон;
- поддержка каналов шириной 20/40/80 МГц.
- радиосигнал сигнал в данном диапазон хуже проходит через препятствия. Поэтому желательно иметь не одну «супер-пробивную», а две-три точки доступа с более скромной мощностью сигнала в разных помещениях. С другой стороны, это даст более ровный характер покрытия, чем ловить сигнал от одной, но «супер-сильной».
Изменить данное обстоятельство поможет функция Client Steering, которая по умолчанию предлагает клиентским устройствам сразу подключиться по 5Ггц. Если этот диапазон клиентом не поддерживается, он всё равно сможет использовать 2.4Ггц.
Данная функция доступна:
- в точках доступа Nebula и NebulaFlex;
- в контроллерах беспроводной сети NXC2500 и NXC5500;
- в межсетевых экранах с функцией контроллера.
Auto Healing
Выше было приведено много аргументов в пользу гибкого регулирования мощности. Однако остаётся резонный вопрос: как же это сделать?
Для этого у контроллеров беспроводной сети Zyxel есть специальная функция: Auto Healing.
Контроллер с её помощью проверяет состояние и работоспособность точек доступа. Если окажется, что одна из них доступа не работает, то соседние получат указание увеличить мощность сигнала, чтобы заполнить образовавшуюся зону молчания. После того, как отсутствующая точка доступа вернулась в строй, соседние точки получают указание уменьшить мощность сигнала, чтобы не создавать помех в работу друг друга.
Эта функция также присутствует в составе специальной линейки контроллеров беспроводной сети: NXC2500 и NXC5500.
Защищённая беспроводная граница сети
Соседние точки доступа из параллельной сети создают не только помехи, но и могут быть использованы в качестве плацдарма для атаки на сеть.
В свою очередь контроллер беспроводной сети должен с этим бороться. В арсенале контроллеров NXC2500 и NXC5500 достаточно средств, таких как стандартная аутентификация WPA/WPA2-Enterprise, различные реализации Extensible Authentication Protocol (EAP), встроенный межсетевой экрана.
Таким образом контроллер не только находит неавторизованные точки доступа, но и блокирует подозрительные действия в корпоративной сети, которые с большой долей вероятности несут в себе злой умысел.
Функция Rogue AP Detection (Rogue AP Containment)
Для начала разберёмся, что такое Rogue AP.
Rogue AP — это чужие точки доступа, которые не подконтрольны сетевому администратору. Тем не менее они присутствуют в пределах досягаемости Wi-Fi сети предприятия. Например, это могут быть личные точки доступа сотрудников, включенные без разрешения в сетевые розетки рабочего офиса. Такого рода самодеятельность плохо сказывается на безопасности сети.
Фактически такие устройства образуют канал для стороннего подключения к сети предприятия в обход основной системы защиты.
Например, чужая точка (RG) доступа формально не находится в сети предприятия, но на ней создана беспроводная сеть с тем же именем SSID, как и на легальных точках доступа. В результате точка RG может использоваться для перехвата паролей и другой секретной информации, когда клиенты корпоративной сети по ошибке пытаются к ней подключиться и пытаются передать свои учетные данные. Вследствие этого учетные данные пользователей будут известны хозяину «фишинговой» точки.
Большинство точек доступа компании Zyxel имеют встроенную функцию сканирования радиоэфира с целью выявления посторонних точек.
ВАЖНО! Обнаружение чужих точек (AP Detection) будет работать только, если хотя бы одна из таких «сторожевых» точек доступа настроена на работу в режиме мониторинга сети.
После того как точка доступа Zyxel, при работе в режиме мониторинга, засечёт чужеродные точки, может быть предпринята процедура блокировки.
Допустим, Rogue AP подражает легальной точке доступа. Как было сказано выше, злоумышленник может продублировать на ложной точке корпоративные настройки SSID. Тогда точка доступа Zyxel попытается помешать опасной активности, внося помехи через рассылку широковещательных фиктивных пакетов. Это приведет к невозможности подключения клиентов к Rogue AP и перехвата их учетных данных. И «шпионская» точка доступа не сможет выполнить свою миссию.
Как видим, взаимное влияние точек доступа не только вносит досадные помехи при работе друг друга, но и может использоваться для защиты от атак злоумышленников.
Заключение
Материал в рамках небольшой статьи не позволяет рассказать обо всех нюансах. Но даже при беглом обзоре становится понятно, что разработка и обслуживание беспроводной сети имеют достаточно интересные нюансы. С одной стороны, нужно бороться с взаимным влиянием источников сигнала, в том числе путём снижения мощности точек доступа. С другой стороны, необходимо поддерживать уровень сигнала на достаточно высоком уровне для устойчивой связи.
Обойти это противоречие можно, используя специальные функции контроллеров беспроводной сети.
Также стоит отметить тот факт, что компания Zyxel работает над усовершенствованием всего того, что помогает добиться качественной связи, не прибегая к большим затратам.
Кто отвечает за беспроводную сеть в доме? Правильно, роутер! Соответственно, в большинстве случаев он или его неправильные настройки приводят к тому, что Интернет через WiFi работает медленно, в то время, как через кабель никаких сложностей не возникает. Как увеличить скорость WiFi Интернета на роутере что бы не испытывать дискомфорта при работе?! Я постараюсь наиболее полно и развернуто ответить на этот насущный вопрос.
Примечание:
Владельцам Вайфай-роутеров Zyxel Keenetic в плане использования радиоканалов повезло немного больше. У них есть возможность заставить роутер искать наименее загруженный канал и использовать его. Делается это в параметрах беспроводной сети:
Можно выставить период поиска свободного канала 6 часов или 12 часов.
Как ускорить WiFi Интернет
Если же рядом пара-тройка сетей, а пользователи при этом начинают жаловаться на медленный WiFi, то причина обычно кроется в неправильных настройках. Очень часто все происходит так: человеку подключили Интернет, поставили роутер оставив базовые настройки и какое то время он работал, пока не осознал, что роутер режет скорость и надо что-то с этим всё-таки делать. Нет, он не плохой и менять его не надо. Необходимо только проверить и правильно выставить некоторые параметры о которых я сейчас расскажу. Чтобы в них попасть, надо сначала зайти в веб-интерфейс своего модема или маршрутизатора по его IP адресу (как правило 192.168.1.1 или 192.168.0.1). После этого найдите раздел, отвечающий за работу беспроводной сети и выполните следующие рекомендации.
1. Старые протоколы
Если у Вас нет очень старых ноутбуков, планшетов или телефонов, использующих давно устаревшие стандарты 802.11b или 802.11g, то их лучше отключить в базовых настройках сети WiFi, оставив только 802.11n.
Это относится только к диапазону 2.4 ГГц, т.к. в диапазоне 5 ГГц стандартов b и g попросту нет.
2. Безопасность
Да, даже неправильно выбранный стандарт безопасности может повлиять на скорость работы Вай-Фай. Использовать надо только стандарт WPA2-PSK с шифрованием AES.
На других вариантах сетевой аутентификации скорость будет ниже. Например, при WPA-PSK более 54 мегабит в секунду Вы никогда не разгонитесь, так как это уже программное ограничение устаревшего протокола.
3.Ширина канала
Следующий шаг, который может значительно ускорить WiFi роутер, это изменение ширины канала в базовых параметрах сети. Стандартно используется 20 МГц. Сейчас этого уже маловато. Для увеличения скорости Вай-Фая это значение лучше изменить на 40 МГц.
4. Wireless MultiMedia
Она позволяет по максимуму разогнать Вай-Фай за счет правильного обеспечения качества сервисов и распределения пропускной способности канала.
5. Прошивка
Кстати, на многих современных WiFi маршрутизаторах есть функция проверки обновления прямо из веб-интерфейса устройства и автоматической установки во флеш память.
Только обеспечив выполнение всех пяти указанных выше рекомендаций Вы сможете выжать максимум из своей беспроводной сети и максимально увеличить скорость Вай-Фай роутера.
Читайте также:

