Keep alive в роутере что это
Обновлено: 04.07.2024
СОДЕРЖАНИЕ
Описание
Сигнал поддержки активности часто отправляется с заранее заданными интервалами и играет важную роль в Интернете . После отправки сигнала, если ответ не получен , предполагается, что канал не работает, и будущие данные будут маршрутизироваться по другому пути, пока канал снова не станет активным. Сигнал поддержки активности также может использоваться, чтобы указать инфраструктуре Интернета, что соединение должно быть сохранено. Без сигнала поддержки активности промежуточные маршрутизаторы с включенным NAT могут разорвать соединение после тайм-аута.
TCP keepalive
- Время поддержки активности - это промежуток времени между двумя передачами подтверждения активности в состоянии ожидания. Период поддержки активности TCP должен быть настраиваемым и по умолчанию установлен не менее 2 часов.
- Интервал поддержки активности - это продолжительность между двумя последовательными повторными передачами поддержки активности , если не получено подтверждение предыдущей передачи поддержки активности.
- Keepalive retry - это количество повторных передач, которые должны быть выполнены, прежде чем будет объявлено, что удаленный конец недоступен.
Когда два хоста подключены к сети через TCP / IP, TCP Keepalive Packets может использоваться, чтобы определить, действительно ли соединение по-прежнему, и разорвать его при необходимости.
Большинство хостов, поддерживающих TCP, также поддерживают TCP Keepalive. Каждый хост (или одноранговый узел) периодически отправляет TCP-пакет своему узлу, который запрашивает ответ. Если отправлено определенное количество пакетов keepalive и не получено ответа (ACK), то хост-отправитель завершит соединение со своего конца. Если соединение было прервано из-за тайм-аута TCP Keepalive, и другой хост в конечном итоге отправляет пакет для старого соединения, хост, который прервал соединение, отправит пакет с установленным флагом RST, чтобы сигнализировать другому хосту, что старый соединение больше не активно. Это заставит другой хост разорвать свой конец соединения, чтобы можно было установить новое соединение.
Keepalive на более высоких уровнях
Поскольку поддержка активности TCP является необязательной, различные протоколы (например, SMB и TLS) реализуют свою собственную функцию проверки активности поверх TCP. Протоколы, поддерживающие сеанс через протокол без установления соединения, например OpenVPN через UDP, также часто используют собственные средства поддержания активности.
Другое использование
Другие устройства
Устройства «Keep-alive» используются в автомобильном ремонте для поддержания напряжения аккумуляторной батареи для устройств в транспортном средстве, когда аккумулятор отключен или заменен, обычно путем подключения небольшой аккумуляторной батареи к 12-вольтовой розетке транспортного средства. Типичное приложение - предотвращение перехода автомобильного радио или другого устройства в «кодовый» режим (блокировка безопасности) во время ремонта автомобиля. Обычно для этой цели достаточно источника с более низким напряжением, например, 9-вольтовой батареи.
Электрические часы часто имеют цепи питания с батарейным питанием для поддержания времени и других настроек во время отключения электроэнергии. В некоторых электронных устройствах используется конденсаторная цепь для сохранения энергозависимой памяти, когда пользователь меняет батарею.
В статье рассматривается один из способов контроля над работоспособностью TCP/IP-соединения под Windows – создание keep-alive таймера.
Для чего нужен keep alive в роутере
Преимущества такой функции:
- Снижение нагрузки на оперативную память;
- Возможность использования ускоренной обработки данных по принципу конвейера.
- Вероятность сетевого сбоя значительно ниже.
- При наличии ошибок в протоколах они исправляются самостоятельно.
- Налаживание работы происходит прямо во время сессии соединения.
Такой режим обязательно нужен в качестве «страховки» при нестабильном соединении.
Введение
В данной статье речь будет идти о реализациях стека TCP/IP в Microsoft Windows NT/2000/XP и более поздних версиях, а также реализации Windows Sockets версии 2 и более поздних.
Примеры
В следующем примере кода свойство устанавливается KeepAlive в значение false , чтобы избежать установления постоянного подключения к Интернет-ресурсу. The following code example sets the KeepAlive property to false to avoid establishing a persistent connection with the Internet resource.
Принципы работы протокола VRRP
В первую очередь нужно рассмотреть теорию и основные определения протокола VRRP.
- VIP — Virtual IP, виртуальный IP адрес, который может автоматически переключаться между серверами в случае сбоев;
- Master — сервер, на котором в данный момент активен VIP;
- Backup — сервера на которые переключится VIP, в случае сбоя мастера;
- VRID — Virtual Router ID, сервера объединенные общим виртуальным IP(VIP) образуют так называемый виртуальный роутер, уникальный идентификатор которого, принимает значения от 1 до 255. Сервер может одновременно состоять в нескольких VRID, при этом для каждой VRID должны использоваться уникальные виртуальные IP адреса.
Общий алгоритм работы:
-
Master сервер с заданным интервалом отправляет VRRP пакеты на зарезервированный адрес multicast (многоадресной) рассылки 224.0.0.18, а все slave сервера слушают этот адрес. Multicast рассылка — это когда отправитель один, а получателей может быть много.
Важно. Для работы серверов в режиме multicast, сетевое оборудование должно поддерживать передачу multicast трафика.
Настройка D-Link DIR-300 NRU B5

Wi-Fi-точка роутер, стандарт Wi-Fi: 802.11b/g/n. Макс. скорость беспроводного соединения: 150 Мбит/с.
Для роутера D-Link DIR-300 у нас есть четыре варианта инструкций:
Что вам понадобится
Перед тем, как вы начнете это руководство, вам понадобится следующее:
Как настроить keep alive в роутере
Сперва необходимо узнать IP-адрес роутера. Для этого достаточно войти в режим поиска «Пуск» и написать cmd, нажать Enter. Откроется командная строка. Теперь осталось ввести ipconfig и снова нажать Ввод. Пользователю представится адрес в виде цифр «000.000.0.0».
Для получения доступа к интерфейсу настроек роутера нужно ввести в адресной строке браузера цифры, полученные из командной строки. На экране отобразится два поля – имя пользователя и пароль. Логин всегда один и тот же – admin, а пароль либо напечатан на дне коробочки самого роутера, либо был изменён пользователем. Вводить нужно актуальный пароль на данный момент.
После того как перед пользователем предстал интерфейс, ему осталось проследовать по пути:
«Сеть» — «Соединение» — «Параметры» — «Настройки PPP» — отметить галочкой keep alive.
Сохранить изменения и выйти из системы.
Использование в веб-браузерах
Схема множественного и постоянного подключения.
Все современные веб-браузеры, включая Google Chrome , Firefox , Internet Explorer (с 4.01), Opera (с 4.0) и Safari, используют постоянные соединения.
В Firefox можно настроить количество одновременных подключений (для каждого сервера, для каждого прокси, всего). Время ожидания постоянных соединений истекает через 115 секунд (1,92 минуты) бездействия, которое можно изменить в конфигурации.
Keep alive в роутере что это
papasid » 04 май 2011, 22:58
то такое keepalive в tcp/ip (NCR)?
mikle » 05 май 2011, 03:40
Nexozavr » 08 июл 2015, 16:02
Dan » 08 июл 2015, 16:58
KeepAlive=»1″
RetryTimer=»3000″
LengthFormat=»1″
LengthSize=»2″
LengthAdjust=»2″
LengthOffset=»0″
LengthEmbedded=»0″
RCVTimeOut=»30000″
PrefixSize=»0″
PrefixData=»0″
2.4. Preventing disconnection due to network inactivity
Because the normal implementation puts the connection at the top of the
list when one of its packets arrives and selects the last connection in
the queue when it needs to eliminate an entry, periodically sending
packets over the network is a good way to always be in a polar position
with a minor risk of deletion.
Настройка D-Link DIR-300/NRU для сети Авангард | Ком-сервис

Сегодня мы займёмся настройкой роутера D-Link DIR-300/NRU для работы с ADSL-модемом «Авангарда» — ныне «Рослетекома» (у нас его роль исполнял HUAWEI EchoLife HG8504). То есть в нашем случае Wi-Fi роутер был подключен к ADSL-модему, а не напрямую к телефонной линии оператора.
Первое, что нужно сделать после подключения устройства, — зайти на страницу его настройки, а для этого нужно открыть в браузере адрес 192.168.0.1. Оказавшись на странице аутентификации, в формах ввода укажите «Имя пользователя» admin и «Пароль» admin:
Роутер предложит вам сменить административный пароль роутера, что мы настоятельно рекомендуем сделать:
Укажите новый пароль на открывшейся странице. Лучше всего задавать пароль длиной не менее 8 символов, содержащий цифры и буквы разного регистра.
Сохраните пароль и введите его снова на вновь открывшейся странице входа. После этого вы наконец-то окажетесь на главной странице роутера.
Здесь можно заметить ревизию устройства, которая фактически является неотъемлемой частью названия, так как под разными ревизиями скрываются по сути разные устройства. Нам, например, достался D-Link DIR-300NRU rev.B6 с прошивкой 1.3.0:
Настройка сети (интернет-соединения) D-Link DIR-300/NRU
Перейдём к настройке интернет-подключения. Нажмите большую кнопку Настроить вручную и перейдите в раздел Сеть > WAN. Здесь вы увидите созданное роутером подключение с названием «WAN»:
Так как в последнее время большинство новых прошивок D-Link довольно сырые и имеют множество недоработок, то для корректной настройки сети необходимо сначала удалить подключение по умолчанию. Для это нужно кликнуть на название этого подключения (откроется страница с детальным описанием подключения):
и нажать кнопку Удалить, которая находится в правом нижнем углу.
После этого подключение «WAN» должно пропасть из списка соединений:
Теперь нажмите Добавить и укажите следующие настройки нового подключения:
Главные настройкиТип соединения: PPPoEРазрешить: галка должна быть установлена
PPPИмя пользователя: ptnБез авторизации: галка должна быть снятаПароль: ptnПодтверждение пароля: ptnАлгоритм аутентификации: AUTOMTU: 1492 (в большинстве случаев менять не требуется)Keep Alive: галка должна быть установленаLCP интервалы (сек): 30LCP провалы: 3Отладка PPP: галка должна быть установлена (важно!)Проброс PPPoE: галка должна быть установлена (важно!)
РазноеNAT: галка должна быть установленаСетевой экран: галка должна быть установлена
После этого не забудьте нажать кнопку Сохранить. Если вы всё указали правильно, а роутер подключен к модему Авангарда, который работает и подключен к сети провайдера, то примерно через 1-2 минуты роутер подключится к интернету («Состояние» сменится на «Соединено»):
Осталось только задать настройки Wi-Fi.
Настройка Wi-Fi (беспроводной сети) D-Link DIR-300/NRU
Откройте раздел Wi-Fi > подраздел Основные настройки и укажите на этой странице:
SSID: название Wi-Fi сетиКанал: auto (если возникнут проблемы с подключением, попробуйте сменить на 6 или 10)Беспроводной режим: 802.11 B/G/N mixed
Для сохранения настроек нажмите Изменить.
На следующей вкладке — Настройки безопасности — укажите пароль для вашей беспроводной сети:
Сетевая аутентификация: WPA-PSK/WPA2-PSK mixedКлюч шифрования: пароль для подключения, от 8 символов, латинские символы и/или цифры
После завершения настроек и их сохранения мы рекомендуем перезагрузить устройство. Для этого откройте вкладку Система в верхней части страницы и выберите в выпадающем списке пункт Сохр. и Перезагрузить.
После загрузки устройства вы можете подключаться к вашей новой Wi-Fi сети и проверять её работу. Если окажется, что роутер так и не заработал, то для получения помощи в настройке D-Link DIR-300/NRU вы всегда можете обратиться к нам.
Connection Persistence / Re-Use
The example above has 10 threads, executing 10 requests but only sharing 5 connections.
Настройка L2TP подключения
Укажите тип соединения L2TP.
Имя — Имя не меняйте
Разрешить — Оставьте галочку
Физический интерфейс — Port5
MTU — оставьте без изменений
МАС — Если у провайдера используется привязка по МАС-адресу, пропишите МАС-адрес вашего сетевого адаптера. Если привязки нет, поле МАС; оставьте без изменений.

Остальные Главные настройки и Физический уровень оставьте без изменений.

В поле Настройки PPTP/L2TP:
Соединяться автоматически — поставьте галочку
Как задать имя сервиса — укажите URL или IP
Имя сервиса — пропишите адрес VPN-сервера провайдера
Без авторизации — галочку не ставьте
PPP Имя пользователя — пропишите логин для доступа в интернет, выданный провайдером
Пароль — пропишите пароль для доступа в интернет, выданный провайдером
Подтверждение пароля — повторный ввод пароля
Шифрование — если у провайдера не используется MPPE-шифрование оставьте Без шифрования;. Если шифрование используется, установите MPPE AUTOили уточните тип шифрования у провайдера.
Алгоритм аутентификации — оставьте AUTO
KeepAlive — подключение будет постоянно включенным.
MTU — поменяйте значение на 1450 или меньше
В поле Разное проверьте, чтобы стояли галочки NAT и Сетевой экран.
Если провайдер предоставляет услугу интернет телевидения, поставьте галочку Включить IGMP.

2.2. Why use TCP keepalive?
In short, use your brain and be careful.
In the next section we will distinguish between the two target tasks for
keepalive:
Проблемы на линии
Со стороны провайдера могут произойти различные сбои в серверном оборудовании. Горящий индикатор роутера будет указывать на неполадку. Пользователю необходимо позвонить в службу поддержки.
Скорость восстановления сети определяется масштабами:
- отсутствие сигнала по всему району или городу, время ожидания зависит от сложности поломки,
- нет подключения непосредственно по вашему дому.
Мы рассказали, какие существуют простые и доступные методы восстановить работоспособность роутера. Если после всех манипуляций неполадка остаётся, настоятельно рекомендуем обратиться к специалистам сервисного центра.
2.3. Checking for dead peers
Keepalive can tell you when another peer becomes unreachable without the
risk of false-positives. In fact, if the problem is in the network between
two peers, the keepalive action is to wait some time and then retry,
sending the keepalive packet before marking the connection as broken.

Enabling the keep-alive header allows you to serve all web page resources over a single connection. Keep-alive also reduces both CPU and memory usage on your server.
Протокол VRRP
VRRP — это аббревиатура Virtual Redundant Router Protocol. Группа физических маршрутизаторов объединяется в один виртуальный. Каждый участник группы может находиться в 3 состояниях:
- неопределенном (initialize)
- основном (master)
- резервном (backup)
У всех участников группы в настройках присутствует 1 или несколько виртуальных адресов. У основного эти адреса присвоены сетевой карте, а у других — просто ждут своего часа.
Прежде всего надо сказать, что VRRP работает поверх IP, а не напрямую поверх канального уровня. Если быть точным, он использует групповой (multicast) адрес 224.0.0.18. Поскольку multicast по умолчанию не маршрутизируется, взаимодействие возможно только в пределах одной физической сети.
Это значит, что, помимо общего виртуального адреса, каждому маршрутизатору на каждом сетевом интерфейсе, где вы настраиваете VRRP, должен быть присвоен основной, с которого он будет отправлять соседям служебные пакеты.
Надо сразу сказать, что основной (служебный) адрес совсем не должен быть из одной сети с виртуальными. Если у вас недостаточно публичных адресов для тех сетевых карт, которые смотрят в интернет, вы вполне можете использовать частные адреса из RFC 1918 в качестве служебных. Ну, если настройки вашего провайдера этого не запрещают.
У каждой группы маршрутизаторов есть VRID — Virtual Router Identifier. Это просто число в диапазоне от 1 до 255. С каждой такой группой может быть ассоциирован 1 или несколько виртуальных адресов. На уровне протокола список адресов передается, но только для отладочных целей. Процесс VRRP их никак не использует, тем более что передаются они без маски подсети, так что за идентичностью настроек виртуальных адресов надо следить самому.
Группы с разным VRID друг с другом не взаимодействуют, поэтому в одной физической сети может быть любое количество независимых групп резервирования, главное — настроить.
При загрузке или первичной настройке VRRP участники группы оказываются в неопределенном состоянии (initialize) и выбирают, кому быть основным, а кому резервным. В настройках VRRP можно указать приоритет (priority) — маршрутизатор с наибольшим приоритетом выигрывает выборы.
Если приоритет у нескольких маршрутизаторов одинаковый, выигрывает тот, у кого самый большой адрес IP. Я сам стараюсь не полагаться на случай и всегда указываю приоритет явно.
Маршрутизатор, который выбрали основным, присваивает своей сетевой карте виртуальные адреса и начинает посылать остальным пакеты VRRP advertisement. Таким образом он сообщает, что еще функционирует и работоспособен.
Пока эти пакеты приходят, резервные маршрутизаторы ничего не делают. Когда основной упадет и резервные заметят, что пакеты перестали приходить, они инициируют выборы заново и выберут новый основной из оставшихся, по тем же правилам.
Что будет, если бывший основной маршрутизатор вернется к жизни? Все зависит от опции в настройках. Если она включена, то он повторно инициирует выборы и вернет себе былую славу. Если нет, так и останется резервным.
Включать или не включать — вам решать. С одной стороны, с этой настройкой легко предсказать, какой маршрутизатор в данный момент основной, а с другой — переключений состояния, а значит, и потерянных пакетов будет больше. Я как правило включаю, но свое мнение никому не навязываю.
3.2. Making changes persistent to reboot
There are several ways to reconfigure your system every time it boots up.
First, remember that every Linux distribution has its own set of init
scripts called by init
(8). The most common
configurations include the /etc/rc.d/ directory, or
the alternative, /etc/init.d/. In any case, you can
set the parameters in any of the startup scripts, because keepalive
rereads the values every time its procedures need them. So if you change
the value of tcp_keepalive_intvl when the connection is
still up, the kernel will use the new value going forward.
Шаг 2 — Включение режима Keep-Alive
Существует несколько способов включения режима Keep-Alive и их выбор зависит от вашего сервера или провайдера услуг хостинга. Вот несколько вариантов:
Вариант 1 — Редактирование файла .htaccess
Добавление данного кода в ваш файл .htaccess должно помочь включить режим Keep-Alive. Включение режима Keep-Alive через .htaccess заменит собой любые настройки сервера и включит постоянное соединение.
Этот метод должен работать на большинстве виртуальных хостингов на базе Linux. В случае, если вы не знаете где найти файл .htaccess, обратитесь к этому руководству.
Если у вас есть доступ к файлу настроек Apache, вы можете включить режим оттуда. Вот как должны выглядеть настройки:
- KeepAlive On включает режим Keep-Alive.
- MaxKeepAliveRequests устанавливает максимальное количество запросов для одного соединения. 50 запросов для одного соединения считается оптимальным.
- KeepAliveTimeout определяет, как долго сервер будет ожидать запрос от клиента. Рекомендуется начать с меньших значений, таких как 5 или 10 секунд и увеличивать их по мере необходимости. Выставление слишком больших значений может увеличить нагрузку на сервер.
Вариант 3 — Включение Keep-Alive в NGINX
Вариант 4 — Сервер Windows (IIS)
Если вы используете сервер на базе Windows, вы можете легко включить режим Keep-Alive используя командную строку.
Данная команда включит режим Keep-Alive:
На случай если вы захотите его отключить используйте эту:
Вы также можете обратиться к официальному руководству от Microsoft на эту тему.
SIP телефоны и NAT

Сегодня мы поговорим о SIP телефонах. А именно, об опыте использования SIP телефонов в локальной сети офиса, которые подключаются к SIP серверу через публичную сеть Интернет. Если вы используете SIP-телефоны вместе с нашим облачным сервисом, то данная заметка будет полезна и поможет избежать основных проблем при работе IP телефонии за NAT.
Что такое NAT?
Начнем с того, а что же такое этот NAT?
Не буду копировать из wiki умные вещи, попробую объяснить проще — NAT (Network Address Translation) — это механизм, который позволяет маршрутизатору (наш сервер, роутер, модем – все, что используем для выхода в Интернет) определять какие сервисы находятся за роутером и должны быть доступны из интернета, чтобы пользователи оттуда могли этими сервисами пользоваться. Так как, в большинстве случаев, у нас всего 1 внешний (белый, публичный – как кому больше нравится) IP адрес, а устройств в сети много, то мы используем локальные (серые) IP адреса. Они не доступны из Интернета, а NAT помогает нам опубликовать в мир какой-то порт из локальной сети.
Надеюсь, что здесь пока все понятно…
Проблема телефонии за NAT
Начнем с голоса. Вряд ли стоит объяснять, почему NAT является проблемой для ого трафика. Если SIP протокол использует 1 статический порт на аппарате, то для голоса такой порт назначается динамически при каждом новом звонке. Как результат, каждый из нас знаком с ситуацией в IP-телефонией, когда голос ходит только в одном направление или вовсе отсутствует.
Сразу следует заметить, что универсального «лекарства» здесь нет: все решения этой проблемы в большей или меньшей степени частные. Впрочем, проблема обхода NAT ым потоком – это лишь одна сторона медали.
Обход NAT SIP-сигнализацией
Для решения данной проблемы, SIP умеет периодически отправлять запросы re-INVITE, OPTIONS, INFO, NOTIFY либо другие. В итоге мы получаем вот такую картинку:
Обход NAT медиатрафиком
Keep Alive
Включить и отправлять каждые 30 секунд Keep Alive. У других производителей телефонов может называтся: re-INVITE, OPTIONS, INFO, NOTIFY
TCP/TLS
Также можно использовать TCP либо TLS вместо UDP. В некоторых случаях это более надежное решение для обхода NAT
При использовании TLS, следует обратить внимание, что порт подключения к webitel нужно указать 5071, вместо стандартного для UDP/TCP 5070
Отдельная сеть
Хорошей практикой является выделение для SIP телефонов отельной локальной сети с QoS приоритезацией ого трафика. Еще лучше – настроить отдельный VLAN под IP телефонию.
Configure the Connection Manager
- the total number of connections
- the maximum number of connections per (any) route
- the maximum number of connections per a single, specific route
Example 4.1. Increasing the Number of Connections that Can be Open and Managed Beyond the default Limits
- setMaxTotal(int max): Set the maximum number of total open connections.
- setDefaultMaxPerRoute(int max): Set the maximum number of concurrent connections per route, which is 2 by default.
- setMaxPerRoute(int max): Set the total number of concurrent connections to a specific route, which is 2 by default.
Example 4.2. Using Threads to Execute Connections
Достоинства
Шаг 2 — Включение режима Keep-Alive
Существует несколько способов включения режима Keep-Alive и их выбор зависит от вашего сервера или провайдера услуг хостинга. Вот несколько вариантов:
Вариант 1 — Редактирование файла .htaccess
Добавление данного кода в ваш файл .htaccess должно помочь включить режим Keep-Alive. Включение режима Keep-Alive через .htaccess заменит собой любые настройки сервера и включит постоянное соединение.
Этот метод должен работать на большинстве виртуальных хостингов на базе Linux. В случае, если вы не знаете где найти файл .htaccess, обратитесь к этому руководству.
Если у вас есть доступ к файлу настроек Apache, вы можете включить режим оттуда. Вот как должны выглядеть настройки:
- KeepAlive On включает режим Keep-Alive.
- MaxKeepAliveRequests устанавливает максимальное количество запросов для одного соединения. 50 запросов для одного соединения считается оптимальным.
- KeepAliveTimeout определяет, как долго сервер будет ожидать запрос от клиента. Рекомендуется начать с меньших значений, таких как 5 или 10 секунд и увеличивать их по мере необходимости. Выставление слишком больших значений может увеличить нагрузку на сервер.
Вариант 3 — Включение Keep-Alive в NGINX
Вариант 4 — Сервер Windows (IIS)
Если вы используете сервер на базе Windows, вы можете легко включить режим Keep-Alive используя командную строку.
Данная команда включит режим Keep-Alive:
На случай если вы захотите его отключить используйте эту:
Вы также можете обратиться к официальному руководству от Microsoft на эту тему.

Wi-Fi-точка роутер, стандарт Wi-Fi: 802.11b/g/n. Макс. скорость беспроводного соединения: 150 Мбит/с.
Для роутера D-Link DIR-300 у нас есть четыре варианта инструкций:
Инструкция по настройке роутера D-Link DIR-300 NRU B5
Авторизация
Для того, что бы попасть в веб-интерфейс роутера, необходимо открыть ваш Интернет браузер и в строке адреса набрать 192. 168.0.1, Имя пользователя - admin , Пароль - admin (при условии, что роутер имеет заводские настройки, и его IP не менялся).

Смена заводского пароля
В целях безопасности рекомендуется сменить заводской пароль.
По умолчанию: Логин admin, пароль admin.
В интерфейсе роутера необходимо зайти во вкладку Система (System), меню Пароль администратора (Administrator password).
В поле Пароль (New Password) введите новый пароль.
В поле Подтверждение (Confirm Password) повторите новый пароль.
Затем нажмите кнопку Сохранить (Save Settings).
После этого, роутер предложит повторно зайти в его настройки.

Настройка подключения к Интернет
В интерфейсе роутера необходимо зайти во вкладку Сеть, меню Соединение (Здесь Вы можете добавлять, редактировать и удалять соединения). Нажмите на кнопку Добавить.

Настройка PPPoE подключения
- В поле Тип соединения (Connection Type): выберите PPPoE
- В поле MAC вводите номер вашей сетевой карты (узнать его можно в состоянии подключения по локальной сети или через командную строку "ipconfig /all")
- PPP имя пользователя(PPP Username): Ваш логин из договора
- Пароль (Password): Ваш пароль из договора
- Подтверждение пароля (Confirm Password): повтор пароля
- Алгоритм аутентификации: Auto
- Keep alive - ставим галочку для постоянного подключения
- Остальные поля оставьте по умолчанию
- Сохраняем настройки кнопкой Save и кнопкой Перезагрузка перезагружаем роутер.

Настройка L2TP подключения
Главные настройки
Укажите тип соединения L2TP.
Имя - Имя не меняйте
Разрешить - Оставьте галочку
Физический уровень
Физический интерфейс - Port5
MTU - оставьте без изменений
МАС - Если у провайдера используется привязка по МАС-адресу, пропишите МАС-адрес вашего сетевого адаптера. Если привязки нет, поле МАС; оставьте без изменений.

Остальные Главные настройки и Физический уровень оставьте без изменений.

В поле Настройки PPTP/L2TP:
Соединяться автоматически - поставьте галочку
Как задать имя сервиса - укажите URL или IP
Имя сервиса - пропишите адрес VPN-сервера провайдера
Без авторизации - галочку не ставьте
PPP Имя пользователя - пропишите логин для доступа в интернет, выданный провайдером
Пароль - пропишите пароль для доступа в интернет, выданный провайдером
Подтверждение пароля - повторный ввод пароля
Шифрование - если у провайдера не используется MPPE-шифрование оставьте Без шифрования;. Если шифрование используется, установите MPPE AUTOили уточните тип шифрования у провайдера.
Алгоритм аутентификации - оставьте AUTO
KeepAlive - подключение будет постоянно включенным.
MTU - поменяйте значение на 1450 или меньше
В поле Разное проверьте, чтобы стояли галочки NAT и Сетевой экран.
Если провайдер предоставляет услугу интернет телевидения, поставьте галочку Включить IGMP.
Нажмите Сохранить;.

Настройка PPtP (VPN) при автоматическом получении локального IP адреса (DHCP)
- В поле Тип соединения (Connection Type): выберите PPTP (PPTP и L2TP - туннельные протоколы типа точка-точка, позволяющие компьютеру устанавливать защищённое соединение с сервером за счёт создания специального туннеля в стандартной, незащищённой сети.)
- В поле MAC вводите номер вашей сетевой карты (узнать его можно в состоянии подключения по локальной сети или через командную строку "ipconfig /all")
- PPP имя пользователя(PPP Username): Ваш логин из договора
- Пароль (Password): Ваш пароль из договора
- Подтверждение пароля (Confirm Password): повтор пароля
- Имя сервиса(Service name): - IP/Имя сервера провайдера
- Значение MTU - 1372
- Алгоритм аутентификации: Auto
- Keep alive - ставим галочку для постоянного подключения
- Сохраняем настройки кнопкой Save кнопкой Перезагрузка перезагружаем роутер.

NAT при автоматическом получении IP адреса (DHCP)
- В поле Тип соединения (Connection Type): выберите IPoE
- В поле MAC вводите номер вашей сетевой карты (узнать его можно в состоянии подключения по локальной сети или через командную строку "ipconfig /all")
- В пункте Настройка IP выбираем получить IP автоматически
- В пункте Настройка IP выбираем получить адрес DNS автоматически
- Сохраняем настройки кнопкой Save и перезагружаем роутер.

Настройка Wi-Fi на роутере
В интерфейсе роутера необходимо зайти во вкладку Wi-Fi , меню Основные настройки (Basic settings).
1. SSID название вашей беспроводной сети.
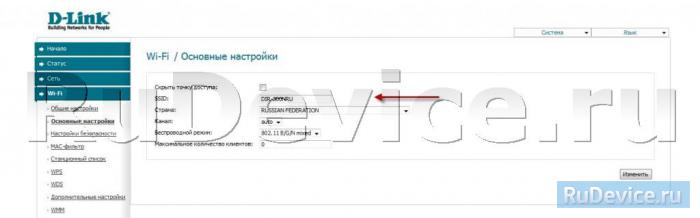
2. Во вкладке Wi-Fi, выбираем настройки безопасности.
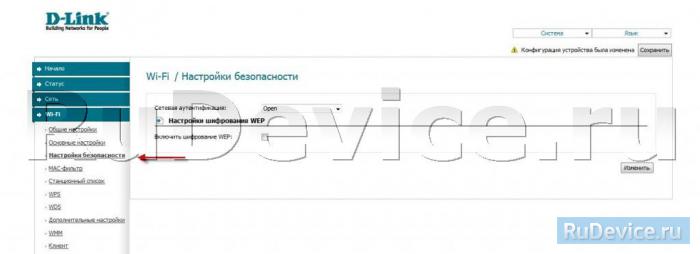
3. В выпадающем списке Сетевых аутентификаций (Network Authentication): выбираем WPA-PSK/WPA2-PSK mixed - это наиболее безопасный способ защитить Вашу беспроводную сеть.
В поле ключ шифрования PSK Вы должны ввести любой набор цифр, длиной от 8 до 63. Их также необходимо запомнить, чтобы Вы могли указать их при подключении к сети. Нажимаем на кнопку Изменить, чтобы применить и сохранить настройки.
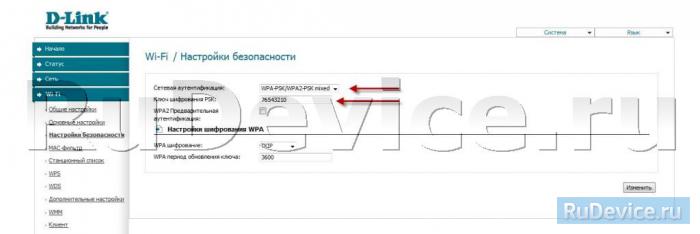
Проверка статуса подключения к Интернет
В интерфейсе роутера необходимо зайти во вкладку Статус (Status),меню Сетевая статистика(Network Statics)

Сохранение/восстановление настроек роутера
После проведения настроек, рекомендуется сохранить их, чтобы в случае возникновения проблем, можно было их восстановить. Для этого необходимо зайти во вкладку Система ,меню Конфигурация.
Читайте также:

