Роутер xiaomi 4a настроить как репитер
Обновлено: 06.07.2024
Технические характеристики Xiaomi Mi Router 4:
Базовая настройка Сяоми роутер 4
Далее идёт настройка интерфейсов гаждета. Первым идёт WiFi. В поле Network Name надо ввести имя сети Вай-Фай (то есть SSID), которое будет видно при сканировании эфира клиентскими устройствами. Можно в принципе, оставить и то, что идёт по умолчанию.
Появятся два поля для ввода логина и пароля на соединение с провайдером. Их Вам должны были дать при подключении сотрудники компании.
Как подключить роутер Xiaomi Router 4 к Интернету
Выше я показал как настроить Xiaomi Router 4 с помощью мастера быстрой настройки. Иногда надо перенастроить соединение, например, когда Вы сменили провайдера. Чтобы это сделать, откройте настройки маршрутизатора Сяоми и в главном меню выбирерите пункт Network settings. Ниже нас интересует одноимённый подраздел:
Теперь смотрим на верхнюю часть окна веб-интерфейса. Если Вы всё настроили верно, то между значком роутера и глобусом появится зелёная полоса вместо красного.
Ваш Вай-Фай роутер Сяоми Ми Вай-Фай успешно подключился к Интернету, с чем Вас и поздравляю!
Настройка Wi-Fi на Xiaomi Router 4
Все существующие параметры, с помощью которых можно настроить Вай-Фай на роутере Сяоми Роутер 4, собраны в разделе Wi-Fi settings главного меню интерфейса.
Здесь ползунок Dual Band Wi-Fi отвечает за работу беспроводной сети в двух диапазонах. Его, как правило, трогать не надо. Только в том случае, когда Вам не нужен второй диапазон и его надо отключить.
Проброс портов на Xiaomi router 4
Появится вот такое окно создания правила для проброса порта:
Прошивка роутера Xiaomi 4
После того, как прошивка загрузится, запустится процесс установки нового программного обеспечения роутера Сяоми Ми Вай-Фай 4 в память устройства:
Как только загрузка завершится- маршрутизатор Сяоми перезагрузится. Настройки его при этом должны сохраниться.
Сброс настроек Xiaomi Mi WiFi 3 к заводским
Нажмите на кнопку ОК, иначе операция будет отменена. Далее будет запущен сброс настроек Сяоми Ми Вай-Фай 4 к заводским параметрам:
Занимает всё это примерно 2-3 минуты, после чего маршрутизатор перезагрузится. Теперь можно настроить роутер Сяоми 4 заново и проверить его работу.
Доброго дня!
В последнее время на блоге я редко публикую заметки относительно настройки Wi-Fi роутеров (многие из них однотипны и похожи // за исключением каких-то отдельных моментов, например, проброски портов).
Но сегодня всё же решил сделать небольшое исключение для модельного ряда роутеров Xiaomi Mi Wi-Fi Router 4A ( во-первых , они сейчас достаточно популярны; во-вторых , обеспечивают хорошую скорость, стабильность и покрытие Wi-Fi сети; в-третьих , благодаря поддержке 5 GHz позволяют увеличить скорость Wi-Fi сети).

Пошаговая настройка роутера
ШАГ 1: цена + пару слов о характеристиках
Начну с того, что устройство из данной линейки роутеров можно приобрести во всех крупных магазинах (цены постоянно меняются, но на AliExpress обычно чуть дешевле) :
- На AliExpress - ссылка (1750 руб.);
- На Ozon - ссылка (2250 руб.);
- На WildBerries - ссылка (2100 руб.).

Коробка от роутера // Xiaomi Mi Wi-Fi Router 4A

Внешний вид роутера Xiaomi Mi 4a
- Количество антенн: 4 (внешние!) // это положительно сказывается на зоне покрытия: хорошо ловит даже за одной стенкой ;
- Wi-Fi сети 2,4 GHz и 5 GHz могут работать одновременно // 5 GHz сеть работает быстрее, чем 2,4 ;
- Мощность передатчика, dBm: 19 dBm // средний параметр. Для обычной квартиры хватает вполне ;
- Количество LAN-портов: 2;
- Количество WAN-портов: 1;
- Маршрутизация: DHCP-сервер, статическая маршрутизация, поддержка Dynamic DNS, NAT;
- Безопасность: WEP, WPA, WPA2;
- Поддержка IPv6: есть;
- Функционал роутера: фильтрация по IP-адресам и MAC-адресам
- Макс. скорость Ethernet: 1000 Мбит/с;
- Макс. скорость (реал.) беспроводного соединения: 100 Мбит/с;
- Цвет корпуса: белый (неск. светодиодов на корпусе);
- Размеры, мм: 200*130*50 (есть возможность крепления к стене);
- Питание: от сети 220 В (через адаптер).
От себя добавлю еще пару важных моментов: устройство не греется (сильно) после продолжительной работы и не перезагружается во время нагрузки (чего иногда так не хватает многим др. моделям маршрутизаторов).
ШАГ 2: непосредственное подключение
На корпусе роутера есть:
Вид сзади, разъемы (Xiaomi Mi 4a)

Роутер подключен к сети
Теперь можно переходить непосредственно к настройкам.
ШАГ 3: первичная настройка роутера
Для начала обратите внимание на тот момент, что ваш компьютер должен быть подключен к роутеру (например, через Wi-Fi или LAN-кабелем — это можно увидеть по значку сети // в трее, рядом с часами). Примечание : подключение может быть без доступа к Интернет, но оно должно быть!

Значок сети в Windows
Если вы для настройки роутера подключаетесь через Wi-Fi — обратите внимание, что по умолчанию создается сеть "Xiaomi_xxxx" без пароля! К ней можно присоединиться как с ноутбука/ПК, так и с телефона!

Настройка через Wi-Fi подкл.
Официально, насколько можно верить сайту производителю, прошивка устройства протестирована с браузерами Chrome и Microsoft Edge (рекомендую для задания параметров запустить один из них).
В браузере нужно перейти по одному из следующих адресов (в моем случае работали все три, в вашем актуален может быть только один из них):

Chrome - быстрая настройка роутера
После рекомендую выбрать ручной режим задания типа подключения к сети Интернет.

Выбор подключения вручную
Теперь необходимо указать тип подключения (чаще всего это PPPOE или DHCP) и нажать "Далее" .
( прим. : на этом шаге может понадобиться логин и пароль для доступа к сети Интернет. Эту информацию должен предоставлять ваш Интернет провайдер).

Автоматическое получение IP-адреса
Следующий момент : задание имени сети Wi-Fi и пароля для доступа к ней.
Рекомендую также поставить галочку напротив пункта: "Установить пароль сети Wi-Fi в качестве пароля администратора роутера" .

Задание настроек Wi-Fi
Собственно, после этого первичная настройка роутера завершена. Появится окно, в котором вы сможете узнать:
- имя Wi-Fi сети и пароль для подключения к ней;
- IP-адрес для входа в веб-интерфейс роутера (в моем примере 192.168.31.1 + пароль для доступа.

Быстрая настройка сети завершена
ШАГ 4: расширенные настройки
URL-адреса для входа в веб-интерфейс роутера (в Chrome работает 100%):
Базовые

Далее перейти во вкладку "Состояние" : здесь будут отображены все устройства, подключенные к роутеру (а также состояние сетей 2,4 и 5 GHz, доступ к сети Интернет).

Состояние - кто подключен к роутеру - Xiaomi Mi Router 4A
Что интересно : можно отрегулировать уровень сигнала (сильный / слабый), вручную выбрать канал, тип шифрования.

Настройки - параметры Wi-Fi - Xiaomi Mi Router 4A
Во вкладке "Настройки / Параметры сети" можно выбрать:
- тип подключения (PPPOE, DHCP, статический IP-адрес) // зависит от настроек вашего Интернет-провайдера;
- указать DNS // более подробно о DNS и какие можно задать;
- задать режим работы роутера (например, в качестве репитера).

Настройки - параметры сети - Xiaomi Mi Router 4A
Дополнительные
Есть еще ряд настроек, которые могут быть полезны при организации домашней локальной сети. И их я решил вынести сюда - в доп. параметры.
1) Во-первых, обратите внимание на вкладку "Настройки локальной сети" — здесь можно изменить IP-адреса в локальной сети. Например, вместо 192.168.31.1 сделать более привычный вариант 192.168.0.1 .

Параметры локальной сети - Xiaomi Mi Router 4A
Прим. : после этого во вкладке "Перенаправление портов" для постоянного IP необходимо пробросить нужный порт.

Настройка статического IP-адреса - Xiaomi Mi Router 4A

Перенаправление портов - Xiaomi Mi Router 4A
3) В третьих, в прошивке Xiaomi Mi Router 4A есть вкладка "VPN" — и сегодня это может быть очень удобно (не придется вручную настраивать что-то в браузере)!
В современном мире человека повсюду окружают Wi Fi сети. Однако их развертывание несет с собой определенные технические трудности. Большинство роутеров не могут обеспечить качественное покрытие в помещении, закрытом со всех сторон. Как правило, радиус нормального приема не превышает 30-50 метров. Хорошим выходом из сложившейся ситуации может стать специально разработанный для таких нужд репитер Xiaomi.
Усилитель сигнала Xiaomi Mi Wi-Fi Amplifier — для чего он нужен
Качество связи в закрытых зданиях и сооружениях остается главной проблемой, из-за которой пользователь может быть недоволен сигналом. Подключение интернета может не дать того соединения, которое обещает провайдер. Даже мощные роутеры не в силах обеспечить устойчивый интернет, особенно в условиях железобетонных стен. Для того, чтобы расширить зону покрытия роутеров, применяются репитеры Ксиаоми, или ретрансляторы, как их еще называют.
Даже роутеры с хорошим мощным сигналом не могут давать гарантию безупречного соединения. Это связано с потерями сигнала вследствие наличия стен и перегородок в здании. На каком-то расстоянии сигнал будет хороший. Протестировав скорость в разных частях помещения, можно обнаружить проблемные места. Вот здесь и понадобится размещать репитер, который является повторителем сигнала.
Действует такое оборудование следующим образом: после подключения к сети и проведения первоначальных настроек, его соединяет с роутером. Таким образом, ретрансляторы попросту дублируют сигнал. Другие параметры подключения изменять нет необходимости. Некоторые модели роутеров, выпускаемые сегодня известными брендами, обладают опцией ретранслятора. Но в большинстве случаев — это самостоятельное специализированное оборудование.
Особую популярность у пользователей получили усилители от Xiaomi модели Mi Wi-Fi Amplifier. Они предоставляют хорошее качество за умеренную стоимость, отличаются интересным дизайном и широким функционалом. Настройка ретранслятора этой модели может быть проведена автоматически. Для этого на роутере нужно всего лишь отыскать USB-разъем, а также подготовить компьютер или ноутбук, на который будет вестись прием сигнала. Оборудование этой модели отлично подходит для домашнего или офисного пользования интернет-соединением, настройки видео наблюдения в загородном доме и пр.

Как подключить к роутеру и подготовить к работе
Прежде чем рассчитывать использовать весь функционал, которым обладает усилитель сигнала Сяоми, его необходимо грамотно настроить. Не менее важно правильно рассчитать и подобрать место установки, чтобы добиться хорошего соединения. Настраивать репитеры можно либо через самостоятельный сетевой интерфейс, либо через специально предназначенную кнопку WPS.
Читайте еще: Подбираем уникальную смарт-тв приставку для дома - какие трудности нужно преодолетьЕсли модель ретранслятора поддерживает такую настройку, то после его включения, пользователь должен нажать WPS и на репитере, и на роутере. Как только сеть будет обнаружена, начнется ретрансляция передаваемого сигнала. Если не удалось создать автоматическую настройку, то искать сеть придется вручную. Порядок действий будет примерно следующим:
- Включить репитер Сяоми Mi2 или другой модели.
- Используя патч-корд, входящий в комплектацию, подключить его к персональному компьютеру.
- В адресной строке указать адрес репитера, ввести логин и пароль (все эти сведения указаны на корпусе оборудования).
- В открывшемся интерфейсе следует выбрать регион, режим настройки и установить сеть, которая будет ретранслироваться.
- Как только сеть будет найдена, ретранслятор перезагрузиться и сможет работать полноценно в обычном режиме.
Вообще, существуют 3 различных сценария, как настроить репитер Ксиаоми для повторения и усиления wi fi сигнала:
- Используя автоматическое wps подключение. Расширить зону покрытия можно одним нажатием кнопки wps, если ею оснащено оборудование. Достаточно нажать ее на роутере и на репитере, чтобы усилитель подхватил сигнал и принялся его раздавать.
- Настройка через wi fi со смартфона или ноутбука. Способ подойдет для тех, кто предпочитает делать все вручную. Включаем повторитель, ищем вай фай на своем смартфоне, а также сети, доступные для подключения и поиска. Находим подключение от маршрутизатора и выбираем его. При первичной регистрации потребуется ввод логина и пароля к нему (для этого можно обратиться к инструкции).
- Настройка усилителя при помощи кабеля. В комплекте с репитером должен идти установочный диск. Если его не обнаружено, тогда настраивать можно с использованием веб-интерфейса. Сначала нужно соединить напрямую через витую пару повторитель и компьютер. После того, как замигает индикатор, нужно перейти в панель управления, а в ней отыскать пункт с названием «Изменение параметров адаптера». Выбираем подключение по локальной сети и переходим в его свойства. Можно проставить галочки, а затем перейти по ссылке, указанной на корпусе оборудования. Там же будут логин администратора и пароль, которые запросит у нас система. После начала процесса сканирования доступных сетей найдем свое вай фай соединение и выберем его из перечня.
Применим выбранную конфигурацию, нажав на клавишу «завершить». Оборудование перезагрузится автоматически и начнет ретранслировать сигнал, полученный с маршрутизатора.

Особенности настройки с приложением Mi Home
Перед тем, как будет произведена настройка роутера Ксиаоми как репитера или в качестве самостоятельного оборудования в системе «Умный дом», нужно зарегистрировать Mi аккаунт. Само собой, на гаджете должно быть установлено искомое приложение, выбран язык и регион вещания.
Теперь шлюз включается в розетку домашней электрической сети. Кнопка включения нажимается и удерживается несколько секунд до момента, пока загорится желтый индикатор. В приложении Mi Home пользователь находит то оборудование, которое ему в данный момент времени необходимо (в нашем случае маршрутизатор).
Возможные проблемы при настройке
Даже опытные пользователи системы «Умный дом» сталкиваются с проблемными ситуациями. Как показывает практика, при выборе региона лучше брать сценарий с названием «Китай». Именно в этом случае гарантируется максимально развернутый и расширенный функционал. Оборудование Ксиаоми может быть привередливо к локальным Ip адресам, поэтому нужно уделить внимание тому, как они прописаны.
Среди других потенциально возможных ошибок выделим следующие:
- в настройках маршрутизатора добавить DNS адрес 8.8.8.8.;
- обновление Ксяоми Gateway;
- в настройках роутера должен быть виден и доступен SSID;
- отключить в настройках фильтрацию MAC адресов.
Нормальный цвет индикатора устройства — синий. Он свидетельствует о том, что настроено соединение, и нет каких-либо ошибок в работе. Однако может гореть оранжевый или красный диод. В таком случае рекомендуется полная перезагрузка девайса, путем нажатия на клавишу reset. Соединение будет установлено тогда, когда индикатор загорится синим цветом.
Тестирование скорости репитера
После того, как проведена настройка повторителя сигнала Сяоми, не лишним будет протестировать, насколько ощутимой оказалась прибавка в скорости. Для этого нужно сделать несколько автономных замеров на разных участках действия сигнала. Сначала замеряется скорость внутри домашней сети без использования усилителя. Для этого ноутбук подключаем к точке раздачи wi fi сигнала. Для замера берем программку и отмечаем амплитуды скоростных колебаний.
Читайте еще: Роутер перестал раздавать интернет по wifi: что делать?Теперь делаем другой замер: компьютер подключается к роутеру посредством кабеля, а ноутбук при помощи wi fi к усилителю сигнала. И репитер, и ноутбук размещаем рядышком друг с другом. Хорошо, если скорость проседает незначительно и нет значимых скачков в скорости соединения. Теперь ноутбук через wi fi соединяем с роутером, а компьютер к репитеру. Таким образом, он будет выполнять функцию wi fi адаптера. Измеряем колебания, и отмечаем новые незначительные снижения в скорости.
На основании проведенных тестов можно убедиться в том, что появление нового оборудования в цепи немного режет скорость соединения. Однако в целом repeater приводит к улучшению действия сигнала и его дальности. Таким оборудованием можно смело пользоваться на практике во время проектирования домашних или офисных сетей.

Всем приветы! Почти все сталкивались с такой бедой, как слабый сигнал Wi-fi в той или иной точке дома/квартиры/помещения. И методов решения данной беды несколько, среди которых есть простой и логичный, добавить повторитель, который будет цепляться к основной сети и раздавать ее дальше. И для этого понадобится устройство, вроде обозреваемого. Встречаем, повторитель Wi-fi Xiaomi amplifier Pro! Погнали!
UPD: В конце добавил ссылку на небольшую скидку, вдруг кому надо.
Посылка с устройством шла 3 недели. Она была доставлена почтовой службой «Эйс Вентура». Коробка повидала многое…






Внутри все оказалось целым и невредимым.

Материал: АБС-пластик
Скорость передачи: 300 (Мбит/с)
Сетевой стандарт: IEEE 802.11n / IEEE 802.11b / IEEE 802,11g
Диапазон: 2.4 ГГц
Каналы: 1 — 13
Процессор: MT7628K
Антенна: 2 внешних всенаправленных антенны с высоким коэффициентом усиления (2,4G Максимальный коэффициент усиления 3dBi)
Цвет: черный
Размер: 80*70*54 мм
Устройство находится на своем месте в картонном ложементе, облаченное в матово-белый полиэтилен. Достанем его и поглядим поближе со всех сторон.




Если вкратце, то перед нами небольшая черная коробочка со сложенными антеннами и китайской вилкой. Адаптер был выбран при заказе под европейскую вилку.






На лицевой стороне имеется логотип производителя и светодиод.

Бока заняты антеннами, которые умеют только крутиться.

Верхний торец пустой.

Нижний торец имеет отверстие, которое нам необходимо будет при настройке.
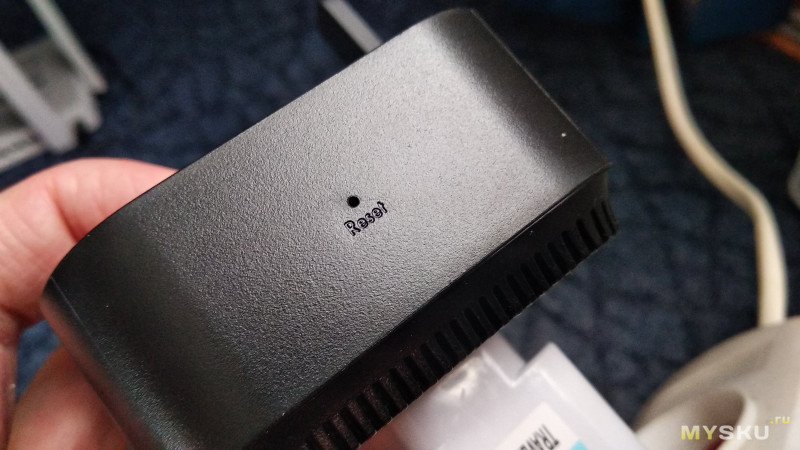
Сзади есть небольшая этикетка и все. Этикетка с минимальной информацией.


А вот как это все смотрится с адаптером на европейскую вилку.


Ужасно конечно. Миниатюрность и компактность устройства просто разносится в пух и прах с помощью этого колхоза.



Настройку будем осуществлять с помощью приложения Mi Home.
Вкратце ход действий:
— Включаем устройство в розетку.
— Запускаем приложение и выбираем добавление нового устройства.
— В списке «Тип устройства» выбираем «Бытовая техника» и далее Xiaomi amplifier Pro.
— Зажимаем Reset на 5 секунд, оранжевый светодиод загорелся и подтверждаем готовность в приложении.

— Ждём пока приложение договорится с повторителем, выбираем нашу Wi-fi сеть, которую хотим повторить, вводим пароль и ждём.
— Выбираем некоторые параметры вроде местоположения и названия устройства.
— Далее мы можем выбрать, раздавать новую сеть или раздавать точно такую же сеть с теми же параметрами, что и основная.
— Готово. Горит Синий индикатор.

А теперь в картинках:










Все просто! Сброс, сопряжение, ввод данных сети.
В телефоне появился значок mi возле сети, раздаваемой устройством.

Теперь надо проверить, насколько далеко устройство способно пробить стены.
Конкурентами выступят 2 устройства. Zyxel Keenetic Giga II — горячо любимый мною маршрутизатор, который живёт до сих пор с момента выхода. Жил с несколькими моделями usb-модемов и прекрасно раздавал интернет, а также прекрасно ужился с парой проводных провайдеров.
Второе устройство — это Keenetic Speedster. Достаточно свежая железяка, которая уже не Zyxel. Их лежит 3 штуки, готовятся под покрытие сетью здания.
Сети:
Zyxel Keenetic Giga II — Keenetic-1462.
Keenetic Speedster — Keenetic-4873.
Xiaomi amplifier Pro — Rostelecom_15_.
Huawei Echolife — Rostelecom_15.

Huawei стоит в стороне в паре метров на столе.
Думал, как нарисовать план комнат, чтобы видеть, как идет сигнал. Думал нарисовать на компьютере или от руки, потом решил взять карту от Roborock S5 Max и дорисовать там.
Зеленый прямоугольник — сетевые устройства, красная точка — откуда я замерял сигнал. Первый скрин 2.4 ГГц, второй 5 ГГц.
Первый тест на расстоянии 3 метров:



Все ожидаемо, сигнал мощный у всех.
Отходим примерно на 12 метров по прямой. Все устройства видны.



Тоже все ожидаемо, прямая видимость, никаких вопросов.
Отходим примерно на 12 метров и чуть в сторону. Получается очень много стен по диагонали, по сути почти противоположный угол дома.



Первое, что сильно расстроило — Speedster заметно продул Giga II в диапазоне 2.4 ГГц. Это прям опечалило. Была надежда на это устройство.
Xiaomi выступил примерно, как и Giga II, они менялись местами, пока стоял и замерял сигнал, но лучше Huawei и Speedster. В целом неплохо, учитывая размеры.
Выходим на улицу. Все коробушки на расстоянии примерно 17 м по прямой, но на 2 этаже, а мы на улице. Т.е. сигнал пойдет вниз через железобетонные плиты и окно.



Xiaomi чуть лучше Giga II. Speedster пробивает дно.
Выйдем на улицу и подойдем к нашим испытуемым с другой стороны. Они находятся на расстоянии 2-3 м, на втором этаже, мы на улице. Преграда шлакоблок-доска-лист оцинковки.



Все то же самое.
Немного отойдем в бок от дома. Расстояние до наших аппаратов, около 11 и вниз на улицу. Преграда шлакоблок-доска-шифер.



Ну в общем все по-старому, но Xiaomi чуть опередил Giga II и остался победителем.
Как повторитель вполне неплох и годен. Настроили и просто отнесли к розетке в другую комнату и всё. За неделю проблем с ним не было, ни разу не заглючил и не было нужды его перезагрузить.
Кого-то может расстроить уже устаревший 802.11n и 2.4 ГГц. Особенно учитывая то, что некоторые особи исходят пеной, если нет поддержки не то чтобы ас, а ах. Поэтому если вас интересует эти стандарты, проходим мимо. Если нужен повторитель n, можно брать.
Читайте также:

