Криптопро фокс изменить настройки интернета vpn подключение роутера
Обновлено: 02.07.2024
VPN соединение с сервером удаленного доступа (RRAS) по протоколу L2TP/IPSEC

Настройка VPN для безопасного подключения клиента к сети офиса.
Устанавливаем Windows Server 20xx и поднимаем на нём Сервер удалённого доступа / VPN (Маршрутизация и удалённый доступ). Как это делается можно посмотреть тут http://support.microsoft.com/kb/323441 или воспользоваться ссылками, приведёнными в "ЖТЯИ.00074-01 90 02. Руководство администратора безопасности" от КриптоПро IPsec.
Сервер:

На сервер устанавливаем КриптоПро CSP 3.6 R3 и КриптоПро IPsec. Перезагружаем машину по потребности.

Выпуск сертификатов в КриптоПро УЦ:
Для выпуска сертификатов IPsec необходимо произвести настройку КриптоПро ЦР и
КриптоПро ЦС (документация на КриптоПро УЦ доступна по ссылке:
• создать шаблон сертификата согласно «КриптоПро УЦ ЦР Руководство по эксплуата-
ции» (ЖТЯИ.00067 01 90 05) с OID «IKE-посредник IP-безопасности»
• добавить в Политики ЦР разрешение на обработку запроса и отзыв сертификата, со-
держащего OID «IKE-посредник IP-безопасности» (1.3.6.1.5.5.8.2.2), согласно
«КриптоПро УЦ ЦР Руководство по эксплуатации» (ЖТЯИ.00067 01 90 05) глава 4.2
«Политики обработки запросов»;
• добавить в Модуль политики КриптоПро ЦС Использование ключа «IKE-посредник
IP-безопасности» (1.3.6.1.5.5.8.2.2) согласно «КриптоПро УЦ ЦС Руководство по
эксплуатации Windows 2003/2008» (ЖТЯИ.00067 01 90 03/ЖТЯИ.00067 01 90 04)
глава 3.1 «Настройка областей использования ключа, политик выдачи и политик
применения в сертификатах открытого ключа»;
• добавить в Модуль политики КриптоПро ЦС Расширения X.509 «Дополнительное
имя субъекта» (2.5.29.17).
Сертификаты IPsec (аутентификация компьютера в IKE) должны удовлетворять следующим требованиям:
• находиться в личном хранилище компьютера с привязкой к закрытому ключу;
• содержать назначение «IKE-посредник IP-безопасности» (1.3.6.1.5.5.8.2.2)
• содержать назначение ключа («Key Usage» OID 2.5.29.15) «Цифровая подпись»
• содержать открытый ключ ГОСТ Р 34.10-2001, для которого имеется соответствующий контейнер закрытого ключа компьютера с кэшированным паролем или без пароля
• содержать «Дополнительное имя субъекта» (2.5.29.17) -> DNS со значениемFQDN (Fully Qualified Domain Name) компьютера.


В сертификате должен быть корректный адрес, для получения CRL (доступный через интернет):

Создаём на сервере "пользователя", например IPSEC, с паролем (без пароля), и в свойствах учётной записи проставим ему «Права доступ к сети» - «Разрешить доступ».


Настройка политики IP-безопасности на «Локальном компьютере»:
Настройка правил фильтрации:


Тип подключения - все сетевые подключения.

На вкладке "Методы проверки подлинности" добавляем Корневой сертификат.

Клиентская машина:
Настройка VPN подключения на Windows XР.
Создание подключения к VPN проводим согласно инструкции Microsoft «Настройка подключения к виртуальной частной сети (VPN) в Windows XP»


В Лог cp_ipsec_info можно удостовериться в том, что установленное соединение использует ГОСТ шифрование.
Добрый день %username%! Все знают что Федеральный Закон РФ № 152 диктует нам что мы должны использовать сертифицированные средства для защиты ПДн. Была задача обеспечить безопасность канала по ФЗ-152 для удаленного подключения клиентов. Для этого было использовано сервер VPN с КриптоПро IPsec и сертификаты ГОСТ.
Инструкция внутри.
Перед настройкой служб и соединений на сервере и клиентских машин необходимо установить на них КриптоПро CSP и КриптоПро IPSec!
Настраиваем VPN сервер на Windows Server 2012 R2
Открываем оснастку Server Manager и через мастер добавления ролей выбираем тип установки на основе ролей — Role-based or feature-based installation.

Далее выбираем сервер из пула серверов.

На шаге выбора ролей выбираем роль Remote Access.

Шаг Features пропускаем без внесения изменений. На шаге выбора служб включаемой роли выберем службу DirectAccess and VPN (RAS).

После выбора службы откроется окно добавления дополнительных компонент связанных с выбранной службой. Согласимся с их установкой нажав Add Features.

Роль Web Server Role (IIS) будет при этом добавлена в мастер добавления ролей. Соответствующий появившийся шаг мастера Web Server Role (IIS) и зависимые опции Role Services пропускаем с предложенными по умолчанию настройками и запускаем процесс установки, по окончании которого будет доступна ссылка на мастер первоначальной настройки служб Remote Access – Open the Getting Started Wizard.

Мастер настройки RAS можно вызвать щёлкнув по соответствующей ссылке здесь, либо позже из оснастки Server Manager:

Так как настройка DirectAccess в контексте нашей задачи не нужна, в окне мастера выбираем вариант только VPN – Deploy VPN only.

Настройка службы Routing and Remote Access
Из Панели управления открываем оснастку Administrative Tools \ Routing and Remote Access, выбираем имя сервера и открываем контекстное меню. Выбираем пункт Configure and Enable Routing and Remote Access.

Так как нам нужен только VPN выбираем.


Дальше указываем внешний интерфейс, имеющий выход в Интернет, к которому будут подключаться удаленные клиенты.
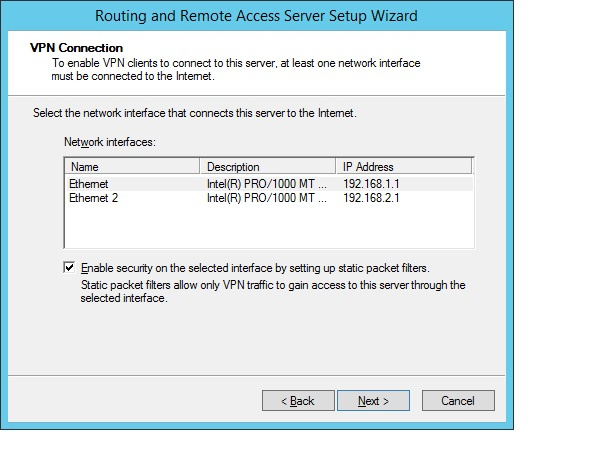
Настраиваем диапазон адресов для клиентов.
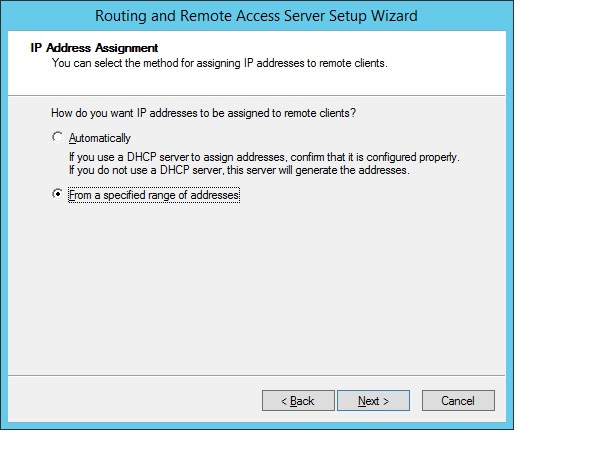
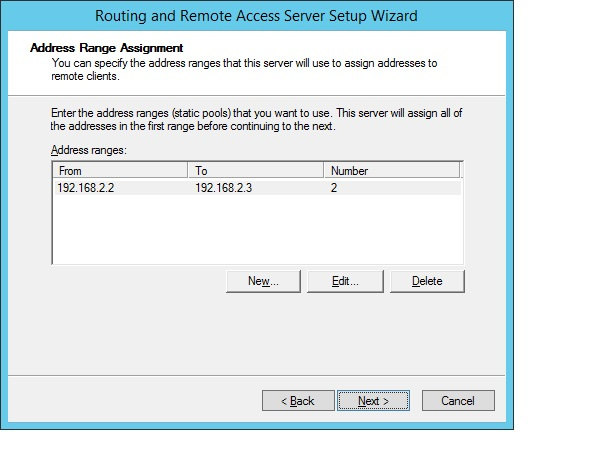
Укажем что не используем RADIUS сервер.
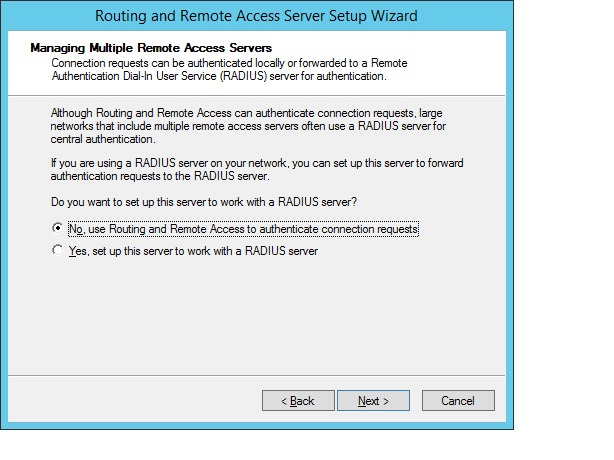
Соглашаемся с запуском службы. После запуска необходимо настроить методы аутентификации пользователей.
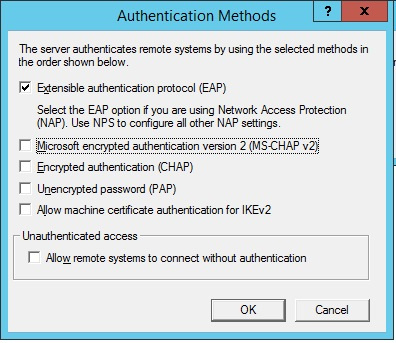
Выпускаем ГОСТовые сертификаты в КриптоПро УЦ 2.0 для VPN.
Для того чтобы IPSec у нас работал нам нужно:
- Корневой сертификат УЦ
- Серверный сертификат
- Клиентский сертификат

В настройка шаблона IPSec client добавим параметр Client Authentication (1.3.6.1.5.5.7.3.2). IP security IKE intermediate (1.3.6.1.5.5.8.2.2).
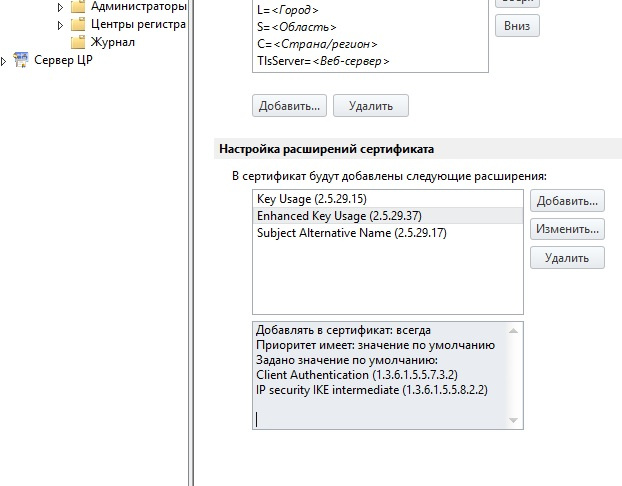
Шаблон IPSec server такой же но с параметром Server Authentication (1.3.6.1.5.5.7.3.1).
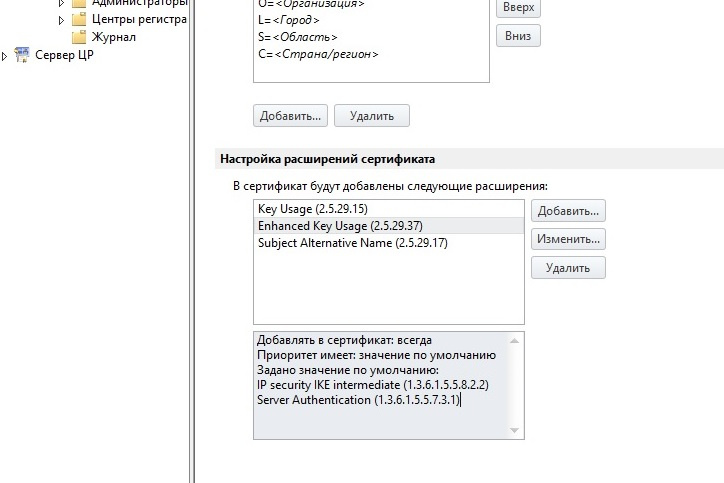
После проделанной работы в Консоли управления ЦР создаем пользователей для запроса и формирования сертификата.
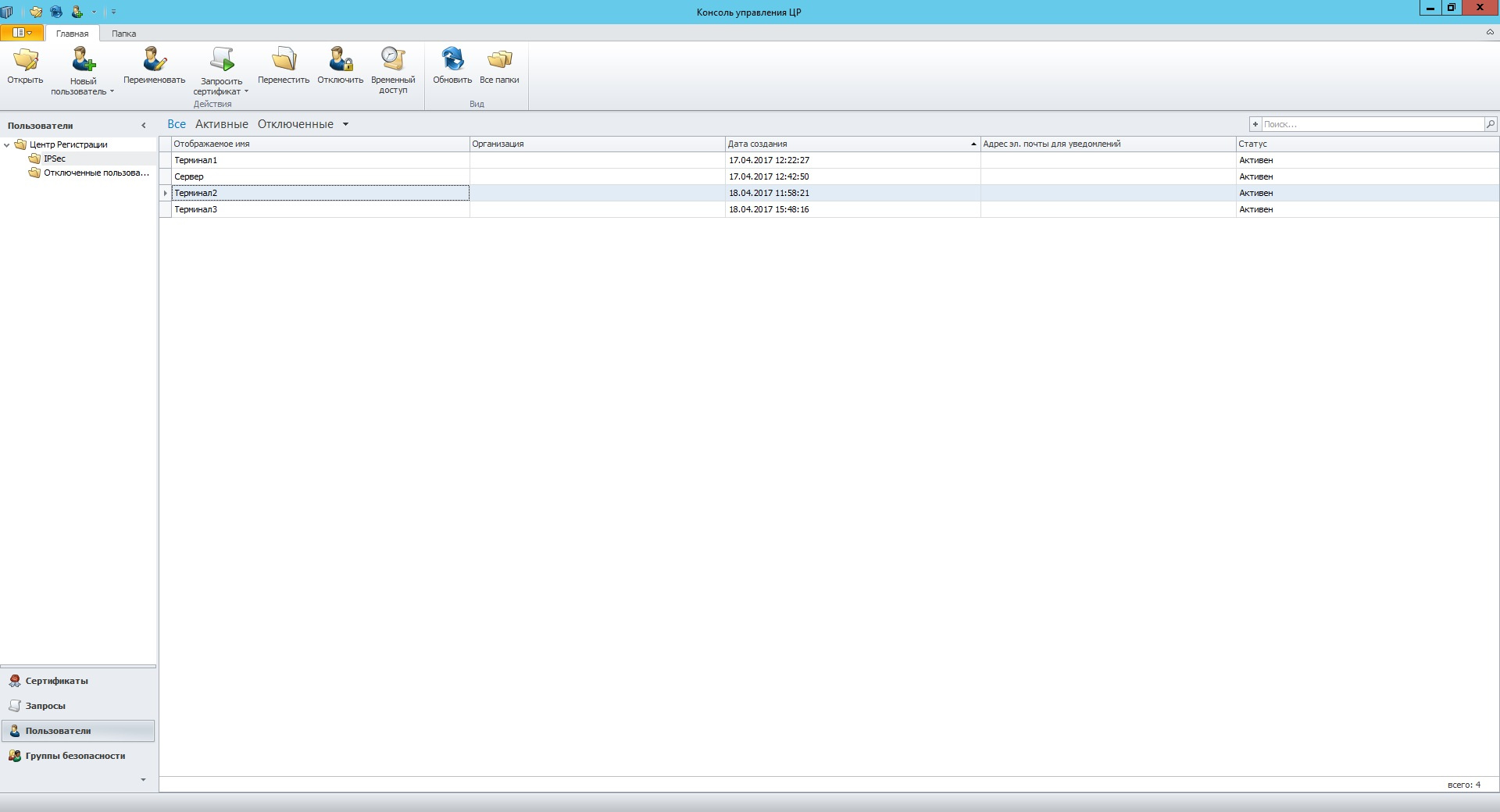
Далее запрашиваем сертификат для созданных пользователей. При запросе необходимо указать шаблон который мы создавали.

Выберем место хранения (контейнер) для закрытого ключа.

После нервного дерганья мышкой (это необходимо для СПЧ) задаем пароль для контейнера.
Теперь нам необходимо экспортировать сертификат в закрытый контейнер.
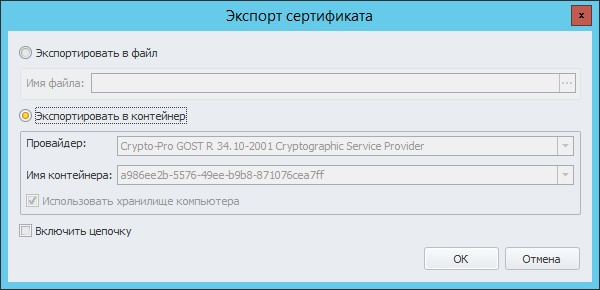
После копирования сертификата необходимо скопировать весь контейнер в файл для переноса на АРМ удаленного клиента. Экспортируем с помощью КриптоПро CSP в формате pfx.
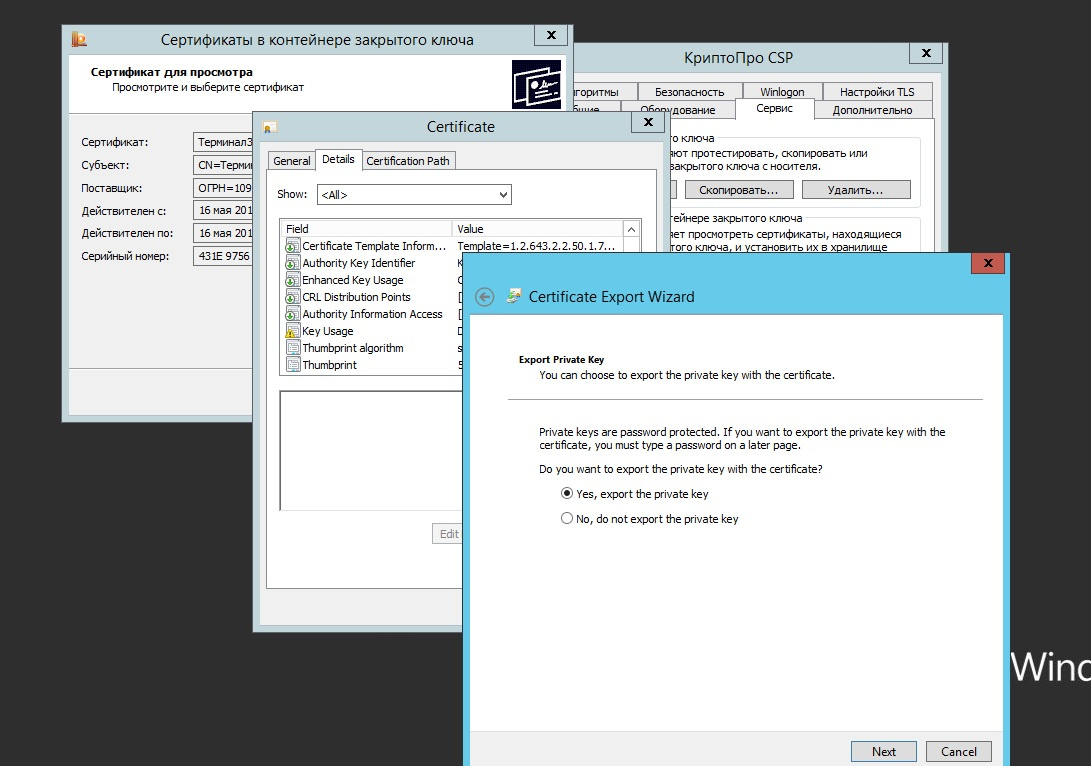
По такому же алгоритму создаем сертификат для сервера только по другому шаблону и устанавливаем их с помощью оснастки Сертификаты КриптоПро CSP. Не забываем про корневой сертификат который должен быть в Доверенных корневых центры сертификации.
Настройка политики IP-безопасности на сервере
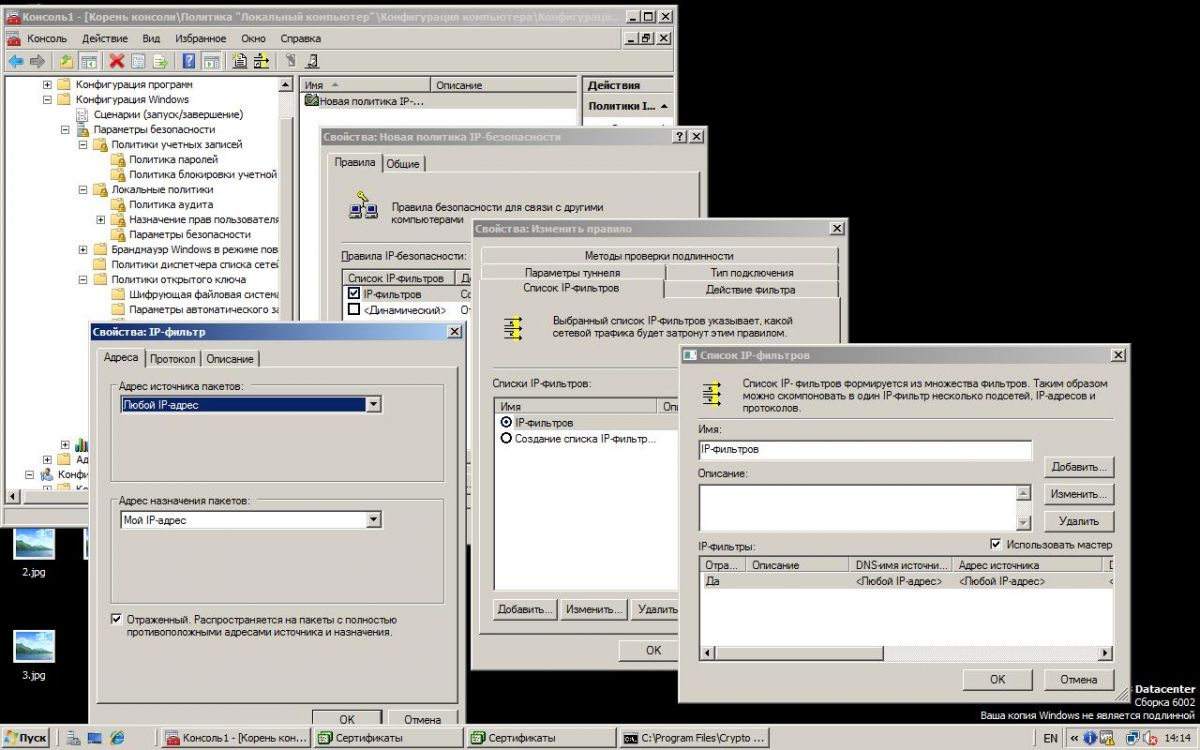
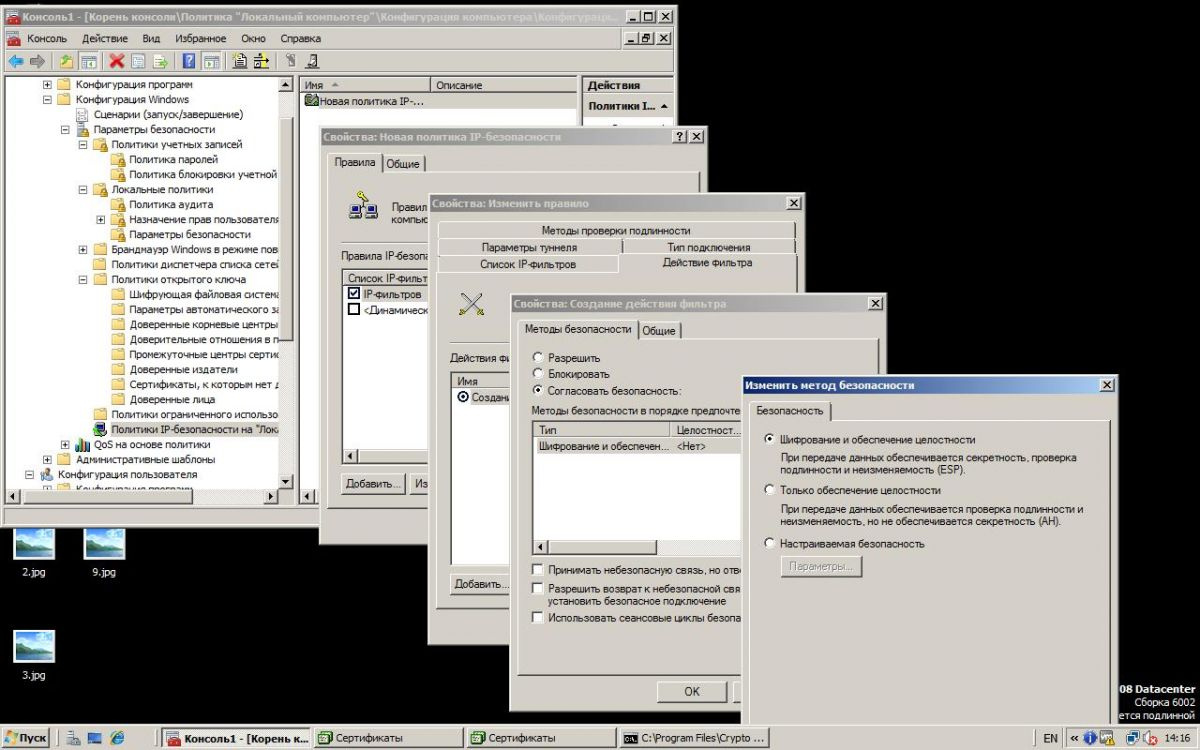
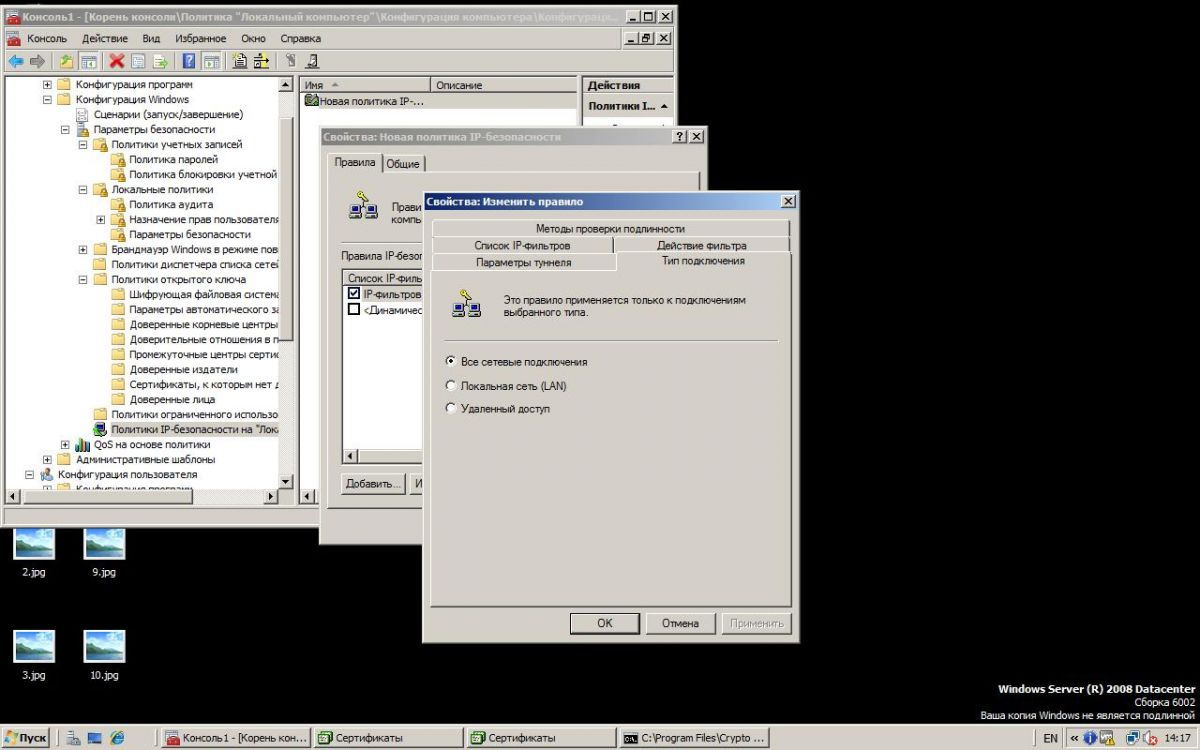
На вкладке «Методы проверки подлинности» добавляем Корневой сертификат.

По такому же алгоритму настраиваем политику IP-безопасности на каждой удаленном АРМ.
Корректность установки сертификата и проверка работоспособности IPSec, а так же логирование ошибок можно проверить с помощью утилиты КриптоПро IPSec cp_ipsec_info.exe. После нажатия меню Обновить список, Вы увидите список установленных сертификатов. На против установленного сертификата должна стоять галочка для подтверждений что все хорошо с ним.
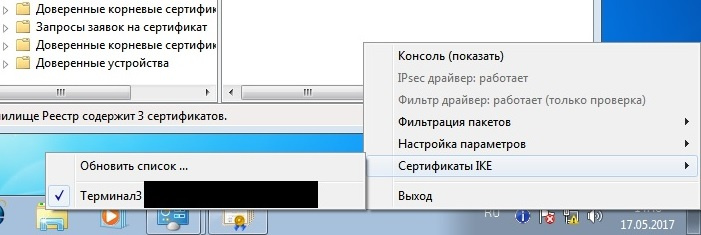
Настройка подключения VPN к серверу
Подключение настраивается стандартно но с небольшими изменениями.
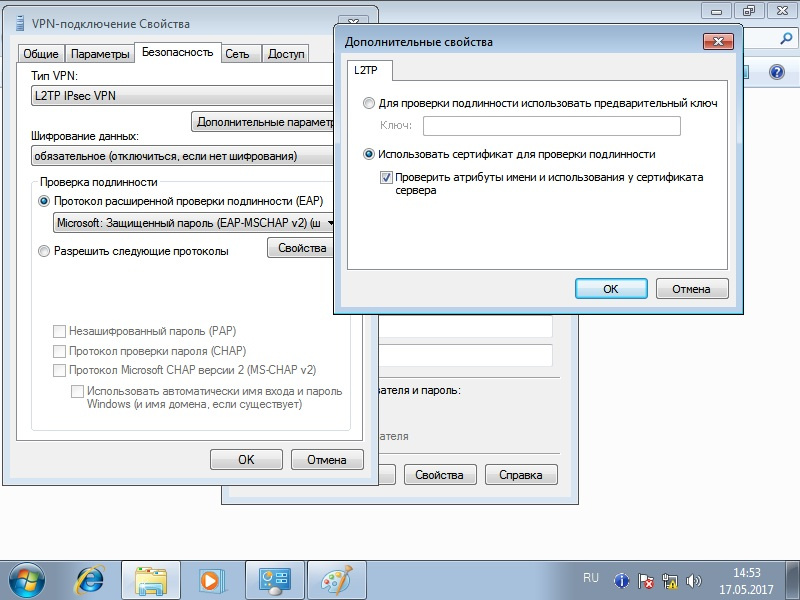
Вроде рассказал все нюансы, если есть замечания или предложения выслушаю с радостью!

Интернет, наполненный духом свободы, становится все более и более контролируемым — провайдеры блокируют все подряд на свое усмотрение, поисковые системы следят за каждым вашим шагом, да и злоумышленники не дремлют. Неудивительно, что многие задумываются о том, чтобы обойти ограничения, вернувшись во времена «свободного Интернета». И VPN — один из таких способов.
Что такое VPN и зачем он нужен
VPN (Virtual Private Network, виртуальная частная сеть) — технология, позволяющая организовать локальную сеть поверх другой сети (чаще всего интернета). Чтобы пояснить, приведем такой пример. Допустим, вы военнослужащий срочной службы и хотите написать письмо девушке. Вы не собираетесь выдавать каких-либо секретов, но вам наверняка будет неприятно, что вашу переписку будут читать военные цензоры. Поэтому вы идете к прапорщику Семенову и договариваетесь с ним, что он будет отправлять ваши письма с городского почтового ящика. Семенов предлагает также, чтобы девушка писала ответы на адрес его городской квартиры, а он будет носить эти письма вам. Таким образом, прапорщик организовал виртуальную частную почту поверх обычной почты.

VPN-сервисы делают то же самое, подменяя ваш IP-адрес адресом своего сервера, зачастую расположенного в другой стране. Трафик между вами и VPN-сервером зашифрован, поэтому никто, даже ваш провайдер, не сможет определить, на какие сайты вы ходили и что там делали. Минус такой схемы в том, что бесплатные VPN-сервисы не отличаются высокой скоростью, да и уровень предоставляемой ими конфиденциальности зачастую сомнителен. А надежные и высокоскоростные VPN-сервисы требуют хоть и небольшой, но регулярной оплаты — в среднем, 2-5 долларов в месяц. Ну, так ведь и прапорщик Семенов вряд ли будет носить чужие письма «за спасибо».
Зачем подключать роутер к VPN
Подключить компьютер к VPN несложно. Вам не нужно разбираться, «как все устроено», достаточно скачать с сайта провайдера VPN-сервиса специальную утилиту, запустить ее, ввести полученные при регистрации логин/пароль — и все. Но при этом «свободный Интернет» будет только на этом компьютере. Все остальные устройства — пусть даже и подключенные к тому же роутеру — будут по-прежнему «под колпаком». Можно, конечно, установить ту же утилиту на все остальные компьютеры, а на смартфоны — аналогичные мобильные приложения (которые тоже можно скачать с сайта провайдера сервиса). Но это слишком хлопотно, намного удобнее подключить через VPN сам роутер. Правда, тут уже потребуется немного разобраться.

Во-первых, не всякий роутер в принципе может работать VPN-клиентом. Если настроить подключение не удается, то вполне возможно, что прошивка вашего роутера просто не позволяет подключаться к VPN-серверу поверх обычного интернета. В этом случае можно воспользоваться альтернативной прошивкой для роутеров DD-wrt или Tomato, но это потребует определенных знаний и навыков.
Во-вторых, многие, способные подключаться к VPN, роутеры предлагают небольшой выбор протоколов для подключения (OpenVPN, PPTP, L2TP и т.д.), а иногда выбора нет вообще и доступный протокол только один. Если вы подсоединяетесь к определенному VPN-серверу, убедитесь, что у него найдется хотя бы один общий протокол с вашим роутером.
Как подключить роутер к VPN
Зайдите в веб-интерфейс роутера, как это описано в руководстве по эксплуатации (обычно он находится по адресу 192.168.0.1 или 192.168.1.1). Если в меню найдется раздел «VPN-клиент», воспользоваться следует именно им — ваш роутер подготовлен для работы с VPN, и никаких проблем не предвидится.

Если такого раздела нет, попробуйте создать новое WAN-подключение. Для этого надо найти пункт меню «WAN» или «Internet». Иногда этот пункт расположен в корневом меню, иногда — в разделах «Connections», «Network» или «Settings». На открывшейся странице следует создать новое подключение и выбрать необходимый протокол.

Если вариантов выбора больше одного (и VPN-сервер, и роутер имеют несколько общих протоколов), то имейте в виду, что OpenVPN считается более безопасным, но он довольно сильно нагружает процессор роутера и может снижать скорость соединения.
При выборе PPTP и L2TP вам потребуется ввести данные, полученные от VPN-сервиса при регистрации: адрес сервера, пароль и логин. Иногда также требуется ввести IP-адреса DNS-серверов. Также следует задать получение IP-адреса от сервера (Dynamic IP).

Поищите на сайте VPN-сервиса описание настроек роутеров — даже если вашей модели там нет, посмотрите какие именно параметры требуется ввести.
При выборе OpenVPN вам может потребоваться загрузить конфигурационный файл с расширением .ovpn — он содержит настройки, относящиеся к конкретному серверу. Этот файл также можно загрузить с сайта VPN-сервиса.

Сохраните настройки и дождитесь подключения к WAN (возможно, потребуется перезагрузка роутера). Если подключения не происходит, попробуйте отключить в настройках роутера IPv6, найти опцию VPN Passthrough и убедиться, что она включена или отключить NAT для клиентов.
С VPN знаком каждый второй россиянин, а многие из нас уже успели оценить преимущества этого сервиса. Зачем устанавливать VPN сразу на роутер и как это сделать?


В наше время в каждом доме есть компьютеры, смартфоны, умные телевизоры и другая электроника с возможностью выхода в интернет. И обеспечение безопасности всего этого оборудования полностью лежит на ваших плечах. Это было актуально и раньше, а во времена повального перехода на удаленную работу и вовсе превратилось в насущную необходимость. А одним из наиболее действенных способов защиты считается технология VPN (Virtual Private Network, виртуальная частная сеть).
Что такое VPN
Если говорить простым языком, VPN — это посредник, который обеспечивает обмен информацией между вами и адресатом, принимая на себя удар злоумышленников. Благодаря этому пытающийся отследить вашу активность злоумышленник наткнется не на ваш ПК, а на гораздо более серьезно защищенный VPN-сервер.
Но дело не только в злоумышленниках. VPN виртуально переместит ваш компьютер практически в любую точку мира, дав возможность получить доступ к информации, доступной только жителям какого-то региона или недоступной конкретно в вашей стране. Это может быть специфический сервис, заблокированный по любым причинам сайт или любой другой ресурс.
Зачем нужен VPN на роутере
Настроить VPN на компьютере или смартфоне можно буквально в несколько кликов. Но какой в этом смысл? Мы уже говорили, что в каждом доме есть немало техники с выходом в интернет, и в этом случае вам придется по отдельности настраивать каждый гаджет.
Гораздо проще и удобнее настроить VPN непосредственно на роутере, тем самым обеспечив надежную защиту всего проходящего через него трафика.Впрочем, совсем откидывать эту возможность не стоит. В первую очередь, из-за портативных устройств, которым нужно обеспечить безопасность не только внутри дома, в зоне покрытия Wi-Fi, но и на улице. Это могут быть всевозможные смартфоны, планшеты или ноутбуки. В общем, все те гаджеты, с которыми вы работаете вне дома.

Конечно, даже в этом случае вы можете обойтись настройкой VPN на одном единственном устройстве — смартфоне. Он всегда с собой и легко может использоваться в качестве портативной точки доступа, раздающей интернет всем доверенным устройствам. Тем более, что многие ноутбуки и некоторые планшеты не имеют возможности самостоятельного выхода в интернет, и без такого помощника им просто не обойтись, а использовать публичный Wi-Fi — занятие весьма небезопасное.
Настраиваем VPN на роутере
В этой статье мы не будем конкретно останавливаться на каких-то отдельных VPN-сервисах. Они поддерживают разные протоколы, имеют разную скорость подключения, которая часто зависит от того, насколько далеко сервер от вас, и предлагают разные настройки безопасности. И именно из-за того, что все очень индивидуально, описывать какой-то один из них нет никакого смысла.

Скажем лишь, что вы не только можете подключиться к какому-то VPN-сервису, но и в состоянии создать собственный. Это, например, пригодится для работы с чувствительными к IP сервисами, которые могут забанить вас, если вы будете «скакать» по всей стране. Ну и, конечно, собственный VPN незаменим, когда вы хотите удаленно подключиться к домашней сети, независимо от того, нужно ли это для управления компьютером или контроля за устройствами умного дома. Без VPN смотрящая в интернет домашняя сеть окажется слишком уязвима.
Настройку VPN на роутере нужно начать со входа в его админку. Для этого обычно используется IP-адрес 192.168.0.1 или 192.168.1.1. После ввода логина и пароля, посмотрите есть ли в админке пункты меню с надписью VPN или VPN-клиент. Скажем сразу, это есть далеко не у всех потребительских роутеров. Но, если вам все-таки повезло, процесс настройки VPN многократно упрощается. По сути, для этого потребуется знать лишь адрес выбранного VPN-сервиса и нужную связку логин/пароль. Единственное в чем стоит убедиться, это в наличии у маршрутизатора поддерживаемых сервером протоколов. В большинстве случаев — это PPTP или OpenVPN.
Если же в интерфейсе админки такой опции нет, то вам придется установить на роутер альтернативную прошивку. Мы рекомендуем воспользоваться DD-WRT или Tomato, в случае если ваш роутер построен на базе Broadcom. Соответствующие прошивки DD-WRT есть для многих моделей роутеров, как старых, так и новых. Причем установка такой прошивки не только позволит подключиться к VPN, но и заметно расширит возможности самого роутера. Главный минус — гарантия на него может быть аннулирована. Так что вам придется действовать на свой страх и риск.
После установки прошивки и базовой настройки маршрутизатора необходимо перейти на вкладку VPN в разделе Службы и установить флажок рядом с надписью «Запустить клиент Open VPN». Дальнейшая настройка подключения полностью зависит от выбранного вами VPN-провайдера, а соответствующие инструкции есть на их официальных сайтах.

Отметим лишь, что в DD-WRT есть очень полезная опция, с помощью которой вы можете проверить статус подключения к VPN. С ее помощью вы сможете наглядно убедиться в том, что теперь ваш трафик находится под надежной защитой.
Как мы и писали, в сети есть огромное число VPN-сервисов со своими достоинствами и недостатками. Некоторые из них стоят денег, а другие предоставляют свои услуги без дополнительной оплаты. Но помните, бесплатный сыр бывает только в мышеловке. Ну а о том, чем опасны бесплатные VPN, вы можете почитать здесь.
Archer C1200 (V2,V3), Archer A7 (V5) , Archer C60 (V2), Archer C8 (V4), Archer C9 (V5), Archer C7 (V4,V5) , Archer C5400 (V2), Archer C59 (V2,V3), Archer C58 (V2).
PPTP VPN-сервер используется для создания VPN-соединения для удалённого устройства. Чтобы использовать функцию VPN, вы должны включить PPTP VPN-сервер на своем роутере и настроить PPTP-соединение на удалённом устройстве. Для настройки PPTP VPN-подключения выполните следующие действия.
Шаг 1. Настройка PPTP VPN-сервера на вашем роутере
1. Войдите в веб-интерфейс роутере. Если вы не знаете, как это сделать, обратитесь к инструкциям
2. Откройте раздел Дополнительные настройки > VPN-сервер > PPTP VPN и выберите Запустить VPN-сервер.

Прежде чем включить VPN-сервер, мы рекомендуем настроить службу Dynamic DNS Service (Сервис DDNS) (рекомендуется) или назначить статический IP-адрес для порта WAN роутера и синхронизировать ваше системное время с Интернетом.
3. В заявленном IP-адресе клиента введите диапазон IP-адресов (до 10 адресов), которые будут подключаться к PPTP VPN-серверу.
4. Нажмите Дополнительные настройки, чтобы установить разрешение на PPTP-соединение согласно вашим потребностям.
• Выберите Разрешить доступ Samba (Сетевое окружение), чтобы ваше VPN-устройство могло получить доступ к вашему локальному серверу Samba.
• Выберите Разрешить транзитную передачу NetBIOS, чтобы ваше VPN-устройство могло получить доступ к вашему серверу Samba с использованием имени NetBIOS.
• Выберите Разрешить нешифрованные соединения, чтобы разрешить незашифрованные подключения к вашему VPN-серверу.
5. Нажмите Сохранить.
6. Настроив учетную запись VPN PPTP для удаленного устройства, вы можете создать до 16 учетных записей.

1) Нажмите Add (Добавить).
2) Введите имя пользователя и пароль для аутентификации устройств на PPTP VPN-сервере.
3) Нажмите OK.
Шаг 2. Настройка VPN-подключения PPTP на удаленном устройстве
Удаленное устройство может использовать встроенное программное обеспечение PPTP для Windows или стороннее программное обеспечение PPTP для подключения к PPTP-серверу. В нашем примере мы используем встроенное программное обеспечение PPTP для Windows.
1. Нажмите Пуск > Панель управления > Сеть и интернет > Центр управления сетями и общим доступом.
2. Выберите Настройка нового подключения или сети.

3. Выберите Подключиться к рабочему месту и нажмите Далее.
4. Выберите Использовать подключение к интернет (VPN).

5. Введите IP-адрес роутера (например: 218.18.1.73) в поле Интернет-адрес. Нажмите Далее.

6. Введите имя пользователя и пароль, которые вы установили для PPTP VPN-сервера на роутере, и нажмите Подключить.

7. PPTP VPN-соединение создано и готово к использованию.

Чтобы получить подробную информацию о каждой функции и настройке оборудования, перейдите на страницу Загрузки для загрузки руководства пользователя к вашей модели устройства.
Читайте также:

