Lenovo b590 есть ли bluetooth
Обновлено: 06.07.2024
Bluetooth поддерживается практически всеми ПК, а это значит, что его точно можно включить на ноутбуке от Леново. Если адаптер в данный момент не работает, это, скорее всего, связано с тем, что он выключен, либо не установлены нужные драйвера. Также, перед тем как включить Блютуз на ноутбуке Леново, стоит проверить, имеется ли он вообще на этом устройстве. Если нет, то можно купить внешний USB модуль.
Сразу предлагаю посмотреть видео, чтобы понять, есть ли Bluetooth-адаптер на ноутбуке (для всех моделей):
Быстрое включение
Чтобы Lenovo мог подключиться по беспроводной сети, достаточно выполнить несколько простых действий. Если они не позволят включить Bluetooth, то нужно перейти к более подробной настройке.
- Нажать на значок в трее (область уведомлений в правом нижнем углу). Значок может быть скрыт. Тогда его нужно найти, проверив стрелочку рядом с выбором языка.

- В меню выбрать пункт «Открыть параметры».
- В окне, которое появится, поставить галочку возле первого пункта «Разрешить Bluetooth-устройствам обнаруживать этот компьютер». Полезно будет отметить и все другие галочки в этом окне.

- Теперь можно найти ноутбук со своего гаджета – в списке устройств для подключения. Другой способ: значок в трее ПК – «Добавить устройство» из меню. Отобразится список гаджетов. Выберите нужный. Будут установлены драйверы, и начнется процесс сопряжения.
Для Windows 10 есть свои нюансы. В системном трее есть значок «Центр уведомлений». Необходимо нажать его и отметить значок Bluetooth, чтобы включить эту беспроводную сеть.

При использовании на ноутбуке от Lenovo операционной системы Linux, также необходимо нажать значок – он находится в правом верхнем углу. Если Bluetooth выключен, включить его можно командой «> sudo hciconfig hci0 up».
Процедура включения адаптера описывается в следующем видео:
Включение кнопками
Если сетевой адаптер выключен кнопкой, находящейся на корпусе ноутбука, либо сочетанием клавиш клавиатуры, он отключается аппаратно и полностью пропадает из всех программных настроек. Как-либо включить его другими способами становится невозможно. Поэтому первое, что нужно сделать, если вы не знаете, как на Lenovo включить Блютуз, – проверить эти кнопки.
Все модели ноутбуков разные, это же касается разновидностей моделей от Lenovo. Чтобы найти кнопку, нужно проверить торцы ноута, места выше и ниже клавиатуры. Но этой кнопки может и не быть.

Для ноутбуков под управлением Win7 необходимо проверить кнопки F1 – F12 . Обычно там расположены иконки дополнительных функций. Если есть значок в виде символа Bluetooth, антенны или компьютера, с исходящими от него волнами, – это нужная клавиша.

Комбинация «Fn + кнопка» (у многих это F5 или F6 ) включит или выключит адаптеры, либо вызовет меню беспроводных устройств. Здесь можно отметить Wi-Fi или Bluetooth, либо снять выделение.

После нажатия клавиши на корпусе или сочетаний на клавиатуре адаптер должен заработать, а значок в трее появится.
Важно! Ноутбуки Леново используют разные системы работы с кнопкой Fn. Обратите внимание на цвет надписей клавиш и самой Fn: это своеобразная подсказка. Например, в Lenovo G50-45 все происходит наоборот: комбинация Fn+F6 работает как F6, а единичное нажатие этой клавиши отключит тачпад. Кнопка для работы с беспроводными сетями на этой модели изображена со значком самолета.
Также важная деталь: клавиши будут работать правильно, только если установлены «родные» для клавиатуры драйвера. Иначе использование кнопок может не привести к ожидаемым результатам.
Что касается систем Win 8/8.1/10, то переключение беспроводных сетей с помощью клавиатуры здесь изначально отключено. Сочетание клавиш для включения Блютуз может работать, только если установлены дополнительные утилиты.
Если Блютуз не работает, смотрите следующее видео:
Если нет значка в системном трее
- Включить отображение.
- Установить драйвера.
- Установить внешний USB-адаптер.
Первый пункт самый простой. Во всех системах Windows нужно открыть «Пуск» и ввести «Bluetooth» в поле поиска. Перейти на «Изменить настройки Bluetooth» или «Другие параметры Bluetooth» и отметить последнюю галочку.
Дополнительно, для ноута Lenovo с Виндовс 10 или 8 может понадобиться открыть «Центр уведомлений» в правом нижнем углу экрана, выбрать «Параметры» – «Изменение параметров компьютера» – «Сеть» – «Режим «В самолете» и изменить состояние Bluetooth на включенное.

Также значок в трее может отображаться, но сеть – не работать. Нужно нажать «Пуск» и ввести «Сетевые подключения» в поиск, затем проверить, включено ли подключение там. Если эти способы не сработали, нужно заменить драйвер.
Установка или обновление драйвера
На Win 10 установка и обновление драйверов не вызывает проблем: все автоматически делает система. В случае с Win 7, если драйвера нет на установочном диске (либо нет самого диска), понадобиться поиск софта. Существует три пути:


- Ручная установка драйвера. Этот вариант нужен в тех случаях, когда предыдущие способы не решили проблему. Следует зайти в «Диспетчер устройств» – именно это место, где находится Блютуз на ноутбуке Леново. Нужно нажать клавиши Win+R и ввести «devmgmt.msc». В «Диспетчере устройств» проверяют наличие Bluetooth-адаптера и «неизвестных устройств».

Если дважды щелкнуть по надписи устройства, появится окно свойств. Во вкладке «Сведения» выбирают параметр «ИД оборудования» и копируют данные. По ним можно найти модель устройства. VEN – номер производителя, DEV – оборудования.
Можно воспользоваться специальными сайтами-библиотеками, либо поисковиками. Скачивать драйвер лучше с официального сайта.

В процессе установки драйвера может возникнуть ошибка. Или же он будет установлен, но Bluetooth так и не заработает. Очень вероятен один из следующих вариантов:
- адаптер вышел из строя;
- Bluetooth на ПК был изначально бракованным;
- адаптера на ноутбуке Lenovo нет.
Установка переносного USB-Bluetooth адаптера
Адаптер, который подключается к ноутбуку как флешка, полностью снимает вопрос, существует ли Блютуз на ноутбуке Леново. Теперь – да. Его установка очень проста:
- Подключается в USB порт.
- Устанавливаются драйвера (с установочного диска или из интернета).
- Работает, как «родной» адаптер Bluetooth.

Тем или иным способом, Bluetooth можно включить на любом ноутбуке. После сопряжения и подключения устройства будут находить друг друга автоматически. Можно создать целый «умный дом» из принтера, фотоаппарата, телефона, если один раз решить вопрос с настройкой сети.
Причина редактирования: Удаление White List и добавление новых функций в меню BIOS. на ноуте b590 шла freedos. Сейчас хочу вернуть в магазин обратно, не прошло 14 дней, но я снес freedos. Как его восстановить. Переустановил скачанный образ с офф сайта - система почему то не стартует а как где скачать саму прошивку и утилиту для прошивки ?? на офф сатйе нечего нету=(( Здравствуйте, у меня такая проблема: при включении ноута открывается Boot Menu? больше ничего сделать не могу, может у меня жесткий полетел
Изображение под спойлер
абсолютно ни чего, не выбирается тоже ни чего, в BIOS могу зайти Подскажите, как восстановить BIOS на 20208 после неудачной прошивки? При включении нет изображения. не могу зайти в биос после тестовой проверки стартует система. биос могу зайти тока если выйдет какая нить ошибка типо сбить часы в винде на неправильное время или вообще вытащить жёсткий тогда система предлагает зайти в биос и заходит а обычным сопсотбом не получается. может кто подскажет почему =)Пойдет ли GTA V на минималках на такой модификации?
Процессор - Core i5 2030M 2500 МГц
Количество ядер - 2
ОЗУ - 4 Гб DDR3 1333 МГц
Видео - NVIDIA GeForce GT 720M(1024мб)
Имею
Intel pentium b960 2x2.20GHz
RAM= 4GB
Видео= Nvidia 610m
Имеет ли смысл установка дополнительной планки RAM на 4GB?
У меня такой трабл:
После отключения лаптопа питания от сети пропадает звук.
Лечится только перезагрузкой.
Пробовал менять дрова - не помогло.
Где копать?
Laptop:
Lenovo B590.
Win 7.
ноутбук
Операционная система
DOS / Win 7 Home Basic / Win 7 Home Basic 64 / Win 8 / Win 8 64 / Win 8 Pro 64 / Без ОС
Процессор Тип процессора Celeron / Core i3 / Core i5 / Pentium Код процессора
1000M / 1005M / 2020M / 2030M / 2328M / 2348M / 3110M / 3120M / 3210M / 3230M / B830 / B960 / B980 Ядро процессора
Ivy Bridge / Sandy Bridge Частота процессора 1800. 2600 МГц
Код процессора
1000M / 1005M / 2020M / 2030M / 2328M / 2348M / 3110M / 3120M / 3210M / 3230M / B830 / B960 / B980
Ядро процессора Ivy Bridge / Sandy Bridge
Частота процессора
1800. 2600 МГц
Количество ядер процессора
2
Объем кэша L2
512 Кб
Объем кэша L3
2 Мб / 3 Мб
Память
Размер оперативной памяти
2. 6 Гб
Тип памяти
DDR3
Частота памяти
1333 МГц
Максимальный размер памяти
8 Гб
З накомство с Lenovo B590 поможет окончательно определиться в выборе хорошего бюджетного ноутбука, при покупке которого вам не придется залезать в долги. Впрочем, несмотря на невысокую стоимость около $350, в ноутбуке достаточно мощности, чтобы помочь в работе и учебе, а также стать домашним любимцем, ведь 15.6-дюймовый дисплей обеспечит не только удобство при работе с документами, но и комфортный просмотр фильмов. Вдобавок в Lenovo B590 предусмотрен сканер отпечатка пальца, поэтому устройство подойдет и бизнесменам, т.к. именно эта аудитория пользователей чаще остальных нуждается в защите важных данных.
Технические характеристики
| Процессор: | Intel Celeron 1000M 1800 МГц |
| Оперативная память: | 2 ГБ DDR3 1333 МГц |
| Хранение информации: | 500 ГБ HDD 5400 rpm SATA II |
| Дисплей: | 15.6" 1366x768 WXGA LED, матовый |
| Видеокарта: | Intel HD Graphics |
| Привод: | DVD±RW Double Layer |
| Беспроводная связь: | Wi-Fi 802.11 b/g/n, Bluetooth 4.0 |
| Аудио: | 2 динамика |
| Интерфейсы: | 2хUSB 2.0, 2xUSB 3.0, VGA, HDMI, RJ-45, кардридер SD/MMC/MS/Pro/xD, комбинированный аудиоразъем |
| Дополнительно: | 0.3 Мп веб-камера, сканер отпечатка пальца |
| Батарея: | 6-секционная литий-ионная 4400 мАч |
| Габариты, вес: | 378х252х33.4 мм, 2.5 кг |
| Операционная система: | DOS |
| Комплектация: | Lenovo B590 (59360561) |
Дизайн
Корпус ноутбука изготовлен из обычного пластика, из-за чего внешне он выглядит несколько дешевым. Наряду с этим в B590 нет никакой плавности, наоборот, он угловатый, даже несколько резкий, а в сочетании с черным цветом корпуса выглядит слишком консервативным.

Крышка ноутбука также не примечательна, на ней располагается только логотип компании. В дизайне используются матовые панели, которые в отличие от глянца более практичны и не подлежат ежедневной чистке. Единственное, что спасает такой скучный дизайн, это шероховатая «зернистая» поверхность, а также текстура, которая встречается, например, на тачпаде.

Насколько ноутбук надежный можно судить, например, по прочности корпуса. В основном Lenovo B590 хорошо сопротивляется давлению, хотя в некоторых местах клавиатуры (ближе к правому краю над оптическим приводом) и на крышке ощущаются незначительные прогибы. Кстати, B590 не совсем устойчив к скручиванию, на это стоит также обратить внимание.

А вот днище ноутбука более прочное. На нем располагаются два отсека, под которыми находятся модули памяти и жесткий диск. К ним можно добраться, открутив два винта. Также на нижней панели предусмотрено достаточное количество вентиляционных решеток, вероятно, перегрев этой машинке не грозит.

Такой ноутбук совсем не сложно ежедневно брать с собой в офис, так как его размеры 378х252х33.4 мм и вес 2.5 кг не будут слишком велики.
Дисплей, звук, веб-камера
В Lenovo B590 установлен 15.6-дюймовый экран с разрешением 1366х768 пикселей. Конечно, надеяться, что бюджетная модель будет оснащена IPS-дисплеем бессмысленно, так что вы сразу столкнетесь с небольшими углами обзора и по горизонтали, и по вертикали. Типичным середнячком выглядит TN-экран и по другим характеристикам. Уровень яркости и контрастности невысокий, цвета неплохие, но и не слишком сочные, как на глянцевом дисплее. Тем не менее, матовая поверхность имеет свои преимущества, например, отсутствие отражений, что особенно хорошо для работы вне помещения.

Стереодинамики ноутбука B590 находятся над клавиатурой под специальными решетками. Звук не слишком громкий, и практически не слышны басы. Более того, акустике не хватает объема, а на максимальной громкости даже слышно похрипывание. В общем, для просмотра фильмов или прослушивания музыки лучше подключить наушники.

Как и во всех современных ноутбуках, на рамке дисплея находится встроенная 0.3-мегапиксельная веб-камера. Для качественного фото и видео такого разрешения будет недостаточно, а вот для Skype – в самый раз.

Клавиатура и тачпад
В ноутбуке предусмотрена островная клавиатура. Ее кнопки имеют удобную вогнутую поверхность, что позволит увеличить скорость набора. Кроме того, порадует средний ход клавиш и отсутствие громкого клацанья при нажатии.

Большая часть кнопок маркирована белым цветом, тогда как функциональные клавиши выделены оранжевым.

Добавим, что основной клавиатурный блок дополняется нампадом, обеспечивающим быстрый ввод числовых данных. Как уже упоминалось, в зоне клавиатуры ощущаются прогибы, правда, не часто и только при интенсивной печати.
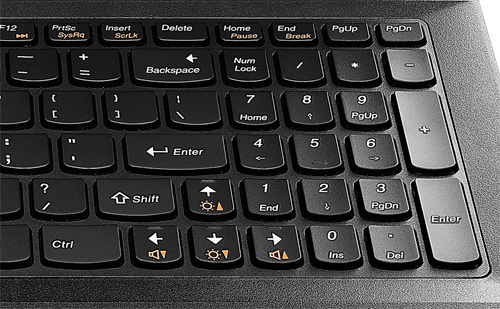
Тачпад в Lenovo B590 смещен влево относительно центра. Он имеет приятную мелкоточечную текстуру, на которой выделена зона вертикального скроллинга. Поверхность двух мышиных клавиш несколько отличается. Здесь использован обычный шероховатый пластик. Кстати, кнопки тачпада имеют короткий ход и нажимаются достаточно шумно. Что касается работы, то сенсорный манипулятор хорошо откликается на команды. Например, прокрутка двумя пальцами или вращение выполняются без задержек. В общем, несмотря на некоторые моменты, пользоваться клавиатурой и тачпадом удобно.

Приятно, что в бюджетном ноутбуке предусмотрен сенсор отпечатка пальца. Теперь можно не переживать за конфиденциальность хранящейся на нем информации.

Производительность
Отсутствие в Lenovo B590 (59360561) предустановленной операционной системы позволит выбрать самостоятельно, что поставить: Windows 7 или Windows 8, а также немного сэкономить при покупке.
В ноутбуке установлен двухъядерный процессор, вышедший в январе 2013 года – Intel Celeron 1000M. Этот ЦП, как и ряд других новинок (Celeron 1020M, 1007U и 1037U), пришел на смену более старым низковольтным процессорам, а также бюджетным чипам серии Celeron B800. Отметим, что Celeron 1000M построен на архитектуре Ivy Bridge (22-нм техпроцесс) и ориентирован на ноутбуки бюджетного уровня. Процессор имеет тактовую частоту 1.8 ГГц, кэш третьего уровня 2 МБ и тепловыделение 35 Вт. К сожалению, он не поддерживает Hyper-Threading, поэтому обрабатывает одновременно всего два потока данных. Да и вообще Celeron 1000M совместим лишь с немногими технологиями, например, с Intel 64 или Intel Virtualization Technology.

Процессор дополняется встроенной видеокартой Intel HD Graphics, которая имеет частоту 650 МГц. Если ее сравнивать с HD Graphics 4000, то у последней явное преимущество. Впрочем, производительности HD Graphics хватит, чтобы декодировать видео, поддерживать вывод изображения одновременно на несколько дисплеев, и даже поиграть на низких настройках в такие игры как FIFA 13, Anno 2070 или StarCraft II.
В этом бюджетном ноутбуке установлено всего 2 ГБ оперативной памяти стандарта DDR3-1333 МГц. Безусловно, для ресурсоемких современных задач этого может быть недостаточно. Зато хватит для ежедневного веб-серфинга, набора текстов, элементарного редактирования, даже для простых игр. В общем, не все так плохо, главное определиться, с какими приложениями вы планируете работать и в соответствии с этим выбрать либо больший объем системной памяти, доступный в других комплектациях, либо поставить в свободный второй слот планку емкостью 4 ГБ. Кстати, максимальный объем памяти составляет 8 ГБ.
Также не стоит переживать о месте для хранения файлов. 500 ГБ достаточно, чтобы создать коллекцию любимых фильмов, музыки и другого контента. Отметим, что HDD имеет скорость вращения 5400 оборотов в минуту.
Порты и коммуникации
На правом торце ноутбука Lenovo B590 предусмотрен встроенный оптический привод DVD±RW Double Layer. Кроме него можно увидеть два порта USB стандарта 2.0, гнездо для подзарядки и аудиоразъем для подключения микрофона и наушников. Возможно, размещение штекера для зарядки ноутбука было бы удобней слева или сзади.

Немного больше интерфейсов на левой стороне. Здесь есть еще два USB, но уже 3.0. Дальше следует цифровой порт HDMI, разъем сетевого контроллера RJ-45 и VGA. Несмотря на то, что данный аналоговый видеовыход уже несколько устарел, он продолжает с успехом использоваться. Отметим, что в конце левой грани есть разъем Кенсингтонского замка, им пользуются нечасто, но приятно, что о слоте не забыли.

Что касается двух других сторон, то задняя совсем пустая, а спереди находится кардридер, читающий форматы SD/MMC/MS/Pro/xD.


Беспроводную связь обеспечивает модуль Wi-Fi 802.11 b/g/n. Обмениваться данными можно и через Bluetooth 4.0.
Батарея
Ноутбук укомплектован 6-сегментной литий-ионной батареей, имеющей емкость 4400 мАч. Полностью заряженный аккумулятор прослужит не более трех часов. Не слишком большая автономность приведет к тому, что в поездке придется экономно использовать заряд батареи.
Заключение
Данный ноутбук имеет больше преимуществ, чем недостатков. В числе достоинств Lenovo B590 можно отметить матовую поверхность дисплея, наличие портов USB 3.0, ненавязчивый дизайн, а также удобную клавиатуру. Также положительным фактором является цена порядка $350. Возможно, процессор Intel Celeron 1000M, установленный в ноутбуке, не самый мощный вариант, который мог бы быть, но для бюджетной модели он оптимален.
Конечно, экран данного лэптопа не сможет удивить высокой яркостью и контрастом, однако, для большинства ежедневных задач их уровень будет достаточным. Не вызовет чрезмерных опасений и корпус, ведь для бюджетного ноутбука, каким является Lenovo B590, допускаются небольшие прогибы.
В целом такой ноутбук можно порекомендовать пользователям, которые не предъявляют к технике слишком высоких требований.

Порядок действий, как включить Блютуз на ноутбуке Леново, похож на способы для других ПК. Но в случае с Леново есть нюансы. В этом я убедился на своем опыте, когда пытался подключить к ноуту беспроводные наушники. Пришлось опробовать все методы, чтобы разобраться с этой задачей. О самых простых способах включения Блютуз на Lenovo я расскажу в инструкции ниже.
Способ 1: включение кнопкой
Если сеть выключена кнопкой на корпусе ноутбука, или сочетанием клавиш клавиатуры – она совершенно пропадает из всех настроек. Понять, есть ли на ноутбуке Леново Блютуз в таком случае невозможно. Даже в «Диспетчере устройств» не получится найти адаптер.

Не на всех моделях Lenovo есть клавиша, чтобы включить беспроводные сети. Вы можете поискать данный переключатель выше или ниже клавиатуры, возле кнопки включения, на торцах ПК. На моей модели ноутбука она отсутствует. Однако, поскольку я установил Windows 7, сеть можно включить сочетанием клавиш клавиатуры. Для Windows 10 такой возможности по умолчанию нет.
Разные модели Леново используют разное сочетание клавиш. Обычно это Fn+F5. Учтите, что функциональные клавиши на ПК могут быть отключены. Нужно внимательно изучить клавиатуру: клавиши F1 – F12. На одной из них изображен экран с волнами беспроводной сети. Но это может быть также символ Блютуз, антенна или самолет. У меня был самолет на F7.

Еще один важный нюанс: сравните цвет надписи Fn и значков на F1 – F12. Это подсказка, какие кнопки надо нажимать вместе. Оказалось, что на моем ноуте Леново используется совсем другая система: нужно нажимать просто клавишу F, а не комбинацию. А вот F7 с самолетом не работала совсем. Дело в том, что драйвера клавиатуры тоже должны быть «родными» и актуальными. Иначе такой способ включить или выключить сеть не сработает.
Как только вы нажмете правильные клавиши, то появится меню беспроводных сетей. Здесь можно и включить, и выключить Вай-фай и Блютуз. После этого, в углу экрана должен появиться значок. Если вы уже подключали устройства к ноутбуку, то сейчас они могут соединиться с ним автоматически. Если этого не произошло – проверьте способ номер два.

Способ 2: включение с помощью значка в трее
В правом нижнем углу, рядом с часами, должен быть синий значок с лого (иногда скрывается под треугольником рядом с выбором языка) – кликните его. Выберите «Открыть параметры» и поставьте галочку в первом пункте. Bluetooth на ноутбуке lenovo заработает.

Теперь можно найти ноутбук среди устройств, готовых к подключению – через меню вашего смартфона и планшета. Или же снова нажать на значке и выбрать «Добавить устройство». Ноутбук покажет доступные для подключения девайсы.
Дополнительные варианты для включения Блютуз:
- Если значка в трее нет, то его можно включить. Для этого разверните меню «Пуск» и введите «Bluetooth» в поиске. Из строчек, которые появятся, нужно выбрать «Изменить настройки Bluetooth» и отметить последнюю галочку.
- На Виндовс 10 и 8, дополнительно может понадобиться зайти в «Режим «в самолете» (найдите его через поиск «Пуска») и включить Блютуз там.
- Еще одно место, где можно включить адаптер – «Сетевые подключения». Найдите этот пункт через поиск в «Пуске», а затем нажмите правой кнопкой на значке – включить устройство.

- Сеть можно также включить и выключить в «Диспетчере устройств». Это именно то место, где находится Блютуз на ноутбуке Леново. Откройте диспетчер тем же методом (через поиск) и найдите Bluetooth среди оборудования. Если кликнуть на строчке правой кнопкой мыши и далее его включить / выключить, то значок в трее может появиться или пропасть.
Все эти способы и методы могут и не сработать. Тогда необходимо переустановить драйвер. В моем случае, я поступил именно так. Я скачал актуальную версию для моей модели ПК с официального сайта Lenovo. В теории все должно было заработать, но я был удивлен. Ноутбук не видел другие устройства. Поэтому я принял решение воспользоваться третьим способом.
Способ 3: подключение Блютуз с помощью внешнего модуля
Самый радикальный способ может пригодиться в таких случаях:
- Блютуз на ноутбуке Леново был бракованным.
- Модуль сломался.
- Встроенного адаптера на вашем ноутбуке Леново нет.
Что касается моего варианта, я решил, что модуль сломан. Система его вроде бы видит, но подключиться к устройствам не получатся. Если у вас та же проблема, решить ее очень просто. Внешний Блютуз-USB модуль стоит недорого, подключается быстро, и после этого можно пользоваться всеми преимуществами беспроводной сети.
Как включить Блютуз на ноутбуке Леново : 3 комментария
спасибо за помош!
Здраствуйте спасибо вам огромное за помощь! Я блогадарен что вы мне помагли с блютузам!
Читайте также:

