Маи wifi как подключиться
Обновлено: 06.07.2024
Большинство умных гаджетов в MiHome (за редким исключением, например, проводные выключатели, чайники) с питанием от 220В имеют на борту именно Wi-Fi. Это связано в первую очередь с тем, что поскольку не используются элементы питания (батарейки, аккумуляторы) и нет необходимости экономить заряд батареи используя более энергоэффективные протоколы Zigbee и Bluetooth, обеспечивая максимальную скорость посредством более быстрого и дешевого стандарта Wi-Fi.
Для подключения устройств с Wi-Fi, достаточно только Wi-Fi роутера, и нет необходимости приобретать дополнительные Зигби или Блютуз шлюзы.
Примечание Если вы хотите подключить к MiHome различные ZigBee датчики (датчик дыма, протечки воды, датчик двери и окна, движения ит.д.) читайте статью — Подключение зигби устройств.Подключение Wi-Fi устройств в MiHome
Примечание Если вы хотите подключить к MiHome wi-fi камеры читайте статью — Подключение wi-fi камер в MiHome.Чтобы добавить новое устройство в MiHome, кликните на «+» в правом углу приложения. В появившемся контекстном меню у вас будет 2 варианта, — «Добавить устройство» и «Сканировать QR-код».

Выберем 1 вариант – «Добавить устройство». Если у вас включена настройка в MiHome – «Искать устройства WiFi» (Профиль – Настройки – Автоматическое сканирование – Искать устройства Wi-Fi), то при включении нового гаджета в сеть, сверху появится его изображение, кликнув на которое перейдем к добавлению его в наш умный дом.

Если устройство не обнаружено, можно выбрать его в ручную из списка устройств. Перед добавлением в MiHome умного гаджета, нужно сбросить его настройки Wi-Fi. Для каждого из них сброс wi-fi происходит нажатием, удерживанием кнопки/комбинации кнопок. Информацию как сбросить Wi-Fi именно на вашем устройстве можно посмотреть во время его добавления в MiHome.
Для примера добавим в MiHome увлажнитель воздуха Smartmi 2
1 Нажимаем на "+" в правом углу приложения, затем "Добавить устройство". Находим вкладку "Увлажнители" и выбираем нашу модель.

2 Далее с помощью подсказки на экране смартфона, сбрасываем wi-fi настройки увлажнителя воздуха, и ставим галочку, что настройки сброшены успешно. Следом нажимаем "Подключить к другому маршрутизатору (роутеру)" или нажимаем на роутер если он уже определился. Вводим пароль от нашей Wi-Fi сети, чтобы увлажнитель мог выходить в Интернет.

3 Начинается процесс подключения. Если с настройками роутера все в порядке, в конце появится кнопка "готово" и можно приступать к настройкам и управлению нашего увлажнителя. Если добавление гаджета завершилось ошибкой — проделайте шаги по порядку ниже в данной статье.

4 MiHome предложит нам выбрать "Комнату". Это условное расположение, чтобы мы могли быстро переместиться на нужную вкладку, в данном примере "Спальня". И переименовать по своему вкусу, например в Увлажнитель или Увлажнитель Спальня если у вас несколько однотипных приборов, так их будет легче идентифицировать. Эти параметры можно будет изменить в любой момент по вашему желанию.

5 В случае с данной моделью увлажнителя, поскольку он сделан для китайского рынка, потребуется дополнительно заменить плагин или же воспользоваться подпиской на модифицированный MiHome, чтобы плагин заменился автоматически.
ВАЖНО Если вдруг вы захотите, по какой-либо причине перейти на другой Регион подключения ваших устройств, понадобиться сбросить WiFi и заново добавить их на новый сервер. Например, при миграции с Китая на Россию, используя модифицированное приложение MiHome by Vevs.
Проблемы с добавлением Wi-Fi устройства
1 Убедитесь, что подключаете устройство в «правильный» регион. Если на коробке надписи на китайском языке, блок питания имеет плоскую китайскую вилку, вам необходимо добавлять его на регион Китай. Большую часть устройств, тем не менее можно добавить и на регион Россия (или любой другой) используя мод MiHome (доступно только на Android).
Если при переключении на другой регион устройство добавилось в MiHome, значит проблема была в регионе, прошивке. Если умный гаджет все еще не подключается переходим к шагу 2
2 Включите геолокацию на вашем устройстве. Некоторые из них требуют включенного GPS во время подключения.
3 Убедитесь, что роутер к которому вы подключаете устройство, имеет пароль Wi-Fi сети, к открытым Wi-Fi сетям умные гаджеты Xiaomi подключаться не будут.
5 Убедитесь, что ваш роутер работает на частоте 2,4Гц. Иногда специально отключают этот стандарт, чтобы все работало на более скоростном, свободном канале в 5Гц. Но большинство умных устройств подключаются именно на 2,4 Гц
6 Если все еще не удалось добавить устройство, попробуйте отключить на роутере гибридное шифрование WPA/WPA2-PSK, оставьте только WPA2-PSK. В отдельных случаях это может решить проблему.
7 Если проблема не ушла, раздайте Wi-Fi с помощью второго смартфона. Можно использовать имя точки доступа и пароль, как и у домашней сети (роутер на время подключения выключаем из розетки). Пробуйте подключаться через точку доступа. Если подключение удалось, значит проблема в настройках вашего роутера/провайдера. Есть вероятность, что после подключения через точку доступа второго смартфона, гаджет быть работать и на вашем роутере, основные проблемы именно в момент добавления в MiHome.
Официально поддерживаются карты памяти 32 Гб,64 Гб и 128 Гб
Подробное описание карт памяти, классификация
Настоятельно не рекомендуется использовать "no-name" карты памяти (особенно с алиэкспресс). Регистратору нужна хорошая карта памяти известных брендов 10 класса
(лучше купить в местном магазине с гарантией)



- Обзор 140 градусов
- Процессор HiSilicon Hi3556 V200 ( datasheet)
- Разрешение 2592x1944 Кодек H.265, 30 fps, ( соотношение сторон 4:3 )
- Датчик изображения Sony IMX335, 5 MП, диапазон диафрагмы: F1.8 (2 стекл. + 4 пластик. линзы)
- GPS встроенный (отображение скорости и координат на видео)
- Super Night Vision (ночное видение)
- Экран: 2" IPS (480*360)
- Поддержка карт памяти MicroSD 32Гб - 256Гб (минимум U1(UHS-1) 10 класс)
- WiFi-соединение 2.4GHz
- Голосового управления нет
- Технологии DeFog ("антитуман") и WDR
- Датчик удара ( Датчика движения нет )
- Парковочный режим (по датчику удара, доступен только при подключении спец. кабеля для парковочного режима "70mai hardware kit")
- Таймлапс 1 кадр в секунду 24/7 (доступен только при подключении спец. кабеля для парковочного режима "70mai hardware kit")
- ADAS: предупреждения о прямом столкновении (LDWS), о выезде с полосы (FCWS), о начале движения объекта впереди (FVSA)
- Аккумулятор 500mAh Li-Ion Battery
- Разъем Micro USB, напряжение 5V 2А, длина кабеля 3,5 метра
- Размеры (Д x Ш x В): 87.5 x 53.0 x 18.20 мм
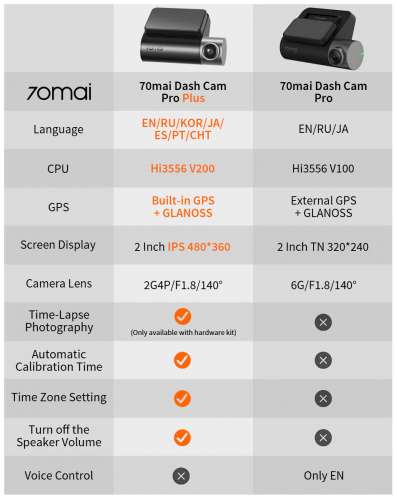
-
Видеорегистратор сам включается при подаче питания и завершает запись и выключается при его отсутствии. Самим нажимать кнопку для вкл./откл. не нужно.
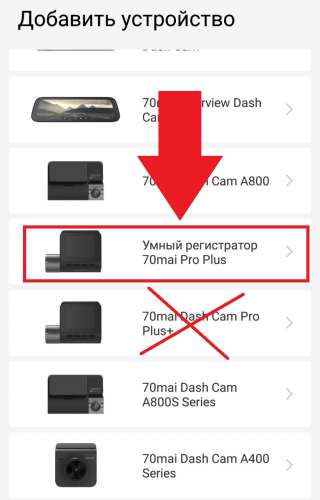
Тема приложения на 4PDA: 70mai
При добавлении регистратора в приложение выбирайте модель "Умный регистратор 70mai Pro Plus"
- Скачиваем (обновляем до последней версии) приложение 70mai:
https://play.google.co…yac.midrive.app.russia - Нажимаем "Мой профиль":

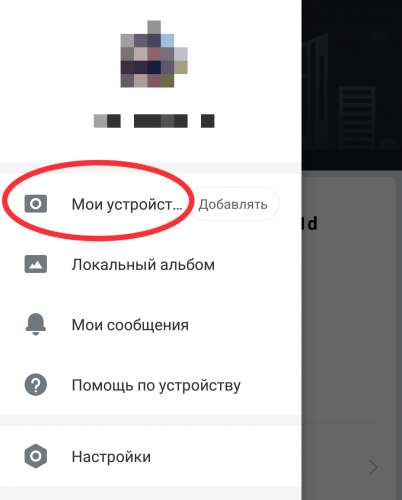
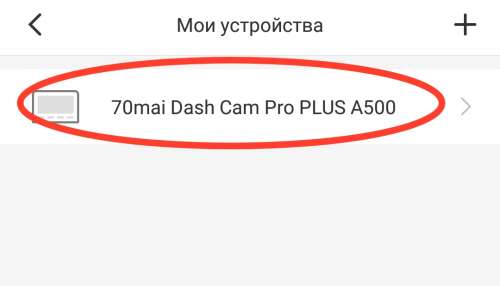
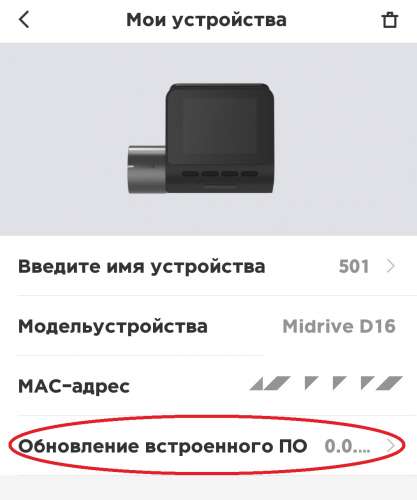

- Отформатировать карту памяти в видеорегистраторе (ВР).
- Выключить ВР долгим нажатием длинной кнопки. Извлечь карту памяти.
- Подключить ВР к зарядному устройству без карты памяти. Включить и оставить на 15-20 мин для подзарядки.
- Извлечь файлы из архива, скопировать содержимое архива (именно файлы прошивки, не папку) с прошивкой в корень карты памяти.
- Выключить ВР (если включён) долгим нажатием длинной кнопки питания. Вставить карту памяти с прошивкой в ВР, нажать крайнюю правую кнопку и длинную кнопку питания. Держать 2 кнопки до появления стрелки надписи на английском. Теперь можно отпустить.
- Пошел процесс прошивки.
- После прошивки должна появиться зеленая галочка и ВР выключится. Прошивка завершена. Включите видеорегистратор длинной кнопкой питания.
-
не знаете какую качать? качайте эту (сервисную)
(подходит от версии 0.0.35ww)
- Сбрасывает часовой пояс?
- Обновите до прошивки не ниже версии 0.0.37ww
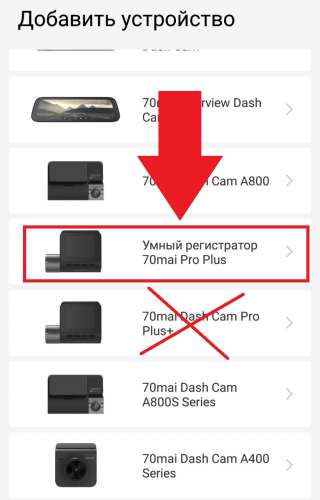
Данная модель уже снята с производства.
Если вы купили недавно это устройство и у него есть разъем под заднюю камеру, то у вас другая модель: 70mai Dash Cam Pro Plus+ (A500S)
Проверьте модель на наклейке/коробке!
По вопросам наполнения шапки обращайтесь в QMS к lisabon_Q3 , указав в теме "70mai A500"
Причина редактирования: Проблема с подключение на iPhoneЯ так понимаю, всё улучшили, а оптику ухудшили по сравнению с простой прошкой.
6G - это 6 стеклянных линз (у про), а 2G4P - это 2 стекла, 4 пластиковые линзы (у про плюс)?
Т.е., теоретически, качество картинки может стать хуже.
Ситуации на дороге могут быть разными, поэтому лишний свидетель в лице регистратора никогда не будет лишним. Хорошо, когда регистратор может синхронизироваться с вашим смартфоном, чтобы быстро дать нужную информацию или включить нужную настройку. Видеорегистратор Xiaomi 70mai Smart Dash Cam Pro как раз из таких! Как синхронизировать видеорегистратор к смартфону?


Далее необходимо войти в приложение и авторизоваться в нем. Для этого можно использовать email или аккаунт в Facebook.

После входа нужно подключить регистратор к смартфону. Для этого нажимаете в приложении на зеленую кнопку «Добавить».

После чего выбираете нужную модель регистратора, в данном случае это 70mai Smart Dash Cam Pro.


Затем необходимо включить регистратор путем удержания кнопки питания, а также вставить карту памяти MicroSD. Перейдите в «Настройки» регистратора путем нажатия крайней правой кнопки, далее выберите «Точка доступа Wi-Fi», после включите точку доступа. Все эти действия также будут продублированы в приложении на смартфоне .

Далее необходимо выдать разрешение на использование служб местоположения на смартфоне.

После чего подключаете смартфон к точке доступа вашего регистратора. Название и пароль будут отображаться на экране регистратора.

Теперь необходимо лишь повторить синхронизацию устройств с помощью нажатия на правую кнопку регистратора, после чего они будут связаны.
Mi Wi-FI – приложение для роутера Xiaomi, которое является по сути простым и компактным инструментом по настройке фирменных Mi-устройств. С ним вы значительно расширите свои возможности, сэкономив при этом свое время и финансовые вложения (без обращения к специалистам службы поддержки).
- управление маршрутизатором и его настройками;
- взаимодействие со всеми подключенными в пределах досягаемости роутера смарт-девайсами компании Xiaomi;
- мониторинг скорости соединения, трафика, пропускной способности сети;
- обеспечение защиты домашней сети от взломов, вредоносных сайтов, хакерских атак;
- управление файлами (на встроенном или внешнем жестком диске), проверка свободного пространства, создание облачного хранилища;
- резервное копирование фото, видео файлов и т.д.
- Переходим по ссылке ниже, скачиваем ПО.
- Открываем приложение.
- Авторизуемся в Mi-аккаунте или регистрируемся, если его нет (без них ничего не получится).
- Пользуемся всеми возможностями программы Mi Wi-FI.




Русский язык доступен в приложении, перевод качественный, все просто и понятно. Для десктопной версии есть плагин русификации для браузера RUMIWIFI, так что если у вас китайская версия прошивки роутера - это теперь так же не беда.

DHCP (Dynamic Host Configuration Protocol) - протокол автоматического получения IP-адреса и других параметров для успешной работы внутри сети
Читать далее

DMZ (Demilitarized Zone) - добавляем дополнительный уровень безопасности в локальной сети на примере роутера Xiaomi
Читать далее

UPnP - универсальная автоматическая настройка сетевых устройств, разбираемся в технологии которую сейчас считают не очень безопасной
Читать далее

Изучаем возможности технологии динамического DNS (DDNS) на примере роутера от компании Xiaomi, первичная настройка и возможные сценарии использования
Читать далее

Разбираемся в работе QoS на примере роутера Xiaomi, настройка приоритетов трафика для дома и офиса
Читать далее

Инструкция со скриншотами прошивки Padavan для Xiaomi Mi WiFi Router, получения ROOT прав и доступа по SSH
Читать далее

Влияет ли роутер на работу умного дома Xiaomi, какой роутер подойдет лучше?
Читать далее

Гигабитный роутер Mi WiFi Router 3G от компании Xiaomi, только самое главное что может пригодиться при покупке и использовании
Читать далее

Обзор роутера Xiaomi Mi WiFi Router 3C - бюджетная версия полюбившегося всем собрата от компании Xiaomi
Читать далее

Технические характеристики и особенности роутера Xiaomi Mi WiFi Router Pro, детали в нашей статье
Читать далее

Разбираемся с роутером Xiaomi Mi WiFi Router 4C - смотрим характеристики, цены и другие ключевые моменты, которые будут полезны при покупке этого маршрутизатора
Читать далее

Короткий обзор роутера Xiaomi Mi WiFi Router 3 AC1200 - ключевые особенности и характеристики устройства
Читать далее

Обзор и технические характеристики 4G роутера Xiaomi ZMI MF885 который можно использовать как PowerBank в дороге или просто на прогулке
Читать далее

Стоит ли покупать Xiaomi Mi WiFi Router 4Q и в каких случаях?
Читать далее

Как подключиться к роутеру для настройки


Через Вай-Фай удобнее всего настраивать роутер с ноутбука, телефона или планшета. Раньше, несколько лет назад, открыть настройки роутера можно было только через LAN-кабель и никак иначе. Сейчас, к счастью, дела обстоят намного лучше и можно воспользоваться всеми преимуществами беспроводной связи.
Чтобы к ней подключиться, нужно знать имя сети маршрутизатора и пароль к ней. Заводской пароль указан в наклейке, приклеенной на заднюю часть устройства.

Просто берём аппарат в руки, переворачиваем обратной стороной и ищем на корпусе наклеечку. Вот так, к примеру, она выглядит на роутере TP-Link:

На двухдиапазонных роутерах указывается имя для сети каждого из диапазонов, а пароль обычно в обоих случаях одинаков.

Как узнать адрес роутера в сети
Чтобы попасть в настройки роутера, Вы должны знать какой у него адрес для входа в панель управления. Посмотреть его можно опять в той же самой наклейке. Там будет небольшая область с напечатанными данными для входа по умолчанию.

На более старых моделях маршрутизаторов в наклейке можно увидеть цифровой IP-адрес. Вот, например, достаточно распространённая модель ASUS RT-N10:

Где на роутере написан пароль на вход


Здесь заводской пароль достаточно сложный, чтобы никто посторонний не смог узнать конфигурацию. Но может попасться модель, на которой вообще не написан пароль для входа в роутер. Например, какой-нибудь Keenetic:

А всё дело в том, что при первом подключении он потребует у пользователя придумать и прописать свой пароль для доступа в веб-интерфейс. Да ещё и не простой, а посложнее. И потому, если Вы его не знаете, то без полного сброса зайти в настройки роутера у Вас просто так не получится. На этот случай вот вам подробнейшая инструкция что делать если забыл или не знаешь пароль роутера. Она ответит на все вопросы и поможет восстановить доступ в панель управления.
Настройка сети через роутер
В то же время компьютер или ноутбук до этого мог работать в какой-нибудь локалке, где IP прописывались статически и потому, скорее всего, при подключении к роутеру с этого ПК не получится не только войти в настройки Wi-Fi роутера, но и вообще никуда доступа не будет. Поэтому надо сделать так, чтобы он получал всё автоматически. В Windows 10 это делается следующим образом:


Как зайти в настройки роутера через компьютер или ноутбук

Если всё нормально с сетью, то в ответ должна появится веб-форма для авторизации, как на картинке.
Так же, чтобы зайти в настройки роутера, Вы можете использовать и его цифровой IP-адрес:

После этого для авторизации надо ввести логин и пароль. На каких-то моделях достаточно только пароль. После этого Вы попадёте в интерфейс настройки роутера.
Как попасть в настройки роутера через телефон или планшет
Сегодня настроить свой Wi-Fi роутер так же просто, как и с компьютера. Панель управления сетевым устройством сейчас уже адаптирована под маленькие экраны телефонов и потому этот процесс уже не представляет такой мороки, как это было 7-8 лет назад. Порядок действий для входа в настройки маршрутизатора такой же, как и в случае с ПК: на подключенном к локальной сети телефоне запускаем веб-браузер и в адресной строке пишем его адрес с наклейки:


Для Wi-Fi MESH-систем так же выпускаются фирменные мобильные приложения и потому сейчас их базовая настройка упрощена по максимуму чтобы любой новичок разобрался.
Почему не заходит в настройки роутера и что делать
В принципе, я выше уже рассказал про все основные возможные причины, с которыми наиболее часто сталкиваются юзеры. Специально для ленивых я ещё раз их все вкратце перечислю:
Ну и на последок о самом неприятном. Брак и аппаратные неисправности у роутеров тоже случаются, хотя и достаточно редко. В этом случае нужно будет нести его в сервисный центр, либо в мусорку и покупать новый!
Читайте также:

