Mikrotik настройка wifi 5ghz
Обновлено: 06.07.2024
Рассказываю про настройку защищенных беспроводных сетей MikroTik hAP AC в двух диапазонах: 2.4 ГГц и 5 ГГц.
Преамбула
Я ожидаю, что читатель знаком с устройствами RouterBOARD, операционной системой RouterOS, владеет инструментами их настройки (SSH или Winbox) или, по крайней мере, изучил предыдущие главы.
Убедитесь, что в разделе Interfaces у вас присутствуют неиспользуемые интерфейсы wlan1 и wlan2 .
Что такое профиль безопасности
Профили безопасности определяют процедуры аутентификации устройств и шифрования передаваемых данных.
Наиболее часто встречаются три режима аутентификации:
- открытый подразумевает свободное подключение клиентов;
- на основе общего ключа — так называемый Pre-Shared Key PSK , — тот самый пароль, запрашиваемый при подключении к сети;
- Extensible Authentication Protocol EAP использует проверку подлинности клиентских устройств с помощью внешних сервисов.
Алгоритмов шифрования больше:
- открытый (отсутствие шифрования, данные передаются в исходном виде);
- скомпрометированный WEP (а также его усовершенствованные версии CKIP и TKIP );
- AES/CCMP на основе AES256 .
Аббревиатуры WPA и WPA2 как раз определяют алгоритм шифрования: TKIP для первого и AES — для последнего.
В примере будут использоваться PSK , WPA2 и динамические ключи.
Настройка профиля безопасности
Wireless — Security Profiles содержит дефолтный профиль, задайте в его настройках наиболее строгие параметры.
Пароль для доступа к будущей беспроводной сети задается атрибутом WPA2 Pre-Shared Key. Используйте значение повышенной сложности; к сетям с этим профилем подключайте только доверенные устройства.

Настройка беспроводных интерфейсов
MikroTik hAP AC оснащен двумя трансиверами: wlan1 отвечает за диапазон 2.4 ГГц, wlan2 — за 5 ГГц. Процесс их конфигурирования практически не отличается, поэтому подробно будет рассмотрена настройка только одного из них.
В разделе Wireless — WiFi Interfaces откройте окно настройки интерфейса wlan1 . Переключитесь в расширенный режим, нажав кнопку Advanced Mode.
Вкладка «Wireless»

MikroTik поддерживает уйму режимов: от alignment-only для юстировки антенн до wds slave для построения распределенных беспроводных сетей. Для дома или офиса подойдет ap bridge .
Стандарт беспроводной сети определяет скорость передачи данных. По возможности используйте самый современный — 2GHz-only-N , избегайте устаревших с индексами B или G (при наличии соответствующих устройств будет выбран самый низкий для всех подключений).
Channel Width
Ширина канала влияет на скорость передачи данных, радиус покрытия и интерференцию. При использовании стандарта 2GHz-only-N стоит выбрать значение 20/40 MHz XX , в остальных случаях — оставить 20 MHz .
Индекс определяет направление увеличения емкости канала ( C — основной, e — дополнительный). Ce (расширение следующим каналом), eC (расширение предыдущим каналом) и XX (автоматический выбор направления).
Frequency
Несущая частота — один из немногих параметров, настройка которого может принести пользу. Кнопка Freq. Usage запускает утилиту мониторинга частотного диапазона, изучив картину которого вы сможете выбрать наиболее свободный канал. При отсутствии проблем дайте устройству сделать это самостоятельно — значение auto .
SSID и Radio Name
В имени беспроводной сети имеет смысл отразить используемый частотный диапазон; например: Mikrotik 2,4GHz .
Параметр Radio Name можно игнорировать: он используется только взаимодействующими между собой устройствами MikroTik.
Wireless Protocol
Устройства MikroTik поддерживают как общепринятые протоколы беспроводной связи, так и собственные. Проприетарные недоступны для устройств других марок, поэтому используйте 802.11 .
Security Profile
Выберите из списка уже настроенный профиль безопасности — default .
WPS Mode
Frequency Mode
Дополнительные настройки manual-txpower и superchannel частотного режима позволят управлять мощностью излучателя. regulatory-domain использует законодательные ограничения выбранной страны (для России это 20 dBm).
Country
Власти ряда стран (например, Франции) законодательно ограничивают возможность использовать полный частотный спектр. (В Японии — наоборот, разрешают лишний канал.) Старайтесь использовать актуальное значение — укажите страну, в которой эксплуатируется оборудование.
WMM Support
Если устройство используется дома, укажите enabled для поддержки Wi-Fi Multimedia; для офиса, кафе или конференц-зала — disabled .
Bridge Mode
Default Authenticate
Аутентифицировать клиентов, которых нет в белых списках; активируйте опцию.
Default Forward
Разрешить маршрутизацию для клиентов, отсутствующих в белых списках; активируйте опцию.
Multicast Helper
Для дома, где используется IPTV, укажите full . В иных случаях — default (что равноценно disabled ).
Multicast Buffering и Keepalive Frames
Главным образом служат для корректной доставки пакетов на мобильные устройства, переходящие в энергосберегающий режим со сниженным использованием доступа к беспроводным сетям. Активируйте оба пункта.
Advanced

Distance
Используйте indoors для всего «гражданского» оборудования.
Hw. Protection Mode (защита от скрытого узла)
Узнайте больше о «проблеме скрытого узла». Иначе используйте значение rts cts .
При использовании режима rts cts в диапазоне 5 ГГц мой Айфон примерно каждые двадцать минут (или в процессе интенсивной сетевой активности) терял соединение. Измените значение опции, если столкнулись с аналогичной проблемой.
Adaptive Noise Immunity
Позволяет снижать интерференцию и влияние радиошумов на работу сети. Используйте ap and client mode — хуже не будет.

Guard Interval
Используйте long для N -стандарта; иначе — any .
Nstreeme
Деактивируйте все опции.

Tx Power

Tx Power Mode
Если хотите снизить мощность передатчика, используйте all rates fixed и явно задайте значение Tx Power. Начинайте, например, с 2 dBm и плавно повышайте значение до обеспечивающего стабильное соединение в радиусе действия. Иначе оставьте default .
Настройка моста для обслуживания беспроводных интерфейсов
В разделе Bridge — Ports добавьте два элемента: по одному на каждый беспроводной интерфейс. Мост для обоих — bridge-private .
Рассмотрим настройку Wi-Fi на микротиках для правильной работы со всеми Вашими девайсами.
Настройка и оптимизация wi-fi 2Ghz диапазона на Mikrotik
На всех утройствах Mikrotik настройки будут одинаковые. Я их испробовал на RB951, RB751 на hap AC и hap AC lite.
Для начала в программе Winbox, через которую мы подключаемся к Mikrotik перейдем в Wireless на вкладку Wireless.

Не забудьте выбрать Advaced Mode при настройке Wi-Fi, как показано на скриншоте выше.
Вкладка Wireless

Настройка wi-fi 2ghz на микротике
Вы можете сразу установить все настройки со скриншота, кроме SSID, Radio Name и Security Profile. Эти настройки индивидуальны и скорее всего у Вас уже настроен Security Profile и SSID, если Вы пытаетесь оптимизировать сигнал вай-фай. Опишу все действия.
Band: 2Ghz-B/G/N выбираем для того, чтобы к Вашему Wi-Fi могли подключиться как старые, так и новые устройства.
Channel Width: 20Mhz для максимального охвата. Данная ширина канала покрывает больше, чем остальные и проблем с тем, что девайс будет видеть микротик, а микротик не будет видеть девайса из-за слабого передатчика в нем не будет.
WPS Mode: Disabled для безопасности. На данный момент многими признано, что использование WPS небезопасно и неудобно.
Frequency Mode: manual-txpower чтобы выбрать одну мощность сигнала для всех рейтов. Так сохранится доступность точки доступа или роутера по всему радиусу действия.
Country: russia3 чтобы не нарушать законы РФ по мощности передатчиков и доступных каналов Wi-Fi. С выбором russia3 будьте уверены, что все устройства будут работать с Вашим вай-фаем.
Installation: indoor даст понять устройству, что возможны помехи из-за стен и других устройств.
WMM Support: enabled для определения трафика и приоретизации. При просмотре видео или звонках через интернет приоритет будет отдаваться именно такому трафику.
Вкладка Advanced

Настройки Advanced для Wi-Fi Микротик
Можете сразу всё поставить как на скриншоте, а так же прочитать описание ниже, что именно Вы сделали.
Distance: dynamic с этим параметром Mikrotik будет сам определять дистанцию и подстраиваться под неё.
Adaptive Noise Immunity: ap and client mode Данный параметр работает только с недавно выпущенными точками доступа и позволяет точке понимать собственный отраженный от различных поверхностей сигнал и игнорировать его. Происходит снижение шума и передача данных становится эффективней.
Preamble Mode: both для возможности подключения любых устройств. Short на данный момент поддерживается не всеми передатчиками, поэтому целесообразней использовать обе преамбулы.
Вкладка HT

Вкладка HT настройки wi-fi на микротик
Вкладка Tx Power

Выбор мощности сигнала Tx Power Mikrotik
Это все настройки, которые необходимо оптимизировать для работы wi-fi 2Ghz на микротиках. Оцените результат, напишите комментарий. И давайте переходить к настройке 5Ghz
Настройка и оптимизация wi-fi 5Ghz диапазона на Mikrotik
Настройка 5 гигагерцового диапазона не сильно отличается от настройки 2 гигагерцового, поэтому рассмотрим только отличия.
Вкладка Wireless

Настройка 5Ghz в Mikrotik Wi-Fi
Band: 5Ghz-A/N/AC все протоколы, для поддержки всех устройств.
Остальные вкладки 5Ghz Wi-fi в Микротик
Все остальные вкладки настроавиваем так же, как и 2Ghz wi-fi. Разницы никакой нет.
Хитрости Mikrotik для идеальной работы wi-fi и интернет
С помощью Queues мы можем убрать проблему торрентов, скачивальщиков и так далее. Проблема очень известна, но давайте рассмотрим пример.

Queues в Mikrotik
Давайте создадим правило очереди трафика для правильной приоретизации трафика, чтобы он делился по необходимой скорости для каждого клиента сети.

Во все лимиты ставим скорость из расчета скорость тарифа -7-10%, иначе ограничение не будет срабатывать. Burst Time лучше поставить 0-2 секунды.
Во вкладке Advanced необходимо выбрать всё так, как показано на скриншоте ниже.

Для проверки работы очереди трафика можете попробовать скачать что-то на компьютере и в тоже время зайти на youtube и запустить видео в максимальном качестве на другом устройстве. Больше проблемы с работой в таком сценарии не будет.
В данной статье мы поэтапно выполним настройку MikroTik Wi-Fi модулей 2.4Ghz и 5Ghz. Узнаем, как увеличить мощность WiFi передатчика, выбрать оптимальный канал связи при помощи встроенных средств MikroTik и многое другое.
Правильная настройка Wi-Fi на MikroTik тема очень объемная и сложная, но мы постараемся детально рассказать о нюансах и тонкостях конфигурирования опций беспроводной сети.
Начнем настройку точки доступа MikroTik с того, что создадим новый профиль безопасности для Wi-Fi сети.
Настройка профиля безопасности
Чтобы создать профиль безопасности, запустим Winbox и перейдем на вкладку:
В открывшемся окне назначим имя профилю (Name), режим шифрования (Mode), метод авторизации (Authentication Types) и установим пароль для беспроводной сети (WPA2 Pre-Shared Key) как показано на рисунке ниже:

Создание профиля безопасности закончено, переходим к следующему этапу настройки роутера MikroTik в режиме точки доступа.
MikroTik настройка WiFi
В следующим шаге конфигурирования на MikroTik Wi-Fi мы создадим беспроводные сети. Для этого необходимо выполнить тонкие настройки модулей 2.4Ghz (wlan1) и 5Ghz (wlan2). Начнем с wlan1.
Точка доступа MikroTik: настройка WiFi 2.4Ghz
Wireless
И если нет совсем старых девайсов, требующих режима G, лучше отказаться от устаревших режимов.
Нужно учитывать, что это не скорость передачи “полезных” данных, т.к. существует необходимость передачи служебных данных, необходимости синхронизационных промежутков, ретрансляции поврежденных пакетов данных из-за помех.
В режиме 20/40 используется два частотных канала, основной (С) и дополнительный (e), и обозначение Ce означает, что дополнительный канал образуется в сторону увеличения номера канала по отношению к основному, а eC в сторону уменьшения, скорость линка до 300Mbps.
Следует учитывать, что при большом количестве помех использование режима 20/40 приводит к тому, что помехи будут собираться с обеих каналов, в итоге скорость передачи данных может оказаться ниже, чем при использовании одного 20MHz канала.

Поле “Country” определяет региональные ограничения на использование частотных каналов и допустимых мощностей передатчика. Выставляем новейшую редакцию для России, позволяет использовать все 13 каналов на мощности до 20dBm (100 mW) на каждый из 2х MIMO каналов.
Кол-во MIMO каналов можно узнать по документации на вашу модель роутера.
После включения “Advanced Mode” будут доступны настройки, которые позволят более тонко настроить параметры беспроводной сети.
Включаем “WMM Support”, может использоваться для задания приоритета над «обычными данными» для голосового трафика VoIP, видеотрафика, а также трафика негарантированной доставки от устройств, не имеющих механизма QoS.
Этот механизм обеспечивает сетевым пакетам мультимедийных приложений приоритет над обычными сетевыми пакетами данных, позволяя мультимедиа-приложениям работать устойчивее и с меньшим количеством ошибок.
К настройке WMM Support очень чувствительна техника продукции Apple.
В случае если ваш провайдер использует Multicast IP TV, то настройка “Multicast Helper” – full, позволит вам худо-бедно смотреть мультикастовый видеопоток через беспроводную сеть.
Из-за особенности строения мультикастового трафика следует избегать его использования через беспроводную сеть, т.к. это очень сильно расходуется частотный ресурс канала, из-за необходимости пересылки множества мелких пакетов данных, что приводит к чрезмерному возрастанию служебного трафика.

MikroTik настройка канала Wi-Fi
На MikroTik при настройке канала WiFi не рекомендуется ставить его номер в auto, а выбрать наименее загруженный, используя меню “Freq. Usage” из меню в правой части окна настроек интерфейса.
Стоит отметить, что при нажатии кнопки старт, все клиенты, подключенные на интерфейс wlan1 (из примера на изображении ниже) будут отключены. Это стоит учитывать при беспроводном подключении к маршрутизатору.

Advanced
Hw. Protection Mode защита от “скрытого узла” позволяет избегать взаимного глушения нескольких беспроводных устройств и уменьшать вероятность одновременной передачи данных и возникновения коллизий, в случае если девайсы “видят” точку доступа, но не “видят” друг друга и точка синхронизирует работу передатчиков устройств, подключенных к ней.
Adaptive Noise Immunity этот параметр позволяет микросхеме, отфильтровывать шумы, к примеру, отражённый сигнал самой точки доступа от предметов рядом.
Disconnect Timeout определяет скорость реакции на принятие решения о “браковке” беспроводного соединения при возникновении групповых ошибок передачи данных. Значение данной настройки позволяет более стабильно работать технике от Apple.

MikroTik настройка мощности WiFi
Стоит учитывать, что высокий уровень мощности передачи, не гарантирует высокое качество передачи данных и дальность.
В условия множества помех и сложных переотражений собственного сигнала, высокая мощность, усугубит ситуацию.
Надо учитывать мощность клиентского оборудования, т.к. даже если благодаря высокой мощности передатчика точки доступа, клиентское устройство сможет принять её сигнал, и не сможет докричаться в ответ, получится ситуация, что телефон показывает хороший сигнал, но подключиться не состоянии, в итоге вывод о “плохом” Микротике.

Выставляем явно максимальную мощность передатчика 20dBm.
Точка доступа MikroTik: настройка WiFi 5Ghz
На MikroTik настройка WiFi 5Ghz происходит путем конфигурирования интерфейса wlan2. Сам принцип такой же, как описанный для диапазона 2.4Ghz.


Выбор канала WiFi для 5Ghz
Для сети 5Ghz рекомендуется выбирать каналы UNII-1, для большей совместимости с разными устройствами, которые выделенные жирным шрифтом, если захочется выбирать их вручную.

Для лучшего понимания качества подключения отдельных беспроводных клиентов, можно использовать встроенные инструменты диагностики.
Включим отображение качества соединения “CCQ” данная аббревиатура расшифровывается как Client Connection Quality, т.е. она нам говорит о том, насколько качественно используется канал конкретным клиентом.

Для корректной оценки CCQ между клиентом и точкой доступа должен идти трафик, чем ближе значение к 100% тем выше качество соединения, и меньше потерь на повтор фреймов из-за их повреждения помехами.
А также нужно обращать внимание на параметр Tx Signal (Rx отображается при соединении двух ROS устройств), он показывает уровень сигнал от клиентского устройства, приблизительно вариант интерпретации таков:
- менее 40: слишком сильный сигнал, возможна перегрузка канала приема, и высокий уровень переотраженного сигнала, что снижает качество передачи данных;
- 40-65: оптимальный уровень сигнала;
- 65-75: удовлетворительный уровень сигнала;
- 75-80: слабый уровень сигнала, сильное падение скорости передачи данных;
- 80-90: неустойчивая связь, низкая скорость и возможны провалы в передаче данных.
На этом настройка точки доступа MikroTik Wi-Fi (2.4GHz и 5GHz) закончена.
А так же вы можете ознакомиться, как конфигурируется на MikroTik настройка гостевой сети Wi-Fi.
Заключение
В данной статье мы изучили, как настроить точку доступа MikroTik, работающую в двух диапазонах (2.4, 5Ghz). А также показали, как правильно выбрать канал, увеличить мощность WiFi сигнала, отследить качество соединения между клиентом и точкой доступа. Какие параметры необходимо учитывать при наличии техники производителя Apple.
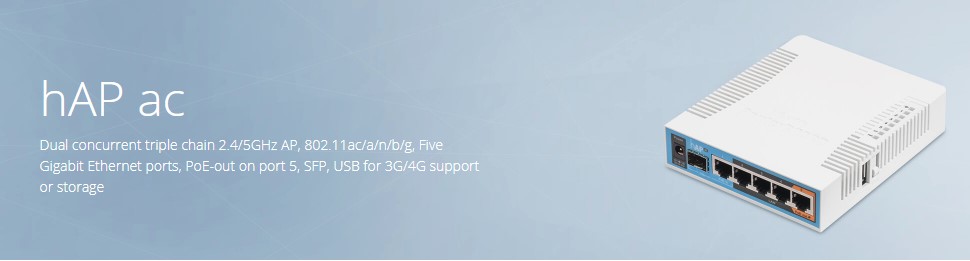
Мы обозначили схему, которую нам необходимо реализовать.
Начнем мы с базового роутера MikroTik hAP ac.
Предварительно перед настройкой я заказал услугу Публичный статический IP адрес! Это важно, без него туннели будет сложно построить(DDNS)
Предположим провайдер назначил нам IP = 98.76.54.32 (Взят для примеров)
В данной статье я покажу основные настройки, чтобы роутер мог получать интернет и раздавать его клиентам.
Статья получится достаточно большая, поэтому запаситесь терпением )))
Настройка VPN будет в отдельной статье.
ВАЖНО.
Компания MikroTik довольно активно изменяет и добавляет новый функционал в свои изделия. От этого меняются версии прошивок и в них бывают настолько серьезные изменения, что статьи в некоторых местах теряют свою актуальность. Так вот данная статья написана для прошивки 6.39.3 из ветки Bugfix.
Именно ветка Bugfix стабильнее всего и реже всего обновляется. Я предпочитаю стабильность, вместо каких-то новых фич, которые еще не до конца протестированы.
На ПК для сетевого интерфейса устанавливаем статический IP 192.168.88.5 и маску сети 255.255.255.0
Это нужно если у роутера отсутствует IP адрес.
Открываем утилиту WinBox (Подробнее: Тут и Тут).

Сбрасываем все заводские настройки, они нам не понадобятся!
Сброс настроек Консольно:
/system reset-configuration no-defaults=yes skip-backup=yes
Подтверждаем сброс настроек.
После этой процедуры, у роутера не будет IP адреса, поэтому подключаемся по MAC адресу.
Все настройки будут сброшены, начнем настройку:
1. Настроим проводные интерфейсы
Меню настройки интерфейсов:
Меню интерфейсов Консольно:
/interface

Все интерфейсы RJ45 входят в один свич(switch1) поэтому нам нужно отделить порт для провайдера, и порты для локальных соединений. Отдельно у нас еще стоят два Wi-Fi интерфейса и разъем SFP.
Выбираем интерфейс ether1 и переименовываем его в WAN
Меняем имя порта ether1 Консольно:
/interface ethernet
set [find default-name=ether1] name=WAN
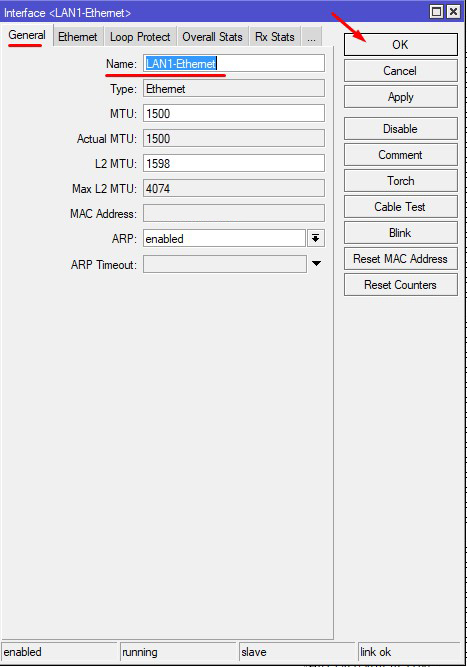
Выбираем интерфейс ether2 и переименовываем его в LAN1-Ethernet
Т.к все сетевые порты у нас находятся в свиче, мы можем сделать один из портов ведущим(Мастер порт), а остальные ведомыми(Слейв порты). По сути получится, как будто каждый из портов это один и тот же порт.
Начиная с прошивки 6.41 был изменен алгоритм работы сетевого моста, а именно добавлен режим Bridge Hardware Offloading
Никаких особых действий не требуется, пока просто меняем имена интерфейсов.
Переименовываем интерфейс ether2 Консольно:
/interface ethernet
set [find default-name=ether2] name=LAN1-Ethernet

Остальные ether3, ether4 и ether5 переименовываем соответствующе LAN2-Ethernet, LAN3-Ethernet, LAN4-Ethernet и назначаем им порт LAN1-Master
Для остальных делаем по аналогии Консольно:
/interface ethernet
set [find default-name=ether3] name=LAN2-Ethernet
set [find default-name=ether4] name=LAN3-Ethernet
set [find default-name=ether5] name=LAN4-Ethernet
Отключим SFP порт, лично мне он ни к чему, просто, как приятный бонус. Вдруг потом пригодится.
Вы же можете докупить SFP модуль для обычного RJ-45 порта и использовать его для подключения кабеля провайдера. Вы ведь помните, что он на отдельной шине 1Gbit ))
Кнопка выключения Консольно:
/interface ethernet disable sfp1
Консольно:
/interface wireless print
Консольно:
/interface wireless security-profiles
set default mode=dynamic-keys authentication-types=wpa2-psk unicast-ciphers=aes-ccm group-ciphers=aes-ccm wpa2-pre-shared-key="12345678" management-protection=disabled group-key-update=1h disable-pmkid=yes
Консольно:
/interface wireless
set [ find default-name=wlan1 ] adaptive-noise-immunity=ap-and-client-mode band=2ghz-onlyn basic-rates-b="" channel-width=20/40mhz-XX country=romania disabled=no distance=indoors frequency=auto frequency-mode=regulatory-domain hw-protection-mode=rts-cts mode=ap-bridge multicast-helper=full name=LAN5-wifi24ghz radio-name=POINT24_1 ssid=POINT24GHZ supported-rates-b="" wireless-protocol=802.11 wmm-support=enabled wps-mode=disabled hw-retries=10 disconnect-timeout=15s on-fail-retry-time=1s
/interface wireless nstreme
set LAN5-wifi24ghz enable-polling=no

Судя по картине ниже, сеть 2.4GHz имеет 13 точек вокруг. Можно выбрать центральную частоту и вполне комфортно себя ощущать. Или оставить auto, как в статье.

Для тех кому интересно по распределению частот в 2.4GHz
| Канал WiFi | Нижняя частота | Центральная частота | Верхняя частота |
| 1 | 2401 | 2412 | 2423 |
| 2 | 2406 | 2417 | 2.428 |
| 3 | 2411 | 2422 | 2.433 |
| 4 | 2416 | 2427 | 2.438 |
| 5 | 2421 | 2432 | 2.443 |
| 6 | 2426 | 2437 | 2.448 |
| 7 | 2431 | 2442 | 2.453 |
| 8 | 2436 | 2447 | 2.458 |
| 9 | 2441 | 2452 | 2.463 |
| 10 | 2446 | 2457 | 2.468 |
| 11 | 2451 | 2462 | 2.473 |
| 12 | 2456 | 2467 | 2.478 |
| 13 | 2461 | 2472 | 2.483 |
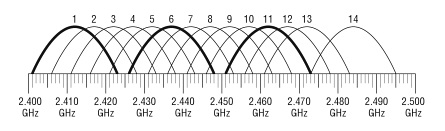
Общая диаграмма перекрытия частотных каналов WiFi в 2.4GHz В полосе частот WiFi 2.4GHz доступны 3 неперекрывающихся канала: 1, 6, 11.
Данное выделение строится на требовании IEEE по обеспечению минимума в 25MHz для разнесения центров неперекрывающихся частотных каналов WiFi. При этом ширина канала составляет 22MHz.
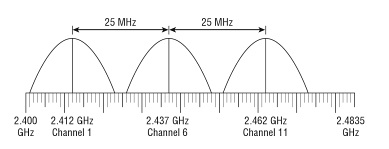
С интерфейсом 2.4GHz закончили.
Переходим к интерфейсу 5GHz
Сразу напомню, что в ПК я использую PCI модуль Wi-Fi ASUS PCE-AC66. Он имеет три антенны и позволяет работать с AC стандартом.
5GHz еще может работать со стандартом N, но в этом случае скорости
Консольно:
/interface wireless
set [ find default-name=wlan2 ] adaptive-noise-immunity=ap-and-client-mode band=5ghz-onlyac channel-width=20/40/80mhz-XXXX country=romania disabled=no distance=indoors frequency=auto frequency-mode=regulatory-domain hw-protection-mode=rts-cts mode=ap-bridge multicast-helper=full name=LAN6-wifi5ghz radio-name=POINT5_1 ssid=POINT5GHZ wireless-protocol=802.11 wmm-support=enabled wps-mode=disabled hw-retries=10 disconnect-timeout=15s on-fail-retry-time=1s
/interface wireless nstreme
set LAN6-wifi5ghz enable-polling=no
Сетка рабочих каналов WiFi и частоты в 5GHz
Для вычисления центральной частоты канала WiFi можно использовать следующую формулу:
5000+(5*N) = X MHz
где, N это номер канала WiFi, например 36, 40 и т.д.
Закончили с интерфейсом 5GHz.
При настройке Wireless интерфейсов через WinBox не забудьте их включить т.к. по умолчанию они выключены.При настройке через консоль они включаются через параметр disabled=no

3. Создадим сетевой мост всех наших интерфейсов
Сетевой мост будет служить основным интерфейсом, который соберет в себе все наши локальные интерфейсы. Т.е. нужно добавить к новому сетевому мосту все нужные интерфейсы.
Также мы помним, что мы сделали мастер порт и часть портов привязали к нему, соответственно все второстепенные порты добавлять не нужно.
В этом меню можно создавать сетевые мосты Создадим сам сетевой мост. Назовем его LAN-Bridge
Создаем сетевой мост Консольно:
/interface bridge
add name="LAN-Bridge" comment="LAN" mtu=1500 fast-forward=no igmp-snooping=yes protocol-mode=none
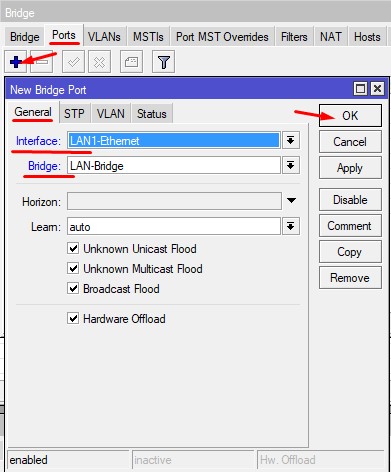
Начнем добавлять порты.
И так для каждого нужного порта Нам нужно добавить порты:
LAN1-Ethernet
LAN2-Ethernet
LAN3-Ethernet
LAN4-Ethernet
LAN5-wifi24ghz
LAN6-wifi5ghz
Консольно:
/interface bridge port
add interface=LAN1-Ethernet bridge=LAN-Bridge
add interface=LAN2-Ethernet bridge=LAN-Bridge
add interface=LAN3-Ethernet bridge=LAN-Bridge
add interface=LAN4-Ethernet bridge=LAN-Bridge
add interface=LAN5-wifi24ghz bridge=LAN-Bridge
add interface=LAN6-wifi5ghz bridge=LAN-Bridge
В момент добавления интерфейса LAN1-Ethernet Вас может отключить от роутера, в этом нет ничего страшного, просто подключаемся снова.

4. Разрешим нашему роутеру обрабатывать DNS
Разрешаем обработку DNS запросов Консольно:
/ip dns
set allow-remote-requests=yes cache-size=4096
5. Подключение к провайдеру
У меня Интернет провайдер предоставляет интернет по DHCP. Т.е. необходимо настроить DHCP клиент на порт в который вставлен кабель провайдера (WAN)
Находим нужное меню и добавляем новое правило Указываем нужный интерфейс.
Параметров не много В столбце IP Address мы должны увидеть свой статический IP от провайдера. Вы же помните, что для этого роутера нужно подключить Статический IP.
Консольно:
/ip dhcp-client
add interface=WAN add-default-route=yes disabled=no default-route-distance=1 use-peer-dns=yes use-peer-ntp=yes
6. Доступ в интернет
По данной тематике рекомендую прочитать отдельную статью: MikroTik RouterOS – Списки интерфейсов “Interface List”
Для того, чтобы наши клиенты могли выходить в сеть интернет, нам необходимо указать, через какой интерфейс они будут это делать.
Эти настройки делаются через Межсетевой экран (Firewall)
Переходим в межсетевой экран Указываем основные параметры Указываем последнее правило и жмем OK В принципе этого достаточно, чтобы на роутере уже появился интернет. Но у клиентов его не будет т.к. еще нет IP адреса и локального DHCP сервера.
Консольно:
/ip firewall nat
add chain=srcnat out-interface-list=Internet src-address=192.168.88.0/24 action=masquerade
Переходим в меню IP адресов Добавляем IP адрес для нашего сетевого моста Так мы указываем, что IP адрес 192.168.88.1 привязать к интерфейсу LAN-Bridge.
Консольно:
/ip address
add address=192.168.88.1/24 interface=LAN-Bridge
Консольно:
/ip pool
add name=LAN-Pool ranges=192.168.88.5-192.168.88.29
/ip dhcp-server
add name=DHCP-Server disabled=no interface=LAN-Bridge lease-time=12h address-pool=LAN-Pool bootp-support=dynamic bootp-lease-time=lease-time add-arp=yes authoritative=yes
/ip dhcp-server network
add address=192.168.88.0/24 gateway=192.168.88.1 netmask=24 dns-server=192.168.88.1

В принципе уже можно подключать устройства по Wi-Fi и любые другие, уже должен работать интернет.
Для затравки ))))
Тут важно понимать, что это не практические скорости, а расчитанные роутером. Эти параметры меняются при активном использовании Wi-Fi
На этом закончим статью, остальные настройки рассмотрим позже )) Сама статья получилась достаточно большая и если Вы дочитали до конца Вы определенно молодцы.
Продолжение:
Создание домашней сети на базе устройств MikroTik: Часть 3 — Настройка RB750gr3 hEX
Список всех статей в хронологическом порядке: История статей
Если Вам не безразлична судьба блога или Вы просто хотите отблагодарить Автора за его труд, смело переходите на страницу Поддержки, там описана вся информация, по тому, как это сделать проще простого =)UPD: 09.02.2018
Изменены настройки для Wi-Fi 2.4GHz и 5GHz на основании опыта эксплуатации.
UPD: 20.03.2018
Исправил ошибку отсутствия ручного ввода MTU в сетевой мост LAN-Bridge. Если этого не сделать, в статье по созданию EoIP туннеля меняется MTU сетевого моста. Т.к. Root Port-ом становится интерфейс EoIP туннеля.
UPD: 02.10.2018
Внесены правки в настройки проводных сетевых интерфейсов и сетевого моста из-за выхода прошивки 6.42.9 (Long-Term)
Как я уже рассказывал я пользуюсь исключительно прошивками ранее (Bugfix), которые сейчас изменены на ветку (Long-Term) т.е. длительной поддержки.
Подробнее прочитать про Bridge Hardware Offloading можно на Wiki MikroTik Switch_Chip_Features (Bridge_Hardware_Offloading) [ENG]
Важное замечание. В hAP ac установлен switch chip модели QCA8337
Он поддерживает Bridge Hardware Offloading в части Bridge STP/RSTP
UPD: 14.10.2018
Адаптирован Security профиль Wi-Fi сетей, в том числе добавлена информация по безопасности WPA2 связанной с атакой на PMKID
Адаптированы настройки WI-Fi из-за добавления в новых прошивках дополнительных параметров channel-width
Добавлена информация по сканированию Wi-Fi сетей на частотах 2.4GHz и 5GHz и простые информационные сведения по распределению частот.
Firewall NAT адаптирован под Interface List
UPD: 30.11.2018
Добавлены настройки для Wireless интерфейсов в части уменьшения Дисконнектов(data loss)
Спасибо комментатору: Дмитрий
Если вы нашли ошибку, пожалуйста, выделите фрагмент текста и нажмите Ctrl+Enter.

Сегодня речь пойдет о беспроводной сети, а именно о настройке WiFi на MikroTik. Мы будем затрагивать только протоколы семейства 802.11, но не Nstreme и NV2. В качестве примера используем точку доступа Mikrotik hap AC в режиме SOHO.
Самая первая рекомендация «Если есть возможность тянуть кабель – тяните, WiFi – зло». Если вы читаете дальше, значит кабелем и не пахнет.
Итак, L1 для WiFi и вообще любой беспроводки является воздух, а значит среда передачи одна единственная. В связи с этим возникают интерференции и качество связи падает ниже неуда – остерегайтесь их. К сожалению, это бич многоквартирных домов, любой сосед может купить дешевый шмы-link и шарашить вокруг на полной мощности. Почитать что такое интерференция можно на википедии.
Надеюсь, этой базовой информации будет достаточно, чтобы понять масштабы трагедии. Если для вас мало, то можно поискать информацию про типы препятствий, типы антенн, ограничивающие правовые законы и т.д.
Если вы хотите углубить свои знания по работе с роутерами MikroTik, то наша команда рекомендует пройти курсы которые сделаны на основе MikroTik Certified Network Associate и расширены автором на основе опыта . Подробно читайте ниже.Настройка Wi-Fi 2Ghz в MikroTik
У нас на вооружении RouterBOARD 952Ui-5ac2nD, который имеет 2 антенны, одну на 2,4 другую 5. Схема сети самая простая – интернет приходит на ether1. Интерфейсы ether2-5, wlan1 и wlan2 находятся в bridge 192.168.0.1/24. Перед настройкой точки доступа рекомендуется прошить через Netinstall (при написании статьи использовалась RouterOS 6.46.6). Это делается, чтобы снять установленные ограничения с завода для импорта в Россию, а также появился список стран в выпадающем меню Country. Взглянем на наш bridge1.

Переходим в Wireless и видим, что интерфейсы находятся в выключенном состоянии. Пока не включаем их.

В конфигурации будут созданы 2 сети на разных частотах с одинаковым паролем аутентификации. Для того чтобы задать пароль аутентификации нужно создать Security Profile.


Укажем корректные значения:
- Имя профиля;
- Пароль для WPA – рекомендуется не использовать (достаточно снять галочку WPA PSK в Authentication Types);
- Пароль для WPA2.

Сохраняем и открываем интерфейс wlan1. Включаем Advanced Mode.

После включения дополнительного режима появляются скрытые возможности. Нас интересует самая главная и важная вкладка Wireless.

Зададим основные параметры:

Отдельного внимания заслуживает параметр Frequency (частота). Задать параметр можно из выпадающего списка. Если выбрать значение auto, то роутер установит частоту более или менее свободную только при включении и будет сидеть на ней до следующего включения. Т.е. вы включаете роутер, при поднятии AP сканируется эфир, становится на наиболее не загруженную частоту до следующего ребута. Что если я хочу сам задать частоту на устройстве? Отличный вопрос, так давайте просканируем эфир!
Внимание, при включении утилит сканирования, девайс отключит режим точки доступа и задействует клиентский режим. Если вы подключены по wifi не забывайте в таких случаях про safe mode!
К счастью, у Mikrotik таких утилит достаточно. Запустим утилиту Scan и нажмем Start.

Мы видим чистый эфир (благодаря тому что запуск утилиты происходил не в многоквартирном доме). Доступен mac соседних точек, имя сети, частота и канал. Так же уровень сигнала, шума. Очень полезная утилита.
Freq. Usage – показывает в процентном соотношении использование частот согласно указанной стране в настройках роутера Микротик..

Wireless Snooper – показывает не только какие точки, какую частоту и каналы используют, а еще и клиентские устройства, которые подключены к тем или иным точкам. Штука прям для хакеров.

И на какую же частоту мне встать? В моем конкретном случаю, на любую! Т.к. эфир чист и свободен, но я выберу 2412. Если вы находитесь в многоквартирке, то вот вам рекомендации:
- Отталкивайтесь от 1, 6 и 11 каналов. Смотрите какие из них менее всего загружены на тот и вставайте;
- Не выставляйте ширину канала 20/40 – вы тем самым создаете еще больше интерференций. Пусть будет медленно, но, верно, на 20;
- Не поднимайте мощность на максимум, даже делайте ее меньше.
Задав значения включим интерфейс.

Обязательно проверьте включение антенн в HT. Галочки должны быть везде.

Интересный факт, но как только подключается новый клиент, интерфейс переходит в состояние run. Взглянем на подключившихся во вкладке Registration.
Настройка 5GHz
Конфигурация WiFi 5GHz в Микротик полностью идентична настройке 2.4G. Перейдем на вкладку интерфейсов и откроем свойства wlan2. Переключаем в Advanced Mode.

Параметр WPS Mode отвечает за передачу пароля по воздуху. Есть 4 режима:
- Выключено;
- Нажать на кнопку 1 раз;
- Держать кнопку 5 сек;
- Виртуальное нажатие через WPS Accept.
Смотрим на антенны.

Применяем и включаем. Можно увидеть, что клиент подключился к wlan2.

Настройка Virtual AP
Бывают ситуации, когда одного SSID мало или нужно разграничить каждого клиента на свою точку в сценариях сегментации сети по VLAN. Существует функционал виртуальной точки доступа (MikroTik Virtual AP). Поддерживается до 128 таких точек на одну физическую. Т.к. у нас устройство с двумя антеннами, то нам доступны 256. Чтобы создать виртуальную точку доступа нужно перейти в список беспроводных интерфейсов, нажать плюс и выбрать Virtual.

Так же переключаем в Advanced Mode. Бросается в глаза что функционала здесь не так много, как в предыдущих примерах. Мы можем выбрать:
- Режим работы;
- SSID;
- Основной интерфейс;
- Профиль безопасности;
- Ну и поиграться с VLAN.


После создания появляется зависимый интерфейс.
Теперь можно подключаться к виртуальной точке по заданному SSID.
Внимание, виртуальная точка доступа работает на той же частоте что и основная.
На этом все, если у вас остались вопросы по настройки Wi-Fi на роутерах Микротик, задавайте их в комментариях мы постараемся помочь вам.
89 вопросов по настройке MikroTik
Вы хорошо разбираетесь в Микротиках? Или впервые недавно столкнулись с этим оборудованием и не знаете, с какой стороны к нему подступиться? В обоих случаях вы найдете для себя полезную информацию в курсе «Настройка оборудования MikroTik». 162 видеоурока, большая лабораторная работа и 89 вопросов, на каждый из которых вы будете знать ответ. Подробности и доступ к началу курса бесплатно тут.
Читайте также:

