Может ли wifi адаптер сгореть
Обновлено: 01.07.2024
Технология Wi-Fi очень широко используется в жизни современного человека, поскольку позволяет легко и быстро решать проблему с подключением к сети Интернет без использования обычных проводов. Особенно это актуально в случае использования ноутбуков, выходить в сеть Интернет при помощи которых можно в любом удобном месте благодаря наличию встроенного Wi-Fi адаптера.
Именно поэтому ситуация, когда не работает Wi Fi на ноутбуке, приводит к значительным неудобствам и даже некоторым проблемам. Причин, по которым на портативном компьютере может не работать Wi-Fi, существует достаточно много. Самые серьезные из них решить самостоятельно без помощи специалистов попросту нереально, но есть достаточно много и таких, которые вполне можно устранить и своими силами. Рассмотрим их.
Проблема в ноутбуке или роутере?
Достаточно распространенной проблемой того, что ноутбук перестал подключаться к WiFi сети, является проблема не с самим ноутбуком, а с настройками роутера, который и раздает сеть. Таким образом ноутбук может быть настроен правильно, но Wi-Fi все равно не включается именно потому, что ему не к чему подключиться.

Чтобы исключить вероятность того, что проблема связана именно с этим, следует попытаться подключиться к сети с любого другого устройства, которое оснащено Wi-Fi адаптером – с другого ноутбука, смартфона, планшета и тому подобного.

Если и с другого гаджета не работает вай фай, то проблема кроется именно в Wi-Fi роутере раздающим Интернет. Если же подключение выполнено успешно – проблема именно в ноутбуке и перед ее решением сначала нужно определить – почему перестал работать Wi-Fi.
Аппаратное включение адаптера
На основании такой диагностики можно точно определить, что данная проблема возникла именно по вине ноутбука. Когда на нем не работает вайфай можно попробовать воспользоваться несколькими способами.
Первый из них – проверить, включен ли адаптер беспроводного соединения на ноутбуке. Практически все современные модели имеют световые индикаторы работы WiFi модуля и для его аппаратного включения есть специальные комбинации клавиш.

Обычно светящийся индикатор свидетельствует о включении модуля. Если же индикатор совсем не светиться или светит красным цветом, значит не работает вай фай именно из-за адаптера беспроводной сети. Его необходимо включить.
Чаще всего такие индикаторы располагаются прямо на клавиатуре, боковой или передней панели корпуса устройства. Иногда встречается их расположение на корпусе монитора или же возле тачпада.

Чтобы включить модуль такой сети, следует нажать комбинацию клавиш Fn и одну из системных F1-F12. Конкретная комбинация зависит от производителя ноутбука. Обычно на нужной клавише располагается соответствующий значок антенны. Если же его нет, то для включения вайфай следует попробовать нажать стандартную для конкретной модели комбинацию:
• Fn+F3 для Acer;
• Fn+F2 для Asus, Dell или Gigabyte;
• Fn+F5 на устройствах Fujitsu;
• Fn+F12 на ноутбуках HP.

После нажатия соответствующих клавиш проверяем, засветился ли индикатор работы модуля беспроводного соединения или перестал ли он гореть красным. После этого следует вновь попытаться подключиться к сети. Если это не помогло – переходим к следующему шагу.
Программное включение
Когда перестал работать вайфай и аппаратное его включение не дает положительных результатов, нужно осуществить также и его программное включение, что осуществляется прямо из операционной системы, под управлением которой работает ноутбук.
Чтобы осуществить программное включение WiFi, который перестал работать, на Windows 7, 8 или 10, нужно выполнить такую последовательность действий:
1. На панели уведомлений, что располагается возле часов, выбирается значок статуса сетевых подключений;
2. Из открывшегося списка выбирается пункт «Центр управления сетями и общим доступом» или «Сетевые параметры» зависимо от версии операционной системы;

3. Следующий шаг – «Изменение параметров адаптера».

Среди перечня всех существующих подключений необходимо обратить внимание на цвет значка «Беспроводное сетевое соединение». Если у вас не работает WiFi и беспроводной адаптер отключен, то значок соединения не будет подсвечен. В таком случае на его иконке кликаем правой кнопкой мышки, из открывшегося контекстного меню выбираем пункт «Включить». При этом цвет иконки соединения должен измениться.

При этом адаптер беспроводной сети включается, остается найти в списке доступных беспроводных сетей нужную и подключиться к ней.
Если же и после таких действий Wi-Fi, который перестал работать, продолжает бездействовать, нужно переходить к следующему методу решения проблемы.
Установка и обновление драйвера
Достаточно часто беспроводное соединение вайфай не включается по причине отсутствия драйвера или же в том случае, когда он сильно устарел. Чтобы определить наличие установленного драйвера, необходимо из контекстного меню значка «Мой компьютер», который располагается на рабочем столе или же в меню «Пуск», выбрать пункт «Свойства». Далее в открывшемся окне из меню слева выбирается команда «Диспетчер устройств».
В открывшемся новом окне со списком подключенных устройств необходимо найти название сетевого беспроводного адаптера ноутбука. Обычно его название – «Беспроводной сетевой адаптер» или «Wireless Network Adapter», вместе с которым должен быть указан производитель устройства: Realtek, Atheros, Qualcomm или что-то другое.

Найдя нужный пункт и кликнув на нем правой кнопкой мыши, из контекстного меню выбирается «Свойства». В окне, что откроется при этом, должен присутствовать пункт «Устройств работает нормально». Но даже если и есть отметка о нормальной работе устройства, это далеко не является гарантией того, что установлена правильная версия драйвера и Wi-Fi включается корректно. Чтобы проверить его, в окне со свойствами беспроводного устройства переходим на вкладку «Драйвер» и обращаем внимание на пункты «Дата разработки» и «Поставщик».

В том случае, если поставщиком является Microsoft или же дата разработки программы отстает от текущей на несколько лет – переходим на официальный сайт производителя ноутбука и скачиваем свежую официальную версию драйвера.
То же самое нужно делать и в том случае, если среди списка установленных устройств не оказалось беспроводного адаптера.
Если же в списке устройств модуль беспроводной связи присутствует, но отмечен желтым восклицательным знаком, это значит, что устройство отключено, в результате чего сеть и перестала работать. В таком случае, открыв окно свойств устройства, нужно нажать кнопку «Задействовать».

Еще одной причиной, почему на ноутбуке перестал работать вайфай, может быть задействованный режим экономного потребления энергии, который препятствует работе беспроводного соединения. Чтобы отключить его, нужно сделать следующее:
1. Открыть Панель управления;
2. Выбрать значок «Электропитание»;
Внешние препятствия для сигнала
Стоит также отметить, что неработающая беспроводная сеть может также быть результатом не только проблем с ноутбуком. Сигнал беспроводного соединения зависит от некоторых внешних факторов, которые могут ослаблять его. Потолок, стены, пол и тому подобные препятствия значительно ухудшают качество сигнала точки доступа и ноутбука.

Как известно, качество сигнала на персональном компьютере отображается в виде нескольких отметок – чем больше их, тем более качественным является сигнал. Если уровень беспроводного соединения отображается в виде 1 или 2 отметок, то можно и не пытаться использовать WiFi – в таком случае он не будет нормально работать.
В этом случае вам требуется перенести роутер поближе к вашему рабочему месту, перенести рабочее место поближе к Wi-Fi роутеру или же купить новый, более мощный роутер.
Другие причины проблем с работой Wi-Fi
Описанные выше причин проблем с функционированием адаптера беспроводной сети встречаются наиболее часто и устранить их можно и своими силами.
Стоит отметить, что все это – программные способы решения проблемы, которые решатся путем установки, переустановки или обновления драйвера устройства, а также осуществлением некоторых операций с ОС.
Но нередко проблема с работой модуля беспроводного соединения кроется и в аппаратных ошибках. Что это за ошибки? Это проблемы, что связаны непосредственно с самой платой, чаще всего – ее физические повреждения.
Для устранения подобных проблем нужно будет разбирать ноутбук. Стоит отметить, что выполнять такие действия можно только в случае наличия определенных навыков в данной области. Если же такие навыки отсутствуют – лучше доверить работу профессионалам.

Одним из самых распространенных физических повреждений является неподключенный провод антенны к модулю бесконтактной связи. Такая проблема встречается с ноутбуками, которые были в ремонте или же если их владелец самостоятельно чистил систему охлаждения от пыли. В подобных случаях о антенне иногда просто забывают, в результате чего адаптер не сможет установить соединение даже возле самого источника сигнала. Для устранения такой проблемы нужно просто подключить к Wi-Fi модулю его антенну.
Иногда причиной того, что Wi-Fi перестает работать является обычный перегрев сетевой карты. Чаще всего это является результатом того, что ноутбук стоит на той или иной мягкой поверхности. Все дело в том, что в нижней части устройства располагаются отверстия, сквозь которые внутрь попадает холодный воздух, охлаждающий все платы компьютера. Перекрыв эти отверстия, система перегреется, что может привести к выходу из строя определенных комплектующих.
Еще одной нередко встречающейся причиной перегрева устройства является пыль, которая может предотвращать поступление холодного воздуха в систему охлаждения.

Именно поэтому, чтобы не столкнуться с подобными проблемами, рекомендуется осуществлять очистку от пыли ноутбука хотя бы раз на один год: в таком случае можно будет избежать ремонта портативного ПК в результате перегрева его узлов.
Если ничего не помогло
Если ни один из советов, приведенных выше, не помог, можно воспользоваться простым, но вместе с тем зачастую действенным решением: перезагрузить и компьютер, и беспроводной роутер. Обратите внимание, после перезагрузки роутер включается до 5-10 минут прежде чем начнет раздавать сеть. Наберитесь терпения. Также, несмотря на мнение многих скептиков, иногда решить проблемы с беспроводной сетью помогает функция диагностики неполадок, которая есть в операционной системе Windows.
Если статья не помогла решить вашу проблему и Wi-Fi всё равно не работает пишите в комментариях, постараюсь помочь.

Разумеется, обычно для этого хватает секунды. А вы считаете он должен медленно и печально ломаться?
Это нормально. Потребление у него приличное, а охлаждения в ноуте никакого, поэтому они там зачастую перегреваются, во многих моделях, если долго использовать вырубаются от перегрева.
заметил какую то неполадку на уровне пинга по играм, точнее по онлайн игре, где постоянно проседает пинг, если кто то еще использует вай фай или я дополнительно использую скорость для музыки той же
Разумеется, это нормальная ситуация, и перегрев тут ни при чем. Эфир один, и вы делите его со всеми устройствами. Пинг по wifi всегда будет хуже чем по проводу, если эфир забит, будет сильно хуже.
Посмотрите насколько чист эфир - каждое устройство работающее в эфире отнимает полосу, и заставляет ждать.
Если нужна стабильная скорость и низкие пинги - пользуйтесь проводами.
Добиться стабильной скорости и низких пингов по WiFi довольно сложно, и далеко не всегда возможно.
проблема не скорости: по кабелю от роутера при любой нагрузке нет лагов
проблема адаптера: через него при разной нагрузке есть лаги
НО: если проблема не скорости, и не каналов, потому что устройства которые подключаются дополнительно в квартире не так близко друг от друга и адаптер так же дает в игре лаги, когда в сети лишь 1 я, но я что то слушаю онлайн, значит. сбой ПО адаптера? то почему потеря пакетов такая и пинг?

new001, Про поломаться - он может поломаться сразу после покупки. Любая техника ломается рано или поздно, иногда рано.
Эфир это радиоэфир - все что находится вокруг тебя и пропускает радиоволны. Среда распространения радиоволн.
WiFi работает на определенной частоте 5 или 2,4Ггц в пределах одной частоты делиться на каналы которые немного отличаются частотой.
Так вот - если рядом есть WiFi радиопередатчики сигнал которых доходит до тебя - они будут тебе мешать.
Ты будешь делить скорость с ними.
Т.е со всеми роутерами, телефонами, ноутбуками у себя в квартире, у соседей за стенкой, у соседей в доме напротив.
Когда ты работаешь по кабелю - доступ к кабелю имеешь ты один, и ни с кем его не делишь.
К тому же по кабелю скорость намного больше.
А когда ты работаешь по радио - ты делишь эфир со всеми соседями.

проблема не роутера: новый+по кабелю от роутера лагов нет никогда
Разумеется роутер тут ни при чем.
Это проблема не роутера, а WiFi.
Не используй радиосвязь, пользуйся проводами и проблемы не будет.
Мы можем подключаться к Интернету с помощью самых разных устройств и средств. Компьютеры обычно поставляются со встроенной сетевой картой, но альтернативным вариантом является использование USB-адаптер Wi-Fi . Таким образом, мы можем улучшить охват и повысить производительность. Однако иногда могут возникнуть проблемы. Об этом мы и поговорим в этой статье. Мы собираемся объяснить, что мы можем сделать, если компьютер не обнаруживает адаптер Wi-Fi, есть перебои или соединение не работает правильно.
Иногда сетевые устройства не работают должным образом. Проблема может быть вызвана разными причинами. Это может быть просто плохая конфигурация, проблема несовместимости с системой, устаревшие драйверы или даже повреждение самого оборудования.
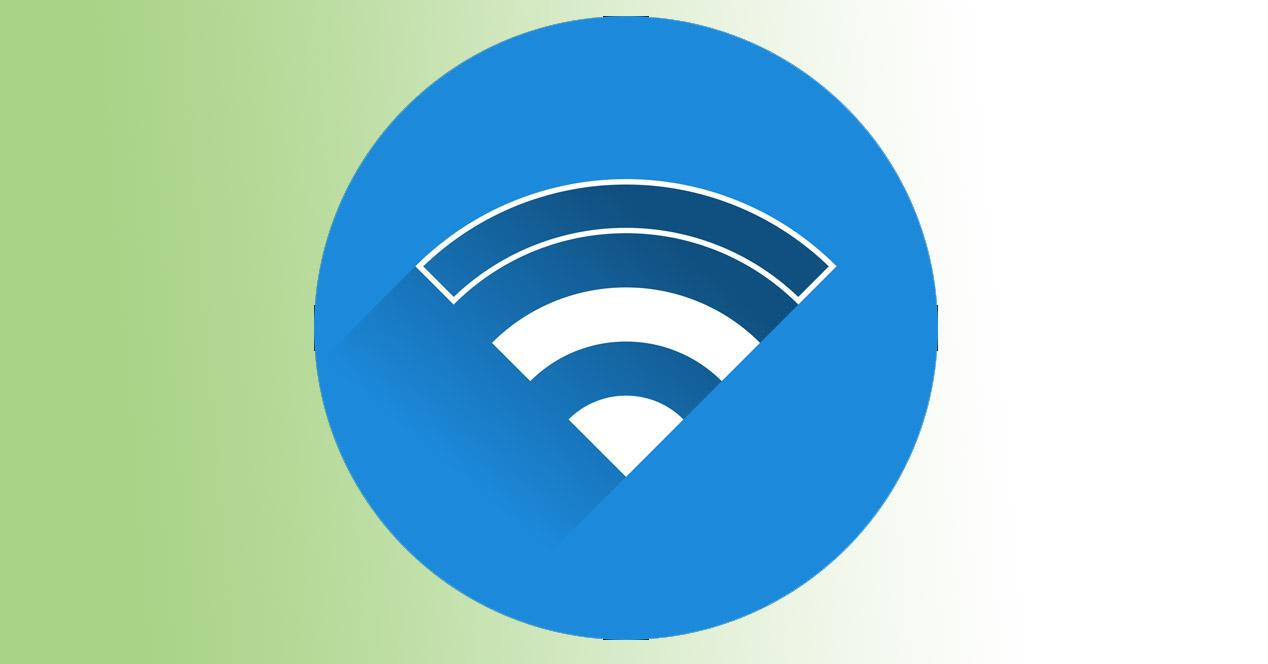
Однако в большинстве случаев проблема решается легко. Небольшие изменения, которые мы вносим в наше оборудование, могут позволить нам нормально перемещаться и подключаться к беспроводной сети без проблем с этим типом устройств. Мы посмотрим, какие основные шаги мы должны предпринять в случае возникновения проблемы и, таким образом, сможем ее решить.
Перезагрузить систему
Кое-что простое, но во многих случаях может помочь решить проблемы такого типа, - это просто перезагрузить компьютер . Мы можем выключить компьютер и включить его снова, чтобы увидеть, обнаруживает ли он таким образом USB-адаптер Wi-Fi или решает ли проблему с подключением. То же самое можно сделать и с роутером.
Для перезапуска роутера недостаточно его выключить и снова включить. В идеале держите его выключенным не менее 30 секунд, а затем включите. Таким образом, перезапуск будет выполнен правильно, и мы сможем увидеть, продолжает ли проблема появляться, и мы должны найти другое решение, или мы смогли его решить.
Обновить драйверы
Иногда подобная проблема, которую мы поднимаем, связана с отсутствием драйверов или их устареванием. Мы всегда должны сохранять последние версии и следить за тем, чтобы операционная система правильно обнаруживала устройство. С одной стороны, мы собираемся достичь оптимальной производительности, но также необходимо избегать проблем с безопасностью, которые могут быть использованы хакерами для проведения своих атак.
к обновить драйверы нам нужно перейти в Пуск, войти в Диспетчер устройств, щелкнуть Cеть адаптеры, найдите соответствующий адаптер, щелкните второй кнопкой мыши и нажмите «Обновить драйвер». Там мы просто следим за процессом и убеждаемся, что на сетевой карте доступны последние версии. Мы рекомендуем делать это периодически, даже если мы не замечаем никаких ошибок.

Отключить и снова включить устройство
Еще один шаг, который может нам помочь, - это отключить и снова включить устройство. Таким образом мы можем получить Windows чтобы снова правильно определить устройство. Возвращаемся в Пуск, Диспетчер устройств, Сетевые адаптеры, выбираем тот, который соответствует и на этот раз нажимаем Отключить устройство , чтобы позже снова включить его.
Попробуйте другой порт USB
Также может быть такое простое решение, как попытка другой порт USB . Иногда может быть проблема с используемым нами портом, компьютер неправильно его определяет или какой-то другой сбой. В настоящее время на компьютерах обычно доступно несколько портов, и есть даже различия между версиями 2.0 и 3.0, которые могут быть причиной этой ошибки.
Просто попытавшись подключить USB-адаптер Wi-Fi к другому порту, мы сможем увидеть, является ли это проблемой, и он должен работать правильно, если это так.
Посмотрите, активировано ли энергосбережение
Windows 10 позволяет настроить энергопотребление для экономии заряда батареи. Это полезно, но также может вызвать проблемы при использовании некоторого оборудования. Это может быть препятствием для правильного подключения устройств, подключенных через USB.
Чтобы решить эту проблему, мы должны войти в Панель управления, перейти в раздел «Оборудование и звук», «Параметры питания», нажать «Изменить параметры плана» и «Изменить дополнительные параметры питания». Вы должны нажать на USB Configuration и USB Selective Suspension Configuration. По умолчанию он активирован, поэтому мы можем попробовать отключить его.

Убедитесь, что брандмауэр или антивирус не мешают
Безопасность инструменты очень важны в наших командах. Они предотвращают проникновение угроз, которые могут поставить под угрозу безопасность систем, а также поставить под угрозу их правильное функционирование. Однако иногда неправильная конфигурация может привести к тому, что мы не сможем нормально перемещаться и сетевые устройства не будут работать правильно.
Поэтому мы должны особенно проверить, что брандмауэр правильно настроен и не влияет. Также может случиться так, что у антивируса есть проблема, и он мешает нам нормально подключиться к сети.
Забудьте о сети
Возможно, проблема в том, что адаптер USB Wi-Fi не работает должным образом, связана с неправильной конфигурацией сети или с тем, что операционная система неправильно управляет нашим подключением. Таким образом, мы можем забыть о беспроводной сети и подключиться позже.
Нам нужно перейти к значку сети, который появляется в правом нижнем углу, и отметить сеть Wi-Fi, к которой мы пытаемся подключиться, и есть проблемы. Мы просто даем Забудьте о сети а потом переподключаемся, снова ставим пароль.
Проверьте диапазон Wi-Fi
Современные устройства позволяют подключаться через 2.4 ГГц группа и 5 ГГц. Каждый из них лучше всех в данных обстоятельствах. Первый идеален, если мы подключаемся на значительном расстоянии от роутера, а второй - тот, который предлагает лучшую скорость.
Однако мы могли пытаться подключиться не к тому диапазону, и поэтому это не работает. Следовательно, другое решение - изменить полосу, к которой мы подключаемся, и посмотреть, решена ли проблема.
Вкратце, это некоторые из основных шагов, которые мы должны предпринять в случае возникновения проблем с USB-адаптером Wi-Fi. Серия простых решений, которые мы можем реализовать в нашей команде.

Причиной является ноутбук или роутер?
Если ноутбук не подключается к Wi-Fi сети, нужно определить, в каком из устройств заключается источник проблемы – в самом портативном компьютере или в роутере, производящем раздачу беспроводного интернета.
Для проверки нужно попробовать подключиться к беспроводной сети с другого компьютера или мобильного устройства. Если проверка покажет, что Вай-Фай не функционирует и с других гаджетов, то причину надо искать в Wi-Fi роутере. При удачном подключении можно не сомневаться в том, что источник неполадки находится в ноутбуке.
Первоначальные действия
Простой, однако достаточно действенный способ, – перезагрузка и ноутбука, и роутера. Перезагрузившись, роутер до начала раздачи сети включается не моментально, а в течение 5-10 минут.
Также можно воспользоваться стандартной опцией диагностики неполадок, имеющейся в ОС Windows.
Если эти элементарные методы не помогли, следует приступить к более детальной диагностике и устранению выявленных проблем.
Проверка аппаратного включения адаптера
Если проблема в ноутбуке, нужно начать поэтапно выявлять причину, которая вызвала неработоспособность Wi-Fi. Начать следует с проверки включения адаптера на устройстве:
- Проверяем, включен ли адаптер беспроводного соединения. На современных моделях есть световой индикатор – при включенном модуле он должен гореть зеленым цветом, в противном случае (не горит вообще или горит красным) его нужно включить. В большинстве случаев индикаторы устанавливают на корпусной панели ноутбука (реже – по соседству с тачпадом или на корпусе монитора).
- Нажимаем для включения модуля сети комбинацию клавиш Fn и системную F с соответствующим значком в виде антенны. При отсутствии такого значка нажимаем типичное сочетание Fn + клавиша для определенной марки ноутбука: F2 – Asus; F3 – Acer; F5 – Fujitsu, Lenovo; F9 – Samsung; F12 – HP, Dell.
- Проверяем, включился в работу модуль или нет. При успешном решении проблемы индикатор начинает светиться или красный индикатор сменяется зеленым.
- Делаем новую попытку подключения к беспроводной сети.
Проблема с аппаратным включением
Если Вай-Фай не запускается в результате сбоя аппаратного включения, нужно произвести программный запуск непосредственно из операционной системы. Для осуществления этого процесса придерживаемся следующего алгоритма действий:
Возле иконки «Беспроводное сетевое соединение» («Беспроводная сеть») при отключенном адаптере и не функционирующем Wi-Fi значок, как правило, не подсвечивается (т. е. остаётся серым).
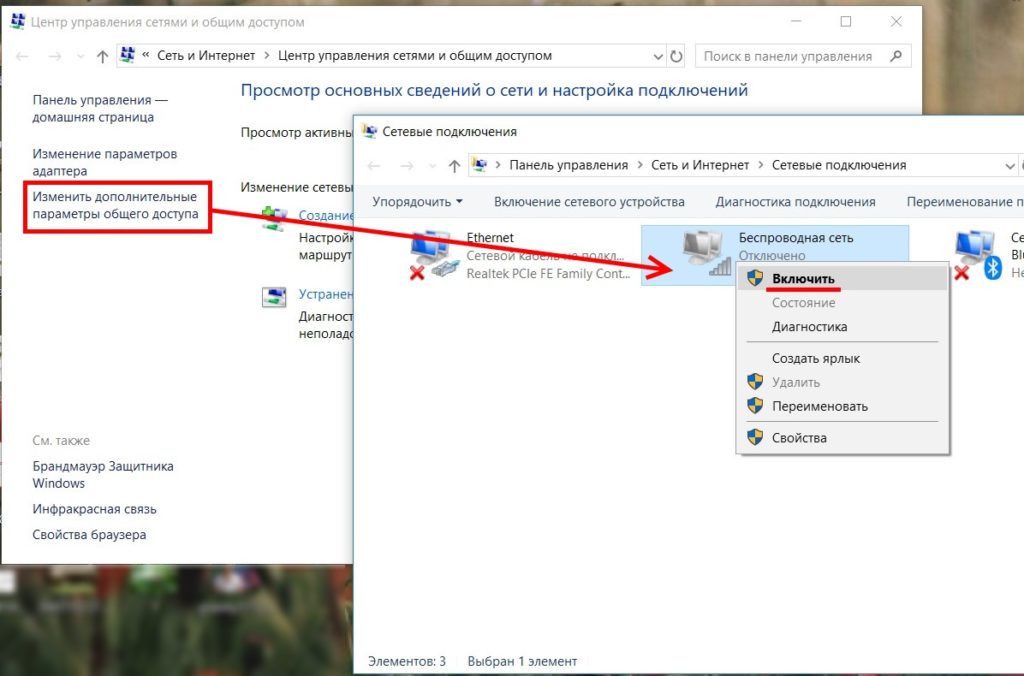
Нажимаем по иконке правой кнопкой мышки. Когда откроется список, нужно выбрать «Включить». Если процедура правильно соблюдена, беспроводной адаптер включается, иконка соединения изменяется в цвете.
После этого ищем в списке доступных беспроводных сетей необходимую, и подключаемся к ней.

Отсутствуют (или устарели) драйверы
Довольно часто на ноутбуке происходит следующее: Wi-Fi включен, но устройство не обнаруживает сеть. Более чем в 70% случаев причиной не обнаружения или не подключения к сети является отсутствие необходимых драйверов.
Часто это происходит после переустановки операционной системы, вследствие которой могут произойти различные проблемы: адаптер станет плохо функционировать или беспроводное устройство будет физически находиться в системе, а Windows не будет знать о нем.
Для определения присутствия драйвера нужно произвести ряд действий:
Скачивайте драйверы только с официального сайта производителя. Это послужит гарантией от возникновения неприятностей с запуском Wi-Fi.
Если в списке устройств модуль Wi-Fi обнаружен, но стоит желтый восклицательный знак, сообщающий, что устройство не включено, откройте окно свойств устройства и активируйте функцию «Задействовать» (или «Включить устройство»).
Режим питания
Еще одна причина, из-за которой может не работать Вай-Фай – неправильно установленный режим потребления энергии, в результате чего могут возникнуть проблемы с беспроводным соединением. Для перевода в соответствующий режим надо проделать поочередно следующие операции (для Windows 7):
- Открыть «Панель управления».
- Выбрать позицию со значком «Электропитание».
- Выставить в открывшемся окне вместо экономной – высокую производительность электропитания.
В Windows 10 другой алгоритм действий:
- Нажимаем «Пуск», потом слева на шестерёнку («Параметры»).
- Переходим в «Систему» и выбираем в колонке слева «Питание и спящий режим».
- Найдите заголовок «Сопутствующие параметры» и под ним нажмите на «Дополнительные параметры питания».
- Клацнуть по ссылке «Настройки схемы электропитания» и выбрать высокую производительность.
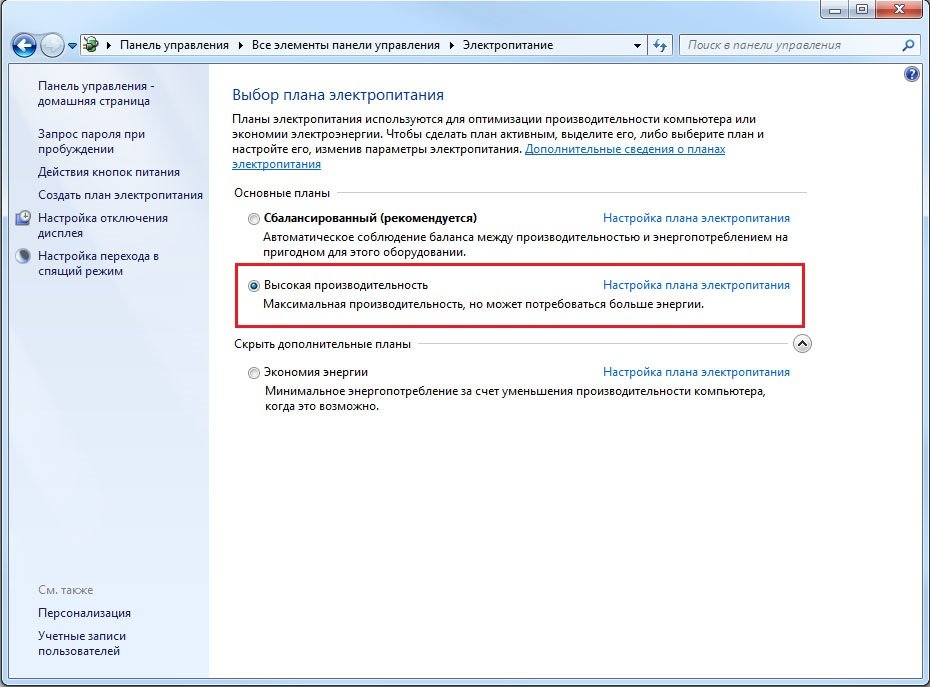
Внешние преграды
Wi-Fi может не работать не только из-за проблем с ноутбуком. Есть большое количество внешних факторов, способных сделать слабым сигнал беспроводного соединения. В качестве таких преград могут выступать полы, стены, потолки, а также другие похожие препятствия.
Отследить уровень сигнала на переносном компьютере можно по специальным отметкам на шкале качества сети – чем больше их показано, тем лучше сигнал. При низком уровне (1-2) вряд ли есть смысл рассчитывать на стабильную работу Wi-Fi.
Можно попытаться корректировать этот показатель, перенося роутер или передвигая рабочее место. Опытные пользователи в данной ситуации советуют обзавестись более мощным устройством.
Другие причины
Описанные выше проблемы с адаптером беспроводной сети наиболее часто встречаются и, как правило, устраняются собственными силами. Однако нередко некачественной работе беспроводного модуля могут способствовать более серьезные неполадки:
Описанными в статье способами решения проблем, связанных с работой Вай-Фай на ноутбуке, без особых сложностей и вреда для устройства может воспользоваться любой пользователь. Если же ничего не помогло и беспроводная сеть так и не стала работать, нужно обратиться в сервисный центр, где обязательно помогут наладить Wi-Fi на лэптопе.
Читайте также:

