Можно ли через wifi
Обновлено: 05.07.2024
Wi-Fi – название популярной беспроводной интернет-технологии, позволяющей производить подключение к Интернету без помощи каких-либо кабелей и проводов. Высокоскоростное соединение здесь обеспечивается посредством радиоволн.
p, blockquote 1,0,0,0,0 -->
p, blockquote 2,0,0,0,0 -->
p, blockquote 3,0,0,0,0 -->
p, blockquote 4,0,0,0,0 -->
p, blockquote 5,0,0,0,0 -->
Поначалу считалось, что термин Wi-Fi является аббревиатурой «Wireless Fidelity» (беспроводное качество). Однако впоследствии от такого определения отказались и сейчас уже ставшее привычным сокращение никак не расшифровывается.
p, blockquote 6,0,0,0,0 -->
p, blockquote 7,0,0,0,0 -->
IEEE — сокращение от Institute of Electrical and Electronics Engineers, что в переводе означает Институт инженеров электротехники и электроники. Институт является некоммерческой международной организацией, объединяющей около 400.000 специалистов, в том числе студентов, из 170 стран. Он принимал участие в разработке примерно 900 принятых стандартов.
p, blockquote 8,0,0,0,0 -->
Как работает Wi-Fi
Подключение к интернету через Wi Fi – это радио технология, суть которой в следующем.
p, blockquote 9,0,0,0,0 --> Wi-Fi роутер
Роутер, передающий сигнал (если мы говорим о квартирном варианте), или более мощное устройство (если мы говорим о публичной сети Wi-Fi, например, в кафе или в парке) распространяет радиоволны на определенной частоте. Этот сигнал улавливает приемник Wi-Fi сигнала, который есть практически в любом современном переносном (и даже стационарном) компьютере и, фактически, в любом гаджете.
p, blockquote 10,0,1,0,0 -->
Передача сигнала – это еще не все. Важно, чтобы устройство, передающее сигнал, являлось точкой доступа к Интернету. Другими словами, это передающее устройство должно быть в свою очередь подключено к Интернету, должно позволять через себя подключать другие устройства к Интернету, и должно быть настроено на распространение и передачу этого сигнала.
p, blockquote 11,0,0,0,0 -->
Устройство, передающее сигнал, и приемник, принимающий сигнал Wi-Fi, не связаны друг с другом проводами. Это создает определенные удобства, позволяет принимающей стороне быть мобильной, подвижной, почти как при приеме сигнала мобильной связи.
p, blockquote 12,0,0,0,0 -->
Правда, возможности Wi-Fi по сравнению с мобильной связью несколько меньше, поскольку радиус действия Wi-Fi передатчиков сигнала меньше. Обычно это пространство ограничивается квартирой или торговым центром, парком, участком улицы, площади и т.п.
p, blockquote 13,0,0,0,0 -->
Поддержка Wi-Fi в разных устройствах
Сегодня уже трудно представить себе устройство гаджет, у которого бы не было возможности для Wi-Fi подключения. Почти все они снабжены приемниками сигнала Wi-Fi для подключения к Интернету там, где есть открытые (без паролей) или защищеные (запароленные) сети Wi-Fi.
p, blockquote 14,0,0,0,0 -->

p, blockquote 15,0,0,0,0 -->
Более того, многие устройства сами умеют не только принимать, но и раздавать сигнал Wi-Fi, сами могут стать точками доступа к Интернету для других пользователей компьютеров или гаджетов. Например, большинство современных ноутбуков умеют раздавать Wi-Fi. Также легко это делают смартфоны, iPone и другие подобные им устройства.
p, blockquote 16,0,0,0,0 -->
Так что сеть Wi-Fi теперь можно создать самому, имея для этого, например, смартфон или айфон и недорогой доступный тариф от сотового оператора. Это все, что необходимо. Включаем гаджет на раздачу Wi-Fi. И у нас в квартире или на даче появляется своя домашняя сеть Wi-Fi.
p, blockquote 17,0,0,0,0 -->
Подключение к Интернету через Wi-Fi
Существуют открытые сети Wi-Fi, к которым можно подключиться без особых ограничений. Достаточно в компьютере или в гаджете включить Wi-Fi (в каждом устройстве это может делать по разному, но обычно это делается в настройках, в меню настроек, где обязательно существует опция «Wi-Fi»). Для смартфона на Андроиде подробнее писала ЗДЕСЬ. Остальные устройства подключаются к Wi-Fi примерно похожим образом.
p, blockquote 18,0,0,0,0 -->
После включения технологии Wi-Fi компьютер или гаджет покажет все сети, являющиеся доступными в настоящий момент. И если сеть не защищена, если она свободна, доступна и является открытой, то к ней можно подключиться простым кликом по ее имени.
p, blockquote 19,0,0,0,0 -->
Как узнать, что сеть Wi-Fi не защищена? Обычно напротив незащищенной сети отсутствует символ замка или иной символ, предупреждающий о защищенности сети.
p, blockquote 20,0,0,0,0 -->
p, blockquote 21,1,0,0,0 -->
Где можно встретить незащищенные сети Wi-Fi? Там, где предусмотрен открытый доступ к Интернету всех желающих: в некоторых кафе или магазинах (для привлечения клиентов и покупателей), в аэропортах и в гостиницах для мобильных людей, которым нужно всегда быть в курсе дел и т.п.
p, blockquote 22,0,0,0,0 -->
Подключение к защищенным сетям возможно, если знать пароль для подключения. Без пароля не подключишься. Зная пароль, достаточно его ввести один-единственный раз. Впоследствии компьютер или гаджет будет автоматически подключаться к этой защищенной сети, если ее «хозяин» не поменяет пароль для своих клиентов.
p, blockquote 23,0,0,0,0 -->
В квартирах часто устанавливают Wi-Fi роутеры для удобства подключения компьютеров и гаджетов без проводов. Рекомендуется в квартирах устанавливать пароли для подключения к Интернету по Wi-Fi.
p, blockquote 24,0,0,0,0 -->
Дело в том, что радиосигнал Wi-Fi распространяется за пределы квартиры. Его можно «поймать» на улице, в коридоре, у соседей (не только по этажу, но и на других этажах здания). Чтобы не было несанкционированного подключения к Вашей домашней сети (что чревато не только расходом трафика и ростом платежей за Интернет, но и проблемами, если Вашим Интернетом воспользуются в неблаговидных целях), нужно ставить пароль. И иногда его менять.
p, blockquote 25,0,0,0,0 -->
Скорость Интернета при работе по Wi-Fi
p, blockquote 26,0,0,0,0 -->
Чем ближе к точке доступа, к передающему устройству находится компьютер или гаджет, тем будет сильнее сигнал Wi-Fi, и тем больше может быть скорость работы в Интернете. И, наоборот, чем дальше, тем сигнал слабее, и скорость передачи данных может уменьшаться.
p, blockquote 27,0,0,0,0 -->
Также многое зависит от нагрузки на сеть. В свободном кафе с Free Wi-Fi – это одна скорость работы, точнее, высокая скорость. И в том же заполненной клиентами кафе, где все, например, через свои компьютеры и гаджеты наблюдают онлайн-трансляцию футбольного матча – это уже совсем иная скорость работы, намного медленнее, чем в свободном кафе.
p, blockquote 28,0,0,0,0 -->
Конечно, предоставляя доступ к Wi-Fi, стараются сделать так, чтобы удовлетворить все потребности и запросы. Для этого подбирают соответствующее оборудование для точек доступа, правильным образом их расставляют и т.п. Но любую даже самую «продвинутую» сеть всегда можно перегрузить. Так что, работая с Wi-Fi, можно с одной стороны наслаждаться беспроводным доступом к сети, с другой стороны, надо быть всегда готовым принять за данность ухудшение (временное, как правило) качества связи и работы Интернета.
p, blockquote 29,0,0,0,0 -->
В любом случае, Wi-Fi – это приятная и очень полезная технология для тех, кто стремится всегда быть в курсе событий и постоянно быть на связи.
p, blockquote 30,0,0,0,0 -->
Проголосуйте

Wi-Fi — технология, которая позволяет подключиться к интернету без проводов.
Через Wi-Fi можно подключать к интернету несколько устройств одновременно, скачивать и отправлять файлы по сети из любой комнаты квартиры и управлять умными устройствами удаленно.
Технология используется, когда нужен интернет, а провести кабель сложно или невозможно. Вот несколько популярных областей применения Wi-Fi.
В квартире или доме
Wi-Fi позволяет одновременно пользоваться связью всем членам семьи. При этом, если правильно выбран роутер и скорости по тарифу хватает, подключать к беспроводному интернету можно до 7-8 устройств: компьютеры, планшеты, смартфоны и «умные» девайсы. А недорогие тарифы операторов делают интернет доступным для многих.
В городском пространстве и общественных местах
Часто в кафе, парках или торговых комплексах можно увидеть надпись «Free Wi-Fi». Значит, где-то расположен мощный роутер, который позволяет большому числу людей подключаться к беспроводному интернету бесплатно.
Делается это для того, чтобы жители города и туристы могли быть на связи — общаться в мессенджерах и находить полезную информацию в сети.
В офисах и на предприятиях
Технология позволяет подключить к сети десятки компьютеров и выдавать к ней доступ только сотрудникам компании. К Wi-Fi также можно подключать камеры видеонаблюдения, электронные замки и турникеты.
Преимущества
Не нужен кабель для каждого устройства. Беспроводная технология WI-Fi позволяет подключить к интернету любое количество устройств. В квартиру прокладывается всего один кабель. Он подключается к роутеру — и интернет становится беспроводным.
Подключайте к интернету несколько гаджетов и приборов. Компьютер, ноутбук, планшет, смартфон, «умная» колонка и ТВ-приставка — все это будет одновременно работать по Wi-Fi.
Легко расширяйте зону покрытия. Достаточно заменить роутер на новый с бОльшим покрытием, либо добавить к имеющемуся еще один. Он будет раздавать интернет туда, где до этого не хватало.
Подключайтесь к сети с нескольких устройств одновременно. Жена может смотреть сериал онлайн, дети играть в игры, а вы работать по сети. Главное, чтобы скорости по тарифу хватало.
Совмещайте оборудование разных производителей. Не важно, от какого производителя ваш ноутбук или планшет. Они смогут «ловить» сигнал от любого роутера и подключаться к сети Wi-Fi.
Недостатки
Помехи от бытовых приборов. Домашняя техника может вызывать сбои и ослабление интернет-сигнала. Чтобы избежать проблем, не размещайте рядом с роутером крупные бытовые приборы.
Скорость ниже, чем в тарифе. Wi-Fi может ослабевать, когда встречает на пути препятствия в виде стен и мебели. Чтобы снизить потери сигнала, стоит размещать роутер на возвышении — на шкафу или полке — и не загораживать его крупными предметами.
Риск взлома сети хакерами. Злоумышленники могут взломать роутер и похитить личную информацию, доступы и файлы. Чтобы избежать этого, нужно установить на сеть надежный пароль.
Роутер. Это специальное устройство, которое передает интернет-сигнал с кабеля провайдера по воздуху на компьютер или ноутбук. Чтобы он работал, его надо подключить к сети электропитания, а в разъем WAN на задней панели подсоединить Ethernet-кабель.
Антенны. У роутера на корпусе расположены антенны-рожки. Когда устройство подключено к сети электропитания, ток подается на «рожки» и с них излучается в виде электромагнитных волн.
Wi-Fi-сигнал. Излучение с антенн роутера — это и есть Wi-Fi-сигнал. Сигнал проходит сквозь предметы и объекты. Что-то его ослабляет, например, металл и бетон, а что-то отражает, например, зеркало. Но сигнал все равно попадает на компьютер или ноутбук.
Компьютер и ноутбук. Внутри компьютеров, смартфонов, ТВ-приставок и «умных» гаджетов есть специальные адаптеры, которые принимают Wi-Fi-сигнал. Прием сигнала происходит, когда вы что-то скачиваете из интернета. Если отправляете — письмо или ссылку в мессенджер другу, уже адаптер в свою очередь передает сигнал с компьютера на антенны роутера. На таком обмене и строится принцип работы Wi-Fi.
Найдите провайдера, который обслуживает ваш дом
Обычно многоквартирные дома обслуживают 2-3 провайдера. Объявления об услугах можно найти в лифте дома или на стенде управляющей компании.
Если вы не нашли информацию о провайдерах, зайдите на сайт 101internet. Выберите город, введите в поисковое поле адрес, тип подключения установите «в квартиру» и нажмите «Показать тарифы».
Через пару секунд вы увидите список тарифов и провайдеров, которые обслуживают дом. Выберите оптимальное предложение.
Купите роутер
Такой, который подойдет для будущего тарифа. Для этого проверьте, какая максимальная скорость интернета доступна в выбранном вами тарифном плане.
Например, вы хотите подключить 300 Мбит/с. Значит нужно устройство, которое эту скорость обеспечит. Для 300 Мбит/с скорость роутера должна быть от 300 Мбит/с и выше. Скорость устройства указывается на коробке или в его паспорте рядом с аббревиатурой WAN.
Если выбрать роутер самостоятельно трудно, доверьте этот шаг технику провайдера. Он поможет выбрать девайс под метраж и планировку именно вашей квартиры, а также учтет количество устройств, которые будут подключаться к Wi-Fi.
Вызовите техника на дом
Свяжитесь с провайдером и договоритесь об удобном времени визита. Техник проложит интернет-кабель к вам в квартиру. После чего выберет место для роутера, подключит к нему кабель, все настроит и проверит. Когда техник завершит работу, можете сразу же пользоваться интернетом со всех устройств.

Широкополосная связь или Wi-Fi позволяет выходить во Всемирную паутину без применения дополнительных кабелей. Подобный тип подключения приоритетен для ноутбуков и нетбуков, реже используется для персональных компьютеров. Чтобы не задаваться вопросом, как подключить вай-фай, достаточно изучить стандартные схемы и воплотить их в жизнь. Для выполнения не требуется специальных знаний, процедура легко дастся даже неопытным пользователям.

Общее представление о работе роутера
Преимущества беспроводной сети
Плюсы виртуальной линии представлены:
- возможностью свободного перемещения по жилью с любым портативным устройством, в отличие от проводного типа соединения;
- обменом файлами и другой информацией с иным оборудованием, присоединенным к общей линии, без дополнительного подсоединения к порту;
- отсутствием множества шнуров на полу или в стенах — преимущество с точки зрения расходов и потерянного времени на правильную укладку кабелей, легкого добавления вторичных аппаратов из-за того, что новые провода не потребуются;
- дополнительным доходом для мест общественного пользования (кафе, рестораны) — доступная для клиентов линия увеличивает посещаемость торговой точки;
- обработкой большого количества пользователей — беспроводная сетка не ограничивается определенным числом портов для присоединения, позволяя подключаться всем желающим.

Правила выбора оборудования
Для формирования собственной виртуальной линии потребуются нижеуказанные элементы:
- Модем и широкополосное подключение к интернету.
Существуют следующие варианты высокоскоростного соединения: кабельное и с использованием технологии DSL. Для получения подобной услуги нужно обратиться к поставщику услуг, который предоставит конечному пользователю широкополосной модем.
Отдельные компании дополнительно предлагают беспроводные маршрутизаторы, в остальных случаях их придется отдельно приобретать в специализированных магазинах компьютерной техники и электроники.
Роутер отвечает за пересылку данных между интернетом и домашней сеткой. Использование маршрутизатора позволяет подключать аппаратуру без использования кабелей. Для выполнения задачи применяются отдельные технологии: 802.11 a, 802.11 b, 802.11 g, 802.11 n, 802.11 ac, 802.11 ax.
Сегодня отдавать предпочтение стоит моделям с поддержкой 802.11ac или 802.11aхПод ним подразумевается устройство, отвечающее за создание связки между роутером и персональным компьютером. Не все агрегаты изначально им оснащены, в отдельных случаях, для стационарных ПК, требуется их дополнительная покупка.
Чтобы определить, присутствует ли он в оборудовании, нужно провести простейшую проверку: перейти в основное меню -> отыскать в списке диспетчер устройств -> развернуть блок сетевых адаптеров -> найти в нем нужный агрегат.
Указанного оборудования достаточно, чтобы подключить к Wi-Fi всю имеющуюся в доме аппаратуру.
Самостоятельное подключение вай-фая
После покупки или получения от поставщика услуг необходимых приборов, требуется дальнейшая регулировка модема и соединение со Всемирной паутиной.
Если маршрутизатор не был автоматически настроен техническими специалистами компании, то нужно выполнить самостоятельное подсоединение к ПК и интернету по инструкции, которая входит в комплектацию оборудования.
Если в устройстве применяется технология DSL, то его соединяют с телефонной розеткой. При кабельной линии модем следует подсоединить к разъему на приборе.Как подключиться к вай-фаю? Перед выполнением задачи требуется правильное размещение роутера. Агрегат отправляется в место с максимальным уровнем сигнала и минимальными помехами.
Получения лучших результатов возможно при выполнении следующих правил:
- Прибор должен размещаться в центральной части квартиры или дома. При таком положении радиосигнал будет равномерно охватывать все дальние углы жилища, не оставляя слепых пятен.
- Снижение уровня помех — большинство сетевого оборудования функционирует на стандартной частоте в 2,4 ГГц. Аналогичные показатели наблюдаются у сотовых и домашних телефонов, микроволновых печей. При включении указанных устройств сигнал маршрутизатора может прерываться или подаваться с сильными помехами. Во избежание проблем нужно пользоваться техникой с иным частотным показателем: для телефона подойдет 5,8 ГГц и пр.
Если аппаратура находится за толстыми стенами, металлическими перегородками или сигнал сталкивается с иными препятствиями, то не стоит надеяться на стабильность интернета. Связь будет периодически прерываться, сайты плохо открываться, а видео — тормозить.
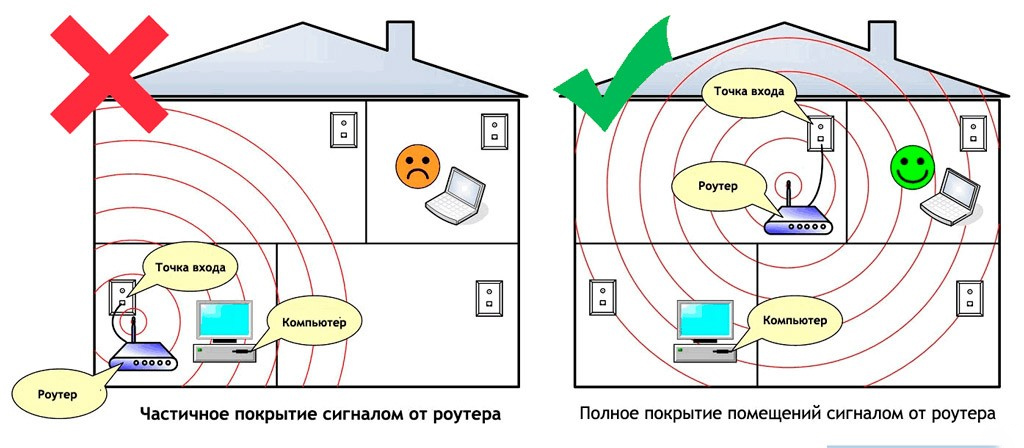
Правильное и ошибочное размещение оборудования
Выбор пароля и особенности настройки
Интернет требует соблюдения повышенной безопасности линии, а при использовании виртуальной технологии вопрос является актуальным из-за возможности посторонних подсоединяться к сетке.
Правило действует, если сигнал выходит за пределы дома. Разные умельцы легко взламывают примитивные идентификаторы и пользуются «бесплатным» интернетом, поглощая чужой трафик.
Для повышения безопасности виртуальной линии требуется выполнение следующих задач.
Изменение имени пользователя и пароля, установленного по умолчанию
Внесение новых данных защищает маршрутизатор от незаконного вторжения. Большинство производителей оборудования прописывают идентификационные сведения (пользовательское имя, код и сетевое наименование SSID) на наклейке, расположенной с тыльной части агрегата.
Посторонние лица легко могут воспользоваться стандартной информацией и присоединиться к частной линии.Чтобы исключить подобные действия, достаточно провести замену используемых по умолчанию сведений на индивидуальные.
Для смены указанных данных в веб-интерфейсе роутера необходимо провести следующий алгоритм:
- Из «системных настроек» перейти в «пароль».
- Ввести старые сведения.
- Придумать новый логин.
- Дважды продублировать изобретенный код.
- Завершается действие клавишей «сохранить».
- Если перезагрузка не произошла в автоматическом режиме, то ее проводят вручную и входят в систему с измененным идентификатором.

Настройка ключа безопасности беспроводной линии
Он позволяет защитить линию от несанкционированного доступа. Если роутер и ПК поддерживают технологию WPA3, то лучше использовать ее. Полная информация о допустимых для маршрутизатора типах безопасности и правилах их отладки находится в прилагаемой к оборудованию инструкции.
Отдельные аппараты работают с WPS, для перенастройки кодировки нужно выполнить определенную схему, зависящую от варианта имеющейся операционной системы Виндовс:
- для 7, 8.1 — через «пуск» проходит переход в «центр управления общим доступом», затем актуальная информация выбирается в списке;
- для 10 — переход по пути: параметры/Сетевой & Состояние/Сети и общий доступ;
- для 11 — из «панели управления» в «интернет и линию», затем в «сетку и общий доступ».
После прохождения пути нужно выбрать регулировку нового подключения, позже — сделать активным «создание и регулировка линии». После нажатия кнопки «далее» активизируется встроенный мастер, который поможет создать имя и ключ безопасности.

Формирование ключа безопасности
Он должен быть записан в бумажном или электронном варианте и хранится в надежном месте. Допускается отправка данных на флеш-память, с выполнением инструкции мастера. Процедура возможна только в 7 и 8 Виндовс, в более современных версиях она не актуальна.
Применение брандмауэра
Специализированное программное обеспечение защищает оборудование от несанкционированного посещения и проникновения вредоносных программ. С его помощью перемещение по сайтам в интернете становится более безопасным.
Брандмауэр включен в состав операционной системы Виндовс последних версий. Не стоит его отключать без лишней надобности, без понимания функций.

Общая информация о брандмауэре
Как подключить вай-фай на ноутбуке
Перед присоединением аппаратуры нужно провести проверку работоспособности вай-фай. В большинстве случаев сетевой адаптер, отвечающий за подсоединение агрегатов к виртуальной линии, выключен по умолчанию. Перед проведением отладки его обязательно активизируют.
Для выполнения задачи достаточно использовать сочетание клавиш Fn+F2. В редких случаях вместо F2 нужно будет нажать другую клавишу F (на которой виден стилизованный знак Wi-Fi).После нажатия на связку на дисплее ноутбука будет отображены сведения о включенной или отключенной линии. В отдельных устройствах использование горячих клавиш не требуется — у них присутствуют специальные переключатели.
Если адаптер виртуальной сетки находится в рабочем состоянии, то следующий шаг — это формирование точки доступа.
Для быстрого добавления ее в операционную систему достаточно выполнения следующей инструкции:
При точном выполнении вышеуказанной схемы и после подтверждения внесенных системных изменений можно пользоваться вай-фай линией.
Как подключить вай-фай на компьютере
Неопытные пользователи сталкиваются с вопросом, можно ли подключиться к Wi-Fi через обычный стационарный компьютер и как его правильно подсоединять. Задача выполняется проводным и беспроводным способом, выбор актуального варианта остается за наладчиком.
С проводом
Вай-фай роутер может присоединяться к персональному компьютеру пи помощи стандартного кабеля. Такая связка считается более надежной из-за снижения частоты скачков скорости при работе в интернете.
Чтобы выполнить задачу необходимо наличие обжатого шнура — его длины должно хватать для формирования единой цепи между ПК и маршрутизатором. Остальной пошаговый алгоритм:
- Адаптер включается в розетку, кабель от поставщика услуг присоединяется к специальному порту в роутере — он располагается отдельно или выделен отличным от других цветом.
- Сетевым кабелем связывают два аппарата.
- Производится отладка интернета.
Если пользователю придется самостоятельно выполнять задачу, то информация об регулировке находится в договоре или ее можно получить в службе техподдержки.

Разъемы маршрутизатора
Без провода
Как можно подключить компьютер к интернету через Wi-Fi роутер без кабеля? Понадобится специальный адаптер, который научит компьютер улавливать вай-фай сигнал.
Существуют два варианта выполнения задачи:
- с использованием внутреннего оборудования — для соединения с материнской платой через PCI или PCI Express потребуется предварительная разборка корпуса;
- с применением внешнего адаптера — usb-аппарат устанавливается легче, но если порты слишком расшатаны, то могут возникать проблемы с непрерывным сигналом.
В последнем случае цель выполняется поэтапно:
- оборудование присоединяется к порту;
- устанавливаются драйвера;
- производится финальная отладка.
Аналогичным методом подсоединяется внутренний адаптер, только его вход расположен на материнской плате.

Внутреннее устройство
Если установка необходимых драйверов не произошла автоматически, то нужно использовать прилагающийся к аппаратуре диск с ПО или скачивать файлы из интернета. В последнем случае вопрос решается временным созданием связки через кабель.

Дипломированный специалист по безопасности компьютерных сетей. Навыки маршрутизации, создание сложных схем покрытия сетью, в том числе бесшовный Wi-Fi.








Находясь на данной странице, вы подтверждаете, что согласны с Пользовательским соглашением.
Как расшифровывается слово и как правильно его произносить?
Правильно произносится «Вай-Фай». Сейчас оно никак не расшифровывается, но изначально шло как сокращение от английского «Wireless Fidelity» («беспроводная точность») или как игра слов от Hi-Fi. Последнее то же сокращение от «High Fidelity» («высокая точность»).
Точка, через которую можно подключиться к интернету по Wi-Fi. Обычно, в ее качестве выступает роутер или модем. Некоторые телефоны могут работать в режиме точки доступа.
Специальный протокол беспроводной связи, разработанный для связи нескольких устройств без маршрутизатора. Вай-Фай Директ может применяться на смартфоне для создания точки доступа.
Класс Wi-Fi обозначает применяемый стандарт и другие протоколы для передачи данных.
Знак Wi-Fi – это торговая марка, разработанная Wi-Fi Alliance. Им могут маркироваться только устройства, прошедшие сертификацию у Альянса.
Оба термина обозначают одно и то же сетевое устройство. Слово «роутер» заимствовано из английского, а «маршрутизатор» происходит от русского слова «маршрут».
Устройство, с помощью которого происходит подключение к Wi-Fi. В сетевой карте некоторых аппаратов (телефоны, ноуты) встроен по умолчанию. Для подключения компьютера к беспроводной сети может потребоваться покупка Wi-Fi адаптера, который будет выступать в роли приемника.
Это значит, что в устройстве (телевизоре, планшете и т.д.) есть встроенный модуль, который может подключаться к нужной сети.
Читайте также:

