Msi u100 как включить блютуз
Обновлено: 01.07.2024
Начну с того, что практически в каждом ноутбуке есть встроенный Bluetooth-модуль. Даже не на самых новых моделях. А это значит, что Bluetooth на ноутбуке должен работать без установки дополнительных устройств. Я имею введу USB-адаптеры, которые необходимы для стационарных компьютеров. Так как там просто нет встроенного модуля. Хотя, на некоторых материнских платах уже есть встроенный Блютуз.
В этой статье я постараюсь подробно показать, как включить Bluetooth на ноутбуке. Как это сделать в операционной системе Windows 10, Windows 8 (8.1) и в Windows 7. Так же покажу как настроить беспроводной модуль и подключить к ноутбуку разные устройства. У меня к ноутбуку по Блютуз подключена мышка и беспроводные наушники. Очень удобно. Так же можно подключить, например, беспроводную колонку, клавиатуру, мобильный телефон и т. д.
Все что необходимо для работы Bluetooth на ноутбуке – это установленный драйвер. Драйвер должен быть загружен и установлен с официального сайта производителя ноутбука. Для вашей модели и установленной системы Windows. Но не спешите переходить на сайт производителя и скачивать драйвера. Вполне возможно, что у вас уже все установлено и работает. Особенно, если у вас установлена Windows 10. Как правило, она сама устанавливает необходимые драйвера. Дальше нужно просто включить Блютуз в настройках ноутбука и можно пользоваться.
Где найти Блютуз на ноутбуке и как его включить?
Скорее всего, у вас уже все включено и все работает. Независимо от установленной Windows, если драйвер на Блютуз установлен, то на панели уведомлений будет синий значок "Устройства Bluetooth". Это значит, что он включен и готов к работе. Проверьте на своем ноутбуке. В редких случаях этот значок может быть отключен в настройках.


Если у вас такого значка нет, то здесь три варианта:
- Bluetooth на ноутбуке отключен и его нужно включить.
- Удалили сам значок BT с панели уведомлений.
- Либо не установлен необходимый драйвер.
Давайте попробуем включить.
BT в Windows 10
Самый простой способ, это открыть центр уведомлений и нажать на соответствующую кнопку.
Или зайти в параметры, затем в раздел "Устройства", и на вкладке "Bluetooth и другие устройства" включить модуль ползунком.
По Windows 10 я писал отдельную статью: как включить и настроить Bluetooth на ноутбуке с Windows 10. После этого должен появится значок на панели уведомлений, как я показывал выше.
Как подключить устройство?
Нажмите на "Добавление Bluetooth или другого устройства" и выберите соответствующий пункт в следующем окне.

Если ваше устройство включено и доступно для поиска, то оно появится в списке доступных для подключения устройств. Выбираем его и подключаем к ноутбуку. Можете посмотреть на примере подключения Bluetooth наушников.
Включаем Блютуз на ноутбуке с Windows 8 и 8.1
Открываем боковую панель (можно сочетанием клавиш Windows + C) и выбираем "Параметры". Дальше нажимаем на "Изменение параметров компьютера". Переходим на раздел "Bluetooth" и включаем модуль переключателем.
Windows начнет искать доступные устройства, к которым можно будет подключится.
Должна появится иконка на панели уведомлений, через которую можно управлять подключениями.
Как активировать Bluetooth в Windows 7?
Если синей иконки на панели уведомлений нет, то перейдите в "Центр управления сетями и общим доступом" – "Изменение параметров адаптера" и посмотрите, есть ли там адаптер "Сетевое подключение Bluetooth". Если нет, то устанавливайте драйвер для своей модели ноутбука, или проверьте наличие адаптера в диспетчере устройств (об это ниже в статье) . А если есть, то посмотрите, включен ли он. Возможно, его нужно включить на ноутбуке.

Как подключить устройство?
Нажмите на значок "Блютуз" и выберите пункт "Добавление устройства. "

Откроется новое окно, в котором подключите свое устройство следуя инструкциям.
Или зайдите в "Панель управления", в раздел "Устройства и принтеры". И нажмите на кнопку "Добавить устройство". Так же можно открыть свойства "Bluetooth Adapter" и включить отображение значка в области уведомлений. Так будет проще подключать устройства и управлять ими.
Как проверить и включить Bluetooth в диспетчере устройств на ноутбуке?
Если вы не можете найти Bluetooth на ноутбуке, нет настроек, адаптера, кнопок, иконок и т. д., то скорее всего не установлены необходимые драйвера. Нужно зайти в диспетчер устройств и проверить это. А может нужно просто задействовать BT адаптер.
Откройте диспетчер устройств. Можно нажать правой кнопкой мыши на "Мой компьютер" и выбрать "Свойства". В новом окне перейти в "Диспетчер устройств". Или нажать сочетание клавиш Win + R и выполнить команду devmgmt.msc.
Там вы должны увидеть раздел "Bluetooth" (в Windows 7 может называться иначе) , в котором будет сам модуль (название так же может быть другое) . У меня на ноутбуке вот так:

Если он есть, но со "стрелкой" (значок возле адаптера) , то просто нажмите на него правой кнопкой мыши и выберите "Задействовать".
Возможно у вас в диспетчере устройств вообще нет ничего похожего на Блютз. В таком случае, нужно скачать и установить драйвер.
Зайдите на официальный сайт производителя своего ноутбука. Через поиск (или меню) найдите свою модель, и в разделе "Поддержка", "Загрузки" и т. п., скачайте драйвер на Bluetooth модуль. Установите его, перезагрузите ноутбук и после этого все должно заработать.
В этой статье мы разберемся, как включить блютуз на ноутбуке. Bluetooth модуль присутствует во всех современных и большинстве старых моделей ноутбуков. Протокол должен работать на лэптопе и необходимость в установке специального USB-адаптера, как для настольного ПК, отсутствует.
Блютуз используется не только для передачи данных, но и для подключения аксессуаров к ноутбуку (смартфона, электронных книг, мышки, клавиатуры, колонок и других устройств). Следует отметить, что подключаемые гаджеты по этому протоколу, также должны иметь встроенный модуль блютус.
В этой инструкции я постараюсь подробно рассказать, как включить Блютуз в ОС Windows 10, 8 (8.1) и 7.
Как проверить наличие Блютуз на ноуте
У некоторых пользователь возникают сомнения, есть ли в их ноутбуке протокол Bluetooth. Некоторые компании-производители электронных устройств, устанавливают Wi-Fi и Bluetooth на одну плату. Поломка одного из них, автоматически приводит к выходу из строя и другого модуля.
Способы определить наличие Bluetooth ⇒
-
Надпись на ноутбуке, иконка «синего зуба»


Перечисленные способы позволяют решить проблему.
Активация Блютуз сочетанием клавиш
Bluetooth модуль может присутствовать на лэптопе, но быть отключенным.
Обязательные условия для использования модуля блютуз ⇒
- его наличие в ноутбуке;
- физическое включение радиомодуля;
- программное включение адаптера.
После установления факта присутствия модуля блютуз на ноутбуке, нетбуке или ультрабуке, должна быть проведена его активация. На некоторых моделях установлены кнопки или рычажки для запуска адаптера.
В большинстве случаев модуль запускается при помощи определенной комбинации клавиш.

Разные производители, используют следующие сочетания клавиш для запуска адаптера Bluetooth ⇒
Использование сочетания горячих клавиш для запуска адаптера имеет определенные особенности. Это связано с установкой на одну плату Wi-Fi и Bluetooth. Используемый некоторыми производителями метод создает определенные проблемы.
Компания ASUS использует такой подход. На мобильных компьютерах этого производителя при нажатии комбинации горячих клавиш, происходит попеременное включение и отключение сначала одного протокола беспроводной связи, потом другого. Установить последовательность можно на практике. Такая же особенность присутствует на продуктах бренда Samsung. Зато ноутбуки DNS оснащены отдельными кнопками для включения и отключения адаптера.
После совершения манипуляций на панели внизу возле часов должна появиться такая иконка

. Иногда символ может быть скрыт в шторке, которая скрывает отображаемые значки на панели задач. На некоторых ноутах, после запуска адаптера блютуз, загорается индикатор.
При отсутствии значков, символов, иконок и сигналов, следует перейти к следующим пунктам. Bluetooth-модуль должен быть активирован через операционную систему ноутбука.
Windows 10
Опции запуска адаптера находятся сразу в разных местах. Существует также дополнительный способ — включение режима самолета приводит к автоматическому отключению модуля беспроводной связи.

Самой простой способ — кликнуть на панели внизу в углу, где располагается символ Bluetooth. Модуль автоматически после этого запускается.
Второй вариант подключения беспроводной связи состоит из следующих этапов ⇒
- перейти в «Пуск» ⇒ «Параметры»;
- кликнуть на «Устройства»;
- нажать «Bluetooth и другие устройства ⇒ Вкл.»;
- выбрать нужное устройство из списка и подключиться к нему.

При отсутствии связи, следует проверить подключаемое к ноутбуку устройство. Оно должно быть готово к обнаружению (особенно актуально для смартфонов).
Windows 8.1 и 8
При работе с некоторыми моделями ноутбуков может потребоваться передвижение переключателя Wireless в положение On. Это позволит получить доступ к настройкам адаптера. При несоблюдении данного условия, даже установленные драйвера не помогут активировать модуль.
На старых моделях ноутбуков, блютуз запускается после нажатия комбинации клавиш Fn + Bluetooth, хотя такой вариант встречается уже достаточно редко.
Этапы подключения Windows 8.1
- открыть справа панель Charms;
- кликнуть на «Параметры»;
- перейти на «Изменение параметров компьютера».
- нажать на «Компьютер и устройства», где присутствует Bluetooth.

Адаптер автоматически переходит в режим поиска устройств для подключения. Ноутбук и ПК также становятся доступными для обнаружения.
Этапы подключения Windows 8
- активировать расположенную справа панель нажатием мышки в углу;
- кликнуть на «Параметры»;
- нажать «Изменение параметров компьютера»;
- перейти на «Беспроводная сеть».

На экране управления беспроводными адаптерами появляется возможность включать/отключать адаптер Bluetooth.
Для подключения устройства по беспроводной связи блютуз, следует зайти в «Изменение параметров компьютера» ⇒ перейти в «Устройства» ⇒ кликнуть на «Добавить устройство».
При отсутствии эффекта от перечисленных действий, следует проверить наличие включенного Bluetooth в диспетчере устройств. Также важную роль играет корректная установка драйверов.
Для перехода в диспетчер устройств следует произвести следующие манипуляции ⇒
- нажать сочетание Windows + R и набрать devmgmt.msc;
- перейти в свойства Bluetooth-модуля и проверить наличие ошибок;
- проверить поставщика драйвера (версия программного обеспечения от Microsoft должна быть не старше нескольких лет, при необходимости следует найти новую версию);
- попробовать удалить драйвер и установить его заново.
Драйвера следует искать на сайте производителя ноутбука. Иногда версия дров на сайте присутствует только для старых Виндовc, я для вашей их нет. В этом случае стоит попробовать программу для автоматического обновления и установки драйверов. Я советую использовать Driver Booster Free. Более подробно об этом, можно почитать в моей статье про программы по автообновлению драйверов.
Если не получилось, то попробуйте запустить установку ПО в режиме совместимости со старой версией Windows.
Windows 7
При запуске адаптера Bluetooth, чаще всего используются фирменные утилиты компании-производителя. Второй вариант — активация символа в области уведомлений операционной системы Windows. Все зависит от модели электронного устройства.
Переключатель Wireless следует переместить в положение на «Включено». При отсутствии беспроводной связи следует использовать перечисленные ниже способы.

- нажать правой кнопкой мышки на символ сети в зоне уведомлений;
- перейти в «Центр управления сетями и общим доступом»;
- кликнуть «Изменение параметров адаптера»;
- нажать «Сетевое подключение Bluetooth», перейти на «Свойства» (отсутствие подключения свидетельствует о проблемах с драйверами или других ошибках);
- нажать на «Bluetooth» и открыть параметры.
Данная ОС используется достаточно редко. Все манипуляции с настройками доступны через «Панель управления».
macOS
Если на Макбуке и устройствах подключаемых через блютуз, нет физических повреждений, то всё настраивается довольно просто.
Чтобы включить Bluetooth на MacBook нужно ⇒
Если я вам не помог, то возможно вам сможет помочь инструкция с официального сайта Apple.
Иногда Bluetooth-адаптер отключен в ноутбуке в BIOS. Порядок запуска модуля зависит от конкретной модели.
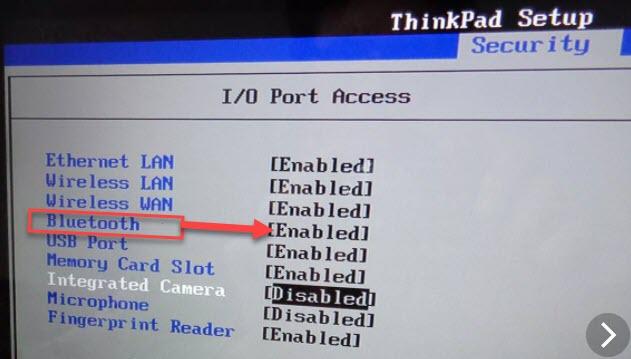
Внешние программы
Иногда запуск беспроводной связи блютуз на ноутбуках, требует установки специализированных утилит от производителя. Все зависит от модели устройства. Обычно такие программы идут в комплекте с ноутбуком и в обязательном порядке есть на сайте производителя. Мы не любим читать инструкции, но в данном случае это лучше сделать.
Распространенные проблемы
Распространенные проблемы, почему Bluetooth-адаптер не запускается ⇒
Отсутствие другого устройства — подключаемый девайс должен быть доступен для обнаружения.
При наличии вопросов, задавайте их в комментариях. Полное изложение проблемы с указанием деталей, поможет быстро решить ее.

С широким распространением Wi-Fi каналы BlueTooth стали реже использоваться для связи и обмена данными между компьютерами и мобильными устройствами. В то же время появляется все большее число беспроводных девайсов (колонки, клавиатуры, мыши, наушники и пр.), использующих этот стандарт. Разработка энергоэффективной его версии – BlueTooth LE (Low Energy), дала старт широкому применению в сетях домашней автоматизации например, системах «умный дом». В результате даже пользователю начального уровня обязательно знать, как найти и включить блютуз на ноутбуке.
Проверка наличия Bluetooth на ноутбуке
Первый вопрос, с которым столкнется владелец ПК – наличие в системе блютуз-модуля. Если для материнских плат стационарных компьютеров оснащение радио-модулями пока экзотика (комплектуются ими, как правило, игровые модели, такие как Асус PRIME X299 EDITION 30 или MSI MEG Z490 ACE), то поддержка этого стандарта на ноутбуках – обыденное явление. Однако модели, в комплектации которых BlueTooth-адаптера нет, встречаются и среди последних.
Проверку наличия модуля блютуз на ноуте можно провести в следующем порядке:
Как включить и выключить блютуз на Windows
Включение/выключение Bluetooth в ОС Windows, вне зависимости от версии, модно выполнить различными способами, например через:
- Параметры системы;
- свойства оборудования в меню адаптера (на иконке в трее);
- Диспетчер устройств;
- программную оболочку (поставляется в комплекте ПО многими компаниями, например, Самсунг).

В общем случае, самый простой путь – воспользоваться иконкой в Области уведомлений Панели задач. Этот вариант работает для всех версий ОС Виндовс. Значок появляется, когда драйверы установлены и работают нормально.
Если модуль выключен, иконка будет отображать неактивное «серое» состояние. Для включения достаточно:
- Установить на нее курсор.
- Вызвать контекстное меню нажатием правой кнопки мыши.
- Выбрать пункт «Включить bluetooth» или «Настроить bluetooth».
После включения появится возможность поиска и добавления в систему устройств.
Иконка, ветка модуля в Диспетчере устройств, пункты в меню ОС не появятся, если Bluetooth отключен аппаратно.
Нюансы в версиях Windows 10, 8, 7, XP
В зависимости от используемой версии ОС Windows, пользователю доступно несколько альтернативных вариантов включения и настройки блютуз. Так, в Win 10 и 8 быстро подключить модуль можно в Параметрах системы. В Win 7 или XP хороший вариант – использовать настройки адаптера в Центре управления сетями.
В любом случае, включить/выключить блютуз можно несколькими способами.
Способы включения
Пользователю нужно знать, что существует 2 принципиально различных уровня включения/выключения Bluetooth:
- Аппаратный, при котором модуль отключен полностью. В этом случае девайс не определяется в системе и средствами ОС или прикладных программ включено быть не может.
- Программный или функциональный, при котором устройство остается включенным на аппаратном уровне, но не работает на прием/передачу радиосигнала. Включить или выключить блютуз на этом уровне позволяет системный или прикладной софт.
С помощью горячих клавиш
Многие ноутбуки, например Dell, Sony Vaio, Asus позволяют включать блютуз прямо с клавиатуры ПК. Как правило, в сочетаниях задействована специальная кнопка расширения функций клавиатуры Fn. Другие горячие зависят от модели ноутбука.

От подхода производителя зависит и их действие. Так, большинство ПК Asus, на которых есть эта функция, используют аппаратное отключение. Другие производители выносят на горячие клавиши программное включение/отключение.
Сочетания работают только с установленными «родными» драйверами производителя для клавиатуры. Стандартные драйверы Windows не всегда позволяют использовать эти функции. В некоторых случая отдельных горячих клавиш для блютуз нет. Включить таким способом можно полностью радио-модуль, который объединяет функции Bluetooth и Wi-Fi.

Через диспетчер устройств
Включение блютуз-модуля в Диспетчере устройств следует рассматривать в двух вариантах.

- Адаптер блютуз определен системой, его драйверы установлены и работают нормально. Способ доступен во всех версиях Виндовс и позволяет включить устройство программно. Для этого достаточно:
- войти в Диспетчер устройств, например, из Панели управления или командной строки;
- найти блютуз в списке оборудования;
- вызвать контекстное меню (использовать правую кнопку мыши на строке адаптера);
- выбрать пункт «Задействовать».
- Адаптер не работает – ярлык помечен восклицательным (на желтом фоне) или вопросительным знаком, отсутствует в списке установленного оборудования. Скорее всего, проблема с драйверами для модуля. Их нужно скачать с сайта производителя и обновить.
Функции операционной системы
Включить блютуз на программном уровне можно штатными средствами операционных систем.
Win XP, 7, 8, 10
Во всех версиях Windows это легко сделать через Центр управления сетями. Пользователь:
- Переходит в Центр из меню параметров системы (в Win 8, 10) или из панели сетевых подключений (в 7-ке или XP).
- Выбирает пункт «Изменение параметров адаптера».
- В списке установленных адаптеров выбирает Bluetooth-модуль и вызывает его контекстное меню правой кнопкой мыши.
- Выбирает пункт «Включить».

После включения может понадобиться настройка видимости и обнаружения блютуз-устройств.
Чтобы ее выполнить нужно:
- Снова нажать правую кнопку мыши на значке адаптера и выбрать «Свойства» в контекстном меню.
- На вкладке «Bluetooth» перейти по ссылке «Параметры».
- Поставить отметку в пункте «Обнаружение».

Здесь же можно включить/выключить уведомления при установлении подключений блютуз, разрешить/запретить вывод иконки в области уведомлений.
В Win 8
В Windows 8 включение модуля производится проще и быстрее. Для этого достаточно:
- Открыть боковую панель ОС (например, нажать Win+C).
- В меню «Параметры» использовать пункт «Изменение параметров компьютера».
- Выбрать в списке устройств Bluetoth.
- Перевести переключатель в положение «ВКЛ.» (ON).

В Win 10
Проще всего включить или выключить блютуз на ноутбуке с Windows 10.
Для этого можно воспользоваться функциями Центра уведомлений:
- Кликнуть на иконку Центра в Панели задач.
- Нажать кнопку устройства блютуз.

Другой вариант – обратиться в меню параметров системы:
- Вызвать меню Параметров (Пуск-Параметры или Win+I).
- В пункте «Устройства» выбрать «Bluetooth и другие…».
- Передвинуть ползунок переключателя в положение «Вкл.»(ON).

С помощью программы
Если в комплекте ПО для ноутбука есть специальное приложение для работы с Bluetooth, в его функции обязательно входит управление модулем.
Чтобы его включить или выключить необходимо:
- Установить приложение.
- Запустить его.
- Выбрать пункт главного меню, отвечающий за управление блютуз (например, «Настройки». «Опции», «Управление» или др.).
- Выбрать нужный пункт.
Аналогичные функции содержат все наборы утилит, позволяющие контролировать состояние ноутбука и управлять его аппаратными ресурсами.
Через BIOS
Аппаратное включение/выключение модуля можно выполнить в BIOS ноутбука. Пошаговая инструкция проста:
- Во время загрузки нажать на кнопку (-и), отвечающие за задание начальной конфигурации системы. Сочетание клавиш зависит от версии BIOS используемой производителем ПК.
- В меню выбрать пункт расширенной настройки аппаратного обеспечения.
- В списке аппаратных ресурсов выбрать Bluetooth-модуль.
- Включить или выключить его.
- Перед выходом согласиться с сохранением произведенных изменений.
- Дождаться загрузки ПК.

Включение блютуз в MacOS
На ноутбуке с установленной MacOS включить блютуз можно из статус меню:
- В меню (правая верхняя область экрана) выбрать нужный значок.
- Использовать пункт «Включить Bluetooth».
К аналогичным результатам приведет обращение к Siri, например, с запросом «Выключи блютуз» или поиск в Spotlight (запускается сочетанием Ctrl + Пробел) по запросу «Обмен Bluetooth» (в результатах нужно выбрать «Включить Bluetooth»).
Что делать, если включить не получается
Как правило, проблемы с включением модуля вызваны неверной установкой драйверов, проблемами с программами безопасности, вирусными атаками. Для каждого случая определен набор простых действий, которые могут решить проблему.
Обновление или переустановка драйвера
Если модуль виден в списке в Диспетчере устройств, но не работает (восклицательный на желтом фоне или вопросительный знак на ярлыке), нужно установить рабочий драйвер.
Лучший вариант для этого:
- перейти на сайт производителя в раздел поддержки;
- найти модель ноутбука (по полному серийному номеру);
- выбрать в списке драйверов ПО для Bluetooth-модуля, скачать их на ПК, при необходимости – распаковать архив;
- выбрать пункт «Обновить драйвер» в контекстном меню модуля в Диспетчере устройств;
- задать поиск обновленного драйвера на дисках ноутбука или указать папку, в которую были загружены драйверы, вручную.
После завершения установки убедиться, что статус девайса изменился. В некоторых случаях, чтобы изменения вступили в силу, потребуется перезагрузка компьютера.
Кроме драйверов модуля рекомендуется переустановить их и для чипсета ноутбука.
Проверка неопознанных устройств
Если драйверы не подходят или установлены некорректно, модуль может отображаться в разделе неопознанных устройств. Потребуется убедиться, что среди них есть нужный девайс. Для этого:
Проверка на наличие вирусов
В ряде случаев причиной отказа модуля становится заражение системы вирусами или, наоборот, некорректная работа программ безопасности (антивирусов, брандмауэров, файерволлов), блокирующих обмен данными. Если появились такие подозрения, перед очередной попыткой включить блютуз нужно:
- Выполнить полное сканирование памяти и дисков ноутбука на вирусы. Устранить обнаруженные угрозы. Если правки затронули связанное с модулем ПО – переустановить его.
- Отключить программы безопасности.
- Попытаться выполнить включение девайса.
- Если получен положительный результат – скорректировать настройки софта.
Перезагрузка системы
Если сбой блютуз происходит в процессе работы, оптимальный способ восстановить нормальное состояние – перезагрузка системы. Выполнить ее лучше штатным способом – из меню ОС (пункты Перезагрузка или Выключение). При этом будут восстановлены настройки и состояние драйверов.
Перезагрузка Bluetooth-модуля
Еще один способ устранить возникшие в процессе работы адаптера проблемы – выполнить перезагрузку Bluetooth-модуля.
Для этого на ноутбуках под Windows достаточно выключить и включить девайс аппаратно.
На ПК под MacOS можно:
- Вызвать панель меню (Shift+Alt, зажать).
- В меню Bluetooth выбрать «Отладка»-«Сбросить…».
- Перезагрузить компьютер.
- При необходимости – включить модуль.
Перезапуск NVRAM (PRAM)
На компьютерах под Windows восстановление (сброс) стандартных настроек энергонезависимого ОЗУ помогает крайне редко. Штатными средствами пользователю доступно только восстановление заводских параметров BIOS в меню при загрузке. Произвести полный сброс можно только аппаратно. Но для этого нужно выполнить частичную разборку ноутбука. Такие действия в исполнении неопытного пользователя могут привести к полной потере работоспособности лэптопа.
На Маках процедура относится к стандартным, и в ряде случаев позволяет восстановить работу аппаратных средств. Выполняют ее в последовательности:
- Выключают ПК.
- Сбрасывают SMC для чего зажимают Shift(левый)+Control(левый)+Option(правый) и кнопку включения Пуск. Удерживают 7с для ПК с T2 и 10с – без него. Отпускают кнопки и включают ноутбук.
- При необходимости выполняют сброс NVRAM (PRAM). Для этого сразу после включения зажимают и удерживают 20 с клавиши Shift+Control+P+R.
Повреждённые файлы
Некоторые пользователи утверждают, что Bluetooth может сбоить или вообще перестать работать при передаче/приеме поврежденных файлов. Хотя это и вызывает сомнения, но для перестраховки можно выполнить перезагрузку ПК и повторный обмен. Если проблема повторится, придется отказаться от трансляции этих данных или попытаться восстановить их.
Гораздо чаще к возникновению проблемы приводят поврежденные (например, в результате атаки вирусов) системные файлы. Если их не удается полноценно восстановить штатными средствами ОС, нужно переустановить операционную систему и программы.
Чтобы включить Bluetooth на своем ноутбуке необходимо проделать несколько довольно простых манипуляций. Во-первых, убедитесь в том, что ноутбук поддерживает данную технологию. Во-вторых, определите свою операционную систему: Windows или Mac. После этого перейдите на соответствующий раздел в оглавлении и пройдите пошаговую инструкцию по включению данного устройства.
Как включить блютуз Windows 7, Vista
Необходимые шаги по включению блютус на ноутбуке :



Windows 10
Как включить блютуз на Mac
На ноутбуках Mac процесс обстоит еще проще :

Особенности отдельных моделей ноутбуков

На ноутбуках марок ASUS или Acer присутствует лампочка, которая нам говорит о включенном bluetooth. На них горящая лампочка несет в себе совсем другую информацию. На ноутбуках в наличии есть наклейка на корпусе, показывающая основные характеристики данного ноутбука. На этих наклейках мы можем видеть либо просто значок в виде буквы “В” или идет полное слово Bluetooth. Включение производится нажатием на кнопку над клавиатурой в верхнем левом углу.
Существует еще два варианта:
На ноутбуках не всех марок установлены специальные драйвера, установить которые можно с официального сайта производителя.
Проверка правильности подключения

Сначала проверьте, как работает блютуз на любом устройстве. При попытке подключения телефона к другим аппаратам, в окне программки можно увидеть телефоны, которые были обнаружены с включенным и доступным блютузом.
Читайте также:



