Настройка роутера d link 604
Обновлено: 06.07.2024
Неисправности комьютеров Как найти дефект в компьютере Сигналы BIOS и POST Прошивка BIOS компьютера Схемы компьютеров и их блоков
Какие типовые неисправности в компьютерах?
Профессиональные мастера как правило знают все типовые дефекты и виды их проявления. Тем не менее кратко перечислим проявления для тех кто впервые попал на страницы форума:
- не включается (нет реакции на кнопку вкл.)
- не включается (есть реакция на кнопку вкл.)
- после включения выдает сигнал ошибки (пищит)
- после включения сразу отключается
- не загружается операционная система
- периодически отключается в процессе работы
- не функционирует какое-либо устройство
Как найти неисправный элемент?
В двух словах не возможно указать всю методику поиска неисправности. Во первых необходимо определить неисправный блок. Для этого требуется понимать аппаратное устройство ПК, взаимную связь его отдельных блоков(модулей) внутри системного блока либо внешних устройств:
- Блок питания
- Материнская плата
- Процессор
- Оперативная память
- Жёсткий диск
- Видеокарта
- Звуковая карта
- DVD-привод
- Внешние устройства
Что такое сигналы BIOS и POST?
Большинство мастеров знают, что БИОС-ы cовременных компютеров производят самотестирование при включениии. Обнаруженные ошибки сигнализируют звуковым сигналом и через внутреннюю программу POST (англ. Power-On Self-Test) — самотестирование при включении.
Как перепрошить BIOS?
Существует три основных способа обновления БИОС материнской платы:
- внутренним ПО самого БИОС-а
- специальной утилитой из DOS или Windows
- прошить чип БИОС-а программатором
Где скачать схему компьютера?
На сайте уже размещены схемы и сервисные мануалы. Это схемы на блоки питания, материнские платы, различные интерфейсы, и прочие. Они находятся в самих темах и отдельных разделах:
Я ОБНАРУЖИЛ У ВАС БЛОКИРОВЩИК РЕКЛАМЫ!
Я понимаю, что Вы не можете выключить блокировщик рекламы. Просто потому что не хочется менять порядок вещей. Но как любой здравомыслящий человек, я хочу предложить компромисс.
Я ВАМ ПОДАРКИ! А ВЫ ОБРАЩАЙТЕ ВНИМАНИЕ НА РЕКЛАМЫ! БЕЗ ОБИД! БУДЬТЕ ЧЕЛОВЕЧНЕЙ ПО ОТНОШЕНИЮ К АВТОРАМ СТАТЬЕЙ! РАЗВЕ НЕ ПРИЯТНО, СДЕЛАТЬ КОМУ-ТО ДОБРО?
УВЕЛИЧИВАЙТЕ СВОЙ ПРОЦЕНТ ПОЛОЖИТЕЛЬНОЙ КАРМЫ. ВСЕ МЫ БУДЕМ БЛАГОДАРНЫ!
У нас на страницу минимум реклам. В начале статьи и в конце! Так что читать и познавать полезное, это ни как не помешает!
Добавьте этот веб-сайт в белый список или отключите программное обеспечение для блокировки рекламы!
ПОДАРКИ БУДУТ, ОСОБЫЕ, ПОДПИСЧИКАМ! ЭТО СДЕЛАТЬ ЛЕГКО И НЕПРИНУЖДЕННО. ТАКЖЕ, ПОДАРКИ БУДУТ ВСЕМ ДРУЗЬЯМ, КОТОРЫЕ НЕ ВКЛЮЧАЮТ БЛОКИРОВКУ РЕКЛАМЫ! И обращают внимание на рекламы.
ПОДАРОК найдешь над нижнем блоком (footer), или чтобы совсем понятно, сразу после комментариями. Конечно, когда отключишь блокировщик. Подарок будет обновляться и иметь разные тематики.
Малюсенький коллектив авторов уже благодарит ВАС, за доброту и понимание ситуации. В рекламах имеется полезная информация.
УДАЧИ ДРУЗЬЯ!
Если к этому подойти спокойно, то ничего сложного в его настройке нет.
Для начала нам нужно сконфигурировать сетевую карту, чтобы попасть в web интерфейс, т.к. это устройство конфигурируется через него.
Заходим в папку сетевые подключения, выбираем сетевую карту к которой будет подключен наш роутер (значек подключение по локальной сети) и заходим в его свойства.

Далее выбираем Протокол Интернета (TCP/IP) и заходим в его свойства
Выбираем Использовать следующий IP-адрес: 192..168.0.2 и Маска подсети: 255.255.255.0 и жмем ОК (можно конечно использовать автоматические параметры, но тогда нет гарантии что мы сможем попасть в вэб-интерфейс, как говорится разное железо ведет себя по разному)

Наша сетевая карта сконфигурирована и мы смело можем подключать наш роутер. При этом, кабель от сетевой карты должен был подключен в любой из 4-х портов с надписью LAN, а кабель от провайдера подключаем в порт с надписью WAN.
Совет! Перед тем как подключить все кабеля сделайте аппаратный сброс роутеру. Как это сделать? А вот как. Сзади устройства есть утопленная кнопка RESET, вот ее нам нужно нажать и подержать в течении 10-15 сек при включенном питании.
Все сброс сделали, все кабеля подключили, пора и конфигурированием самого устройства заняться.
Открываем браузер (я лично пользуюсь Microsoft Internet Explorer), в адресной строке набираем 192.168.0.1 и нажимаем Enter

Нам нужно выбрать, из всего списка, способ подключения к провайдеру, в нашем случае это Other -> PPTP.
Если провайдер выдает IP адрес автоматически, то оставляем Dynamic IP, а если нужно прописывать руками, то переключаем на Static IP и вбиваем настройки, те что дал провайдер (IP Address, Subnet Mask, Gateway).
Далее заходим в закладку DHCP, для того чтобы включить службу, которая будет самостоятельно раздавать IP адреса всем нашим домашним устройствам (компьютер + компьютер + Dreambox + Dreambox или типа того).
Для этого переключатель DHCP Server ставим в положение Enable и задаем диапазон адресов, которые будут присваиваться.
Я выбрал диапазон от 2 до 5, мне этого вполне достаточно, какой диапазон будет у вас, это ваше дело.

Т.к. роутер D-link DI-604 бюджетное устройство, я рекомендую отключить все лишнее, дабы не напрягать и так его слабенький процессор, тем более для наших целей, вряд ли оно, когда ни будь, понадобится.
Для этого заходим в закладку Tools которая сверху, далее в закладку Misc которая слева и ставим все переключатели в положение Disabled, кроме Discard PING from WAN side, его мы ставим в положение Enabled.
Собственно это и весь процесс настройки роутера.
Для пущей верности перейдем в закладку Status, что бы проверить, правильно ли мы все настроили и поднимается ли у нас VPN соединение.
Нажимаем на кнопку Connect и через некоторое время, возле слова Connection, должна изменится надпись с PPTP Disconnected на PPTP Connected, это и будет обозначать что все настроено правильно и наш роутер подключился к интенету
Теперь нам нужно отконфигурировать сетевые карты устройств, которые будут ходить в Интернет через наш роутер.
Теперь наш компьютер будет получать IP адрес автоматически от службы DHCP нашего роутера
Настройка D-Link DI -604.
1) Переходим во вкладку: Advanced.
2) Нажимаем на кнопку Virtual Server .
3) Дальше выбираем Enabled , что означат включение нового правила для TCP порта.
4) Вводим комментарий, он может быть любым. На настройку этот пункт не влияет.
5) Вбиваем IP -адрес, который мы настраивали в первой части и записывали на листочек.
6) Выбираем протокол TCP.
7) Пробиваем порт, желательно больше 15000, порт придумываете сами какой больше нравится, главное чтобы Private Port и Public Port были одинаковые.
8) Ставите в положение Always , что означает, что порт будет перенаправляться всегда, а не в какой-то определенный день недели.
9) После того как все ввели, жмем на кнопочку Apply , после чего роутер подумает и добавит новую запись в таблицу ниже.
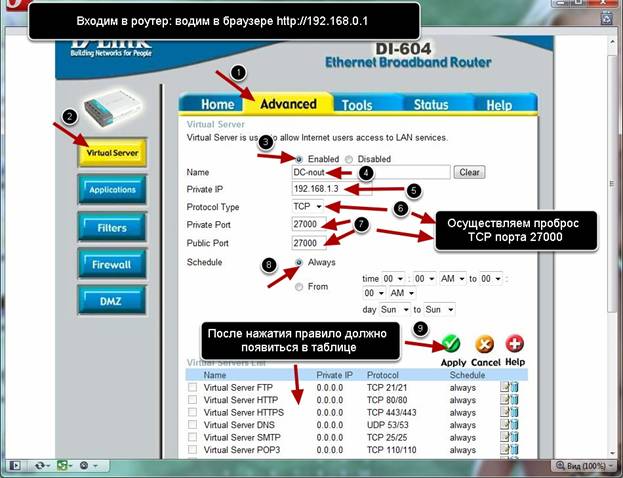
После это нужно создать еще одну запись, но уже для проброса UDP порта, там нужно вводить тоже самое только поменять протокол и номер порта, желательно больше 5000, хотя в некоторых источниках говорится, что UDP и TCP должны совпадать, однако лучше ставьте разные:
1) Переходим во вкладку: Advanced .
2) Нажимаем на кнопку Virtual Server .
3) Дальше выбираем Enabled , что означат включение нового правила для UDP порта.
4) Вводим комментарий, он может быть любым. На настройку этот пункт не влияет.
5) Вбиваем IP -адрес, который мы настраивали в первой части и записывали на листочек, он такой же как для TCP порта.
6) Выбираем протокол UDP.
7) Пробиваем порт, желательно больше 5000, порт придумываете сами какой больше нравится, главное чтобы Private Port и Public Port были одинаковые.
8) Ставите в положение Always , что означает, что порт будет перенаправляться всегда, а не в какой-то определенный день недели.
9) После того как все ввели, жмем на кнопочку Apply , после чего роутер подумает и добавит новую запись в таблицу ниже.
Попался мне чудный агрегат, мне говорили, что он умеет делать многое, но работает с ошибками (по этой причине и достался). Повертев в руках, я решил посмотреть на что способно данное устройство.

Обзор
Цель: Настроить wi-fi точку доступа для доступа к интернету
Используемые приборы
Все устройства работают с wi-fi и имеют разные ОС: Ubuntu Linux,Windows XP, Symbian OS
Настройка wi-fi на роутере не составила труда, web интерфейс не самый удобный, но это не является помехой. Первоначально внутри сети настроем маршрутизатор в Internet, к нему и будет соединяться наш роутер. DHCP на редкость корявый и работать нормально отказался, поэтому пришлось прописывать статически IP адреса на устройствах.
Проблемы
Работает точка доступа нормально, но периодически виснет или пропадает соединение по wi-fi. Сигнал хороший только в пределах комнаты, через несущую стену уже 40% сигнал. Когда соединяется Nokia 5800 c WPA, через 1 минуту wi-fi точка доступа просто перезагружалась и восстанавливалась втечение 2 минут, хотя при тех настройках ноутбуки работают нормально. Итак решено было перепрошить точку.
Перепрошивка
На всех сайтах написано что все проходит гладко и красиво, через веб интерфейс загружаем прошивку и все ок. В моем случае веб интерфейс выдал ошибку, во время прошивки и точка погибла. Поэтому пришлось колдовать.
Ставить пробовал альтернативную прошивку от healthlife, в архиве с прошивкой лежала сама прошивка в виде img файла, утилита tiupgrade и ее кофиги.
После неудачной операции через веб точка перестала отзываться на все внешние сигналы, не мигали никакие лампочки кроме статуса сети. Поиск дал мне три способа оживить ее:
1) ADAM2 FTP сервер
2) Corrupted-image mode в утилите tiupgrade
3) Через EJTAG кабель
ADAM2 FTP
В первом случае разработчик предлагал решить вопрос так:
Так как прошивка основана на трудах McMCC, то его способ многим помогал в данной ситуации. Пол часа игр с питанием точки, я так и не смог найти ftp сервер от ADAM2, также как и само точки по адресам 10.8.8.8, 10.48.88.66, 192.168.1.1
TIUPGRADE Corrupted-image mode
Разработчик предлагает решать это так:
Порядок обновления через GUI утилиту tiupgrade.exe под Windows/Wine Unix:
1) Запустить tiupgrade.exe.
2) Указать ip адрес вашего устройства и пароль.
3) Нажать "далее" и ждать завершения операции обновления.
4) Если произошла ошибка во время обновления, то повторите
всю операцию с включенным режимом "Corrupted-image mode".
ВНИМАНИЕ. tiupgrade.exe меняет ip адрес ADAM2, если, например, был 10.48.88.66,
то он станет одним из вашей подсетки, на конце будет 199, т.е. если у вас сеть
192.168.1.0, то ip станет 192.168.1.199.
Соединив пачкордом ноутбук и точку, я выставил галочку Corrupted-image mode в программе и следовал всем ее инструкциям, несколько раз без успешно, несколько раз программа вылетала с ошибкой доступа к памяти. Я уже думал перейти к третьему способу, но на всякий случай достал свитч и воткнул в него точку и ноутбук. Опять же я проверил разные варианты отключения питания и его включения, но видел новую ошибку Script error, на разных этапах выполнения перепрошивки.
Все решилось только установкой адреса на ноутбуке 192.168.1.2 и выключением всех программ кроме утилиты tiupgrade, вообще если вылазит ошибка скрипта, то можно смело пробовать еще раз, с 5 го раза прошивка встала и роутер запустился.
Вывод
Перерошивка решила все проблемы, которые возникали со старой прошивкой от D-Link, wi-fi стал работать стабильно и не перезагружалась точка от соединения с мобильным телефоном. Роутер перестал виснуть и работать с ним стало намного приятнее. Веб интерфейс взят от прошивки для Accorp (разработчик McMCC писал прошивки для Accorp) и он на много приятнее чем родной от D-Link.
Читайте также:

