Настройка роутера d link dir 320 для мтс
Обновлено: 05.07.2024
Подключение роутера D-Link DIR-320 к 3G-модему. Роутер DIR-320 производства компании D-Link – не самая популярная модель маршрутизаторов. Однако именно это устройство наилучшим образом подходит для подключения 3G-модема. Если вы хотите настроить подключение к беспроводному интернету не только для компьютера или ноутбука, но и для мобильных устройств, создайте локальную сеть с помощью 3G-модема и роутера. Почему стоит выбрать именно D-Link DIR-320? Во-первых, этот роутер обладает всеми характеристиками, необходимыми для создания подобной сети. А во-вторых, его можно приобрести по доступной цене.
Характеристики данного роутера во многом совпадают с моделью D-Link DIR-300, но при этом имеется несколько существенных отличий. Маршрутизатор D-Link DIR-320 оснащен портом USB 2.0 типа А, предназначенным для подключения USB-модема. Порт расположен на задней крышке устройства, это первый слева разъем.
Роутер поддерживает автоматическое подключение к беспроводной сети 2G/3G. Среди дополнительных функций – возможность включения/отключения проверки PIN-кода и смены PIN-кода. Существует несколько версий прошивки роутера D-Link DIR-320. Оптимальная версия прошивки для настройки 3G-модема – DIR_320NRU-1.2.94, ее можно скачать в интернете. Если на вашем устройстве установлена другая версия прошивки – это не критично. Вы так же сможете подключить 3G-модем, просто процесс настройки займет больше времени.
Итак, рассмотрим подключение роутера с прошивкой DIR_320NRU-1.2.94. Для начала настроим операционную систему компьютера: подготовим сетевую карту и определим настройки провайдера. Затем можно приступать к подключению и настройке роутера. Для этого подсоединяем устройство и открываем любой интернет-браузер. В адресной строке вводим IP-адрес вашего роутера (по умолчанию – 192.168.0.1).

В открывшемся окне выбираем пункт «Сеть», а затем – «Соединения». Сразу появится таблица, ниже которой расположена кнопка «Добавить».

Нажав на эту кнопку, вы попадете в меню настроек соединения. Затем устанавливаем тип соединения «3G».

В разделе «Настройки PPP» заполняем поля «PPP Имя пользователя», «Пароль», «Подтверждение пароля», «APN» и «Номер дозвона». Другие поля оставляем без изменений. Нажимаем кнопку «Сохранить».

В новом окне появятся сведения о созданном подключении. Напротив нужного соединения выбираем пункт «Шлюз по умолчанию». Затем жмем на «Сохранить» в правом верхнем углу. После этого в появившемся окне «Система» нажимаем «Сохранить с перезагрузкой».

Если на SIM-карте, которая используется в 3G-модеме, установлен PIN-код, войдите в меню USB-модема. Выберите раздел «PIN», введите код в соответствующее поле, затем нажмите «Изменить» и сохраните настройки. На этом подключение роутера к 3G-модему закончено.

Роутер D-Link DIR-320 можно использовать не только для работы со стандартом 3G. Вы можете настроить любой другой вид интернет-подключения. Это будет несложно благодаря удобному и понятному интерфейсу данного роутера. Однако стоит отметить, что прошивка D-Link DIR-320 больше всего подходит для настройки 3G-модема. Поэтому, если вы хотите создать надежную беспроводную сеть с подключением через 3G, обратите внимание на эту модель.

Компания МТС на сегодняшний день является одним из лидеров предоставления услуг по мобильному и Домашнему Интернету/ТВ. Наши гайды (подробные инструкции с фото) помогут пользователям самостоятельно настроить подключение к проводному Интернету без привлечения мастеров.
Если самому настроить Интернет-соединение не получается, вы всегда можете обратиться за помощью к специалистам СЦ КомпрайЭкспресс. При заказе услуг, выезд мастера-компьютерщика у нас бесплатно по всей территории Москвы.
► Оставить заявку или получить бесплатную консультацию по настройке проводного интернета, можно по телефону:
Телефон технической поддержки МТС : 8 (800) 250-0890
Настройка подключения к проводному интернету МТС
Настройки модемов и Wi-Fi роутеров для Домашнего Интернета МТС
Настройка подключения к проводному интернету МТС
Создание PPPoE соединения на компьютере с Windows 10
Для настройки подключения к проводному Домашнему Интернету от МТС потребуется создать высокоскоростное соединение PPPoE . Рассмотрим на примере компьютера с операционной системой Windows 10. Итак, приступим:
- 1. Откройте меню «Пуск» и выберите пункт « Параметры ».

- 2. Теперь в «Настройках» вам нужно перейти в раздел « Сеть и интернет ».

- 3. Далее, в разделе «Сеть и интернет» нажмите на вкладку « Ethernet ».

- 4. Перейдя в «Центр управления сетями и общим доступом», необходимо выбрать « Создание и настройка нового подключения или сети ».

- 5. В окне «Настройка подключения или сети» нужно отметить « Подключение к Интернету » и нажать внизу кнопку «Далее».

- 6. В появившемся диалоговом окне «Как вы хотите выполнить подключение?» из предложенных типов соединения требуется выбрать « Высокоскоростное (с PPPoE) ».

- 7. Далее нужно ввести свои учётные данные : Логин (Имя пользователя) и Пароль на доступ в интернет. Эти данные можно посмотреть в договоре на оказание услуг Домашнего проводного Интернета от МТС или позвонив в их службу тех. поддержки.

- 8. « Имя подключения » вы можете выбрать произвольное и после того как всё введено, нажмите на кнопку «Подключить».
- 9. Теперь, если всё было сделано верно, после проверки подключения, вы сможете выйти в глобальную сеть Интернет!
Создание PPPoE на ПК для других ОС
Подключение к Wi-Fi сети в различных ОС
Настройки модемов и Wi-Fi роутеров для Домашнего Интернета МТС
Настройка роутера МТС
Как настроить ваш новый роутер от МТС ?
В этой пошаговой инструкции мы расскажем, как сделать это.
- 1. Подключите роутер и откройте на компьютере (ноутбуке) в Панели Управления « Центр управления сетями и общим доступом ».


- 2. В открывшемся окне нажмите « Изменение параметров адаптера ».

- Далее выберите « Подключение по локальной сети », если используете проводное соединение, либо «Подключение по беспроводной сети», если вы используете Wi-Fi соединение.
- Нажмите « Настройка параметров подключения » или «Свойства» в контекстном меню подключения.

- Теперь выберите « Протокол Интернета версии 4 » и нажмите «Свойства».

- Выберите « Получить IP-адрес автоматически » и «Получить адрес DNS-сервера автоматически», затем сохраните настройки кнопкой «OK».

- Для перехода в раздел настроек, выберите пункт « Настройка Интернет ».
► При настройке вам понадобятся Логин и Пароль, а также другие параметры настроек, полученные при подключении услуги МТС.

- Теперь перейдем к настройке подключения к Интернету в различных режимах .

Подключение в режиме IPoE
Рассмотрим подключение в режиме IPoE :
- Выберите тип подключения «DHCP Client»
- Установите основные параметры подключения к сети Интернет в режиме IPoE — имя хоста «MTSRouter» и «Получить DNS автоматически».
- После этого нажмите кнопку «Применить», затем «Перезагрузить сейчас».

Подключение в режиме PPPoE
Рассмотрим подключение в режиме PPPoE :
- Выберите тип подключения «PPPoE»;
- Установите основные параметры к сети Интернет через PPPoE-соединение — имя пользователя (Логин) и пароль для подключения к интернету;
- После этого нажмите кнопку «Применить» и «Перезагрузить сейчас».

Настройка динамического PPtP/l2TP-соединения
Рассмотрим настройку динамического VPN-соединения :
- Выберите тип подключения «PPTP» или «L2TP»;
- Укажите основные параметры для данного типа соединения — имя сервера (ip или vpn сервера), имя пользователя (Логин) и пароль для подключения к интернету;
- Затем нажмите кнопку «Применить» и «Перезагрузить сейчас».

Настройка статического PPTP/l2TP-соединения
Рассмотрим настройку статического VPN-соединения :
- Выберите тип подключения «PPTP» или «L2TP»;
- В поле установка IP-адреса выберите ручную установку, заполните поля — «IP-адрес», «Маска подсети», «Основной шлюз»;
- В поле «Имя сервера» пропишите ip или vpn сервера. Далее пропишите имя пользователя (Логин) и пароль для подключения к Интернету;
- В поле «DNS» укажите адреса, указанные оператором МТС, либо установите автоматическое получение;
- Затем нажмите кнопку «Применить» и «Перезагрузить сейчас».

Подключение через статический IP-адрес
Рассмотрим настройку подключения через статический IP-адрес :
- Выберите тип подключения «Static IP»;
- Укажите основные параметры подключения — IP адрес, Маска подсети, основной шлюз;
- Пропишите адреса DNS серверов в строке DNS;
- После этого нажмите кнопку «Применить» и «Перезагрузить сейчас».

Подключение через протокол 802.1x
Рассмотрим настройку подключения через протокол 802.1x :
- Выберите тип подключения «DHCP Client»;
- Установите основные параметры подключения к сети Интернет, как на скриншоте;
- Далее пропишите имя пользователя (Логин) и пароль для подключения к Интернету;
- После этого нажмите кнопку «Применить» и «Перезагрузить сейчас».

Настройка подключения к интернету (PPPoE) на различных модемах
-
(pdf, 167 Кб) (pdf, 264 Кб) (pdf, 172 Кб) (pdf, 499 Кб) (pdf, 345 Кб) (pdf, 177 Кб) (pdf, 214 Кб) (pdf, 188 Кб) (pdf, 156 Кб) (pdf, 209 Кб) (pdf, 213 Кб) (pdf, 205 Кб) (pdf, 138 Кб) (pdf, 141 Кб)
Настройка WI-FI сети на различных роутерах
-
(pdf, 268 Кб) (pdf, 312 Кб) (pdf, 189 Кб) (pdf, 268 Кб) (pdf, 169 Кб) (pdf, 145 Кб) (pdf, 187 Кб) (pdf, 282 Кб) (pdf, 183 Кб) (pdf, 230 Кб) (pdf, 153 Кб) (pdf, 174 Кб)
► Напоминаем, если у вас возникли трудности с настройкой интернета, беспроводной сети, Wi-Fi роутера или другого сетевого оборудования, вы можете обратиться за поддержкой к специалистам СЦ КомпрайЭкспресс.
Оставить заявку или получить бесплатную консультацию можно по телефонам:
ПРЕИМУЩЕСТВА РЕМОНТА В СЦ КОМПРАЙЭКСПРЕСС
Выезд мастера или курьера в течение 1 часа
Доставка до сервисного центра
Диагностика на новейшем оборудовании
Официальная гарантия на ремонт
ВЫЗВАТЬ МАСТЕРА ИЛИ ПРОКОНСУЛЬТИРОВАТЬСЯ
Работать с нами легко и просто , мы заинтересованы в том, чтобы нам доверяли!
► Вы можете получить дистанционную помощь через интернет или вызвать компьютерного мастера на дом через форму обратной связи или по телефонам:
* Отправляя запрос, вы даете согласие на обработку своих персональных данных

Добавьте страницу в Закладки "ctrl + D"
★ Москва, ул. Краснобогатырская, 13
Компьютерная Помощь ВАО, ЦАО, СВАО, ЮВАО, ЮАО, ЮЗАО, ЗАО, СЗАО, ЗелАО.
Ремонт Компьютеров, ноутбуков в Балашихе, Мытищи, Перово, Новогиреево, Химки, Одинцово, Марьино, Солнцево, Домодедово, Новопеределкино, Узловая, Каширская, Студенченская, Кожухово, Щелковская, Измайлово, Люблино, Сергиев Посад, Багратионовская, Сходненская, Тушино, Аннино, Строгино, Гольяново, Отрадное, Проспект Вернадского, Павловский Посад, Павшинская Пойма, Зуево, Кунцевская, Реутове, Фрязино, Фили, Пролетарская, Алтуфьево, Войковская, ВДНХ, Переделкино, Ленинский Проспект, Фрунзенская, Преображенская Площадь, Сокольники, Соколиная Гора, Чертаново, Академическая, Авиамоторная, Жулебино, Коломенская, Щербинка, Юго Западная, Свиблово, Водный Стадион, Черкизовская, Кузьминки, Динамо, Крылатское, Красногвардейская, Сокол, Университет, Рязанский Проспект, Филевский Парк, Аэропорт, Бауманская, Бабушкинская, Красносельская, Котельники, Раменки, Теплый Стан, Ховрино, Царицыно, Щелково, Щекино, 1905 года, Беговая, Бирюлево, Вешняки, Дегунино, Звездная, Матвеевкая, Кантемировская, Пражская, Преображенское, Черемушки, Шоссе Энтузиастов и др. станции метро, районы Москвы. Выезд компьютерщика в любой район Москвы!
Сервисный центр КомпрайЭкспресс.ру © 2010-2021 Все права защищены
. Автор и владелец сайта не несут ответственности за порчу оборудования или вред здоровью вследствие несоблюдения или незнания техники безопасности и принципов работы устройств и оборудования.
Вся информация на этом сайте, включая цены, носит характер исключительно информационный и ни при каких обстоятельствах не является публичной офертой, определяемой положениями Статьи 437 (2) Гражданского кодекса РФ.

Внимание!
У этой модели имеется несколько ревизий и вариантов сборки с абсолютно разным железом, под которое требуются разные прошивки!




Не существуют, в виду аппаратной несовместимости данной ревизии.











ПрошивкоЧавк:
Q: "Что такое ночная прошивка?".
A: Формула проста: Последняя релизная + текущие накопительные правки по известным проблемам.
Q: "Чем "ночнушка" отличается от релиза?"
A: Надо понимать, что это - "черновик". Когда делается новая "ночнушка", в ней что-то исправлено или оптимизировано, но данная прошивка (в отличии от релизной) не проходила весь набор тестов на внутреннюю и внешнюю совместимость. С другой стороны, черновики тоже бывают правильными. Да, риск нарваться на глюк выше, но "фенечки и фичечки" в "ночнушках" появляются гораздо раньше, чем в релизах.
Что использовать - выбирать вам.
30.08.2017 - добавлено:
- много полезного материала
- полностью переработана шапка темы
залить ему прошивку с торрент-клиентом, подцепить USB-винт гигов на 500 и пусть себе спокойно качает торренты пока мы спим. и компьютер отдыхает.
ЗЫ: правда для большей производительности ему своих 32Мб ОЗУ маловато. у нас допустим в городе есть люди которые перепаивают на 64Мб и тогда на торрентах этот длинк перестает сильно тормозить.
Да, только у меня винта нет usb, да и инет не безлимитный ;)у меня дома такой, работает и вроде бы нормально.
не могу только портфорвардинг настроить. кто-то смог? местные "админы" сказали мне что на "длинке не настроишь, асус надо", может они и правы..
настраивал с год назад и боюсь трогать сейчас чтоб опять не лезть в талмуды по сетям ).
читал что при перепрошивке все настройки сбросятся (. и из сохранения не восстановишь..
местных "админов" наверное стоит "уволить" как некомпетентных. всё прекрасно настраивается в заводской прошивке. ИМХО единственное что может быть - на асусах более понятно что и куда. на длинках иногда тупняк получасовой.cooler.nvkz, нет ли какой инструкции доступной? проблема в том, что DC клиент отказывается видеть сетку.. по всяческим мануалам настраивал-не видит хоть тресни. название клиента как то Fly. счас вылетело из головы. то есть было перепролбовано много всяких цифр-не работает.. (к этому клиенту есть ссылки как настроить-все равно не пробрасывается). если отключить роутер и подключить напрямую VPN, то клиент работает.
какие цифры писать неизвестно и где спросить тоже неизвестно..
уволить админов не могу-не в моей компетенции, хорошо хоть такие есть, еще недавно вообще интренета не было
залить ему прошивку с торрент-клиентом, подцепить USB-винт гигов на 500 и пусть себе спокойно качает торренты пока мы спим. и компьютер отдыхает.
ЗЫ: правда для большей производительности ему своих 32Мб ОЗУ маловато. у нас допустим в городе есть люди которые перепаивают на 64Мб и тогда на торрентах этот длинк перестает сильно тормозить. -
поможешь так сделать?
magggot, да вот вся проблема что у меня такого девайса то и нету. и перепрошивать не приходилось. ищи в интернете "альтернативная прошивка dir320". ссылок - хоть обчитайся. и возможности прошивки и как ее установить и как потом к ней прикрутить то, что нам нужно.попробовал настроить портфорвардинг согласно ссылке-не контачит. хоть в активном, хоть в пассивном. ничего не изменилось. видимо с длинком не судьба..
*** Попытка установить соединение была безуспешной, т.к. от другого компьютера за требуемое время не получен нужный отклик, или было разорвано уже установленное соединение из-за неверного отклика уже подключенного компьютера.
пишет это и все тут
и в пассивном не подключается . это у тебя что то не то. в пассивном должен подключиться в любом случае. сбрось настройки на роутере, на компе выставь "получать IP-адреса автоматически" и настрой подключение к инету на роутере (логин-пароль). на компе выставь "получать IP-адреса автоматически" и настрой подключение к инету на роутере (логин-пароль).это все давно сделано, иначе интернета бы не было..
говорю же-перепробовано много цифр и вариантов было ранее, вчерашняя попытка опять не увенчалась.
в качестве пособий использовались и эта ссылка. и ссылки из самого FlyLinkDC++ , и ссылки на сайте провайдера, и ссылки из поддержки длинка..
если же в обход роутера дать инет прямо на ББ по VPN, то работает
в общем надо разобраться с роутером. флайлинк в пассивном режиме должен подключаться. попробуй обновить прошивку.
dir320_release_note.txt 22-Dec-2008 17:55 14Kdir320_v1.10_8c1b.bin 22-Dec-2008 17:55 3.4M
dir320_v1.10_8c1b_langpack_ru.bin 11-Nov-2008 10:54 60K
кстати а можно потом откатиться назад если что? сделать дамп прошивки текущей..
..набрел опять на форум длинка, интересная веточка
а вот нашел как сделать чудо-машину из роутера.. даже не верится. может заморочиться?
я вот поглядываю тоже в эту сторону (DD-WRT). но у меня 2мб памяти и много туда не запихаешь. нет USB порта - файловую помойку не устроить (можно SD-карту припаять, но это не то).
ЗЫ: обратите внимание что там форум ссылки не полностью выделил. чтобы попасть куда хотели - нужно выделять всё самому.
вот еще мне дали сайт с прошивками, но что там к чему я пока понять не могу.. вообще.
может кто знает как чинить?
and-rassk, в настройках DC нужно IP прописать твой который провайдер выдает.
сколько не мучил бедолагу так и не смог flylink работать, кроме пассивного режима. в пассивном все нормально шурши.drum4eg, есть такая функция на роутере - DMZ. на роутере прописываешь чтобы твоему компу присваивался только один и тот же IP:
вкладка SETUP , подвкладка (слева которые) Network settings , там ищем 50 - DHCP Reservations List , ставим первую галочку, в самом правом выпадающем списке выбираем свой компьютер и жмем кнопку рядом (как он в сети называется), вводим в поле IP Address какую нибудь цифру (и можно запоминаем весь адрес) и нажимаем в самом верху страницы "Save Settings"
потом включаем DMZ:
Advanced - Firewall Settings - в самом начале DMZ HOST , ставим галочку Enable DMZ Host , выбираем компьютер из выпадающего списка и жмем кнопку рядом, Schedule выбрать always, и так же вверху "Save Settings" .
теперь любой запрос отправленный из интернета/внутренней сети провайдера на ваш IP (роутер) будет перенаправлен на ваш компьютер. дальше настраиваем флайлинк:
всё так же в настройках роутера: Status , на странице ищем Wan и там запоминаем IP Address : 172.16.100.193 (цифры для примера - у вас другие)
ЗЫ: проблема может быть другая если каждый раз при подключении провайдер выдает разные IP (WAN который у вас). тогда это надо будет у провайдера покупать "статический IP адрес". проверить легко - запомнили в статусе адрес, перезагрузили роутер и смотрим еще раз.
ЗЫЫ: во флайлинке можно попробовать "брендмауэр с UPNP". но я у себя так и не заставил работать.
Компания МТС продолжает наращивать свое присутствие в секторе комплексных интернет-решений для корпоративных пользователей. Осенью мы рассказывали вам о первом 3G-роутере AWR-602W, а теперь пришла очередь модели DIR-320, также ориентированной на офисы и предприятия малого и среднего бизнеса.
- Беспроводной роутер с 4-портовым коммутатором
- Сетевой адаптер питания
- Ethernet-кабель САТ-5Е
- Подставка для крепления роутера к стене
- Диск с руководством пользователя и руководством по быстрой установке
- Гарантийный талон
Внешне роутер DIR-320 выглядит вполне обычно: плоская прямоугольная «коробочка» из белого матового пластика, на передней панели которой находятся световые индикаторы: питание, Wi-Fi-канал, индикаторы Ethernet-подключения и т.д.



На заднем торце расположены 4 гнезда для LAN-подключений, гнездо для адаптера питания, кнопка перезагрузки роутера «Reset», разъем для антенны с резьбой, а также USB-порт для подключения USB-модема «МТС-Коннект». Антенна в данном случае одна, пластмассовая, навинчивается быстро и проблем в работе никаких не доставляет. Матовый пластик корпуса, несмотря на свой белый цвет, оказался на удивление практичен: во-первых, на нем не остается никаких отпечатков пальцев, да и царапины незаметны. Впрочем, для офисного роутера вопросы внешнего вида не так важны по сравнению с его техническими возможностями.



В базовый комплект также входит подставка для крепления роутера к стене в вертикальном положении. Она снабжена также 4 дюбелями и саморезами: как видите, «все включено», так что остается только приделать подставку к стене.

Как заявляют в компании МТС, роутер DIR-320 обеспечивает одновременное подключение к интернету до 16 пользователей в любой точке покрытия сетей 3G от МТС (само собой, возможна работа и в 2G-сетях, но смысла в ней нет ни для индивидуальных, ни для корпоративных клиентов - скорость очень маленькая). Целевая аудитория - малый и средний бизнес: офисы, магазины, кафе, гостиницы, торгово-развлекательные центры, открытые рынки, транспортно-логистические компании. Преимущества такого решения для корпоративных пользователей, во-первых, в его мобильности (например, если специфика бизнеса связана с частыми переездами, или офис/предприятие только что открылось); во-вторых, в возможности одновременно подключить к Интернет по Wi-Fi большую группу сотрудников; в-третьих, в возможности выбрать из предлагаемых комплектов оптимальный. Индивидуальным пользователям данное конкретное решение едва ли покажется привлекательным - собственно, в компании на этот сегмент пользователей и не рассчитывают.
Устройства в офисе подключаются к роутеру по защищенному Wi-Fi-соединению в радиусе до 50 м в помещении и до 150 м на открытом пространстве (доступ защищен по технологии WEP/WPA/WPA2). Возможно альтернативное использование роутера в качестве Ethernet-маршрутизатора.
Возможны два способа подключения роутера DIR-320: либо посредством Ethernet-кабеля, либо через модуль Wi-Fi (этот вариант, собственно, и является основным). Весь ход подключения пошагово расписан в инструкции. Если вы подключаетесь через Ethernet-адаптер, то достаточно просто включить разъемы кабеля из базового комплекта в соответствующие порты модема и компьютера, затем включить роутер. Обратите только внимание, что в USB-порт роутера уже должен быть вставлен USB-модем «МТС-Коннект» с SIM-картой МТС внутри, с которой и происходит списание средств при пользовании интернетом.
Питание включается сразу при вставке штекера в гнездо; отдельной кнопки включения нет. Точно так же автоматически активируется Wi-Fi-канал, никакой активации вручную не предусмотрено - за ненадобностью.
Инструкция требует, чтобы компьютер перед подключением роутера был отключен от сети; включать его следует только после включения роутера. Это предостережение понятно - во избежание проблем с неправильной установкой оборудования. Однако в нашем случае установка прошла корректно и при включенном ПК; так что выбор за пользователем - следовать инструкции «от и до», или смотреть на эти вопросы проще. После подключения роутера нужно запустить на ПК web-интерфейс роутера, через который осуществляется настройка его параметров. Для этого в адресной строке набираем 192.168.0.1. Открывается диалоговое окно, в котором предлагается ввести логин и пароль. По умолчанию задан логин admin, пароль - mts.

В случае с беспроводным подключением роутера тоже никаких трудностей нет: включаете роутер в сеть (антенна должна быть привинчена), запускаете на ПК модуль Wi-Fi, после чего находите в списке доступных беспроводных сетей сеть «МТС 3G Роутер» и подключаетесь к ней, вводя ключ по умолчанию: adminmts1. Далее переходите в web-интерфейс роутера описанным выше способом. Перед тем, как подключать модем к ПК, точно так же проверьте, вставлен ли в порт USB модем «МТС-Коннект».
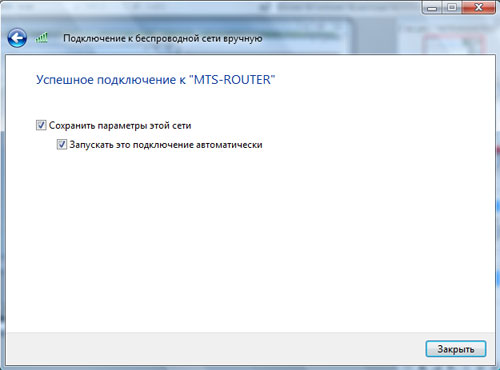
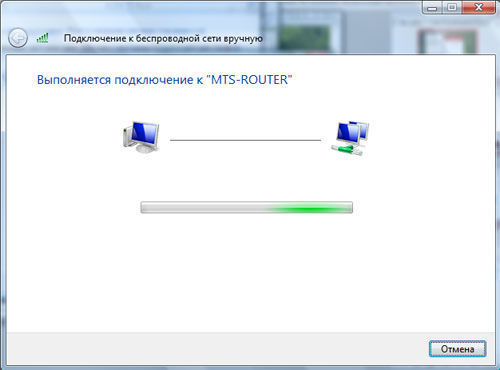
По умолчанию web-интерфейсе уже заданы необходимые параметры для доступа в сеть. Меню настроек простое и интуитивно понятное: здесь доступны пункты «Настройка соединения», «Интерфейс соединения», «Имя пользователя», «Пароль», «Номер для дозвона», «Название точки доступа».
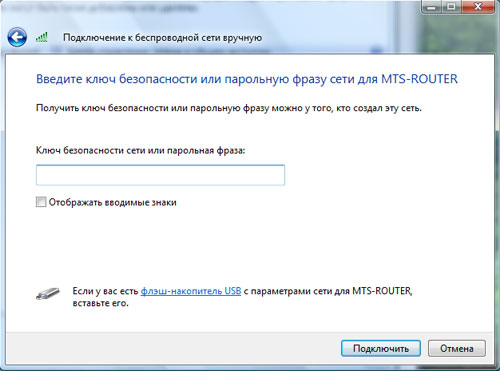
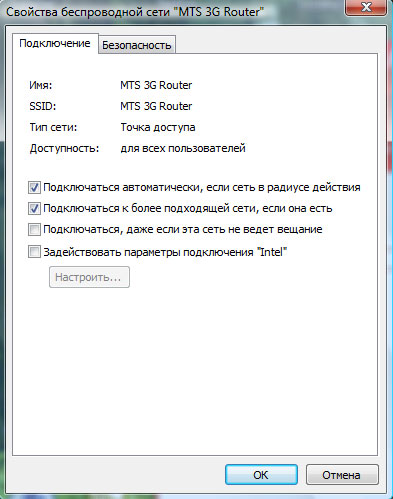
Чтобы иметь возможность пользоваться сетями 3G, в меню настроек во вкладке «3G USB модем «МТС-Коннект» должен стоять флажок напротив пункта «Разрешить использование 3G GPRS/EDGE-соединения». По умолчанию он стоит, но если происходит сбой подключения, необходимо в первую очередь проверить именно этот момент.
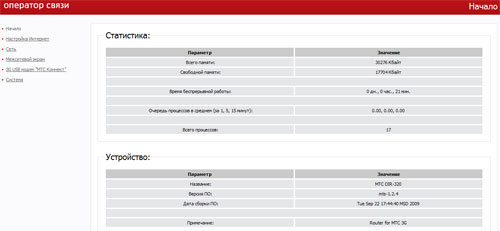
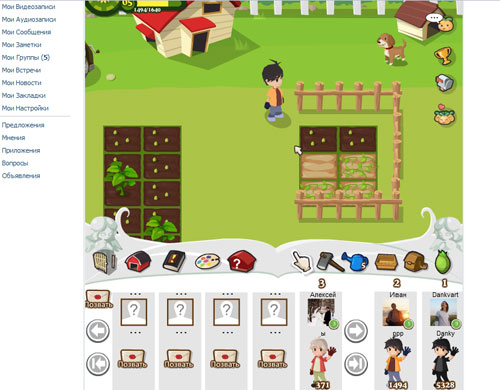
Сам по себе роутер DIR-320 от компании МТС - действительно удачное решение для корпоративных пользователей, специфика бизнеса которых делает невозможным или невыгодным проведение обычного высокоскоростного интернета. Однако перспективы такого решения нужно рассматривать в общем контексте развития сетей 3G от МТС. На сегодняшний момент базовые станции 3G от МТС действуют пока что в 41 городе России; в Москве же их насчитывается 17. Сеть доступна в ряде крупных торговых центров (например, в ТРЦ «Арбат-Альфа-Центр» на Арбате, ТРЦ «Новинский пассаж» на Новинском бульваре, ТРЦ «Европейский» на площади Киевского вокзала), а также в офисах некоторых банков и крупных компаний («ВнешТоргБанк» на Воронцовской, офисе «Вимм-Билль-Данн» на Солянке, офисе компании АК «Сибур» на ул. Кржижановского и офисе Сбербанка на улице Вавилова). В ближайших планах компании - оснастить базовыми станциями еще 20 крупных бизнес- и торговых центров. Это, конечно, хорошо, но вспомним, что целевая аудитория беспроводных интернет-решений - это небольшие офисы и предприятия, которые вряд ли представлены в тех зонах, где на сегодняшний день действуют сети 3G от МТС. И потом в таких зонах уж точно предпочтительнее высокоскоростной интернет, тем более что нет проблем с его проведением. Так что беспроводные 3G-роутеры - это все же не «сегодняшний», а пока только «завтрашний» день интернет-сетей для сегмента малого и среднего бизнеса.
Читайте также:

