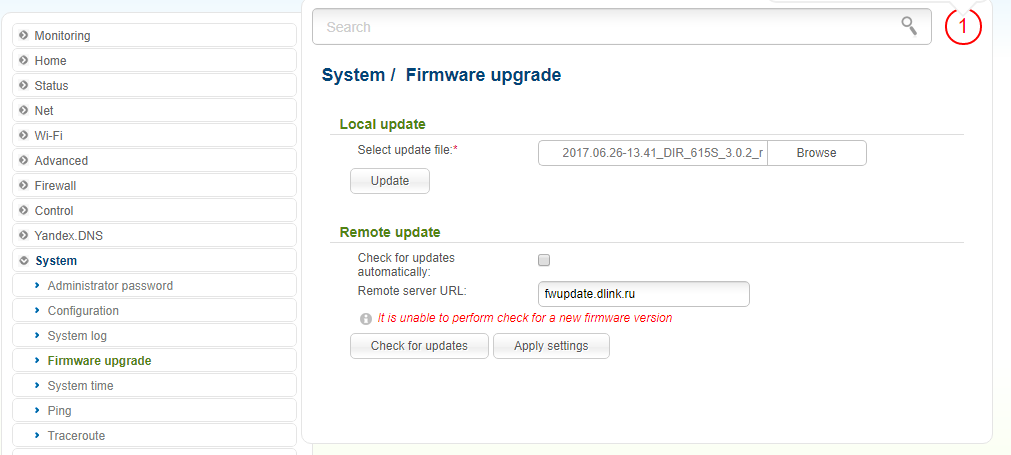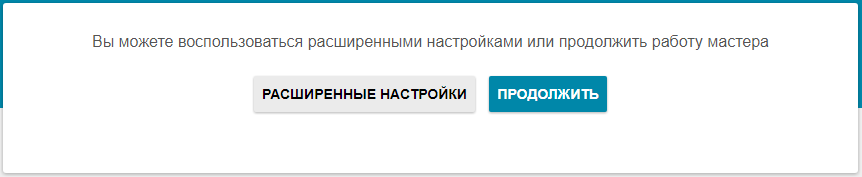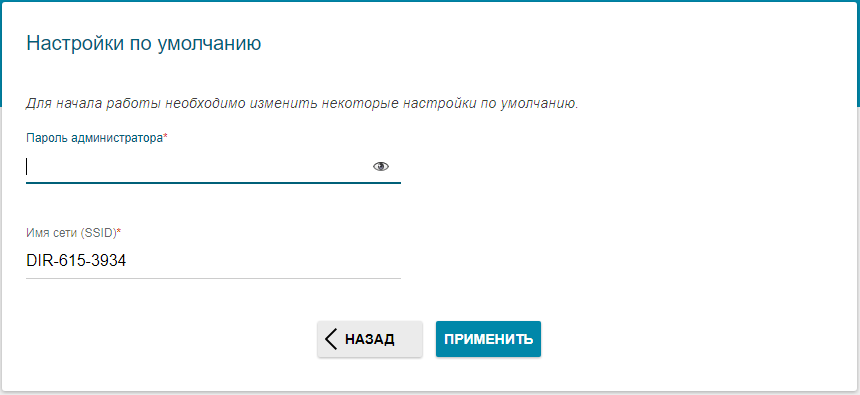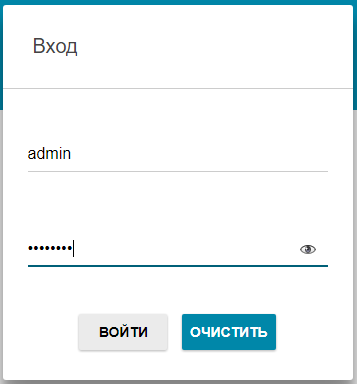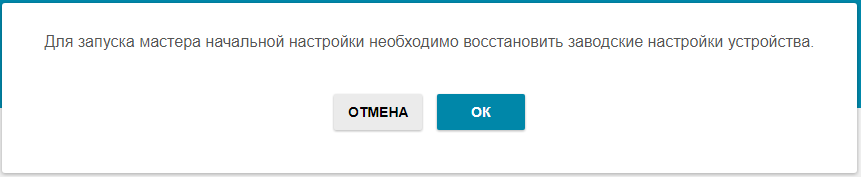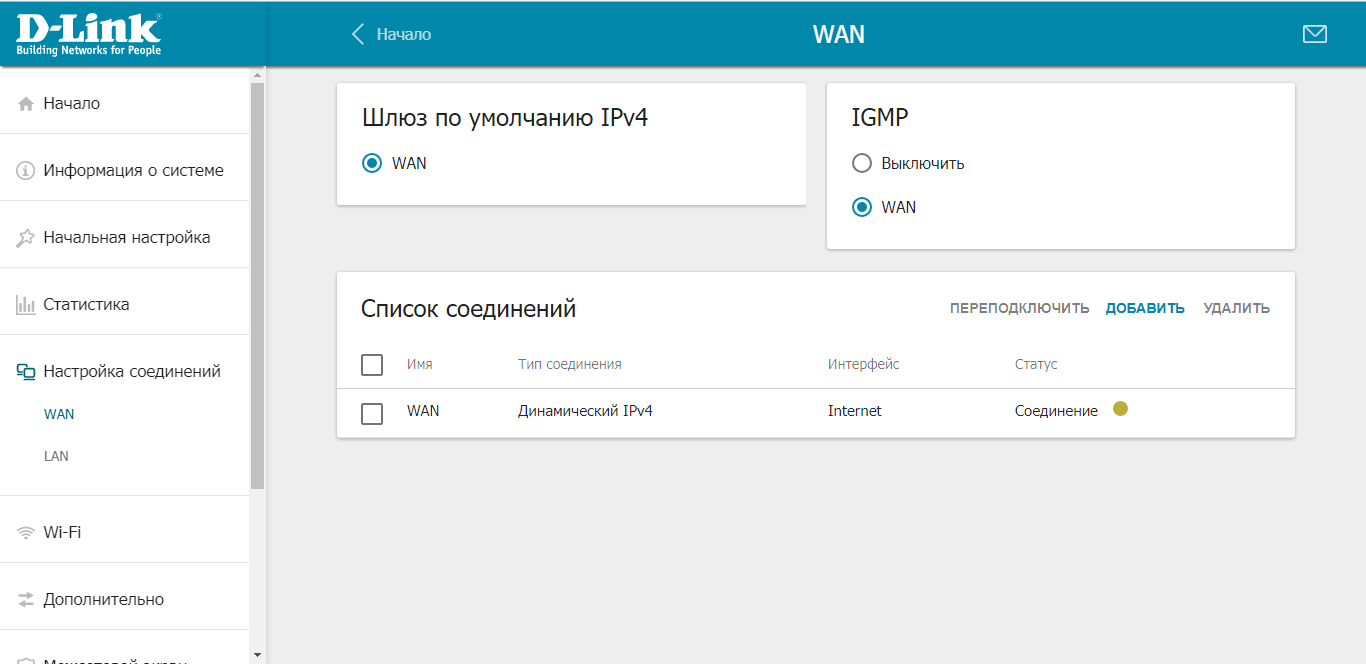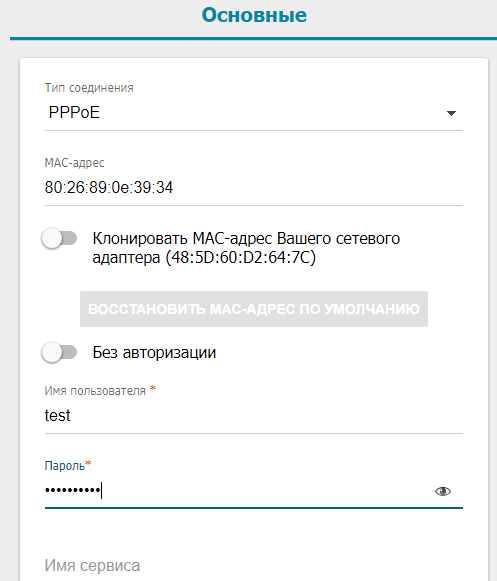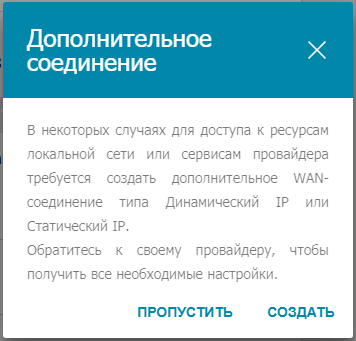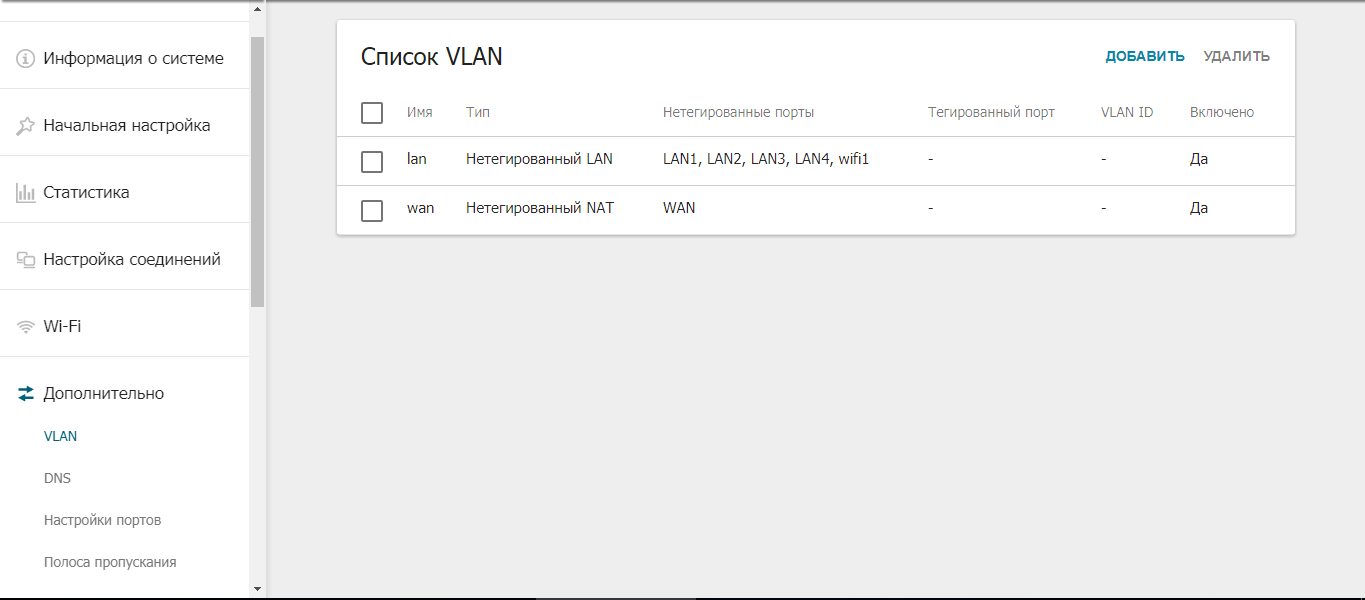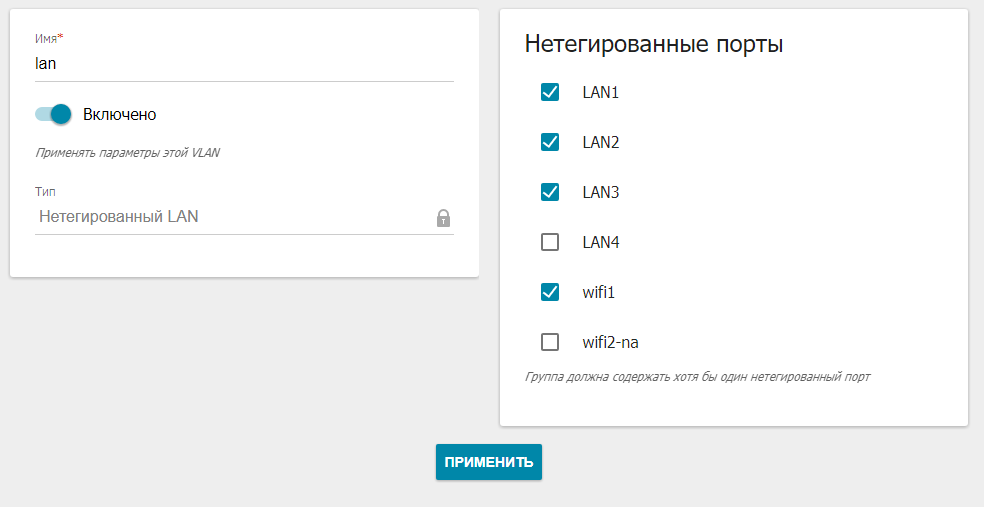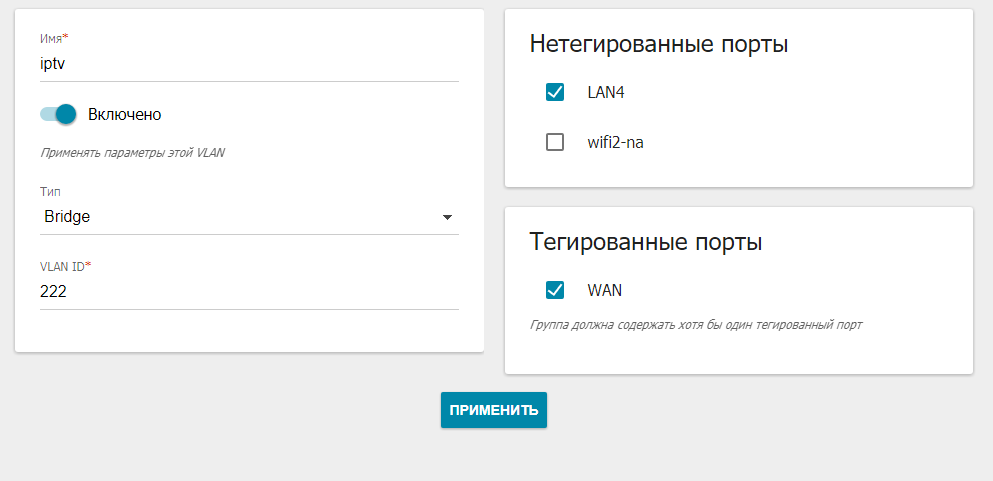Настройка роутера d link dir 615s
Обновлено: 04.07.2024
В этой статье мы будем настраивать очень популярный роутер D-link DIR-615. Писать статью я буду на примере D-link DIR-615/A. А если у вас другая модель, то ничего страшного, там практически все совпадает. Эта инструкция подойдет для многих роутеров компании D-link. Постараюсь написать обо всем подробно и на понятном языке. Рассказывать о самом роутере много не буду, почитать мой отзыв и другую полезную информацию о DIR-615/A, вы можете по ссылке выше. Скажу лишь, что этот роутер хорошо подходит для дома, или небольшого офиса. Он с легкостью обеспечит стабильный доступ к интернету для ваших компьютеров, телефонов, планшетов (по Wi-Fi) и других устройств.
Настраивать D-link DIR-615 будем по такой схеме:
- Подключение и вход в панель управления на D-link DIR-615
- Настройка интернета на D-link DIR-615 (подключения к провайдеру)
- Настройка Wi-Fi сети и смена пароля
А теперь, обо всем подробнее.
Подключаем D-link DIR-615 и заходим в настройки
Подключите к роутеру питание и включите его. Если индикаторы на передней панели роутера не засветились, то проверьте включено ли питание кнопкой на задней панели. Если вы будете настраивать маршрутизатор по кабелю, тогда возьмите сетевой кабель, который идет в комплекте, соедините маршрутизатор с компьютером. Один конец кабеля подключаем в черный LAN разъем (в 1 из 4) , а второй конец подключите в сетевую карту компьютера (ноутбука) . Кабель от интернет провайдера подключите в желтый WAN разъем.

Если у вас нет компьютера с сетевой картой, или нет кабеля, то настроить все можно и по Wi-Fi. Можно даже с телефона, или планшета.
Просто подключитесь к сети со стандартным названием "DIR-615".
Она может быть не защищена. А если стоит пароль, то он указан на наклейке снизу роутера.

Дальше, нам нужно зайти в настройки маршрутизатора. Но, перед этим, я советую вам сделать сброс настроек. Это нужно для того, что бы удалить все старые настройки, которые возможно уже заданы. И что бы они нам не помешали, мы просто вернем роутер заводскому состоянию.
Делаться все очень просто. Чем-то острым нужно нажать утопленную в корпус кнопку RESET и подержать ее секунд десять. Затем отпустить, и подождать пока роутер перезагрузится.

Теперь можно заходить в настройки. Как это сделать, можете почитать в подробной статье. Или, смотрите ниже.
Откройте любой браузер и перейдите в нем по адресу 192.168.0.1. Появится окно с запросом логина и пароля. По умолчанию, это admin и admin. Вы попадете в настройки своего D-link.
Возможно, у вас настройки будут на английском. Но вы можете сменить язык на русский, или украинский.

Если появится окно с просьбой сменить заводской пароль для входа в настройки, то придумайте и укажите два раза какой-то пароль. Не забудьте его, он будет использоваться для входа в настройки роутера.
Я советую вам сразу обновить прошивку своего роутера, еще до настройки. Как это сделать, я подробно писал в этой стать. Если вы не хотите этого делать, или для вас это слишком сложно, то можете продолжать настройку без обновления программного обеспеченияВсе, в панель управления мы зашли, можно приступать к настройке маршрутизатора.
Настройка интернета на D-link DIR-615
Первое, что вам нужно сделать, это узнать какую технологию соединения использует ваш провайдер. Динамический IP, статический, PPPoE (использует Дом.ру и другие провайдеры) , L2TP (например, использует провайдер Билайн) . Я уже писал, как узнать технологию соединения. Можно просто позвонить в поддержку провайдера и спросить, или посмотреть на официальном сайте.
Если у вас соединение по популярной технологии Динамический IP, то роутер должен раздавать интернет сразу после подключения к нему кабеля от провайдера и вам остается только настроить Wi-Fi сеть (смотрите ниже в статье) . Если у вас не Динамический IP, то нужно настраивать.
Перейдите на вкладку Начало - Click'n'Connect. Проверьте подключен ли Ethernet кабель и нажмите на кнопку Далее.

Выберите из списка ваше соединение. Если у вас например PPPoE и провайдер предоставляет еще и IP адрес, то выбираем PPPoE+Статический IP. Если IP нет, то выбираем просто PPPoE+Динамический IP. Или точно так же с L2TP.

Дальше укажите параметры IP, которые предоставляет провайдер и если он их предоставляет (у вас этого окна может не быть) . Нажмите Далее.

Если появится окно "Адреса локальных ресурсов провайдера", и вы не хотите добавлять адреса, или не знаете что это такое, то просто нажмите Далее. Появится окно, в котором нужно указать имя соединения, логин и пароль. Эту информацию так же предоставляет провайдер. Вы можете нажать на кнопку Подробно, что бы открыть более широкие настройки (MTU и другие) .
Дальше будет проверка соединения с интернетом и возможность включить фильтр Яндекс.DNS. Это уже по желанию. В любом случае, вы потом сможете изменить эти настройки. Это я показывал пример настройки PPPoE соединения на D-link DIR-615. У вас же настройки могут отличаться от тех что у меня.
Если после настройки интернет через роутер не работает, статус соединения "без доступа к интернету", или просто не открываться сайты, то проверяйте настройки от провайдера. Возможно, вы неправильно выбрали тип соединения, или неправильно задали какой-то параметр.Как видите, с PPPoE, L2TP, PPTP и Динамическим IP, заморочек намного больше, чем с технологией Статический IP.
Один важный момент: если у вас на компьютере было высокоскоростное соединение, с помощью которого вы подключались к интернету, то теперь оно не нужно. Это соединение будет устанавливать наш роутер D-link и просто раздавать интернет по кабелю и по Wi-Fi.Сменить настройки провайдера вы всегда можете через этот же мастер быстрой настройки Click'n'Connect, или на вкладке Сеть - WAN, выбрав и отредактировав нужное соединение.
Желательно сохранить настройки:

Если интернет через роутер уже работает, то можно приступать к настройке Wi-Fi сети.
Настройка Wi-Fi и смена пароля на D-link DIR-615
Все что нам нужно сделать, так это сменить имя Wi-Fi сети и задать новый пароль для защиты нашего Wi-Fi.

Дальше переходим на вкладку Wi-Fi - Настройки безопасности, и в поле "Ключ шифрования PSK" указываем пароль, который будет использоваться для подключения к Wi-Fi. Пароль должен быть минимум 8 символов. Сразу запишите пароль, что бы не забыть его.
Сохраните настройки. Система - Сохранить. Если больше ничего настраивать не будете (на этом настройка D-link DIR-615 может быть закончена) , тогда перезагрузите роутер. Система (пункт меню сверху, возле логотипа) - Перезагрузить.
Еще можете сменить пароль администратора, который используется для доступа к настройкам роутера. Если вы его не меняли, или меняли, но уже забыли, то сделать это можно на вкладке Система - Пароль администратора.
Укажите два раза новый пароль и нажмите Применить. Не забудьте сохранить настройки.

Обязательно запишите где-то этот пароль. Если вы его забудете, то не сможете зайти в панель управления, и придется делать сброс настроек.
Послесловие
Фух, устал я:) ничего больше писать не буду. Если возникнут вопросы по статье, спрашивайте в комментариях. Надеюсь, у вас получилось настроить свой маршрутизатор.


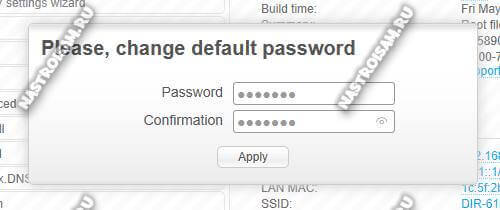
Только после этого Вы попадёте в веб-интерфейс. Далее уже можно будет приступать непосредственно к настройке роутера.
Подключение к Интернет
Для просмотра настроенных внешних подключений в главном меню интерфейса выбираем пункт меню Сеть -> Wan.
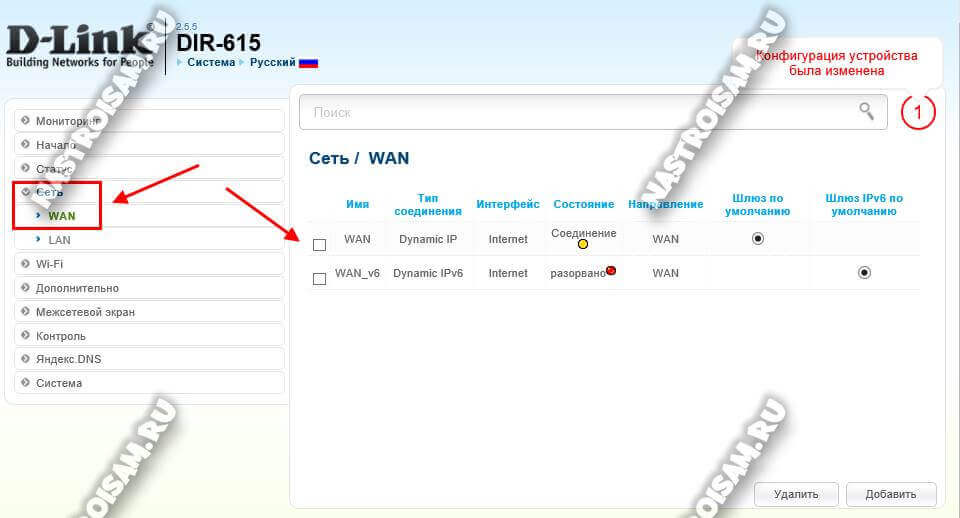
По умолчанию уже созданы два подключения типа Dynamic IP для протоколов IP версии 4 и 6. Если Ваш провайдер использует именно тип Динамический IP адрес, то далее можно смело переходить к настройке WiFi.
У большинства провайдеров в России (Ростелеком, Дом.ру, ТТК) используется протокол PPPoЕ, то для его настройки надо сначала удалить существующие соединения:
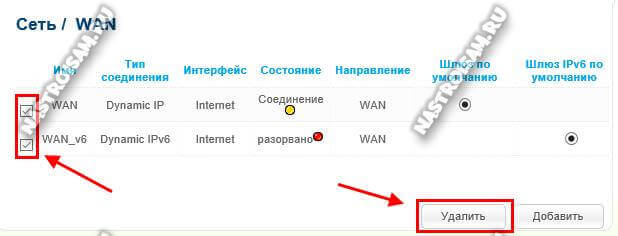
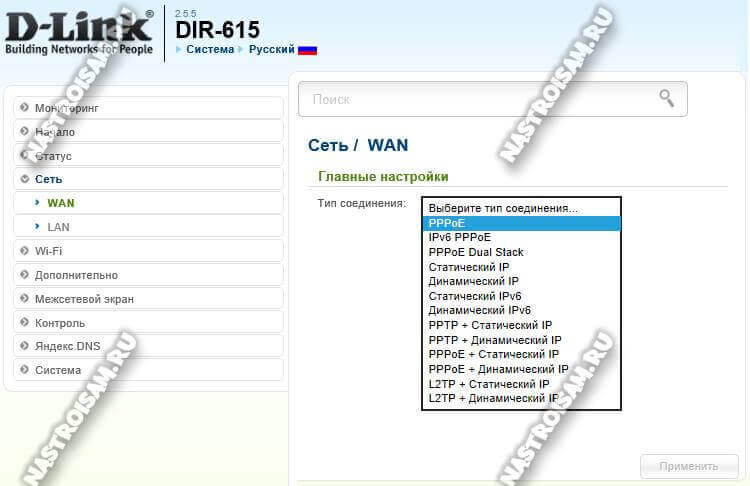
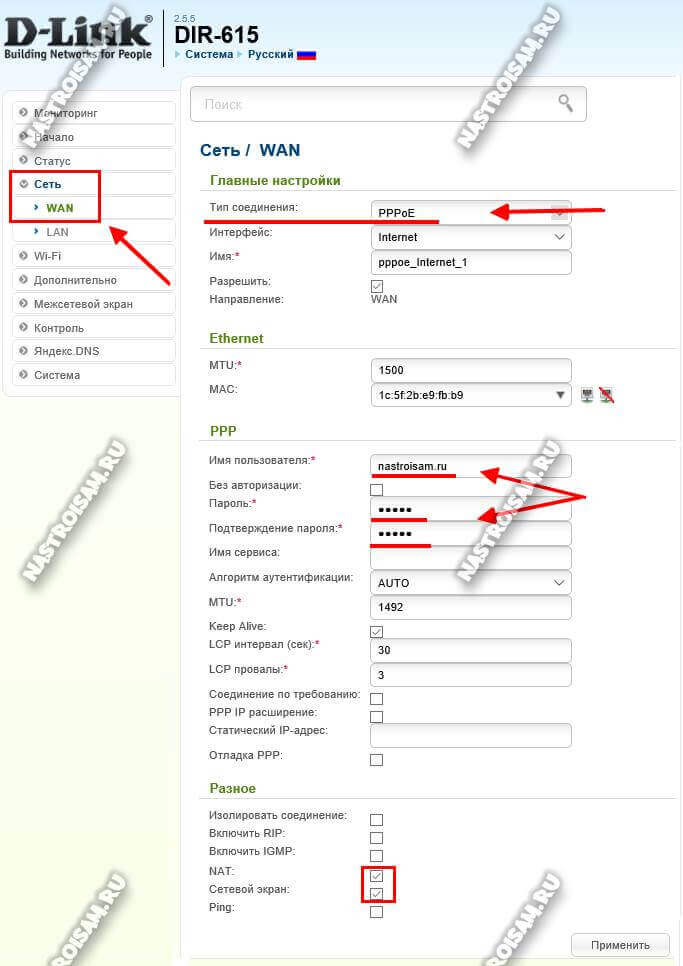
Если Вы подключены к интернет-провайдеру Билайн, то тип подключения надо выбирать L2TP+Динамический IP.
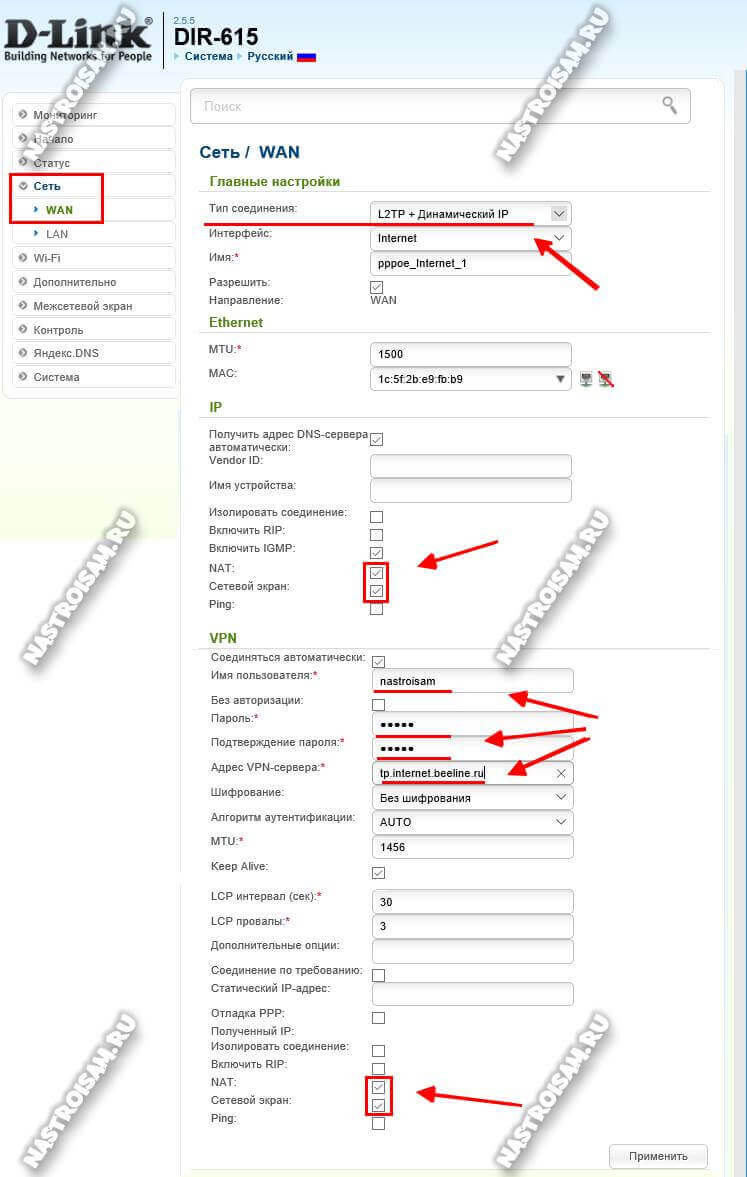
Беспроводная сеть WiFi
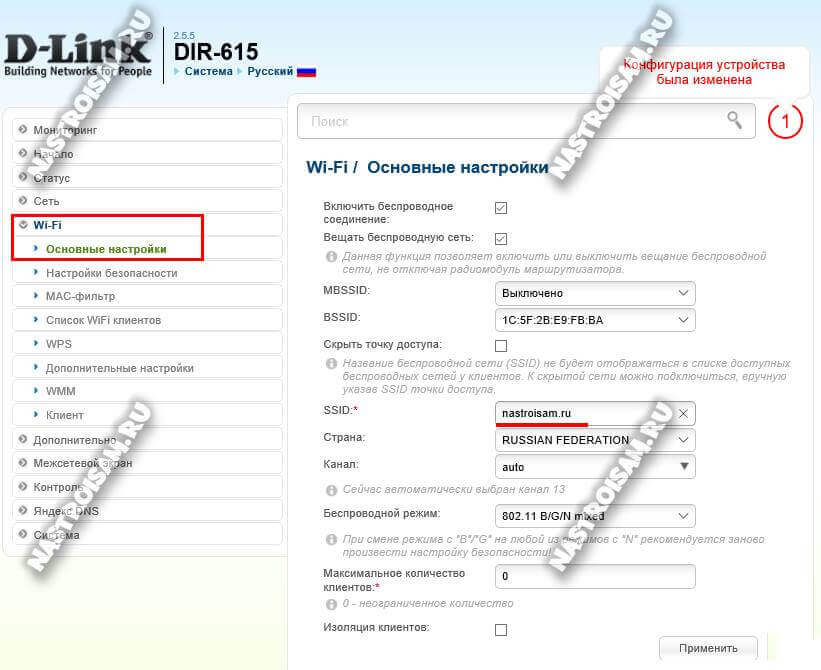
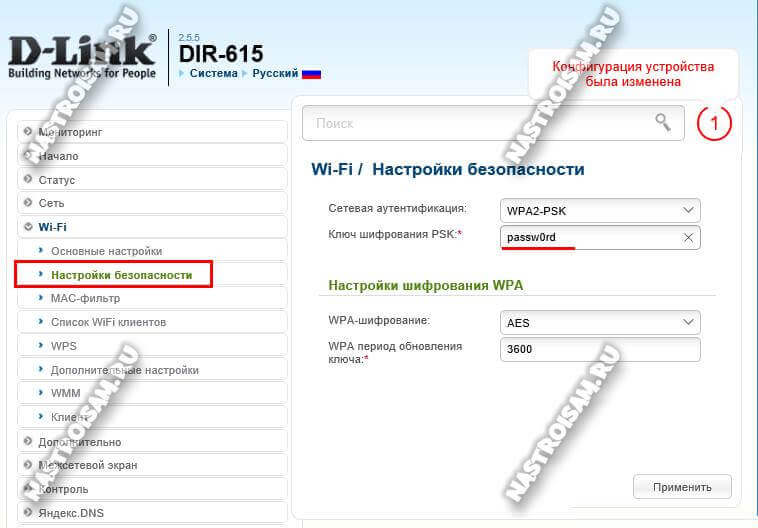
Интерактивное Цифровое Телевидение
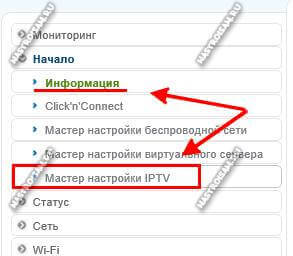
Откроется меню, в котором необходимо лишь кликнуть на порт, в который будет подключена ТВ-приставка:
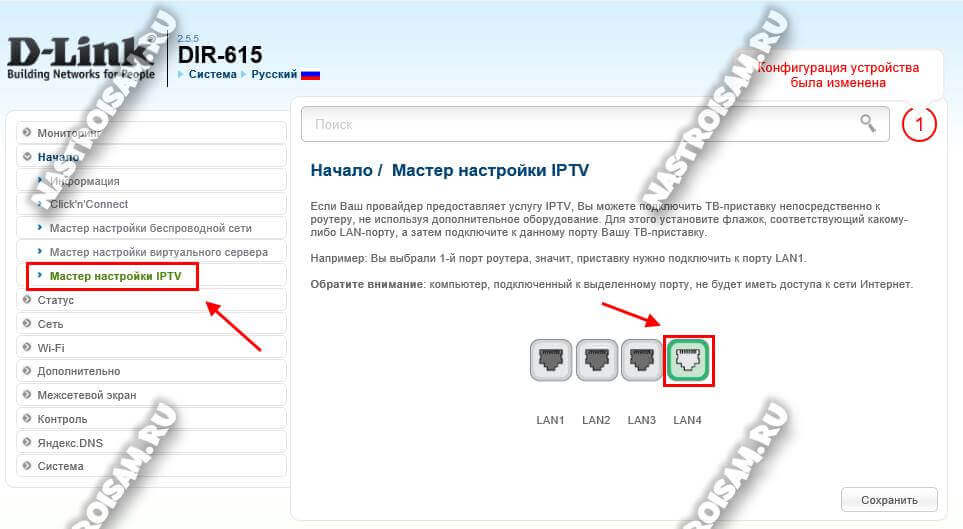
Если же для работы интерактивного телевидения необходимо указать идентификатор VLAN ID, то тут процедура значительно сложнее. Открываем раздел меню Дополнительно и находим подраздел VLAN:
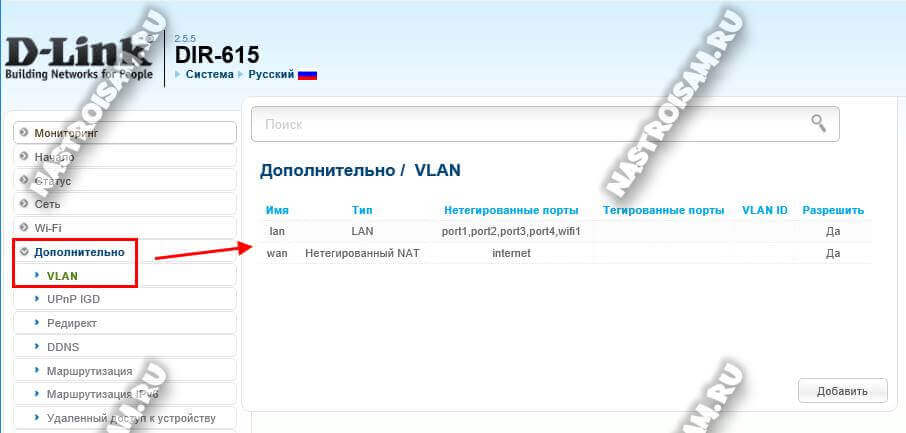
Все локальные порты роутера объединены в группу LAN. Поэтому тот, в который будет включена STB-приставка надо из это группы вывести. Для этого кликаем по ней дважды:
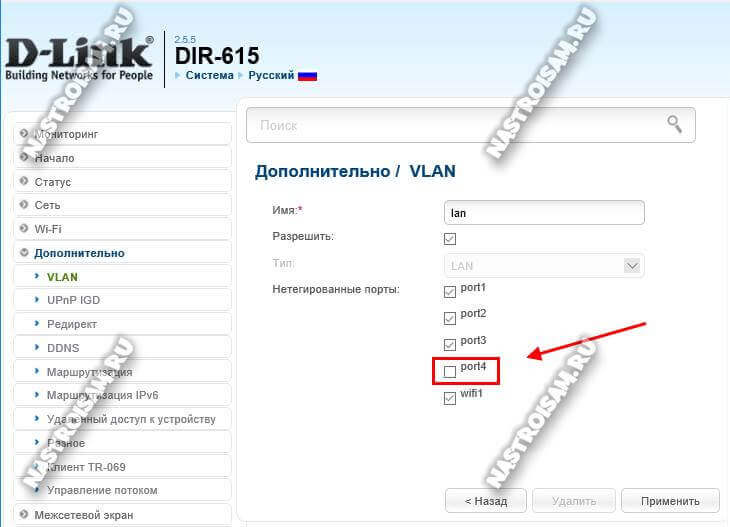
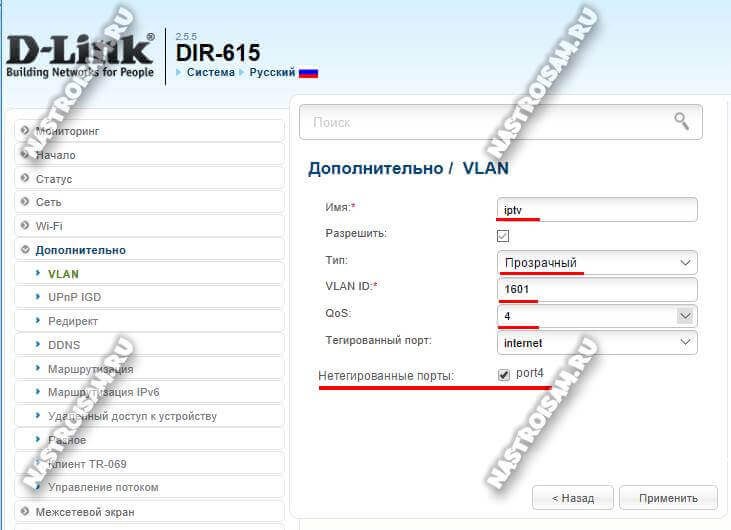
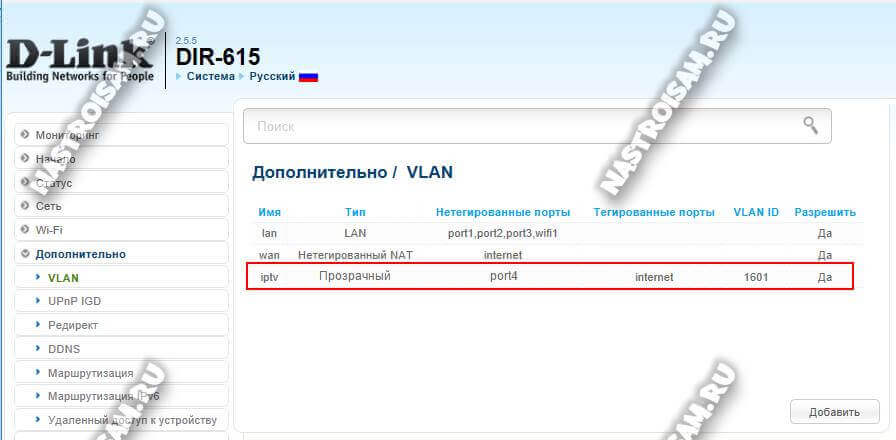
Теперь в списке групп появится ещё одна для подключения цифрового телевидения к роутеру D-Link DIR-615S. Можно подключать ресивер и проверять работу услуги.
Запись опубликована 30 ноября 2016 автором XasaH в рубрике D-link с метками d-link 615 настройка, dir-615, dir-615 настройка, Делинк, роутер d-link.Помогло? Посоветуйте друзьям!
Как настроить беспроводной маршрутизатор D-Link DIR-615S A1A : 6 комментариев
Толку писать, как настраивается этот роутер. У них прошивки идентичные начиная еще чуть ли не с 2500 модели. А отзыв на ее корректную работу был бы интересен.
Не совсем идентичные. Да Вы, например, знаете, а простой пользователь не знает и ищет конкретную модель. Мне тоже не особо удобно одно и то же писать, но вот приходится.
Спасибо большое автору за такую превосходную статью. С помощью её я сам настроил себе вай фай. И не нужно вызывать было майстра и платить ему деньги. Успехов Вам.
Обзор модели
Рассматриваемая линейка роутеров от компании D-Link насчитывает несколько десятков модификаций. D-Link версии Dir-615S a1a является последней выпущенной моделью.

Основные характеристики Dir-615S:
- Стандарт связи 802.11n, частотный диапазон 2,4 ГГц.
- Максимальная скорость беспроводного соединения 300 Мбис/с.
- Мощность передатчика 15 дБм.
- Скорость портов 100 Мбит/с.
- 4 LAN порта.
- Поддержка VPN (4 протокола).
- Защита информации WEP, WPA, WPA2.
- Размеры 174х115х30 мм.
- Вес 226 г.
Внешний вид

Устройство Dir-615S поставляется в традиционной для компании коробке. На ней изображен сам роутер, имеется описание портов и кнопок, некоторые характеристики и информация о производителе. В комплектации роутера находятся само устройство, блок питания, патч-корд, инструкция и гарантийные талоны.
Габариты Dir-615S 175х123ъ32 мм без учета длины антенн. Каждая из двух антенн в высоту составляет 17 см. Роутер выполнен из черного глянцевого пластика, на передней части находятся светодиодные индикаторы. Количество портов такое же, как у предшественников. Имеются разъемы для питания, Wi-Fi, WPS, интернета или порты LAN. USB-порты отсутствуют.

Нижняя часть сделана из матового пластика. На торцах присутствуют решетки вентиляции. Dir-615S устанавливается на ножки, также имеется крепление на стену.
Антенны несъемные, есть две степени свободы. Коэффициент усиления 5 dBi. Между антеннами расположены выключатель, порты питания, LAN, порт WAN и кнопка WPS.
Dir-615S выглядит стильно, из недостатков дизайна можно выделить только глянцевую поверхность, собирающую пыль и легко царапающуюся.
Подключение и подготовка к работе
Подключение Dir-615S к компьютеру через Ethernet адаптер:
- Подключается Dir-615 через порты LAN.
- Подключить роутер D-615S к розетке при помощи адаптера питания.
- Нажать On/Off на задней панели роутера.
- Включить компьютер, открыть браузер.

Настройки
Все настройки Дир-615S производятся через стандартный веб-интерфейс. В левой части окна находится меню, в центре – основные страницы с параметрами.
Автоматическая настройка
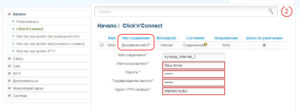
После входа в меню интерфейса для настраивания интернета нужно выбрать сеть – WAN. По умолчанию, создаются два подключения динамического IP. Если провайдер использует именно такой тип, можно переходить к настройке беспроводного интернета.
Большая часть российских интернет-провайдеров использует протокол PPPoE. Чтобы его настроить, следует удалить первоначальные существующие подключения. Для этого их отмечают галочкой и кликают на кнопку «Удалить». Затем нужно нажать «Добавить» и в появившемся списке выбрать тип соединения.
Подключение к интернету вручную на примере некоторых провайдеров
«Билайн»
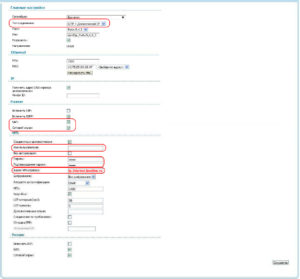
Если интернет поставляет провайдер «Билайн», в типе соединения нужно заполнить:
Чтобы сохранить введенные данные, следует нажать «Применить».
«Ростелеком», другие провайдеры, использующие протокол PPPoE
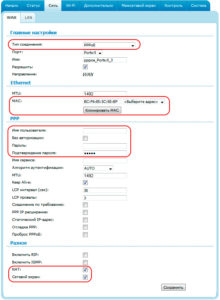
Соединение роутера с провайдером в режиме PPPoE производится следующим образом:
- Тип соединения – PPPoE.
- Имя пользователя, пароль – из договора.
- Галочки около «Сетевой экран» и NAT.
- Некоторые провайдеры просят предоставить физический адрес роутера для авторизации пользователя.
Настройки сохраняются при помощи кнопки «Применить».
Резервное подключение через 3G, 4G
Возможность подключения 3G модема на DIR 615S отсутствует.
Беспроводная сеть
Настройка Wi Fi роутера происходит в меню Wi-Fi – «Основные настройки». В окне SSID вводится название сети, его нужно придумать. Данные сохраняются, теперь следует перейти в «Настройки безопасности». Должен быть выбран тип аутентификации WPA2-PSK с шифрованием AES. В окне «Ключ» нужно придумать и ввести пароль. Данные следует сохранить путем нажатия на «Применить».
Настройка в режиме повторителя (репитера), усилителя, адаптера или точки доступа
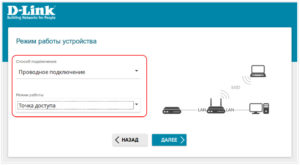
Режим работы устройства Dir-615S устанавливается в соответствующем подразделе. Для установки следует нажать «Способ подключения» и выбрать «Проводное подключение». Там выбирается нужный режим работы:
- Повторитель wisp используется при подключении к беспроводному провайдеру.
- Точка доступа – для подключения к проводному устройству.
- Повторитель – для подключения к беспроводному модему для расширения зоны действия.
- Клиент – чтобы данные компьютера, подключенные к Dir-615S, получили доступ к сети.
Перед подключением приставки цифрового интерактивного телевидения рекомендуется связаться с поддержкой и узнать необходимые параметры. Также следует уточнить, нужно ли прописывать VLAN ID.
Если прописывать VLAN ID не нужно:
Если нужно вводить идентификатор:
В перечне групп должна появиться еще одна для подключения к роутеру Dir-615S. Все настройки следует сохранить, нажав соответствующую кнопку в верхнем правом углу.
Протокол IPv6
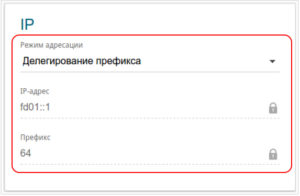
В режиме адресации выбирается нужное значение из списка. Статический задается вручную, делегирование префикса: Dir-615S запрашивает префикс у вышестоящего роутера.
IP-адрес, по умолчанию, устанавливается стандартное значение. Если выбран статический режим, адрес можно редактировать.
Префикс – длина подсети, по умолчанию, устанавливается 64. Редактируется при включении статического режима.
Индивидуальные настройки подключения пользователей
Необходимые пользователю установки, связанные с интернетом, находятся в разделе «Сеть».
Динамический DNS
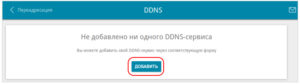
Роутер Dir-615S поддерживает динамический DNS. Во вкладке «Дополнительно» DDNS задаются параметры сервиса. Чтобы создать новый, следует нажать «Добавить». В окне указываются следующие параметры:
- Имя хоста – полное доменное имя.
- DDNS-сервис: выбирается провайдер.
- Имя пользователя, пароль – от DDNS-провайдера.
- Период обновления – интервал между отправкой данных от внешнего IP на соответствующий DDNS-сервис.
Для удаления существующего сервиса необходимо нажать кнопку «Удалить».
Настройки безопасности (антивирус, файервол)
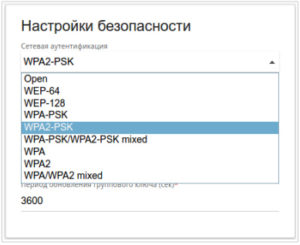
Dir-615S поддерживает стандарты безопасности WEP, WPA/WPA2, фильтрацию Mac-адресов. Модем оснащен межсетевым экраном, расширенные функции безопасности позволяют уменьшить последствия действий хакеров.
В разделе «Настройки безопасности» имеются следующие типы аутентификации:
- Open.
- Wep-64 (недоступен для стандарта 802.11n).
- Wep-128 (недоступен для стандарта 802.11.n).
- Wpa.
- Wpa-psk.
- Wpa2.
- Wpa2-psk.
- Wpa/wpa2.
При выборе соответствующего типа всплывет окно с дополнительными настройками.
Родительский контроль
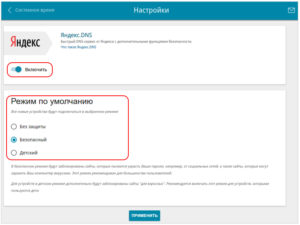
Функция родительского контроля отсутствует на Dir-615S, но имеется сервис «Яндекс.DNS». Это сервис контентной фильтрации, защищающий ПК от вредоносных сайтов и блокирующий нежелательные для просмотра детей ресурсы. Настроить его можно в подменю «Яндекс.DNS». Для включения нужно передвинуть рычажок на «Выключить». Виды фильтрации:
- Без защиты: отсутствует ограничение в доступе к небезопасным сайтам.
- Безопасный: блокируются вредоносные и мошеннические сайты.
- Детский: блокируются вредоносные, мошеннические сайты и страницы с ресурсами, нежелательные для просмотра детей.
Выбранная фильтрация будет действовать для всех подключившихся устройств. Для отключения рычажок передвигается в положение «Выключить».
Изменение функции кнопок
Изменять функции кнопок нельзя на роутере Dir-615S.
Настройка принтера
Подключение к принтеру отсутствует.
Настройка DLNA на роутере
Поддержка медиасервера на роутере Dir-615S отсутствует.
Настройка VPN-сервера
Настройка торрент-клиента на роутере
Поддержка торрент-клиента на Dir-615S отсутствует.
Возможные неисправности и способы их устранения
Обновление прошивки
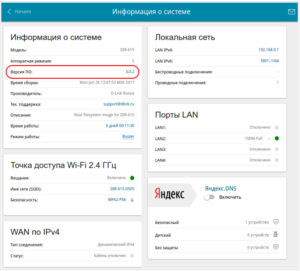
Обновить микропрограмму Dir-615S можно через веб-интерфейс. Можно выполнить локальное (с жесткого диска) или удаленное (с сервера) обновление. На странице «Информация о системе» проверяется текущая версия перепрошивки. При желании автоматическое обновление отключается, для этого нужно перевести выключатель «Автоматически проверять обновления» влево и нажать «Применить».
Через веб-интерфейс
Локальное обновление происходит следующим образом:
Обновление должно производиться при включенном питании роутера Dir-615S.
Через мобильное приложение
При помощи смартфона обновить прошивку Dir-615S нельзя. В мобильном приложении можно проверить только версию.
Через USB-устройство
USB-разъемы отсутствуют у модема Dir-615S, поэтому обновление через флешку не реализуется.
Сброс настроек роутера на заводские

Сбросить настройки Dir-615S можно при помощи веб-интерфейса и кнопки Reset.
Чтобы выполнить откат, нужно зажать кнопку Reset при включенном устройстве и удерживать ее в течение 15 секунд. Dir-615S перезагрузится и его можно будет подключать и перенастраивать.
Вывод
Роутер Dir-615S – это недорогое устройство с базовым функционалом, подходящее для нетребовательных пользователей. Для установки необходимых параметров существует простой и удобный встроенный интерфейс на двух языках. Dir-615S прост в использовании, в нем реализованы различные функции для беспроводного интернета.
Плюсы
Роутеру присущи следующие достоинства:
Минусы
Отмечаются следующие недостатки:
- Глянцевая поверхность подвержена накоплению пыли и появлению царапин.
- Длина сетевого кабеля всего 60 см.
- Несъемные антенны.
- Малый функционал.
- Отсутствие USB-портов.
- Отсутствие одновременной работы в двух диапазонах.
Отзывы
Отзыв 1
Есть страница состояния портов.
В сравнении с Dir-300, wifi раздает лучше, в квартире все устройства принимают уверенно даже через несущие стены.
Качественно работает IPTV.
Слишком короткий провод.
Отзыв 2
Лампочки вынесены вверх.
Технология RIP, не нужно прописывать маршруты.
Технология UPNP, не нужно пробрасывать порты.
Не понравилось меню интерфейса.
Были разрывы связи, помогла перепрошивка.
Не поддерживает работу более четырех устройств.
Отзыв 3
Удовлетворительное качество сигнала.
Стабильная работа интернета.
Ужасный интерфейс, менялся с обновлениями уже три раза, и каждый раз становится все более непонятным.
Нет 5Ghz, только 2.4Ghz.
Нет настройки через приложение, данная модель не поддерживается.
3. После обновления прошивки произойдёт автоматический перезапуск. После перезапуска в окне выбора режима настроек нажимаем «Расширенные настройки».
4. В следующем окне придумываем и вводим новый пароль для доступа к расширенным настройкам, а так же указываем желаемое название WI-FI сети. После нажатия на кнопку «Применить» обновляем страницу.
5. Вводим логин «admin» и придуманный ранее пароль.
6. На предложение по запуску мастера начальной настройки жмём «Отмена»
7. Для настройки интернет-соединения переходим во вкладку «Настройка соединений». Установленное по умолчанию соединение удаляем, после чего добавляем новое соединение.
8. В полученном окне выбираем тип соединения «PPPoE». В графе «Имя пользователя» и «Пароль» вводим свои данные, полученные от поставщика услуг. Жмём «Применить».
9. В следующем окне жмём «Пропустить»
10. Для настройки IPTV переходим во вкладку «Дополнительно» - VLAN.
11. Жмём на строку «lan». В списке нетегированных портов снимаем галочку с порта, к которому подключена IPTV-приставка. Жмём «Применить».
12. Добавляем новый vlan. Вводим имя «iptv», VLAN ID – 222. Отмечаем нетегированный порт LAN и тегированный WAN.
13. Для настройки sip-телефона повторяем пункты 11-13, но для порта, к которому подключён sip-телефон. Имя vlan – sip, VLAN ID – 600.
Компания D-Link отличается тем, что у большинства своих моделей разные модификации, ревизии. Из-за этого внешний вид интерфейса часто менялся. От этого зависит настройка DIR-615. На момент написания статьи есть 3 актуальные модификации. Статья о их характеристиках, внешнем виде и отзывах.
В этой опишу весь процесс от подключения роутера до настройки интернета и беспроводной сети через мастер настроек. Если у вас только интернет и Wi-Fi — этого вполне хватит.
Если у вас другая модель этого производителя, к примеру DIR-300, часто внешний вид интерфейса схож, статья будет полезна. На текущий момент 2 самые популярные прошивки разделяются по внешнему виду — голубая и серая.
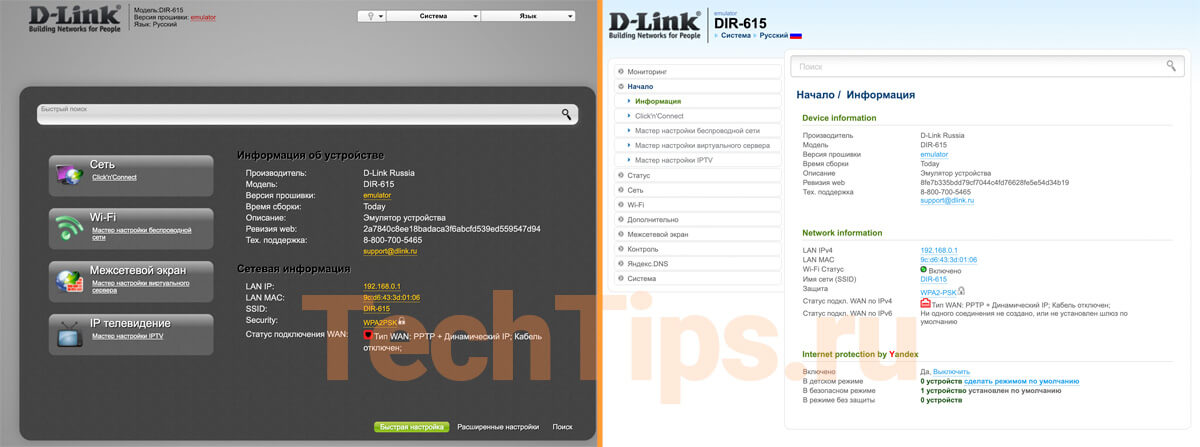
Общий алгоритм настройки:
- подключить роутер к компьютеру, смартфону;
- зайти в его интерфейс;
- настроить интернет, в зависимости от провайдера;
- настроить Wi-Fi.
Есть отдельная статья, более подробно описана настройка IPTV, интернета, Wi-Fi вручную под голубой интерфейс.
Настройка подходит для нового роутера либо сброшенного на заводские настройки, в другом случае гарантии корректной работы нет.
Подключите роутер
Достаньте роутер из коробки, вставьте блок питания, кабель интернета. Подключите любое устройство: компьютер, ноутбук, смартфон по кабелю или по Wi-Fi к роутеру.

Зайдите в настройки
После того, как подключили роутер, откройте браузер. Самый надежный для настройки считается Internet Explorer. Если админ панель роутера со стандартного браузера не откроется — используйте его.

Необходимые данные
У DIR-615, как и у большинства роутеров, есть 2 способа настройки:
- через мастер настроек;
- вручную, настраивая каждый параметр отдельно более детально.
Для обоих нужно предварительно знать тип соединения. Его выбор зависит от провайдера, уточните у него.
Обычно для настройки используются:
- Динамический IP — автоматическое получение IP-адреса от провайдера, используют небольшие сети. Новый и сброшенный на заводские настройки роутер изначально настроен под этот тип соединения. Если нет привязки по MAC-адресу, после подключения кабеля интернета услуга сразу заработает.
- PPPoE, L2TP, PPTP — требуется логин и пароль от провайдера. Например, Ростелеком работает через PPPoE, Билайн через L2TP.
Можете сразу позвонить провайдеру и уточнить ваш тип соединения, есть ли привязка по MAC-адресу. Также логин и пароль от интернета обычно указан в договоре об оказании услуг.
Настройка
Здесь описал настройку интернета и Wi-Fi через мастер настроек.
Если у вас есть IPTV — интерактивное телевидение или IPTV + интернет, есть отдельная инструкция для IPTV + интернет на DIR-615.
Писал в начале, но уточню. На текущий момент используются 2 вида интерфейса. Разделил их по цвету: голубой и серый. При конфигурации через «Мастер настроек» особой разницы нет. Все делается через главное меню, пункты идентичны. Поэтому, чтобы не нагружать статью лишней информацией подготовил скриншоты для одного вида интерфейса. Если кроме интернета и Wi-Fi от роутера вам больше ничего не нужно, этого вполне хватит.
Проверьте, чтобы был выбран русский язык.
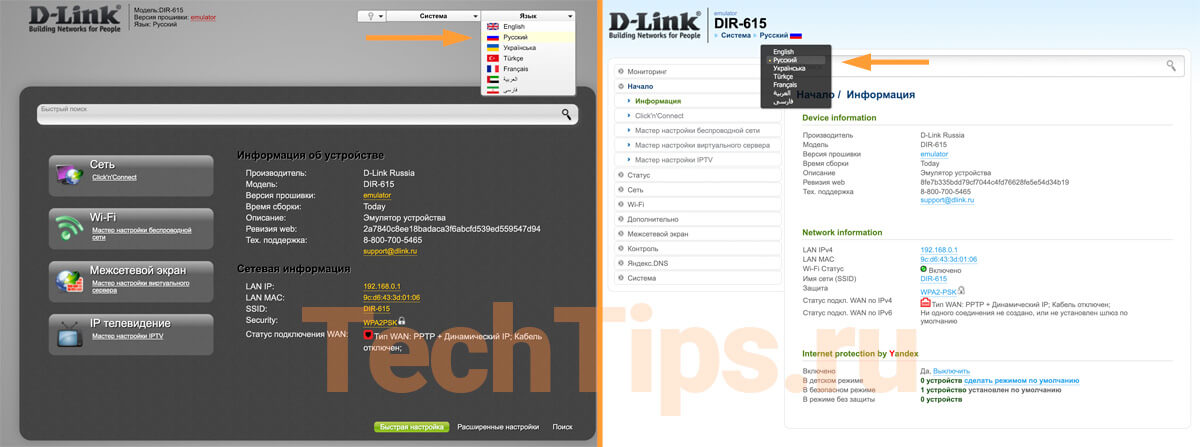
После всех настроек сохраните и перезагрузите роутер.
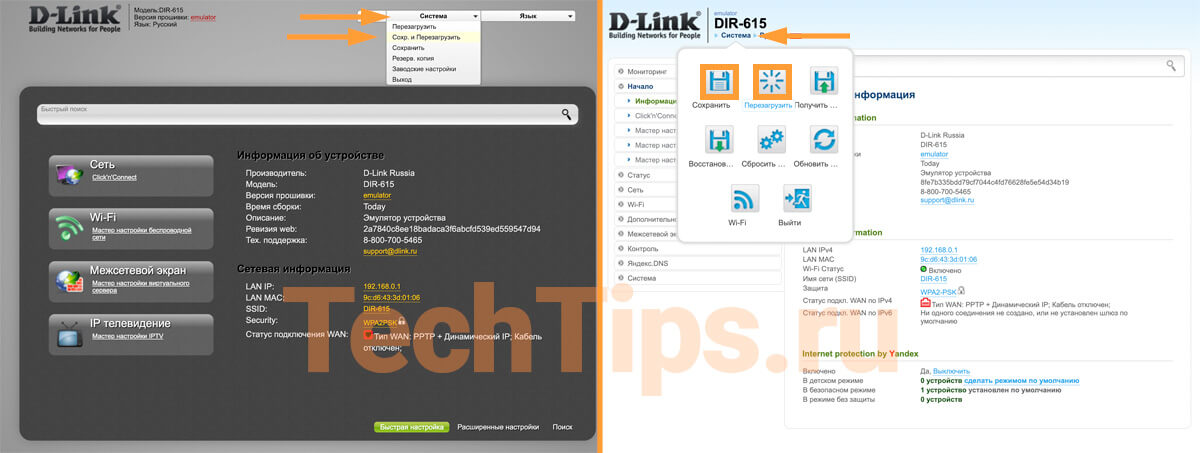
Интернет
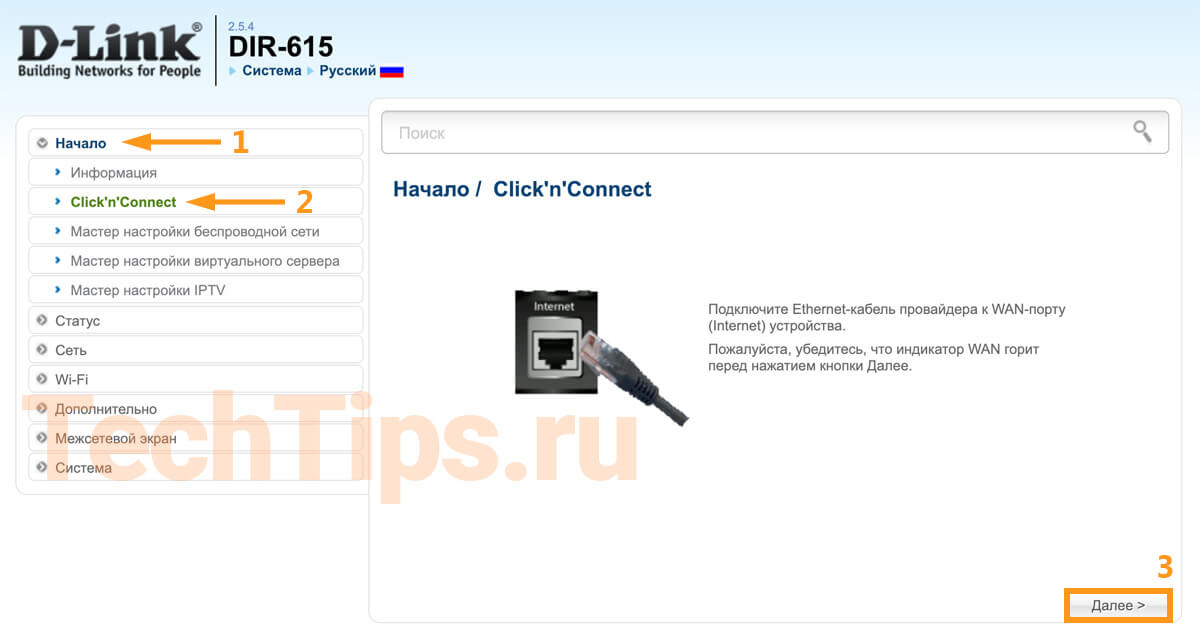
Выберите ваш тип соединения, Если у вас PPPoE, L2TP, PPTP, во всех случаях используйте «Тип вашего подключение + Динамический IP». У меня просто «Динамический IP». В начале покажу на нем, ниже на PPPoE. Нажмите «Далее».
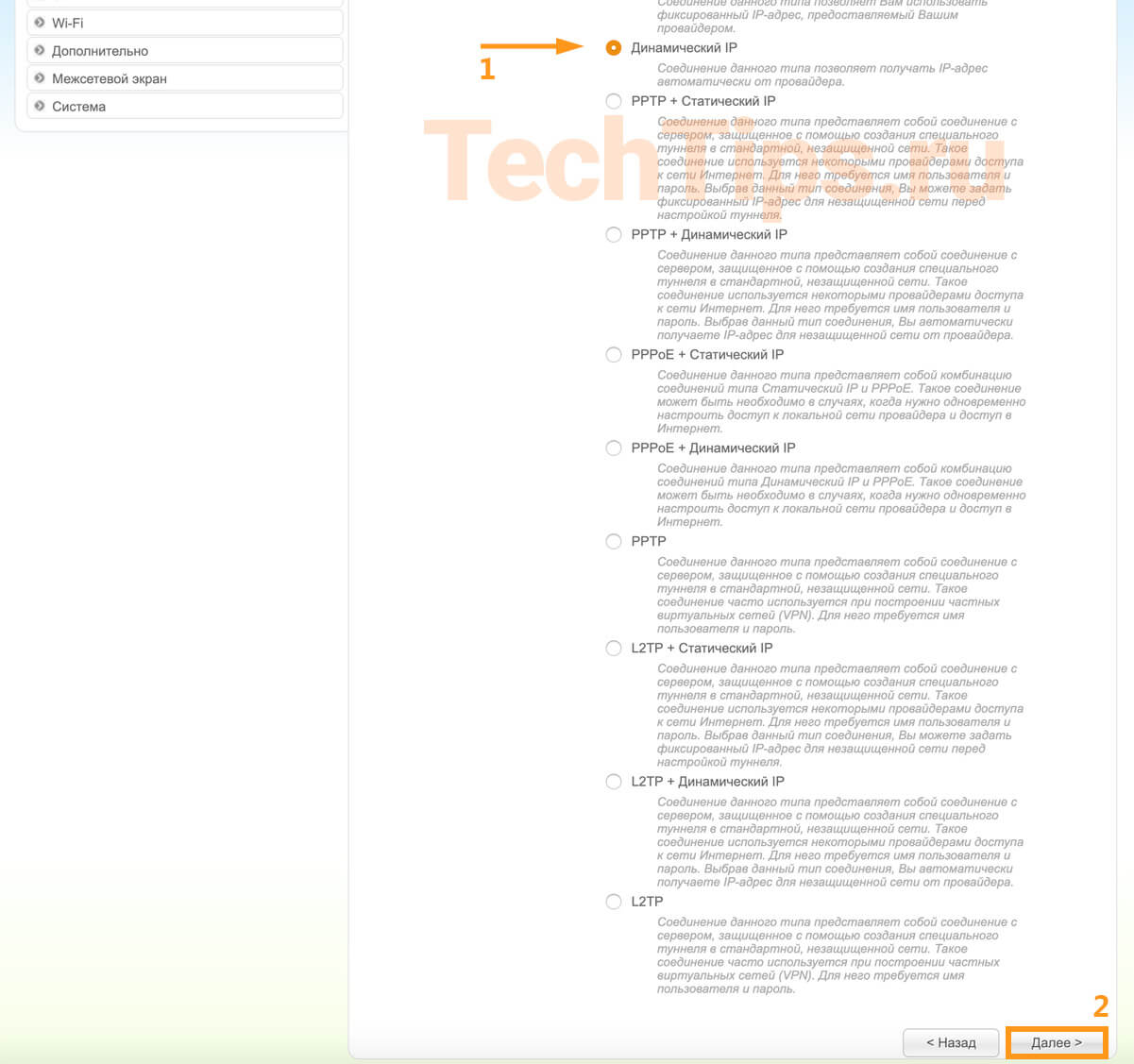
«Имя соединения» оставьте стандартное. Напротив «Получить адрес DNS-сервера автоматически» должна стоять галочка. Затем кнопка «Далее».
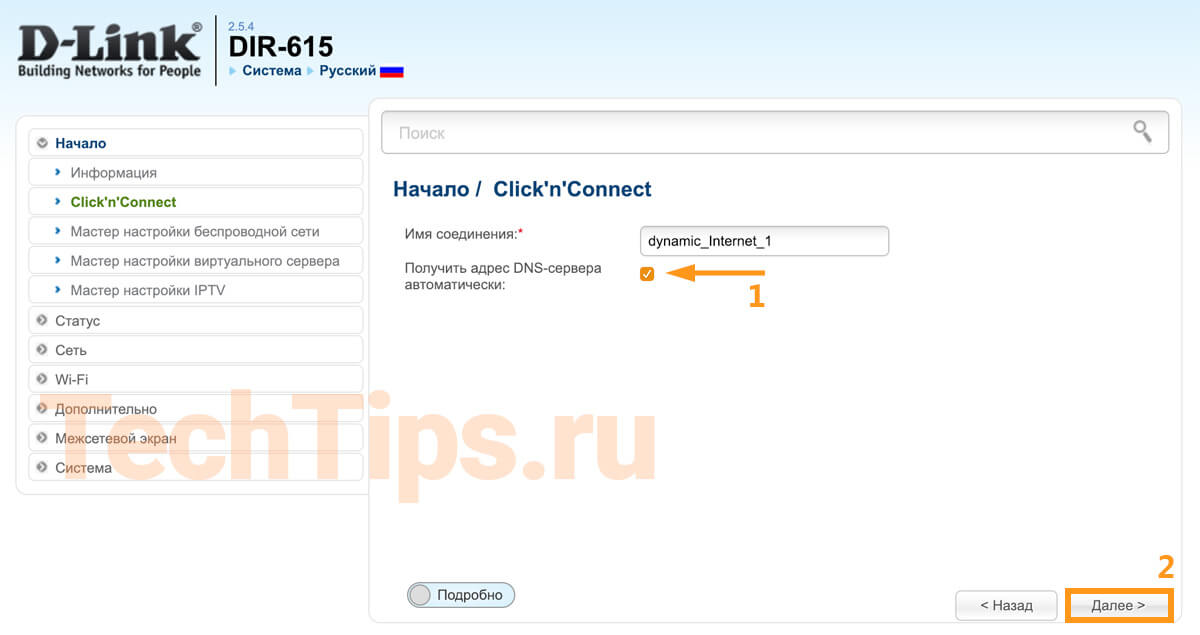
Появится окно с данными, нажмите «Применить».
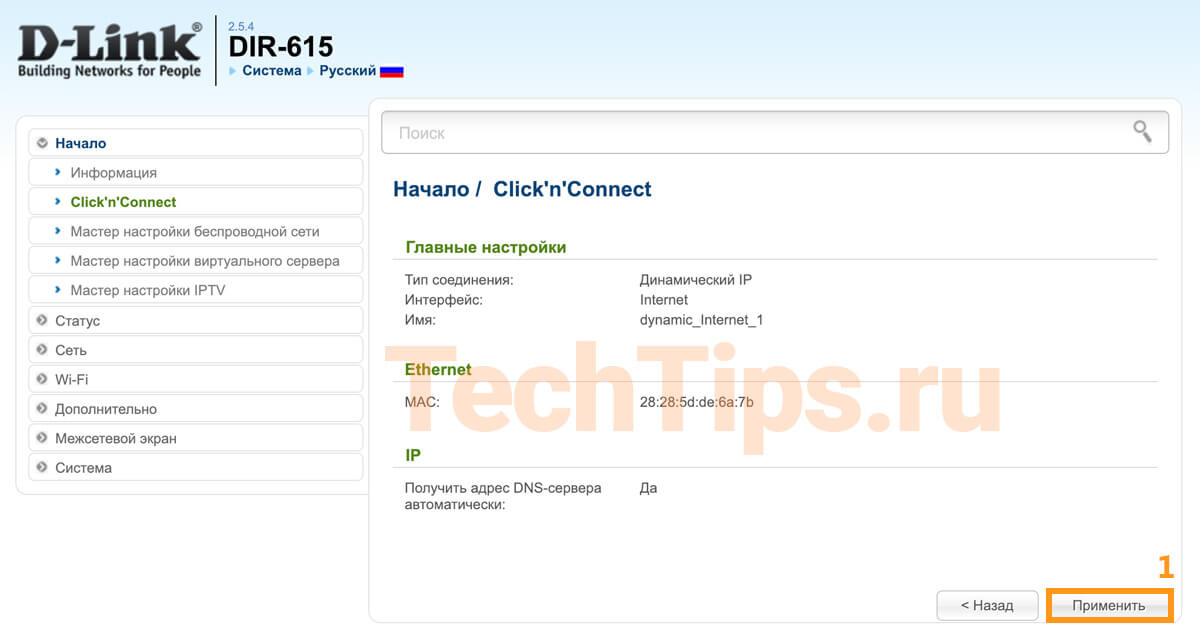
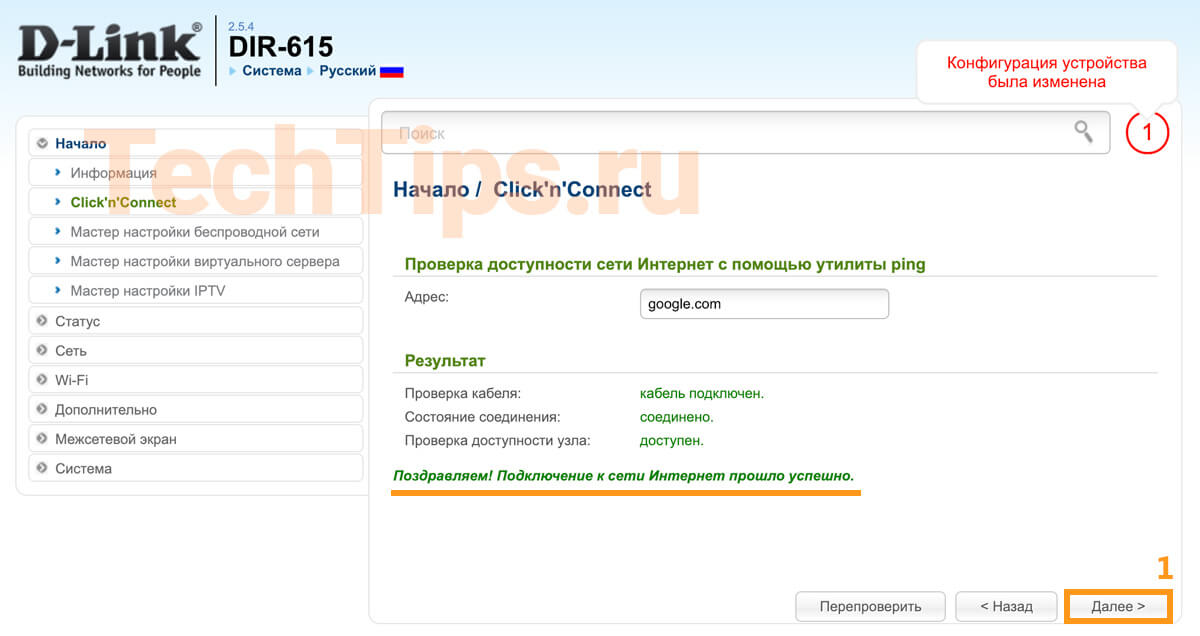
Возможные ошибки
При некорректном выборе типа соединения, состояние соединения выдаст ошибку. Нажмите назад до этапа выбора, исправьте.
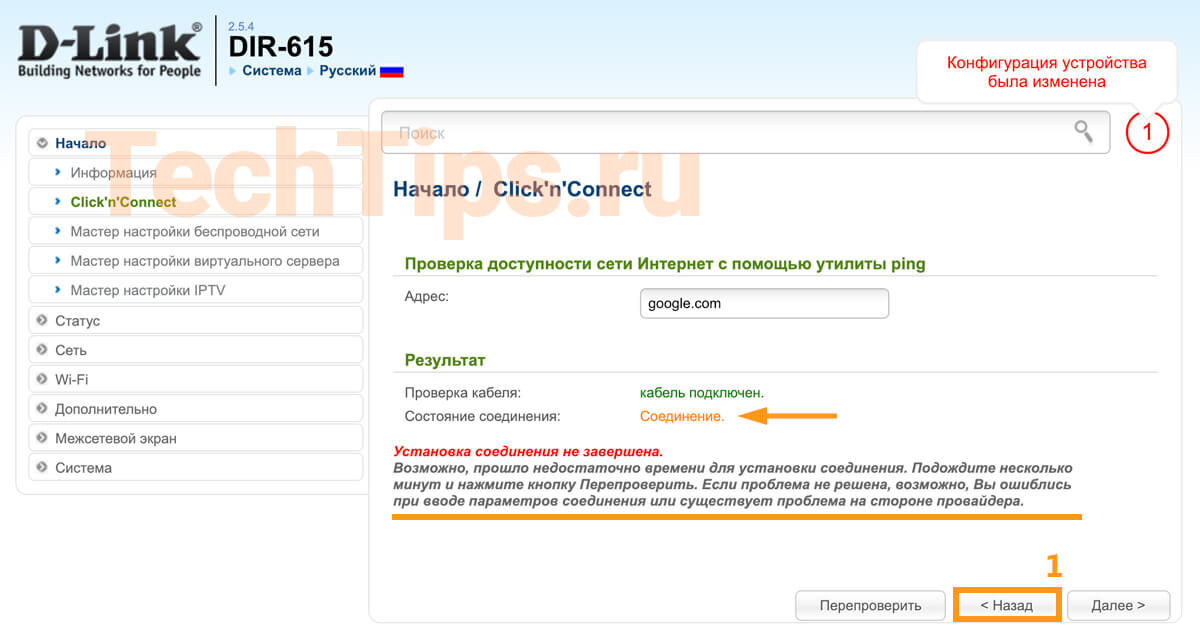
Если вы выбрали правильный тип соединения, но у вас есть привязка по MAC-адресу, то на последнем этапе при проверке доступности узла выдаст ошибку — «Указанный узел недоступен».
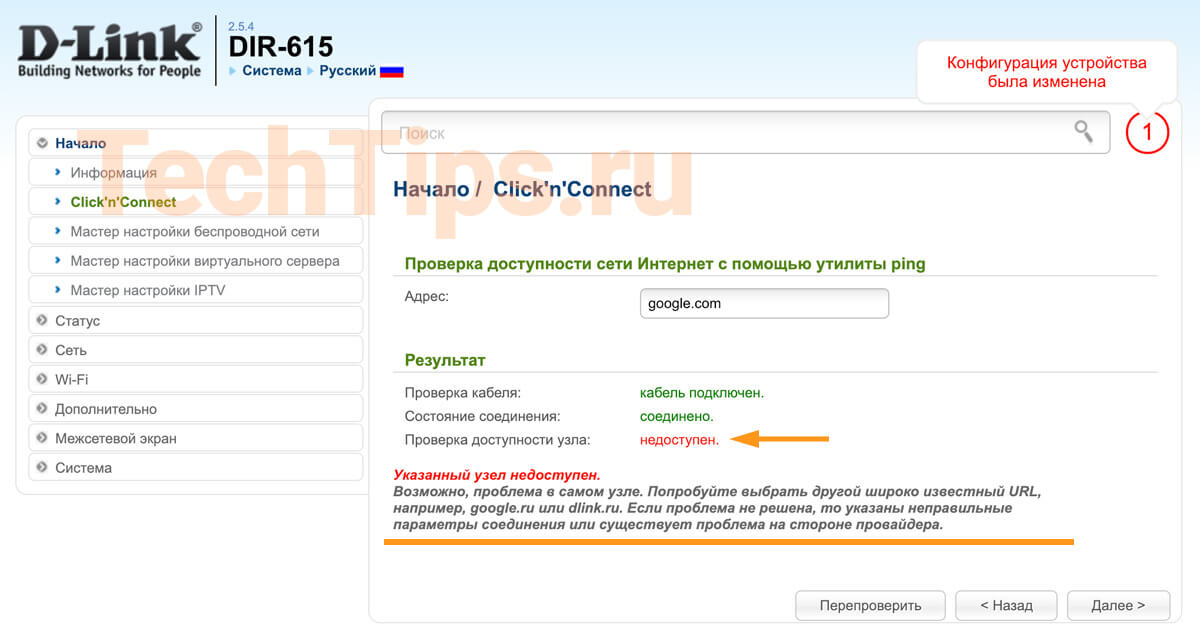
Зайдите в Сеть WAN. Нажмите на только что созданное соединение.
В поле «MAC» указаны 12 символов. Нужно либо позвонить провайдеру, чтобы он перепревязал MAC-адрес, в нашем случае MAC-адрес роутера. Либо скопировать и вставить в это поле актуальный MAC-адрес — компьютера, ноутбука, другого роутера, через который работает интернет. После нажать «Применить».
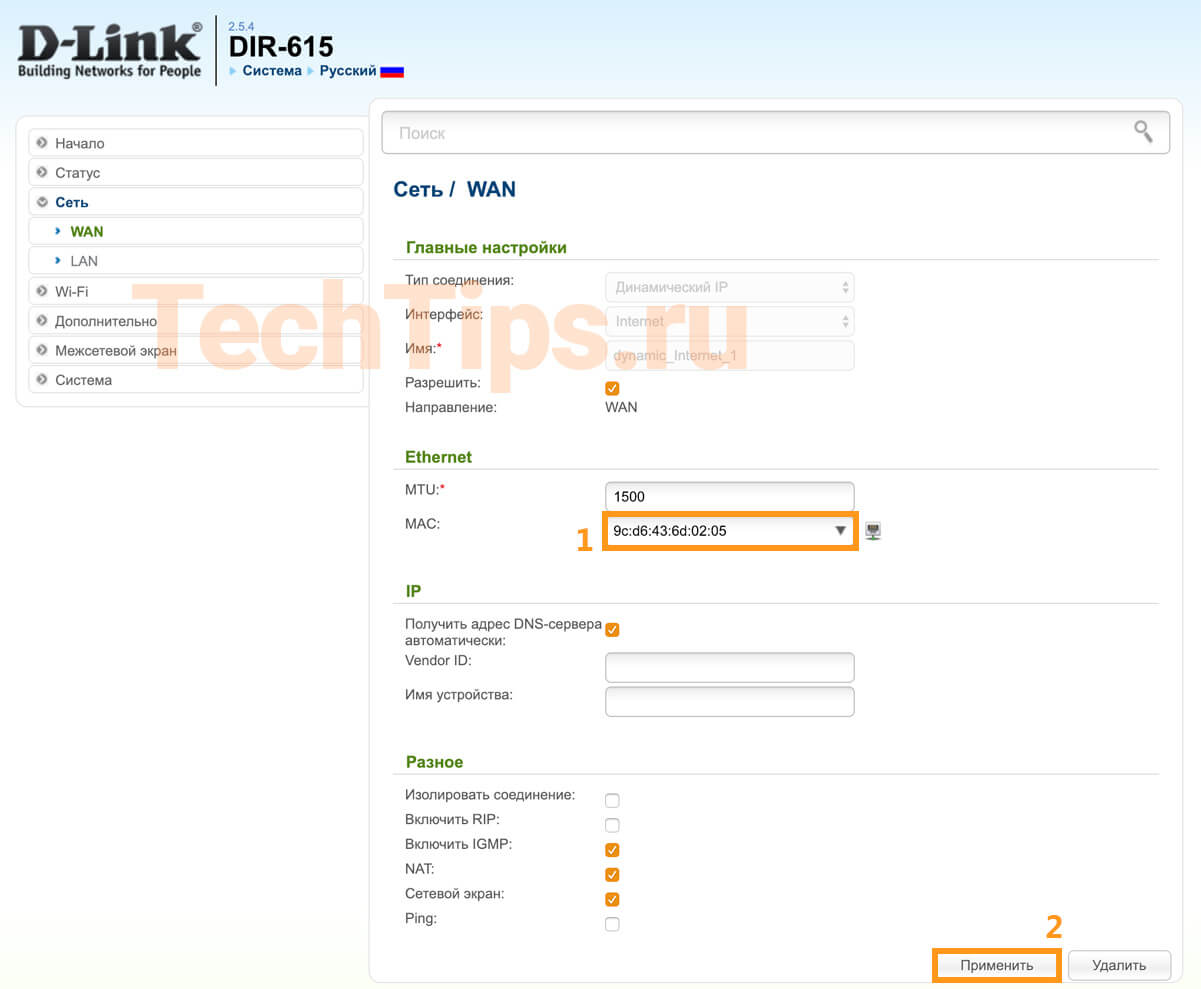
PPPoE, L2TP, PPTP

Если появилось окно «Получить адрес DNS-сервера автоматически» и стоит галочка, оставьте так и нажмите «Далее». После нужно ввести данные от провайдера — «Имя пользователя» и «Пароль», соблюдая регистр. Нажмите «Далее». «Имя соединения» менять не нужно.
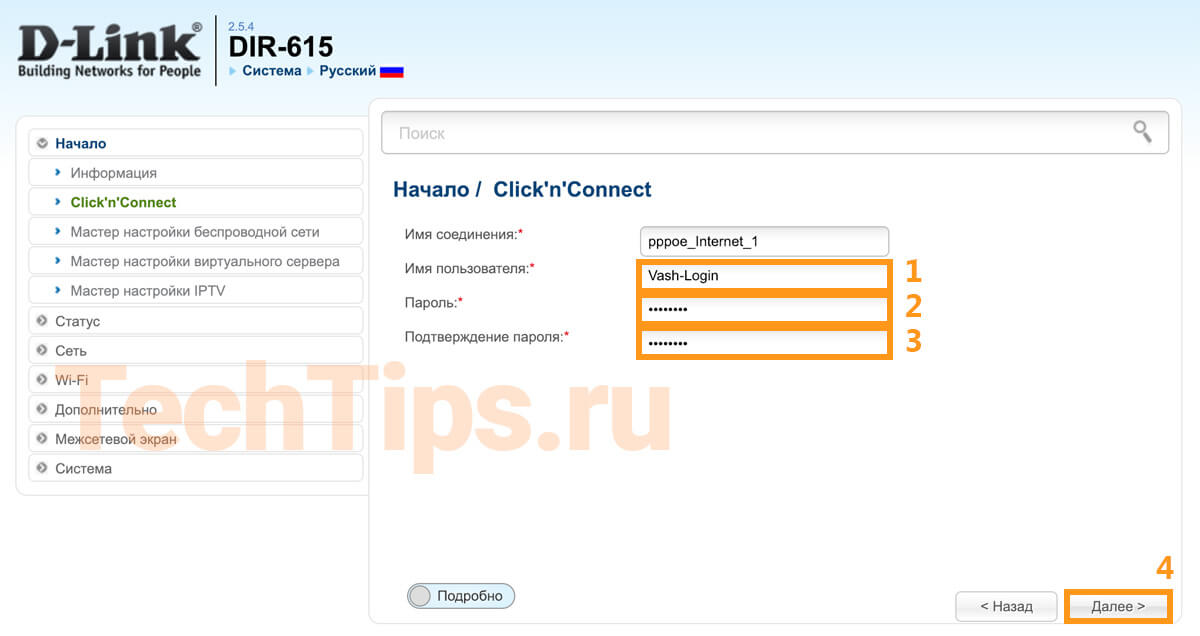
Появится окно с данными, нажмите «Применить».
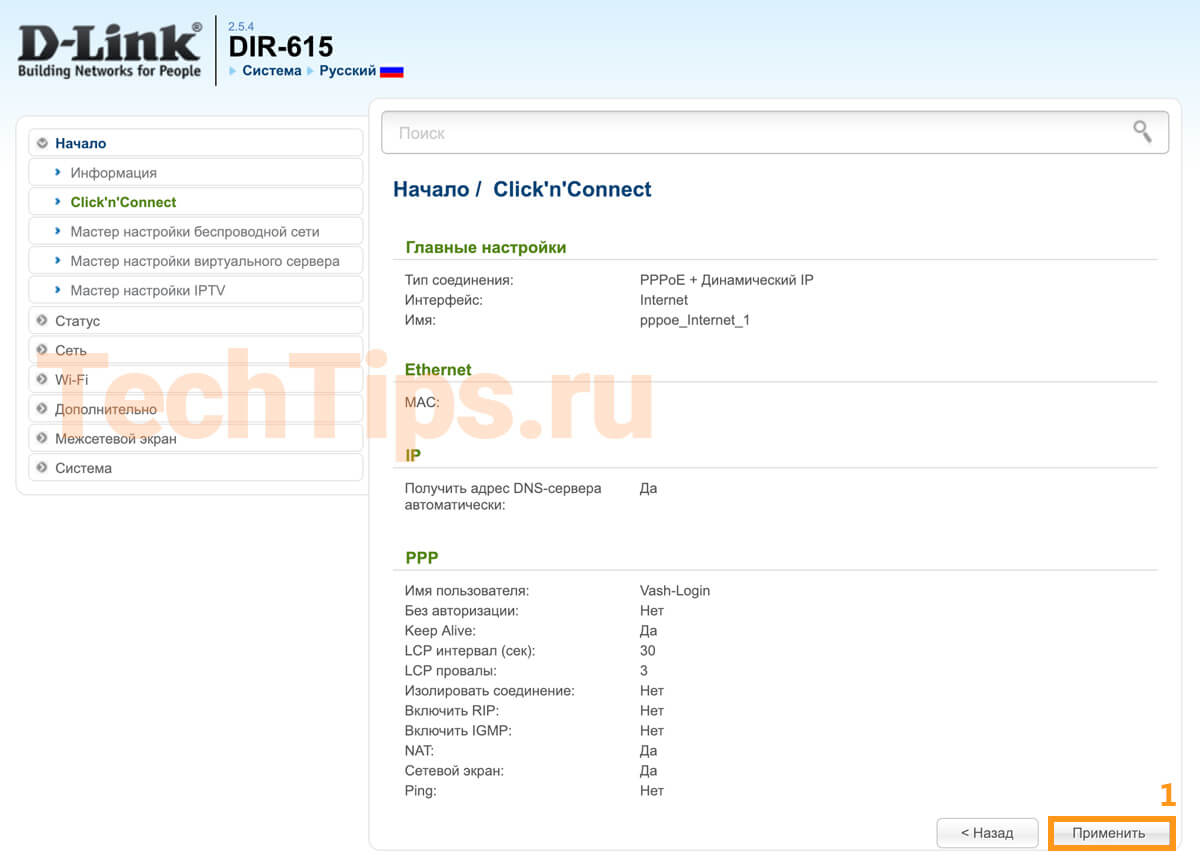
Если вы закончили настройку интернета через мастер настроек, он отправит вас сюда. Либо зайдите в «Начало» – «Мастер настройки беспроводной сети». Выберите режим — «Точка доступа», нажмите «Далее».
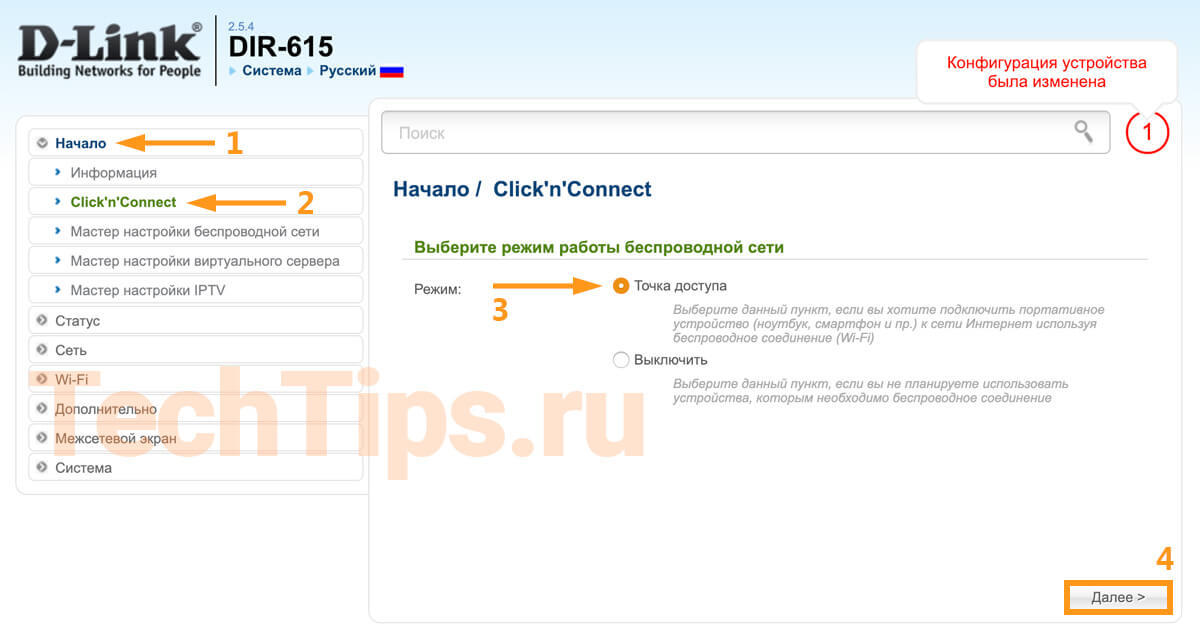
Придумайте название для Wi-Fi, запишите в поле напротив SSID, нажмите «Далее».
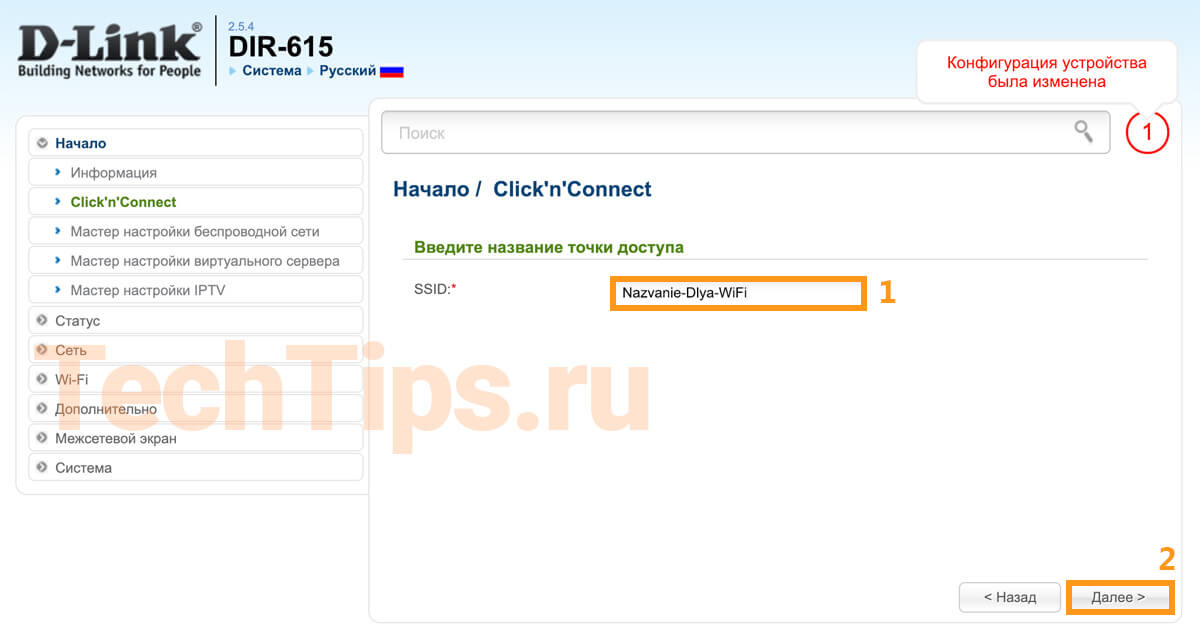
Проверьте, чтобы была выбрана «Защищенная сеть», Введите ключ сети — пароль для Wi-FI, минимум 8 символов. Если появится окно «Настройка беспроводной гостевой сети», выберите «Не настраивать гостевую сеть».
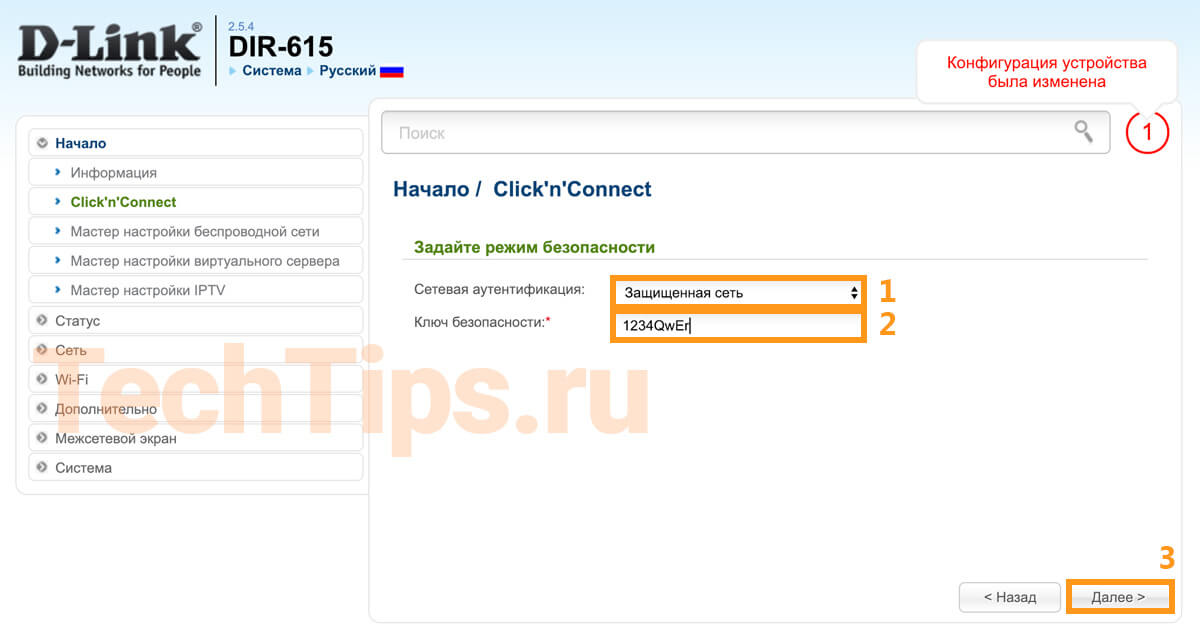
Проверьте введенные данные, запишите или запомните их. Они потребуется для новых устройств, которые вы подключите к Wi-Fi. Нажмите «Применить».
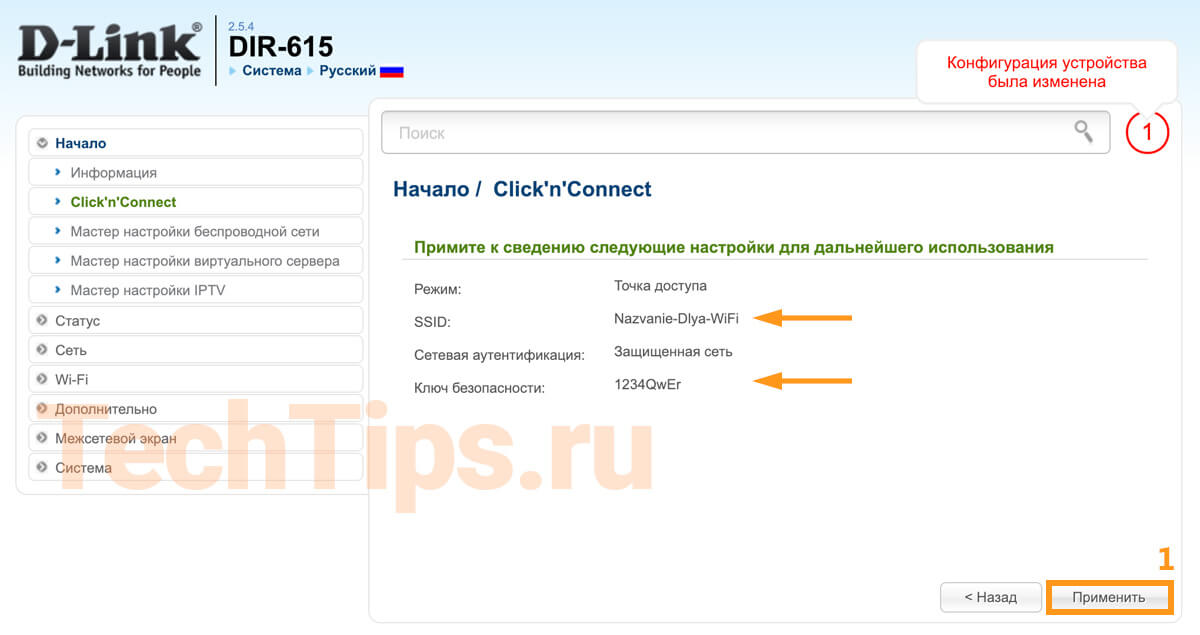
Дальше он предложит настроить IPTV, если у вас нет данной услуги, нажмите «Пропустить шаг», после «Применить».
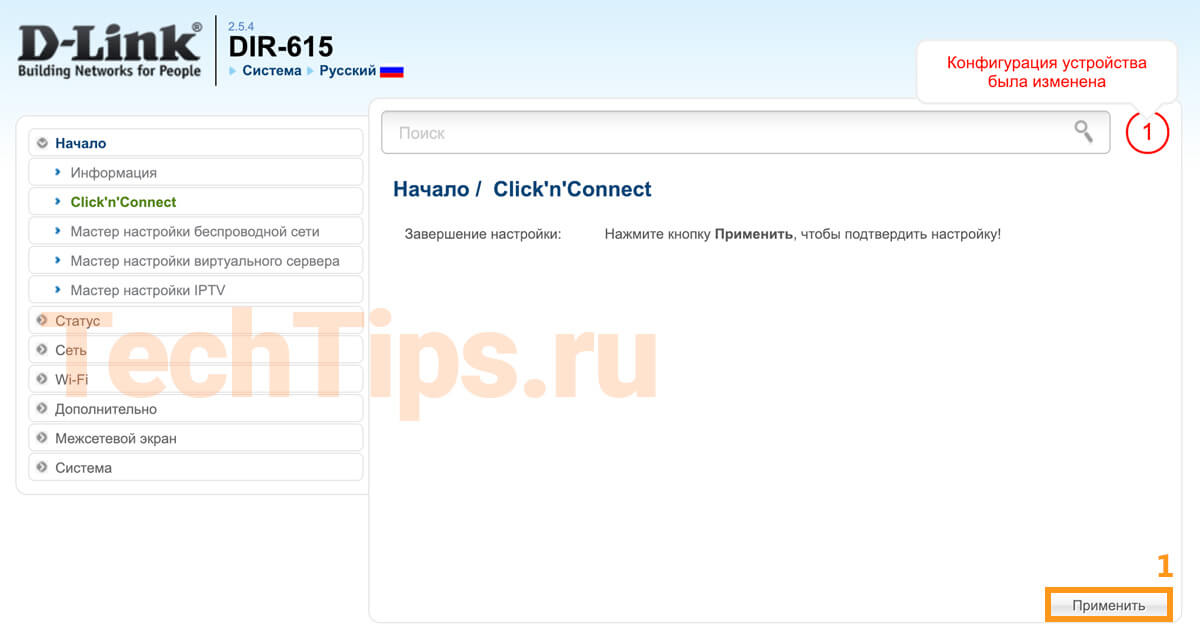
Если у вас есть интерактивное телевидение на этапе его настройки попробуйте выбрать порт, куда подключена СТБ. Сохраните настройки, перезагрузите СТБ приставку.
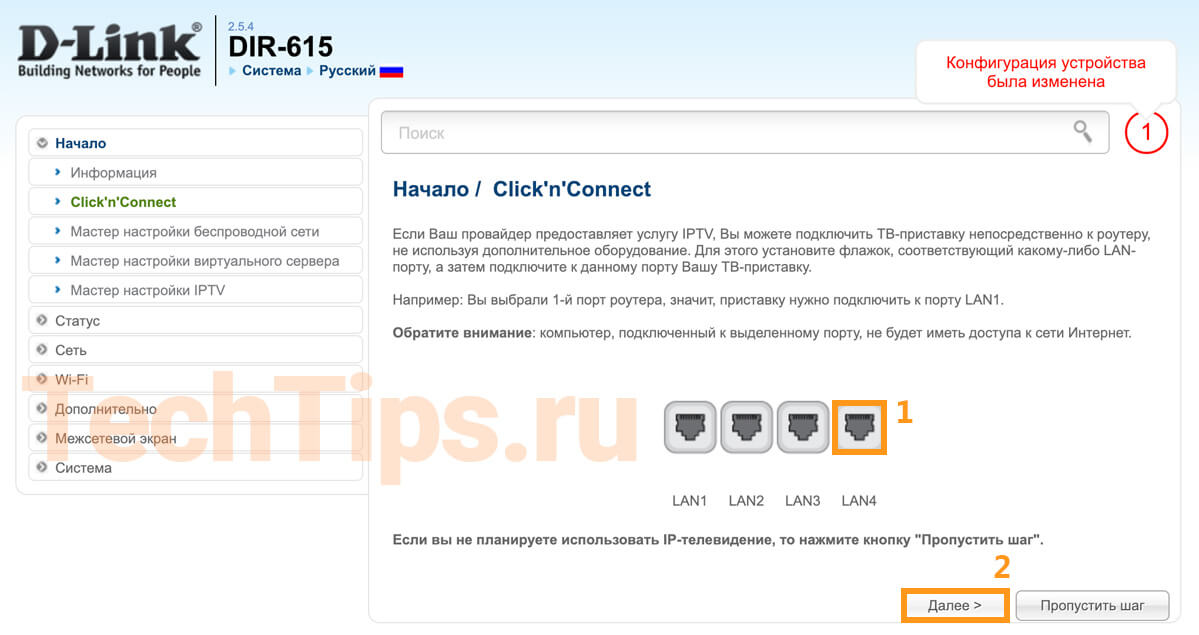
Редко получается настроить IPTV автоматически, лучше вручную. На сайте есть отдельная статья, где подробно разобрал каждый этап.
Проброс портов
Требуется для того, чтобы подключиться удаленно к программе, игре на компьютере либо к устройству, работающему через роутер — видеорегистратору, камере. Для конфигурации потребуются следующие параметры:
- протокол, через который работает устройство;
- номер порта;
- IP-устройства;
- наличие внешнего статического IP адреса.
В веб интерфейсе зайдите в «Межсетевой экран» – «Виртуальные серверы», нажмите «Добавить».
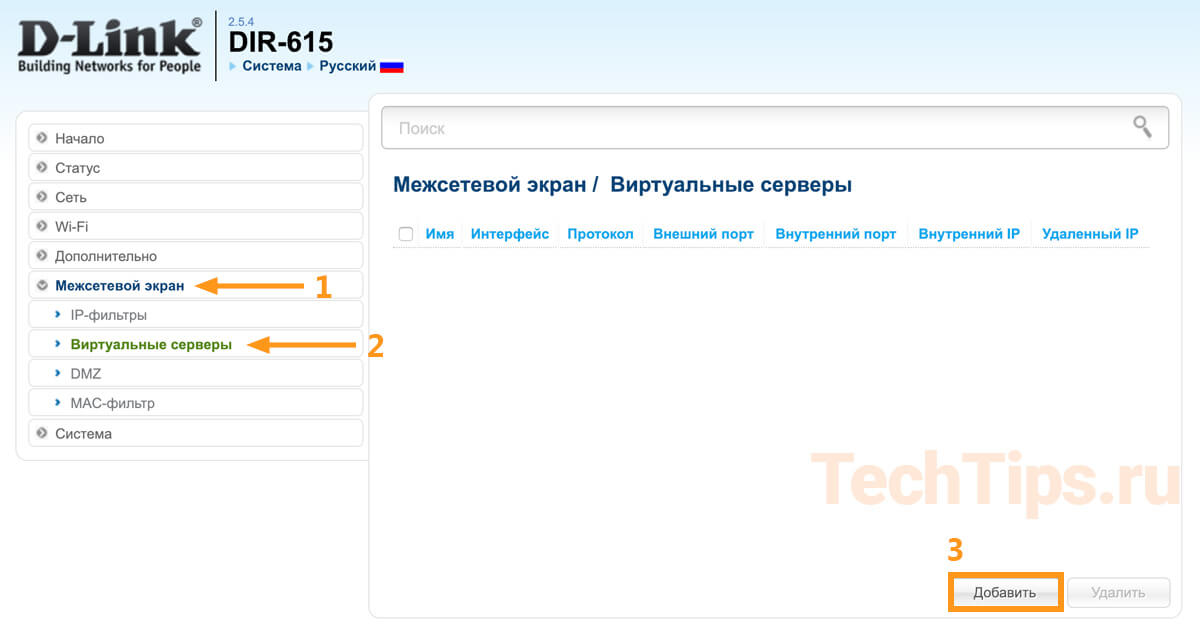
Укажите корректные параметры, нажмите «Применить», сохраните.
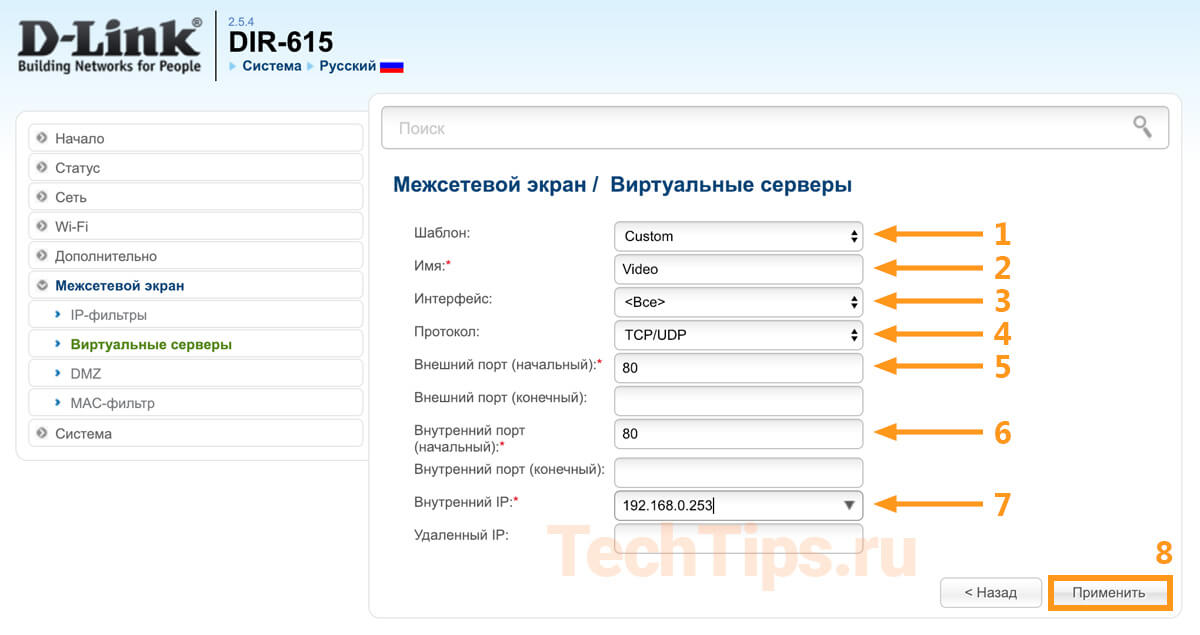
Также есть отдельная статья по пробросу портов на DIR-615, где более подробно разобрал этот вопрос.
Репитер
Обычно используется для увеличения покрытия Wi-Fi или при подключении более 4 устройств кабелем. Именно функции «репитер», как на ZyXEL в DIR-615 нет, но есть аналогичные способы.
Рассмотрел 4 схемы, как можно подключить один роутер к другому.

«Репитер» или «повторитель» по кабелю либо роутер в режиме клиента Wi-Fi принимает сигнал и раздает интернет на ваши устройства: ПК, ноутбук, смартфон и т. д. Весь алгоритм по подключению и настройке описал в отдельной статье — D-Link DIR-300 в роли репитера. У данной модели роутера интерфейс такой же, как у DIR-615.
Выводы
-
; ;
- какие данные потребуются для настройки;
- 2 способа настройки IPTV, интернета, Wi-Fi — через мастер, вручную; ; .
Если у вас остались вопросы, пишите в комментариях, постараюсь помочь.
Читайте также: