Настройка роутера интеркросс icxeth5670ne
Обновлено: 05.07.2024
У многих пользователей домашнего интернета от провайдера Ростелеком, возникают различные проблемы с подключением к сети. Зачастую такие проблемы возникают из-за неправильной установки оборудования. Из этой статьи вы узнаете о том, как правильно настраивать роутер Интеркросс под домашний интернет от Ростелекома.
Как подключить роутер
Первым делом необходимо разобраться с тем, какой Wi-fi роутер можно использовать для подключения к интернету от Ростелекома. На официальном сайте представленного провайдера имеется следующий список рекомендуемого оборудования:
- Интеркросс ICxDSL 5633 NE-02;
- Sagem FAST 2804;
- NEC XaVi 825;
- D-Link.
После того, как вы выбрали необходимое оборудование и приобрели его, можно приступать к физическому подключению роутера. Выполняется данная процедура следующим образом:
- Первым делом выберите место, в котором будет расположен Wi-fi роутер. При выборе места, учитывайте радиус действия сигнала.
- После выбора места, протяните к роутеру кабель интернета.
- Подключите кабель в разъём, на котором имеется надпись «Line».
- Кабель от роутера подсоедините к разъёму с надписью «Phone».
- DSL разъём соедините кабелем с разъёмом, который находится на сплиттере и имеет название «Modern».
После установки роутера к компьютеру необходимо правильно установить параметры соединения. Для этого пользователю нужно попасть в соответствующий раздел. Сделать это можно следующим образом:
- Все модемы Интеркросс имеют по умолчанию следующийIP адрес – 192.168.1.1. Поэтому на компьютере нужно установить адрес подсети 192.168.1.0, а в разделе шлюза заполнитьIP адрес модема (указан выше).
- После этого открывайте любой браузер, установленный на вашем компьютере.
- В адресной строке введите IP адрес модема.
- Откроется окно авторизации.
- В полях логин и пароль впишите «admin» (без кавычек).
Таким образом, вы сможете перейти в раздел настроек Wi-fi роутера Интеркросс. О том, как правильно настроить роутер для подключения к интернету от Ростелекома, читайте ниже.
Внешний вид и интерфейс
После авторизации в окне роутера Интеркросс, пользователь попадёт на главную страницу, на которой можно узнать следующую информацию: статус соединения DSL, текущая скорость подключения к сети, время соединения. В окне роутера будут представлены следующие разделы, которые в дальнейшем понадобятся для настройки роутера:
- Status. Главная страница, открываемая сразу после авторизации. Здесь указывается вся информация о соединении.
- Wizard. Открыв этот раздел, можно изменить базовые параметры роутера.
- Lan. Здесь указываются сведения локальной вычислительной сети.
- Wan. Здесь настраивается глобальная компьютерная сеть.
- Advance.Здесь устанавливаются параметры DNS серверов.
- Admin. Этот раздел позволяет установить новый пароль для входа в систему настройки роутера Интеркросс.
- Diagnostic. Последний доступный раздел, в котором производится диагностика системы.
Настройка модема Интеркросс для Ростелекома – инструкция
Подключив роутер к компьютеру и, разобравшись с интерфейсом роутера Интеркросс, можно начинать настройку.
Настройка роутера Интеркросс:

Выполнив все действия, указанные выше, вы сможете успешно настроить подключение интернета через роутер Интеркросс. Если же у вас возникнут, какие-либо проблемы при подключении, то, первым делом, повторите процедуру подключения. Если возникли трудности, то спросите работников Ростелеком, как настроить модем Интеркросс.
Российская фирма «Интеркросс» выпускает роутер, оснащённый стандартным набором Ethernet-портов и стандартным же Wi-Fi-модулем. У этого чудного девайса есть название – «Интеркросс 5670». Беспроводной модуль указанного роутера – двухканальный (2*20МГц). Пропускная способность в сетях, где используется подобный режим, равна 300 Мбит/с. Здесь мы рассмотрим, как роутер Интеркросс модели «5670» нужно настраивать. Будем говорить, в том числе, и о дополнительных опциях, таких как проброс портов и IP-телевидение.
Подключение к компьютеру, web-интерфейс
Любое сложное сетевое устройство настраивается через web-интерфейс (специальный сайт с текстовыми окнами). Открыв этот сайт, вы сможете менять разные параметры, главное – знать, что именно нужно поменять, а что оставить «по умолчанию». Чтобы настроить роутер, сначала задайте параметры на сетевой карте. Нам нужны «авто IP» и «авто DNS»:

Выполнив указанные действия, вы должны соединить порт LAN роутера (любой) с портом сетевой карты. Для этого нужно использовать патч-корд. Заодно, можно сразу включить разъём шнура провайдера в WAN-порт.
Подайте на роутер питание и подождите минуту. Если значок подключения будет оставаться со знаком «!», выполните на нём правый клик и нажмите «Отключить». Чтобы включить соединение, выберите надпись «Изменение параметров адаптера» в папке «Центр управления сетями»:
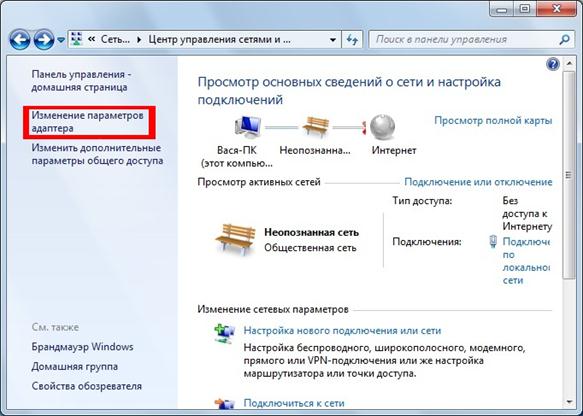
Как только соединение ПК и роутера начнёт работать, откройте браузер и перейдите к следующему адресу: 192.168.1.1. Вы увидите окно авторизации, где вводится логин и пароль (admin и admin).

Тем, у кого что-то пошло не так, рекомендуем попробовать присвоить сетевой карте статические значения: адрес 192.168.1.101, маску с последним нулём и основной шлюз с последней единицей (192.168.1.1). Или же, выполните сброс, нажав reset и удерживая эту кнопку 15 секунд.
Настройка Интернета и Wi-Fi
Открыв web-интерфейс роутера, вы окажитесь на вкладке «Status». Настройка основных функций (Интернет-соединение, сеть Wi-Fi) выполняется на других вкладках: «Setup» –> «WAN» и «Wireless» –> «Basic». А ещё, есть дополнительные опции, которые тоже являются важными. Мы считаем, к таким опциям относится проброс портов и трансляция IPTV. В первую очередь, настроим выход в Интернет.
Параметры Интернет-соединения, настройка
Откройте вкладку «Setup» –> «WAN». Удалите из таблицы все строки (если они есть), используя значок «Корзина». Затем, нажмите «Add»:

Выберите тип используемого соединения, например, «клиент DHCP»:

Если используется соединение указанного типа, мы выбираем опцию «Enable WAN» и «Enable NAT», остальное пусть будет по умолчанию. Чтобы выполнить применение настроек, нажимают «Apply».
Задавать адреса DNS иногда требуется в явном виде, что всегда указывают в договоре. Чтобы так сделать, достаточно перевести селектор «Domain Name…» в положение «Manual». Для настройки «PPPoE» мы использовали бы те же галочки, которые выставлены в нашем примере. Но ещё, потребовалось бы задать логин и пароль абонента. А вообще, рассматриваемый роутер поддерживает и PPTP, и L2TP («dual access» в обоих случаях). Будет ли это работать, например, с Билайном или Корбиной, наука умалчивает.
Главное, что в рассматриваемом здесь роутере предусмотрена возможность объединить порт WAN с любым из LAN-портов.
Допустим, стандартный Интернет-порт сгорел. Тогда, мы заходим в интерфейс, выставляем галочку напротив надписи «LAN1» или «LAN2», и используем выбранный нами порт для подключения к провайдеру. Данный «фокус» допускается не для всех моделей устройств. Но у «Интеркросса», как видим, всё в порядке.
Включение встроенной точки доступа
Любая беспроводная сеть устроена по одной схеме: есть центральный элемент, так называемая «точка доступа», а к этому «центру» подключаются другие элементы (абоненты). Сейчас мы должны включить точку доступа, которая расположена в роутере. Ей мы присвоим имя, и зададим все параметры беспроводной сети:

Значения основных параметров выставляют на вкладке «Wireless» –> «Basic»:
- Установите галочку «Enable»;
- Выберите режим – протокол 802.11 (сначала пусть будет «BGN»);
- Нужно выбрать, используется ли двухканальный режим (40 МГц). Попробуйте установить значение «20», а затем, перейдите к «40»;
- Rate – всегда оставляем в «Авто»;
- Мощность передатчика – пусть будет 100%, затем попробуйте уменьшить;
- Страна – RUSSIA;
- Номер канала – выберите «Авто», если не знаете, какой именно радиоканал свободен.
Применяют настройки нажатием «Submit».
Перейдём к вкладке «SSID». Здесь от вас требуется нажать «Edit» в первой строке таблицы:

В терминах сетей Wi-Fi, SSID – это имя. Задайте его, а затем, включите шифрование, переведя селектор в положение «Enable». Лучше использовать режим WPA2-PSK, но если не все абоненты будут проходить идентификацию, включите WPA-PSK. На вкладке нужно задать пароль и нажать «Submit».
Дополнительные опции: UPnP, IPTV
Для некоторых программ, таких как ICQ, Skype и Torrent-клиент, в роутере настраивают проброс портов. Это выполняется на вкладке «Advanced» –> «Virtual Servers»:

В то же время, есть альтернативный вариант, когда проброс портов настраивается «автоматом». Чтобы его задействовать, перейдите к вкладке «UPnP», установите единственную галочку и нажмите «Submit». Такой вариант является рекомендуемым, но всё же, некоторые сетевые игры не умеют использовать «UPnP». Помните следующее: задавать правила проброса портов вы сможете тогда, когда опция «UPnP» будет отключена.
Если провайдер транслирует IPTV, и нужно смотреть ТВ на компьютере, то перейдите к вкладке «Advanced» –> «IGMP». Тут будет пара закладок, «Proxy» и «Snooping». На каждой из них выставляют галочку и нажимают «Submit»:

Сделав всё, как указано, можете открыть IPTV-player или приложение VLC. Настраивать их нужно заранее, до подключения роутера. Желаем удачи.
Плюсы и минусы роутера 5670
К задней стенке рассмотренного у нас девайса прикручены две несъёмные антенны. То, что они несъёмные – это плохо. Установив узконаправленную антенну, мы могли бы усилить сигнал в некоторых точках пространства. Но здесь, похоже, ничего усилить нельзя. Доказательство этому факту находится в фильме, размещённом в конце статьи.
Основным недостатком Wi-Fi-роутера Интеркросс пользователи считают слабый уровень сигнала. Можно подумать, в девайсах ASUS из линейки RT-N он сильнее… Нужен хороший сигнал – покупайте D-Link, но тогда не жалуйтесь на качество «фирменных» прошивок. Претензий к надёжности и к прошивке устройств под названием «Интеркросс 5670», как правило, не возникает. Пользователей не устраивает только ограниченный набор функций, хотя, всё основное в прошивке есть: работает IPTV, опция UPnP тоже присутствует. Не понятно одно: где брать файлы фирменного ПО (прошивки), и кто их в действительности выпускает.
Улучшить Wi-Fi иногда нельзя
У многих пользователей домашнего интернета от провайдера Ростелеком, возникают различные проблемы с подключением к сети. Зачастую такие проблемы возникают из-за неправильной установки оборудования. Из этой статьи вы узнаете о том, как правильно настраивать роутер Интеркросс под домашний интернет от Ростелекома.
Как подключить роутер
Первым делом необходимо разобраться с тем, какой Wi-fi роутер можно использовать для подключения к интернету от Ростелекома. На официальном сайте представленного провайдера имеется следующий список рекомендуемого оборудования:
- Интеркросс ICxDSL 5633 NE-02;
- Sagem FAST 2804;
- NEC XaVi 825;
- D-Link.
После того, как вы выбрали необходимое оборудование и приобрели его, можно приступать к физическому подключению роутера. Выполняется данная процедура следующим образом:
- Первым делом выберите место, в котором будет расположен Wi-fi роутер. При выборе места, учитывайте радиус действия сигнала.
- После выбора места, протяните к роутеру кабель интернета.
- Подключите кабель в разъём, на котором имеется надпись «Line».
- Кабель от роутера подсоедините к разъёму с надписью «Phone».
- DSL разъём соедините кабелем с разъёмом, который находится на сплиттере и имеет название «Modern».
После установки роутера к компьютеру необходимо правильно установить параметры соединения. Для этого пользователю нужно попасть в соответствующий раздел. Сделать это можно следующим образом:
- Все модемы Интеркросс имеют по умолчанию следующийIP адрес – 192.168.1.1. Поэтому на компьютере нужно установить адрес подсети 192.168.1.0, а в разделе шлюза заполнитьIP адрес модема (указан выше).
- После этого открывайте любой браузер, установленный на вашем компьютере.
- В адресной строке введите IP адрес модема.
- Откроется окно авторизации.
- В полях логин и пароль впишите «admin» (без кавычек).
Таким образом, вы сможете перейти в раздел настроек Wi-fi роутера Интеркросс. О том, как правильно настроить роутер для подключения к интернету от Ростелекома, читайте ниже.
Внешний вид и интерфейс
После авторизации в окне роутера Интеркросс, пользователь попадёт на главную страницу, на которой можно узнать следующую информацию: статус соединения DSL, текущая скорость подключения к сети, время соединения. В окне роутера будут представлены следующие разделы, которые в дальнейшем понадобятся для настройки роутера:
- Status. Главная страница, открываемая сразу после авторизации. Здесь указывается вся информация о соединении.
- Wizard. Открыв этот раздел, можно изменить базовые параметры роутера.
- Lan. Здесь указываются сведения локальной вычислительной сети.
- Wan. Здесь настраивается глобальная компьютерная сеть.
- Advance.Здесь устанавливаются параметры DNS серверов.
- Admin. Этот раздел позволяет установить новый пароль для входа в систему настройки роутера Интеркросс.
- Diagnostic. Последний доступный раздел, в котором производится диагностика системы.
Настройка модема Интеркросс для Ростелекома – инструкция
Подключив роутер к компьютеру и, разобравшись с интерфейсом роутера Интеркросс, можно начинать настройку.
Настройка роутера Интеркросс:

Выполнив все действия, указанные выше, вы сможете успешно настроить подключение интернета через роутер Интеркросс. Если же у вас возникнут, какие-либо проблемы при подключении, то, первым делом, повторите процедуру подключения. Если возникли трудности, то спросите работников Ростелеком, как настроить модем Интеркросс.
Представляю вам модем под брендом Российского производителя «Интеркросс» модели 5633E на чипсете Realtek. (Описание модема здесь). В качестве лирического отступления, хочу сказать что впервые столкнувшись с модемами Интеркросс был слегка шокирован, т.к. считал что уж АДСЛ-модемов в России да еще под Российской маркой не выпускают. В процессе работы с этими модемами был приятно поражен относительно неплохим качеством их работы. Тем более что линии, с которыми мне приходится работать — старые и зачастую при длине линии более 2,5-3 километров иногда отказывались работать модемы таких именитых производителей как D’link, Zyxel и Acorp. Модемы Интеркросс же работали на таких линиях довольно-таки устойчиво и без нареканий.

Приступим! Набиваем в браузере IP модема (по умолчанию он как и у большинства модемов 192.168.1.1)
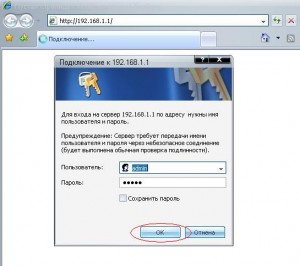
Вводим логин и пароль — они здесь так же стандартные — пользователь: admin пароль: admin. Жмем ОК и заходим в веб-интерфейс.
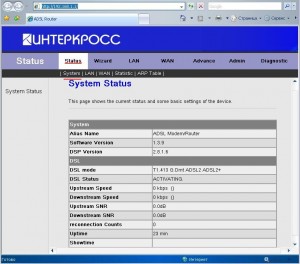
Сейчас мы находимся в статусном окне модема. Здесь мы можем посмотреть статус соединения DSL Status, текущую скорость модема (при условии что есть линк конечно =:)) Upstream Speed и Downstream Speed, параметры Сигнал/ШумUpstream SNR и Downstream SNR, время активности DSL соединения — Uptime .
Теперь проведем базовую настройку виртуального канала PVC. В верхнем меню нажимаем Wizard для вызова мастера настройки базовых параметров модема.
Выставляем параметры VPI/VCI которые нам должен предоставить провайдер. Нажимаем Next.
Если мы хотим настроить модем в режим прозрачного моста и поднимать сессию с компьютера то выбираем 1483 Bridged. Заранее оговорюсь что в 90% случаев это самый удобный режим как в плане работы так и в плане настройки. Нажимаете Next.
На этом шаге можно изменить IP-адрес модема. В большинстве случаев можно ничего не менять и нажать Next. Если же вы хотите активировать DHCP, то достаточно всего лишь поставить галочку Enable DHCP Server. Хотя в режиме моста данная функция обычно не нужна. Нажимаем Next. В принципе настройка закончена и перед нами окно завершения работы мастера соединения.
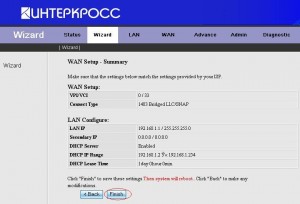
Теперь достаточно нажать кнопку Finish для завершения работы мастера и перезагрузки модема с текущими настройками. Наш модем готов к работе — осталось лишь создать на компьютере высокоскоростное подключение. Если же мы планируем подключать через модем несколько компьютеров либо просто хотим чтобы сессия шла с модема, то имеет смысл настроить модем в режим маршрутизатора. Для этого на втором шаге мастера выбираем PPP over Ethernet(PPPoE) вместо 1483 Bridged.
Сразу оговорюсь что некоторые провайдеры до сих пор используют оборудование поддерживающее PPP over ATM(PPPoA), поэтому тип соединения советую сразу узнать в технической поддержке провайдера. Нажимаем Next.
В большинстве случаев внешний IP адрес аб-ту присваивается динамически, либо даже если IP-адрес статический, то прописывать его нигде не надо, т.к. он присваивается оборудованием доступа провайдера. Поэтому выбираем пункт Obtain an IP-address automatically.Так же сразу ставим галку Enable NAT, т.к. возможно что в дальнейшем возможно нам придется подлючать к модему еще один компьютер либо целую локальную сеть для организации в ней доступа в интернет. Нажимаем Next.
В этом окне нам надо ввести Имя пользователя и Пароль для доступа в сеть, который нам выдал провайдер. Здесь же мы можем выбрать тип состояния соединения — постоянное (Continuous), соединение по запросу (Connect on Demand), либо соединение вручную (Manual). Я бы рекомендовал постоянное соединение, т.к. в этом случае сессия будет держаться несмотря на то, есть сетевая активность или нет. Нажимаем Next.
Настройка сетевых параметров модема аналогична режиму моста. На этом шаге я бы рекомендовал включить DHCP для удобства подключения различных сетевых устройств к модему.
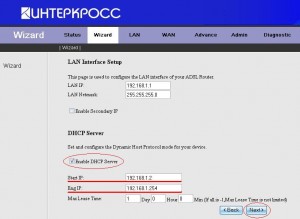
Переходим в следующее окно, где и завершаем базовую настройку нашего устройства.
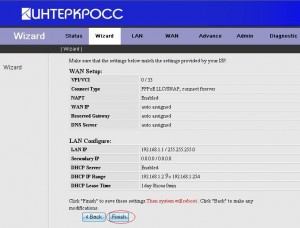
Устройство готово к работе. Теперь займемся тонкой настройкой. Для начала изменим пароль на вход в веб-интерфейс модема. В меню сверху выбираем пункт Admin, подпункт Password.
В поле Old Password вбиваем старый пароль (admin по-умолчанию). В поле New Password — новый пароль, и повторяем его в поле Confirmed Password .
Посмотрим настройки DNS. Выбираем пункт меню Advance, подпункт DNS.
По умолчанию на модеме стоит автоопределение DNS (Attain DNS Automatically). Если же мы хотим прописать адреса DNS-серверов вручную, то выбираем параметр Set DNS Manually.
Прописываем адреса в поля DNS1, DNS2 и DNS3. Нажимаем Apply Changes.
Если нам нужен доступ к модему из внешней сети, откроем соответствующий интерфейс на модеме. Выбираем пункт меню Admin, подпункт Remote Access.
В выпадающем Interface находим наш виртуальный канал и отмечаем галочкой нужный нам протокол. Нажмаем Apply Settings. В завершение не забывайте каждый раз сохранять настройки модема. выбираем пункт меню Admin, подпункт Commit/Reboot.
Ставим галку Commit current settings. И нажимаем кнопку Reboot.
Если же вы что то сделали неправильно и не можете найти причину неисправности, или же модем работает некорректно, то возможно имеет смысл сбросить настройки к заводским. Отмечаем галочкой пункт меню reset to default settings и нажимаем кнопку Reboot.
После перезагрузки модем совершенно «чистый» — только заводские предустановки. Если же программно сбросить модем не получается, то это можно сделать аппаратным методом. На задней панели модем есть маленькая кнопка reset . Ее нужно нажать чем-нибудь тонким и длинным — например стержнем от авторучки, либо карандашом — и удерживать в нажатом положении около 10 секунд. Модем моргнет индикаторами и перезагрузится.
У многих пользователей домашнего интернета от провайдера Ростелеком, возникают различные проблемы с подключением к сети. Зачастую такие проблемы возникают из-за неправильной установки оборудования. Из этой статьи вы узнаете о том, как правильно настраивать роутер Интеркросс под домашний интернет от Ростелекома.
Как подключить роутер
Первым делом необходимо разобраться с тем, какой Wi-fi роутер можно использовать для подключения к интернету от Ростелекома. На официальном сайте представленного провайдера имеется следующий список рекомендуемого оборудования:
- Интеркросс ICxDSL 5633 NE-02;
- Sagem FAST 2804;
- NEC XaVi 825;
- D-Link.
После того, как вы выбрали необходимое оборудование и приобрели его, можно приступать к физическому подключению роутера. Выполняется данная процедура следующим образом:
- Первым делом выберите место, в котором будет расположен Wi-fi роутер. При выборе места, учитывайте радиус действия сигнала.
- После выбора места, протяните к роутеру кабель интернета.
- Подключите кабель в разъём, на котором имеется надпись «Line».
- Кабель от роутера подсоедините к разъёму с надписью «Phone».
- DSL разъём соедините кабелем с разъёмом, который находится на сплиттере и имеет название «Modern».
После установки роутера к компьютеру необходимо правильно установить параметры соединения. Для этого пользователю нужно попасть в соответствующий раздел. Сделать это можно следующим образом:
- Все модемы Интеркросс имеют по умолчанию следующийIP адрес — <nobr>192.168.1.1</nobr>. Поэтому на компьютере нужно установить адрес подсети <nobr>192.168.1.0</nobr>, а в разделе шлюза заполнитьIP адрес модема (указан выше).
- После этого открывайте любой браузер, установленный на вашем компьютере.
- В адресной строке введите IP адрес модема.
- Откроется окно авторизации.
- В полях логин и пароль впишите «admin» (без кавычек).
Таким образом, вы сможете перейти в раздел настроек Wi-fi роутера Интеркросс. О том, как правильно настроить роутер для подключения к интернету от Ростелекома, читайте ниже.
Внешний вид и интерфейс
После авторизации в окне роутера Интеркросс, пользователь попадёт на главную страницу, на которой можно узнать следующую информацию: статус соединения DSL, текущая скорость подключения к сети, время соединения. В окне роутера будут представлены следующие разделы, которые в дальнейшем понадобятся для настройки роутера:
- Status. Главная страница, открываемая сразу после авторизации. Здесь указывается вся информация о соединении.
- Wizard. Открыв этот раздел, можно изменить базовые параметры роутера.
- Lan. Здесь указываются сведения локальной вычислительной сети.
- Wan. Здесь настраивается глобальная компьютерная сеть.
- Advance.Здесь устанавливаются параметры DNS серверов.
- Admin. Этот раздел позволяет установить новый пароль для входа в систему настройки роутера Интеркросс.
- Diagnostic. Последний доступный раздел, в котором производится диагностика системы.
Настройка модема Интеркросс для Ростелекома — инструкция
Подключив роутер к компьютеру и, разобравшись с интерфейсом роутера Интеркросс, можно начинать настройку.
Настройка роутера Интеркросс:
- Для начала необходимо открыть окно настроек роутера. Для этого запустите любой браузер и в поисковой строке введите следующий запрос — <nobr>192.168.1.1</nobr>.
- Откроется окно авторизации.
- В полях логин и пароль укажите — «admin» (без кавычек).
- Оказавшись в главном меню настроек, перейдите в раздел «Wizard» или «Advanced Setup» (в зависимости от версии вашего роутера).
- Удалите заводские параметры, нажав на кнопку «Remove».
- Теперь добавляйте собственные настройки, нажав на кнопку «Add».
- Укажите IP-адрес и DNS сервера (эти сведения предоставлены в договоре, который вы заключали при подключении).
- В пункте VPI выставите значение — 0.
- В пункте VCI установите значение — 35.
- В пункте Service Category укажите «UBR Without PCR».
- Выберите тип соединения «PPP over Ethernet PPPoE».
- В разделе Encapsulation Mode укажите «LLC/SNAP-BRIDGING».
- Далее, введите логин и пароль из своего договора.
- Поставьте галочки в пунктах: Enable NAT, Enable Firewall, Enable Wan Service.
- Укажите название подключения (можно вводить любое название).
- Ознакомьтесь со всеми выставленными настройками.
- Если всё указано правильно, то нажмите «Save».
Выполнив все действия, указанные выше, вы сможете успешно настроить подключение интернета через роутер Интеркросс. Если же у вас возникнут, какие-либо проблемы при подключении, то, первым делом, повторите процедуру подключения. Если возникли трудности, то спросите работников Ростелеком, как настроить модем Интеркросс.
Видео «Настройка модема Интеркросс в режиме работы PPPoE»
Если Вы владелец роутера Интеркросс ICxETH5670NE, то настройка на русском Вам пригодится, и так давайте разберемся, как настроить WiFi роутер Интеркросс ICxETH5670NE своими руками.
Внешне роутеры ICxETH5670NE выглядят так:
Данные роутеры используются многими провайдерами, но настройка у них универсальна, для начала я бы рекомендовал Вам обратиться в техническую поддержку вашего провайдера и уточнить способ вашего подключения.
Нажмите клавишу «Enter», затем появится диалоговое окно, введите:
- Username (имя пользователя): admin.
- Password (пароль): admin.

Если при входе вы получаете ошибку:

Это означает, что компьютер не смог соединиться с модемом, вам необходимо проверить соединение, и выполнить настройку сетевой карты:
Настройка IP-Адреса для входа в роутер на Windows XP
Настройка IP-Адреса для входа в роутер на Windows 7
Настройка в режиме PPPoE
Данный режим осуществляет автоматическое подключения к интернету и можно настроить раздачу WiFi.
Для настройки роутера Интеркросс ICxETH5670NE в режим PPPoE откройте любой браузер.
Нажмите клавишу «Enter», затем появится диалоговое окно, введите:
- Username (имя пользователя) — «admin»;
- Password (пароль): «admin»;
Настройка в режиме Bridge
Данный режим осуществляет ручное подключения к интернету, через настройку на компьютере.
Для настройки роутера Интеркросс ICxETH5670NE в режим Bridge откройте любой браузер.
При входе в роутер у вас откроется следующее окно:

Переходим в верхнем меню нажимаем вкладку Setup, слева в меню нажимаем WAN.

Тип подключения лучше уточнить у провайдера!
- User name (Логин) — Ваш логин от интернета.
- Password (Пароль) — Ваш пароль от логина.

Остальные параметры оставляем по умолчанию.
Внизу страницы, отмечаем все порты (LAN Port) с «LAN1» по «LAN4».
Настройка беспроводной точки доступа WiFi
Включение WiFi
И так ваш модем настроен в режиме роутера, и осталось настроить беспроводную точку доступа. Зайдите на вкладку Wireless (Беспроводная сеть), слева в меню выберите пункт меню Basic. Поставьте галочку на Enable Wireless (Активировать беспроводную сеть) и нажимаем кнопку Submit (Подтвердить).
Установка пароля и имени на WiFi
Переходим во вкладку SSID (Слева в меню) и заполняем данные:
- SSID (название WiFi) — любое имя.
- Autentification (Тип аутентификации) — «WPA-PSK/WPA2-PSK».
- Preshared Key (пароль для WiFi) — придумайте любой пароль.
Для сохранения настройки нажмите Submit.
Настройка беспроводной точки доступа завершена.
Нашли опечатку? Выделите текст и нажмите Ctrl + Enter Используемые источники:
Читайте также:

