Настройка роутера нетгир 3500
Обновлено: 05.07.2024
История покупки роутера Netgear WNR3500L похожа на поговорку автолюбителей: тюнинг автомобиля начинается после дтп. Так и в моем случае. Старенький и глючный D-Link DIR300 умер смертью храбрых (скорее всего перегрев от нагрузки). Так как работал он, мягко говоря, неудовлетворительно, было решено купить железку помощнее и посовременнее.
Среди претендентов оказались 3 модели: Asus N16, Linksys WRT160NL и Netgear WNR3500L. Все они удовлетворяли нескольким критериям: быстрый процессор, много оперативки, USB для подключения жесткого диска и возможность установки альтернативных прошивок. Несмотря на большую любовь к марке Linksys, выбор пал в сторону Netgear. Причина проста: линксисов попросту нигде не было в наличии, асус купили прямо у меня перед носом, а роутер был очень нужен. В качестве накопителя был выбран 3.5” WD Elements на 1.5ТБ.
WNR3500L позиционируется компанией Netgear как open source роутер. Самые популярные прошивки для него – это Tomato, OpenWRT и DD-WRT. Я остановился на DD-WRT. Она понравилась мне как по скорости, так и по функционалу, который расширяется установкой пакетов Optware. Ранее на хабре уже раскрывалась тема установки Samba на DD-WRT (прямо вот тут), но в этом топике я постараюсь как можно полнее раскрыть вопрос установки и начальной настройки данного роутера по методу, который наши иностранные коллеги называют «The Right Way».
Шаг первый: Установка DD-WRT.
Теперь просто ждем и ничего не делаем. После окончания обновления нужно сбросить маршрутизатор аппаратной кнопкой и дождаться загрузки. Снова заходим на роутер и видим веб интерфейс DD-WRT, просящий ввести новый пароль.
После ввода пароля идем в раздел Administration > Firmware Upgrade, выбираем уже полноценную прошивку в формате *.bin и нажимаем Upgrade.
Спустя несколько минут, наслаждаемся результатом. Далее переходим к настройке подключения к интернет, но так как настройки различны для каждого провайдера, подробно описывать этот процесс не вижу смысла, они не сложнее настройки любого другого роутера. В моем случае это VPN через PPTP. Все настройки интернет подключения — на вкладке Setup > Basic Setup.
Шаг второй: Подготовка диска и установка Samba
Для того чтобы диск корректно монтировался к системе, его нужно должным образом разбить и отформатировать. Для диска будем использовать файловую систему ext3. Отформатировать его можно в любом дистрибутиве Linux (подойдет и Live CD), либо прямо из под Windows, с помощью дисковых утилит (Acronis Disk Director Suite или Partition Magic). Я выбрал второй путь. Диск нужно разбить на 4 партиции (Primary, или Основной в русскоязычном варианте), точно в таком порядке:
Такой порядок нужен для правильного автомонтирования в DD-WRT. Ранее (при использовании старого метода), диск монтировался в /jffs, скрипты для монтирования писались в стартап. Это больше не понадобится. После разбиения диска переходим к настройкам роутера. Вкладку Services > USB приводим к следующему виду:
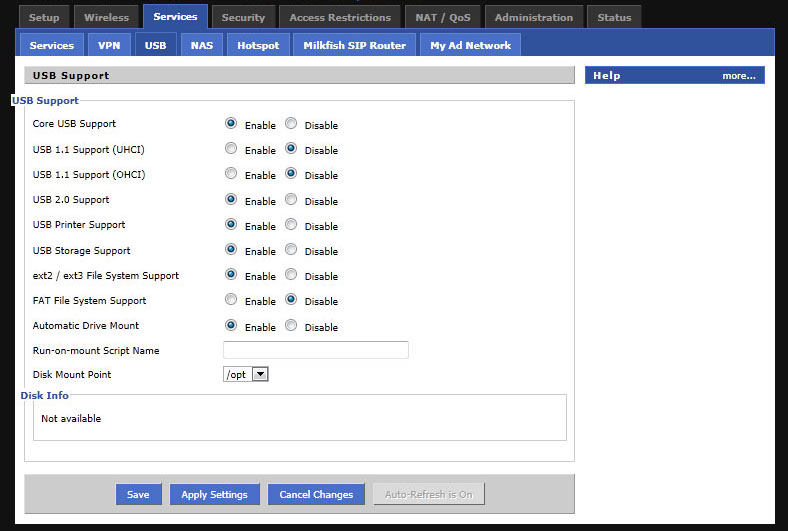
Подключаем диск к роутеру и перезагружаем его «железной» кнопкой (у меня после софт-ресета диск не подцепился). После загрузки роутера снова идем в веб интерфейс на вкладку Services > USB, и если предыдущие шаги были выполнены верно, видим примерно следующее:
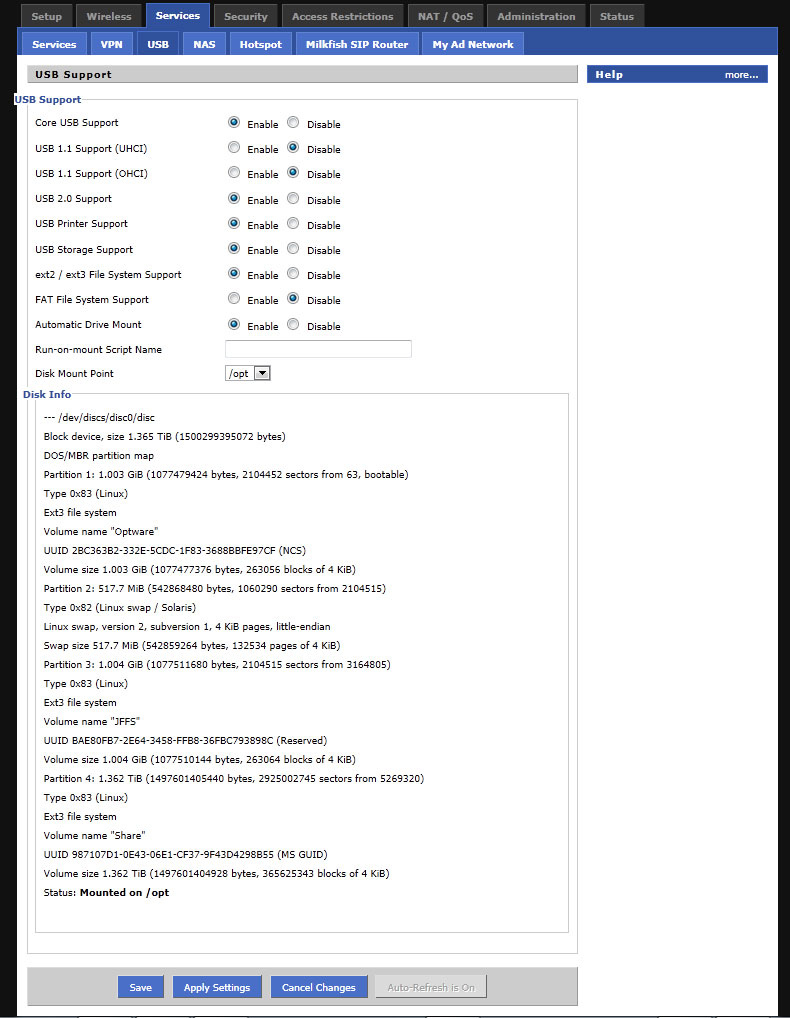
Теперь приступаем к установке самбы. Сначала коннектимся к роутеру любым телнет клиентом (я использовал putty)
Логин: root
Пароль: тот, что вы указали в самом начале в веб-интерфейсе.
и командой mount проверяем, правильно ли примонтировались диски. Выдать должно примерно следующее:
Далее — установка базовых пакетов Optware. Для этого нужно выполнить следующие комманды:
Это пожалуй самый долгий этап. На моем канале в 4Мб\с он занял примерно 20 минут. После того как эта процедура будет закончена, нужно подождать примерно 1-2 минуты (чистится temp), а затем перезагрузить роутер командой reboot.
Перезагрузив роутер, можно проверить свободное место на примонтированых дисках коммандой df -h
а так же запущенные сервисы командой service

Теперь нужно обновить самбу до последней доступной версии (3.5 на момент написания статьи). Делаем следующее: копируем конфиги старой самбы
cp /opt/etc/samba/smb.conf /opt/etc/samba/smb.conf.copy
cp /opt/etc/init.d/S80samba /opt/etc/init.d/S80samba.copy
затем перемещаем сделанные копии в надежное место.
mv /mnt/smb.conf.copy /opt/etc/samba/smb.conf.copy
mv /mnt/S80samba.copy /opt/etc/init.d/S80samba.copy
Далее нужно подредактировать конфиг самбы. Открываем скопированную версию
и ищем строку interfaces =. Заменяем ее на interfaces = 192.168.1.1/24. Сохраняем конфиг и идем дальше — останавливаем сервисы самбы
service samba stop
service samba off
удаляем samba2 и устанавливаем samba35 + SWAT (веб-интерфейс).
ipkg-opt remove samba2
ipkg-opt install samba35
ipkg-opt install samba35-swat
Самба ругается на конфиги, но мы не обращаем на это внимания и продолжаем. Переносим сделанные ранее копии на законное место и удаляем конфиги сделанные samba35.
cp /opt/etc/samba/smb.conf.copy /opt/etc/samba/smb.conf
cp /opt/etc/init.d/S80samba.copy /opt/etc/init.d/S80samba
rm /opt/etc/init.d/S08samba
rm /opt/etc/init.d/S80samba.copy
Запускаем сервисы самбы
service samba on
service samba start
Перезагружаемся и радуемся!
Шаг третий: Настройка Samba и Transmission
service xinetd on
service xinetd start
Изначально самба сконфигурирована уже достаточно грамотно. Желающие могут поковырять конфиг еще, но я его не трогал. Созданная самба будет доступна по адресу \\192.168.1.1\public. Далее я советую выключить Twonky. Это хороший медиасервер, но он ест невероятное количество ресурсов роутера (хотя на WNDR3700 можно попробовать им пользоваться). Для этого нужно всего 2 команды
service twonky stop
service twonky off
Больше он нас беспокоить не будет. Теперь пришла череда торрент-клиента Transmission. Для начала его нужно запустить
service transmission on
service transmission start
Вот собственно и все. Примерно час потраченного времени превращает данный роутер в NAS. За время испытаний самбы, роутер показывал скорость примерно равную 5.5МБ\сек (по проводу), что считаю достаточным для возложенных на него функций. По Wi-Fi скорость ниже. Скриншот небольшого теста:

Отключение шифрования на Wi-Fi значительного прироста в скорости не дает. Средняя скорость составляет 2.4МБ\сек. Максимум что удалось выжать из Wi-Fi — 3МБ\сек (отключены все сервисы кроме самбы). Мощности процессора — с запасом.
Так же отмечу, что описанное в данном топике, далеко не все возможности прошивки DD-WRT. Пакеты Optware позволяют довольно сильно расширить функциональность девайса, однако не стоит забывать, что это домашний роутер и требовать от него высокой производительности при огромном количестве подключенных сервисов не стоит. Во всем нужно знать меру.
В следующем топике я опишу настройку принт- и медиасервера на этом роутере. Спасибо за внимание.

Настройку роутера netgear wnr3500l 100rus необходимо осуществлять в зависимости от особенностей вашего провайдера, а в частности, от используемого протокола подключения к сети. Для начала процесса настройки необходимо установить правильное подключение между роутером и компьютером. Не следует забывать, что кабель провайдера необходимо подключить к синему порту, а сетевую карту компьютера к любому из желтых портов устройства.
Содержание
Базовые настройки подключения к интернету осуществляются с использованием браузера. В поле url адреса браузера вводим значение 192.168.1.1, данный адрес является стандартным для всей продукции компании, включая netgear wnr3500l 100rus. В появившемся поле авторизации вводим ник admin и пароль password.

Обратите внимание на то, что и ник, и пароль являются стандартными заводскими настройками и будут подходить только в том случае, если не были изменены до осуществления процесса настройки! Настройка модели netgear 3500l для подключения к сети осуществляется с помощью 3-х основных протоколов: PPTP, PPPoE, L2TP.
Настройка с использованием протокола PPPoE. ↑
В появившемся меню модели netgear 3500 переходим в раздел основные настройки. Если провайдер требует для авторизации имя пользователя и пароль в появившемся окне на вопрос о пароле, отвечаем: да. После чего в списке выбора типа подключения указываем PPPoE. Далее необходимо заполнить поля имя пользователя и пароль теми данными, которые предоставил Ваш провайдер. Отметим, что некоторые провайдеры запрашивают имя службы и, если таковое предоставляется, вводим его в соответствующее поле. Если необходимо осуществлять постоянный доступ к сети, отметьте в поле о режиме подключения: всегда подключено. Если имеется привязка к MAC адресу, то не следует это упускать и в меню об имеющейся привязке нужно отметить соответствующее поле, а если такового нет, оставьте значение по умолчанию. В случае если провайдер выдает локальный адрес динамически, настройки аналогичны, а в случае имеющегося статического IP адреса его следует просто вписать в соответствующее поле. Для получения доступа к локальным ресурсам провайдера (если таковые имеются) необходимо просто добавить запись о статическом маршруте в соответствующем разделе основного меню.
Настройка с использованием протокола PPTP. ↑

Настройка с использованием протокола L2TP. ↑

Настройки беспроводной сети. ↑

Другие настройки. ↑
Из главного меню роутера доступны дополнительные настройки, к которым можно отнести фильтрацию загружаемого содержимого, службу электронной почты, а также архивирование и копирование всех имеющихся настроек устройства. Очень важной является возможность обновления программного обеспечения маршрутизатора, которая также доступна из главного меню.
Для более полного понимания настроек посмотрите видео ниже
Совместимость настроек с другими моделями
Данное описание настроек VPN подойдет для всех моделей роутеров фирмы TP-Link.
Администрация Дарнет не несёт ответственности за неправильные настройки, осуществляемые по этой инструкции. Данным руководством, Вы, пользуетесь на свой страх и риск. Со своей стороны, Администрация Дарнет, может предложить платную услугу по настройке и установке домашнего Wi-Fi.
Настройка NETGEAR JWNR2000v2
1. В адресной строке браузера (IE, Google Chrome, Firefox и другие) прописываем ip адрес роутера - 192.168.1.1
Теперь, как показано на картинках ниже, Вы делаете настройку роутера NETGEAR JWNR2000v2.

2. Появится окно "Мастер настройки". Жмем "Прекратить"", чтобы перейти к ручной настройке роутера.


4. Крутим ручку окна вниз до "MAC-адрес маршрутизатора". Здесь выбираем вариант "Использовать этот MAC-адрес" и вводим "MAC-адрес" (физический адрес), который указан у Вас в договоре. Жмем "Применить".

- Имя (SSID): указываете имя, название вашего Wi-Fi роутера, которое будет отображаться в "Беспроводных сетевых соединениях" ноутбука, телефона, планшета и т.д.
- Режим: До 300 Мбис/с
- Пароль: указываем Пароль по договору
- Параметры безопасности: WPA2-PSK [AES]
- Параметры безопасности (WPA2-PSK) - Фраза пароль: указываем пароль в виде цифр и латинских букв, не меньше 8 символов
Жмем "Применить".

6. Переходим к разделу "Дополнительно", "Дополнительные настройки беспроводной сети". Здесь убираем галку с "Включить PIN-код маршрутизатора". Жмем "Применить".

7.Переходим к пункту "UPnP". Здесь убираем галку с "Включить UPnP".

Настройка роутера NETGEAR JWNR2000v2 завершена. Теперь Вы можете вставить "интернетовский провод" (сетевой кабель) в порт WAN (Internet) и подключиться к роутеру по Wi-Fi.
Настройка NETGEAR 3500Lv2
1. В адресной строке браузера (IE, Google Chrome, Firefox и другие) прописываем ip адрес роутера - 192.168.1.1

3. Переходим в раздел "Расширенные настройки".

4. Мы находимся в раздел "Расширенные настройки", с левой стороны нажимаем на пункт "Настрока".


6.Далее крутим правую ручку окна вниз, чтобы настроить параметры "Настройка Интернета". Ниже должны стоять пункты, как показано на картинке.
MAC-адрес маршрутизатора - выбираем "Использовать этот MAC-адрес": вводим "MAC-адрес" (физический адрес), который указан у Вас в договоре.
Жмем "Применить".

- Имя (SSID): указываете имя, название вашего Wi-Fi роутера, которое будет отображаться в "Беспроводных сетевых соединениях" ноутбука, телефона, планшета и т.д.
- Режим: До 300 Мбис/с
- Пароль: указываем Пароль по договору
- Параметры безопасности: выбираем WPA2-PSK[AES]
- Фраза пароль: указываем пароль в виде цифр и латинских букв, не меньше 8 символов
Жмем "Применить".

8. Переходим к "Параметры QoS". Здесь должна стоять галочка напротив "Активировать настройки WMM (Wi-Fi мультимедия)". Если данный параметр не включен, то включите его и нажмите "Применить".

9.Теперь нам нужен пункт "Дополнительные настройки". Там мы выбираем "Настройки беспроводной сети". Здесь убираем галку напротив "Включить PIN-код маршрутизатора" и жмем "Применить".

10.Переходим к последнему этапу настроек. В пункте "Дополнительные настройки" выбираем "UPnP". Убираем галку напротив "Включить UPnP" и жмем "Применить".

Настройка роутера NETGEAR 3500Lv2 завершена. Теперь Вы можете вставить "интернетовский провод" (сетевой кабель) в порт WAN (Internet) и подключиться к роутеру по Wi-Fi.

2.Настройка Ослика через маршрутизатор.
Заходим в меню слева в пункт «Дополнительно -> параметры локальной сети», далее в меню «Резервирование адреса» нажимаем кнопку «Добавить». Если Вы хотите, чтобы ослик работал на тех компьютере, которые уже подключены к маршрутизатору, можете выбрать из таблицы резервирования МАС-адреса. Если Ослик Вам нужен на другом компьютере, нужно вручную заполнить поля под таблицей: в поле «IP- адрес» нужно написать IP-адрес который должен присвоиться тому компьютеру, на котором будет Ослик, например, «192.168.1.2». Ниже нужно написать МАС-адрес сетевого устройства на том компьютере, ещё ниже – сетевое имя компьютера. Нажимаем кнопку «Добавить».

Далее, выбираем «переадресация портов/инициирование портов». Тип службы выбираем «Переадресация порта», далее нажимаем кнопку «Добавить службу». В открывшемся окне заполняем: «Имя службы»-«emule», «Тип службы»- «TCP», «Начальный адрес» - «4662», «конечный адрес»- «4662», «IP-адрес сервера» - тот, который мы резервировали выше, например, «192.168.1.2», нажимаем кнопку «Применить». Далее, добавляем ещё одну службу: «Имя службы»-«emule1», «Тип службы»- «UDP», «Начальный адрес» - «4672», «конечный адрес»- «4672», «IP-адрес сервера» - тот, который мы резервировали выше, например, «192.168.1.2», нажимаем кнопку «Применить». После данных действий Ослик должен заработать.


При настройке Ослика на несколько компьютеров порт должен меняться, например 4662, 4663,4664 и т.д.

На клиентском компьютере произвести перенастройку emule Настройки – соединение - порты клиента, сменив порт tcp на 4663 (и так деле по мере добавления компьютеров с emule).

3. Настройка Wi-Fi
Выбираем слева «Настройка-> настройка беспроводной сети», заполняем поля «Имя» - это имя вашей Wi-Fi сети, «Режим» - любой, рекомендуется «до 145Мбит», «Параметры Безопасности» - «WPA2-PSK [AES]», «Параметры безопасности» - ваш пароль от сети Wi-Fi. Пример настройки на картинке.

4. Смена пароля для входа на маршрутизатор
Теперь заходим слева «Обслуживание - >Установка пароля». Заполняем текущий пароль (по умолчанию – «password»), далее устанавливаем новый пароль и его подтверрждение.
Теперь маршрутизатор настроен полностью. Для входа в сам маршрутизатор нужно использовать пароль из последнего пункта, для подключения компьютеров Wi-Fi сети – из 3-го пункта. Для подключения через провода, паролей вводить не нужно. Приятного использования!

Читайте также:

